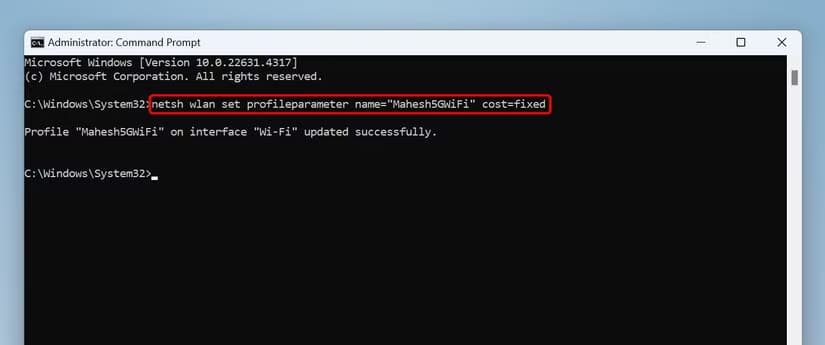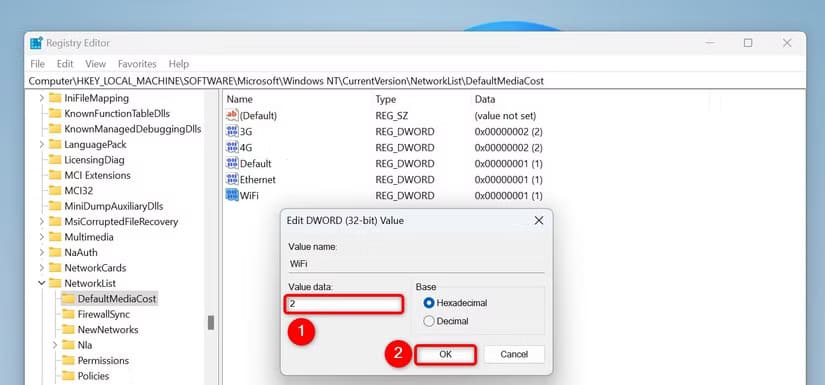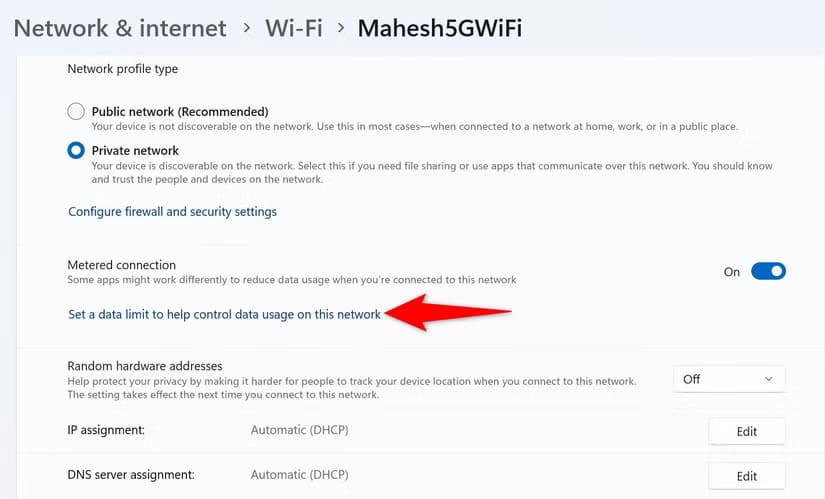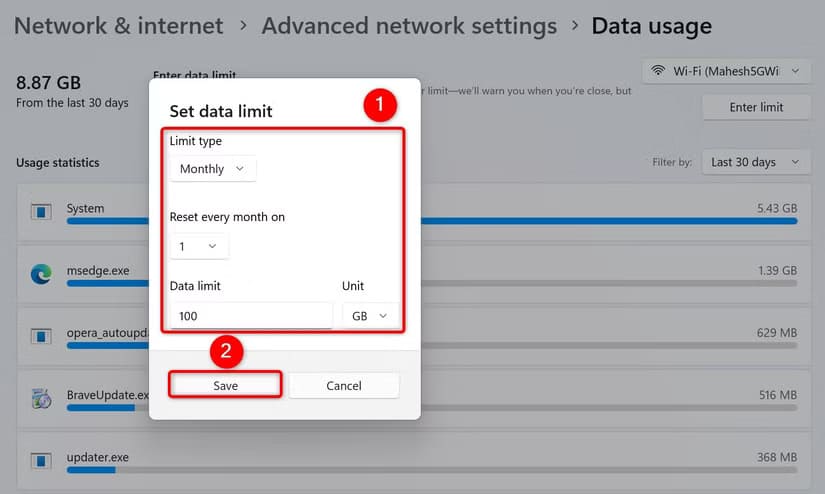دليل خطوة بخطوة لإعداد اتصال محدود على ويندوز 11 لتقليل استهلاك البيانات
إعداد اتصال محدود على نظام ويندوز 11 يُعد خيارًا ذكيًا للتحكم في استهلاك البيانات، خاصة إذا كنت تستخدم شبكة بيانات محدودة أو تسعى لتقليل الاستهلاك غير الضروري. يوفر ويندوز 11 ميزة تتيح لك تقييد استهلاك البيانات من خلال تحديد الشبكة كاتصال محدود. هذا الدليل يقدم خطوات مبسطة لتفعيل هذه الميزة وتحقيق أقصى استفادة من اتصالك بالإنترنت دون القلق من استنزاف البيانات.

إذا كنت تستخدم خطة بيانات إنترنت محدودة، فيمكنك جعل جهاز الكمبيوتر الذي يعمل بنظام Windows 11 يستخدم بيانات أقل من خلال ضبط الاتصال على أنه مقيد. سأوضح لك كيفية عمل هذه الميزة والطرق المختلفة لتمكينها على جهاز الكمبيوتر الخاص بك.
ما هو الاتصال المقيد؟
باستخدام ميزة الاتصال المقيد في نظام التشغيل Windows 11، يمكنك تقليل كمية بيانات الإنترنت التي يستخدمها نظامك من التطبيقات أو التحديثات. من المفيد أن يكون لديك حد للبيانات.
على سبيل المثال، إذا كنت تستخدم الإنترنت (نقطة الاتصال) الخاصة بهاتفك مع جهاز الكمبيوتر الخاص بك، فيمكنك وضع علامة على هذا الاتصال على أنه مقيد حتى لا تستنزف بيانات خطتك المحمولة المحدودة. يمكنك استخدام ميزة الاتصال المقيد مع أي اتصال إنترنت تريده.
عندما تكون على اتصال مقيد، يؤخر Windows تثبيت بعض تحديثات النظام غير الضرورية، مما يعني أنك لن تحصل على أحدث ميزات Windows على الفور. ستتوقف أيضًا خدمات أخرى مثل Dropbox وOneDrive عن مزامنة ملفاتك.
لاحظ أن هذه الميزة ليست مثالية. واجه زميلي هنا في How-To Geek موقفًا حيث قام متجر Microsoft بتنزيل تحديث بحجم 20 جيجابايت للعبة لم يلعبها من قبل، على الرغم من أن الاتصال تم تعيينه على أنه مقيد.
كيفية تعيين اتصال على أنه مقيد
توجد طرق مختلفة لتعيين اتصال على أنه مقيد، ولكنك تحتاج فقط إلى استخدام طريقة واحدة.
استخدام الإعدادات
يعد استخدام الإعدادات أسهل طريقة رسومية لتعيين اتصال على أنه مقيد. للقيام بذلك، افتح الإعدادات بالضغط على Windows+i. من الشريط الجانبي الأيسر، حدد “الشبكة والإنترنت”. في الجزء الأيمن، اختر اتصال Wi-Fi أو Ethernet.
حدد “خصائص [اسم الاتصال]”.
في الشاشة التالية، قم بتشغيل مفتاح “الاتصال المقنن”.
بدون أي مطالبات، ستقوم الإعدادات بتمييز اتصالك المحدد على أنه مقيد. في المستقبل، يمكنك تعطيل الميزة عن طريق إيقاف تشغيل تبديل “اتصال مقيد”.
استخدام موجه الأوامر
يمكنك استخدام أمر في موجه الأوامر لتعيين اتصال على أنه مقيد، ولكن هذه الطريقة تعمل فقط لاتصالات Wi-Fi. إذا كنت تريد تعيين اتصال Ethernet على أنه مقيد، فاستخدم الطرق الأخرى المدرجة في هذا الدليل.
للبدء، افتح بحث Windows (اضغط على Windows+S)، واكتب موجه الأوامر، وحدد “تشغيل كمسؤول”. في موجه التحكم في حساب المستخدم، اختر “نعم”.
في نافذة موجه الأوامر، اكتب الأمر التالي واضغط على Enter. سترى جميع شبكات Wi-Fi الخاصة بك.
netsh wlan show profiles
في قائمة الشبكات، ابحث عن الشبكة التي تريد تعيينها كشبكة مقيسة. ثم اكتب الأمر التالي، واستبدل “YourNetwork” باسم شبكتك، واضغط على Enter:
netsh wlan set profileparameter name="YourNetwork" cost=fixed