كيفية إعداد وضع التصفح المتخفي على نظام Windows
في كل مرة تظهر مخاوف تتعلق بالخصوصية ، ننتقل جميعًا إلى وضع التصفح المتخفي على متصفحاتنا لتجنب المتعقبين من تتبع أنشطتنا. ومع ذلك ، يمكن أن يستغرق التبديل بين الوضع العام ووضع التصفح المتخفي وقتًا طويلاً. لذلك ، يوصى بشدة بإنشاء اختصار لوضع التصفح المتخفي على Windows لسهولة الاستخدام.
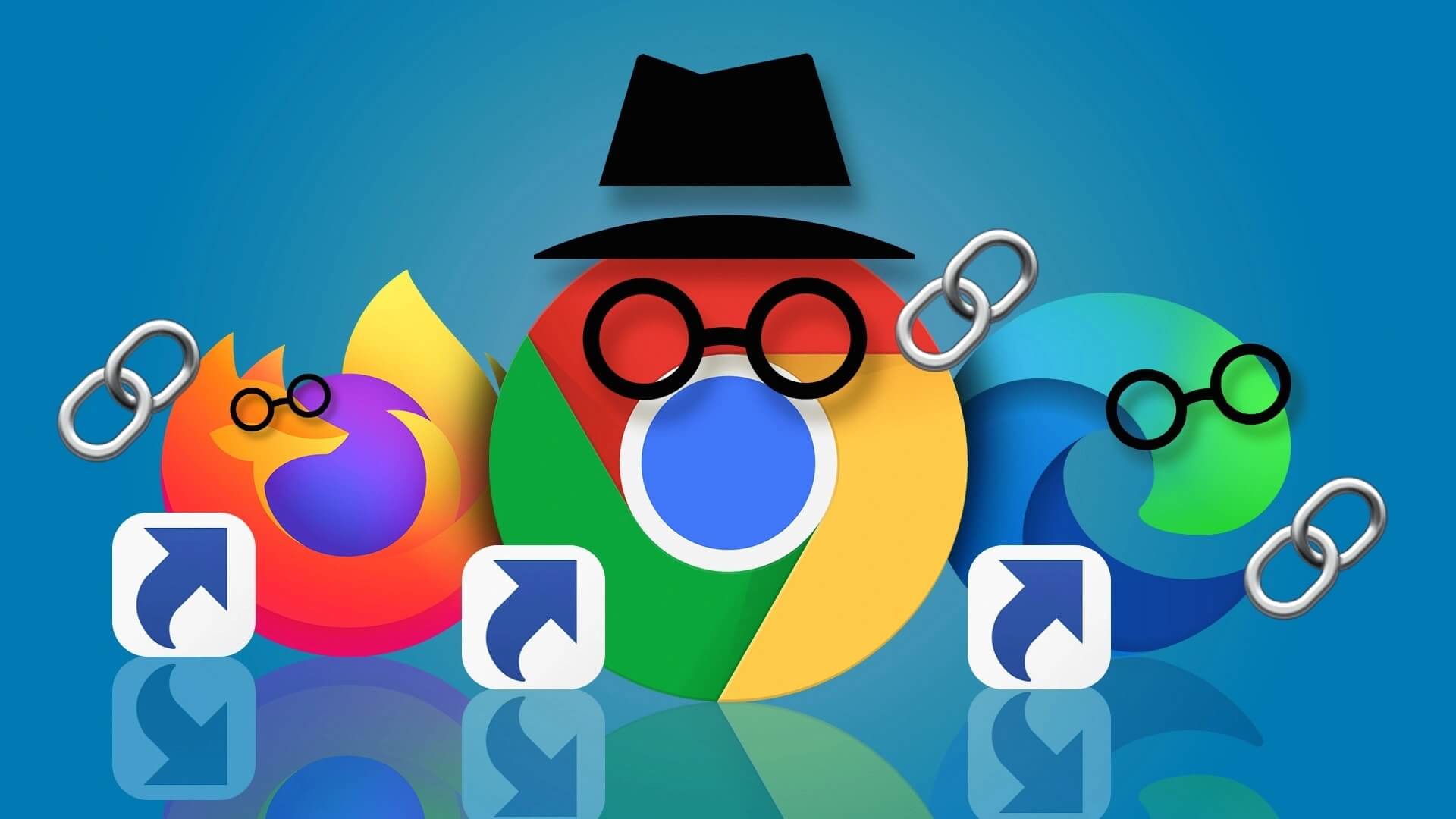
كان المتصفح الأول الذي تم طرحه بتصفح خاص هو Safari 2.0 من Apple في عام 2005. حسنًا ، بعد ثلاث سنوات ، ظهر Google Chrome 1.0 مع وضع التصفح المتخفي. بعد ذلك ، كانت سلسلة من المتصفحات تضيف هذه الميزة واحدة تلو الأخرى. كما هو الحال في عام 2009 ، ظهر Microsoft Internet Explorer 8 و Mozilla Firefox 3.5 بإصداراتهم من التصفح الخاص.
على الرغم من اختلاف طريقة إنشاء اختصار وضع التصفح المتخفي اختلافًا طفيفًا لكل متصفح ، إلا أن الطريقة بسيطة نسبيًا. هيا بنا نتعمق.
ماذا يعني الوضع المخفي والخاص
يتيح الوضع الخاص للمستخدمين تصفح الويب دون حفظ أي معلومات حول نشاطهم. بمعنى آخر ، لا يحفظ المتصفح السجل أو ذاكرة التخزين المؤقت أو ملفات تعريف الارتباط أو البيانات الأخرى ، لذلك لن ترى إعلانات مخصصة على محركات البحث.
يُستخدم هذا الوضع غالبًا عند تسجيل الدخول إلى مواقع الويب الحساسة أو عند العمل على جهاز كمبيوتر عام. بالإضافة إلى ذلك ، يتم استخدامه أحيانًا لتجاوز عوامل تصفية مواقع الويب. يبدو الوضع الخاص مثل الوضع العادي / العام ، ولكن لا يتم حفظ نشاطك.
كيفية إنشاء اختصار لنافذة المتصفح الخاص
تقدم جميع المتصفحات تقريبًا وضع التصفح المتخفي / الخاص اليوم. كل ما في الأمر هو أن الميزة يتم تسميتها بشكل مختلف في كل متصفح. يسمي Google Chrome هذا الوضع Incognito و Firefox و Opera يطلق عليه اسم التصفح الخاص ، بينما يطلق عليه Microsoft Edge اسم InPrivate ويطلق عليه Brave نافذة خاصة. على الرغم من أن لديهم أسماء مختلفة ، إلا أنهم جميعًا متماثلون وظيفيًا.
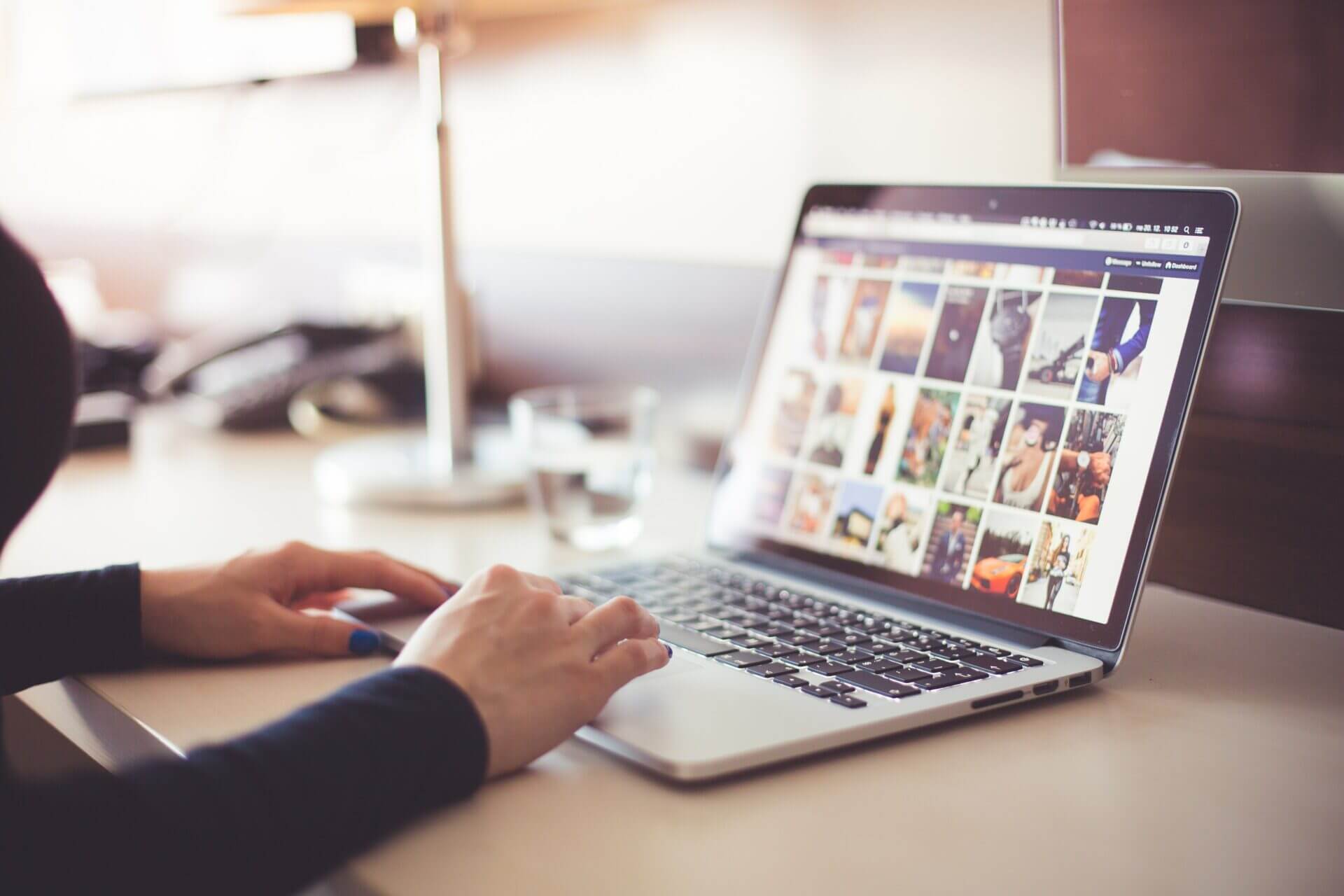
تتمثل الخطوة الأولى نحو إعداد اختصار وضع التصفح المتخفي على Windows في إنشاء اختصار متصفح افتراضي على سطح المكتب.
لقد قمنا بالفعل بتغطية أفضل الطرق لإنشاء اختصارات سطح المكتب على Windows 11. ومع ذلك ، من أجل راحتك ، فإننا نضيف خطوات سريعة أدناه. اتبع على طول.
الخطوة 1: انقر بزر الماوس الأيمن على سطح المكتب ، وانتقل إلى جديد ، وحدد اختصار.
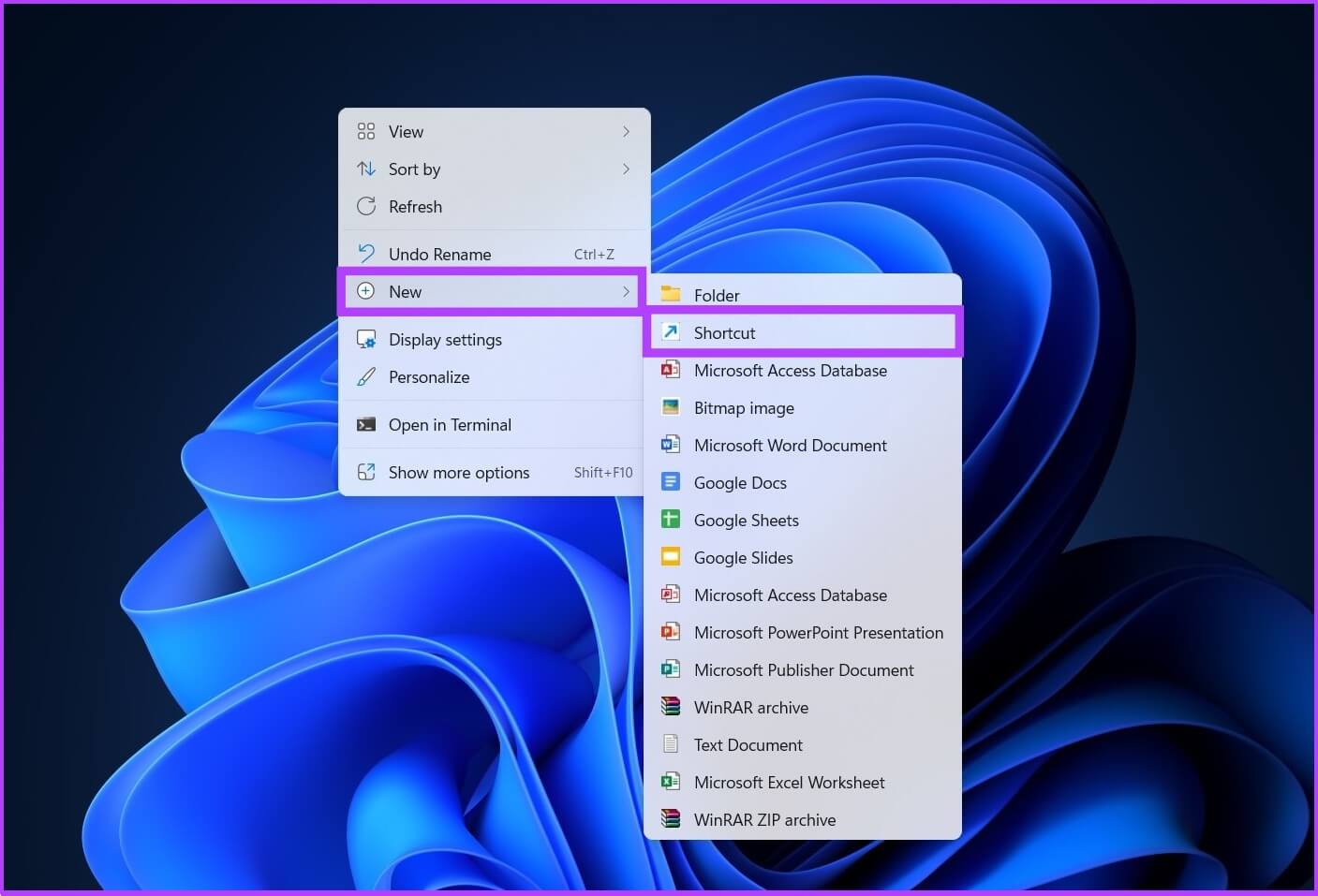
الخطوة 2: في معالج الاختصار ، انقر فوق الزر استعراض.
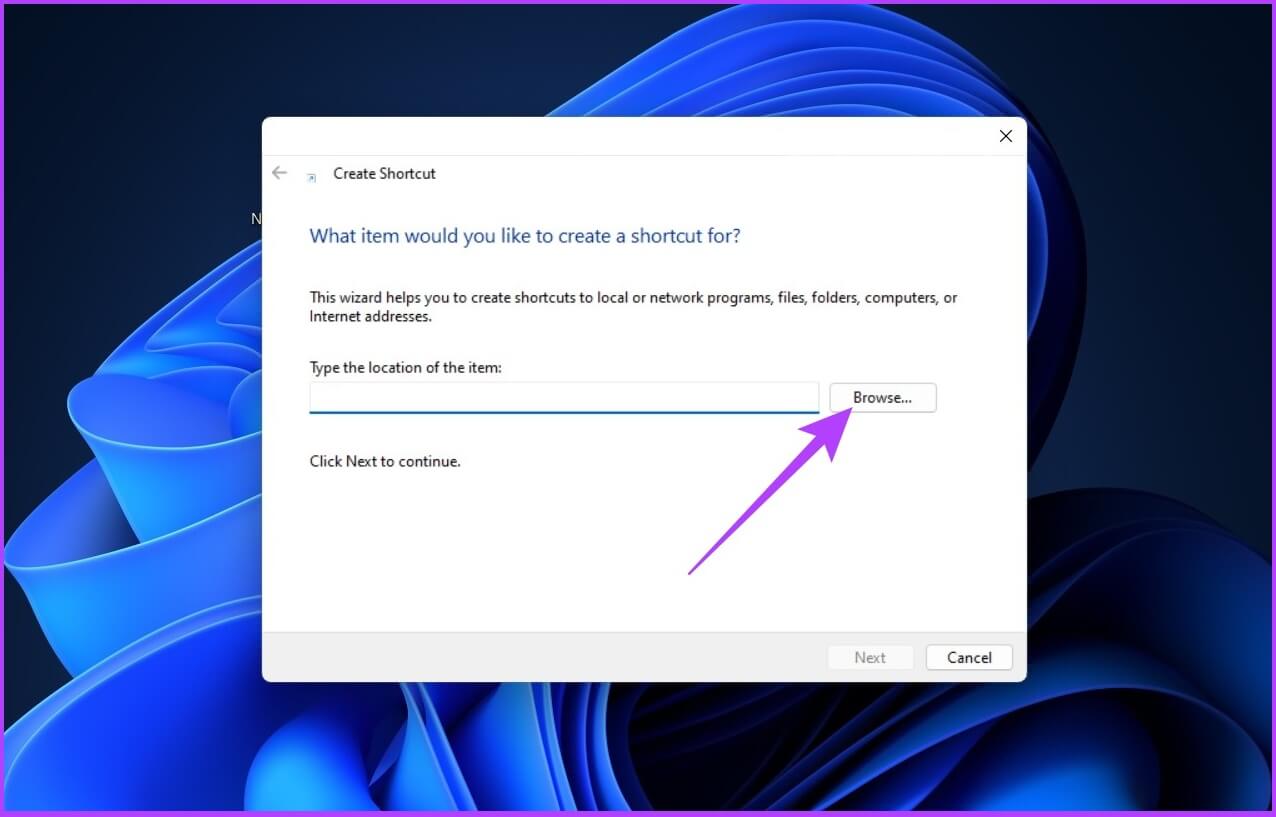
الخطوة 3: الآن ، حدد موقع تطبيق المتصفح (Chrome ، Firefox ، Edge ، Opera ، Brave) الذي ترغب في إضافته كاختصار على سطح المكتب وانقر فوق موافق.
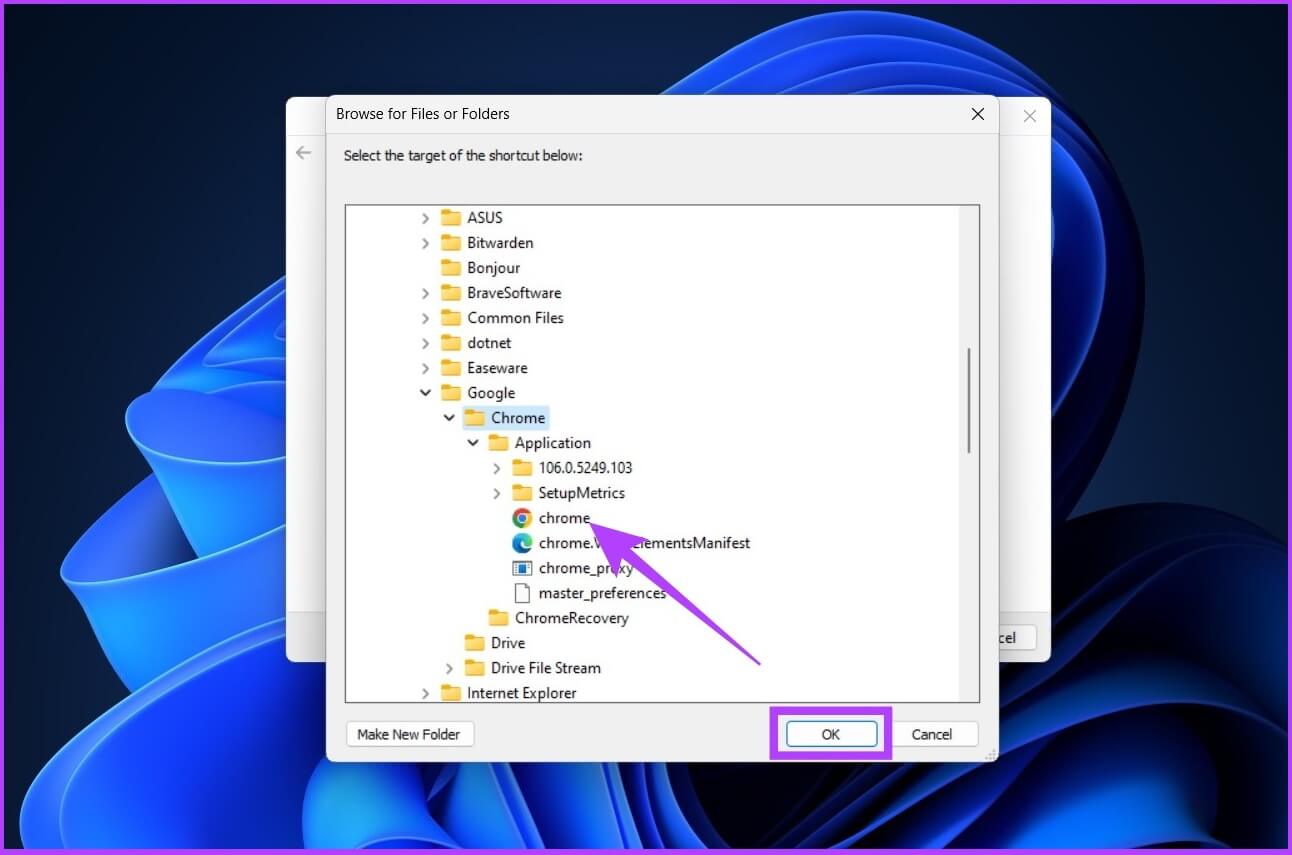
الخطوة 4: انقر فوق التالي.
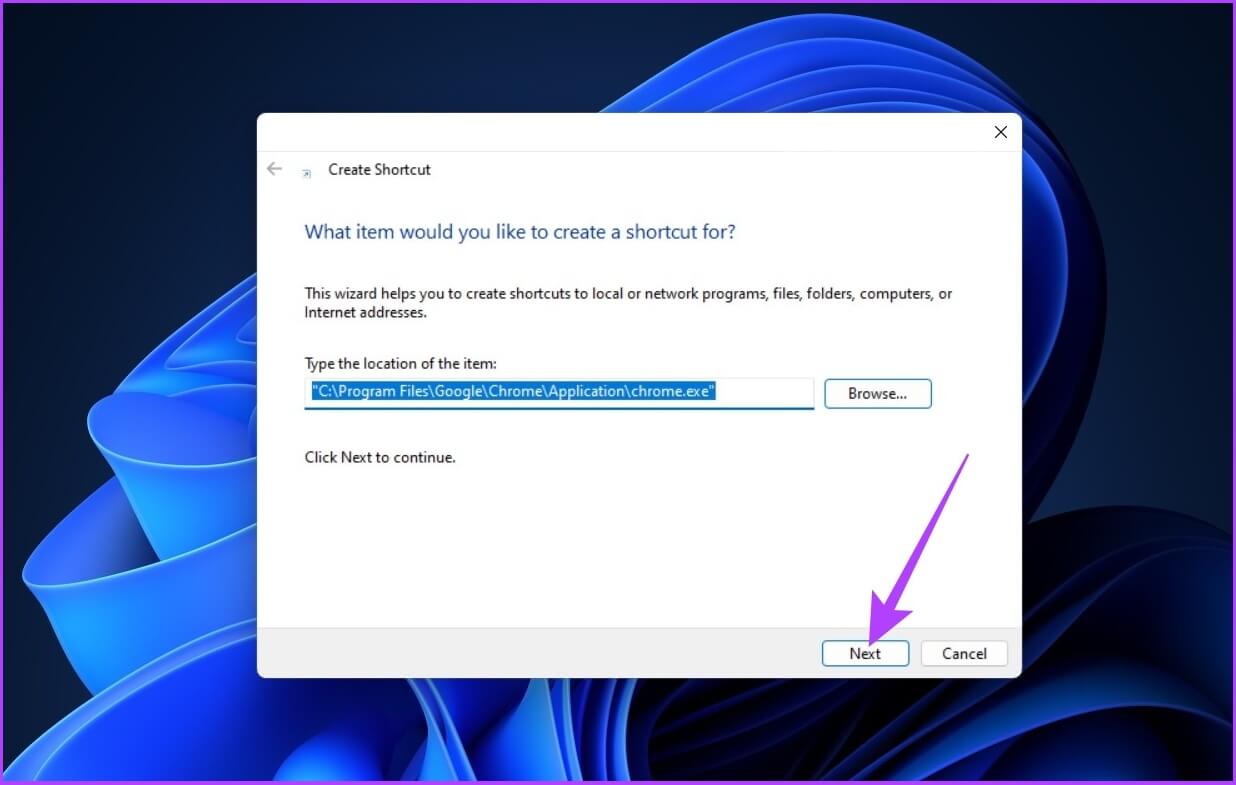
الخطوة 5: اكتب اسمًا للاختصار وانقر فوق “إنهاء”.
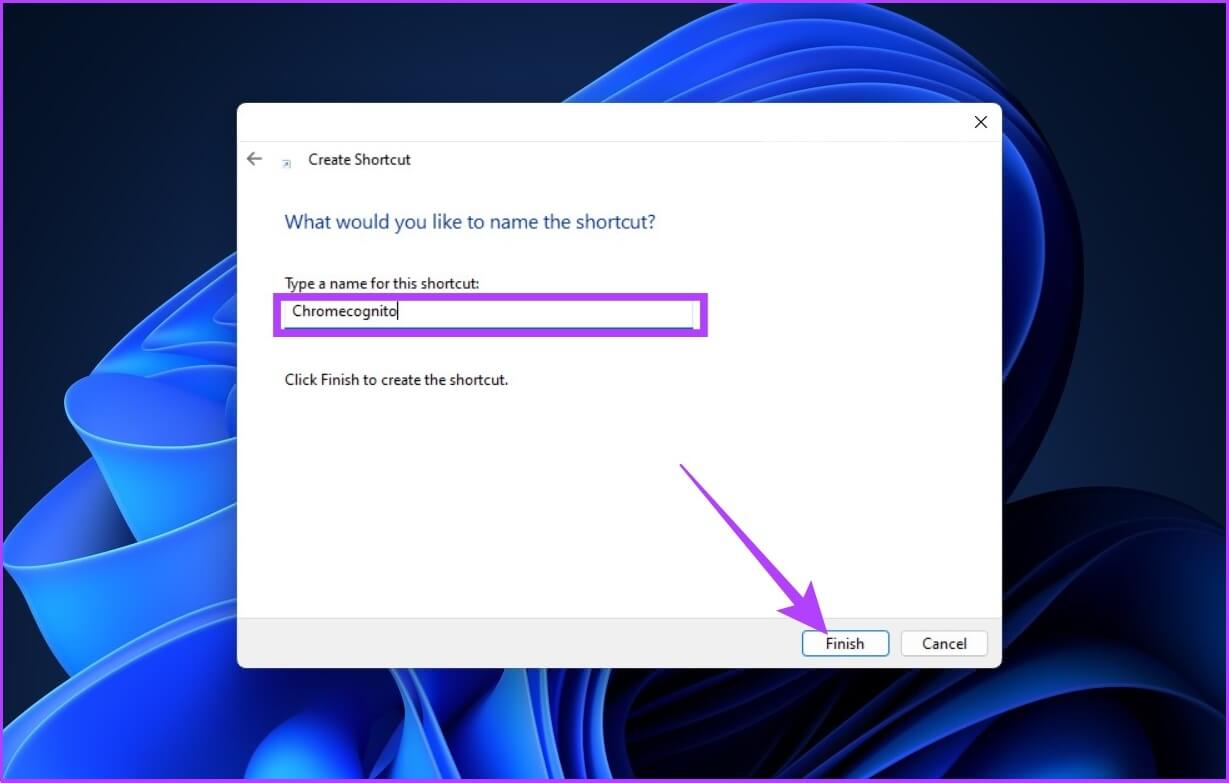
باستخدام هذا ، يضيف Windows المستعرض الذي اخترته كاختصار على سطح المكتب. الخطوات المذكورة أعلاه متشابهة لجميع المتصفحات المثبتة على جهاز الكمبيوتر الذي يعمل بنظام Windows. ضع في اعتبارك أن عملية إنشاء اختصار لوضع التصفح المتخفي على Windows غير مكتملة. لذلك ، اتبع التعليمات بناءً على المتصفح الذي تستخدمه لإنشاء اختصار متصفح خاص.
قم بإعداد اختصار وضع التصفح المتخفي في Google Chrome
بعد إنشاء اختصار Chrome على جهاز الكمبيوتر الخاص بك ، اتبع الإرشادات أدناه.
الخطوة 1: انقر بزر الماوس الأيمن على الاختصار وانقر على “إظهار المزيد من الخيارات”.
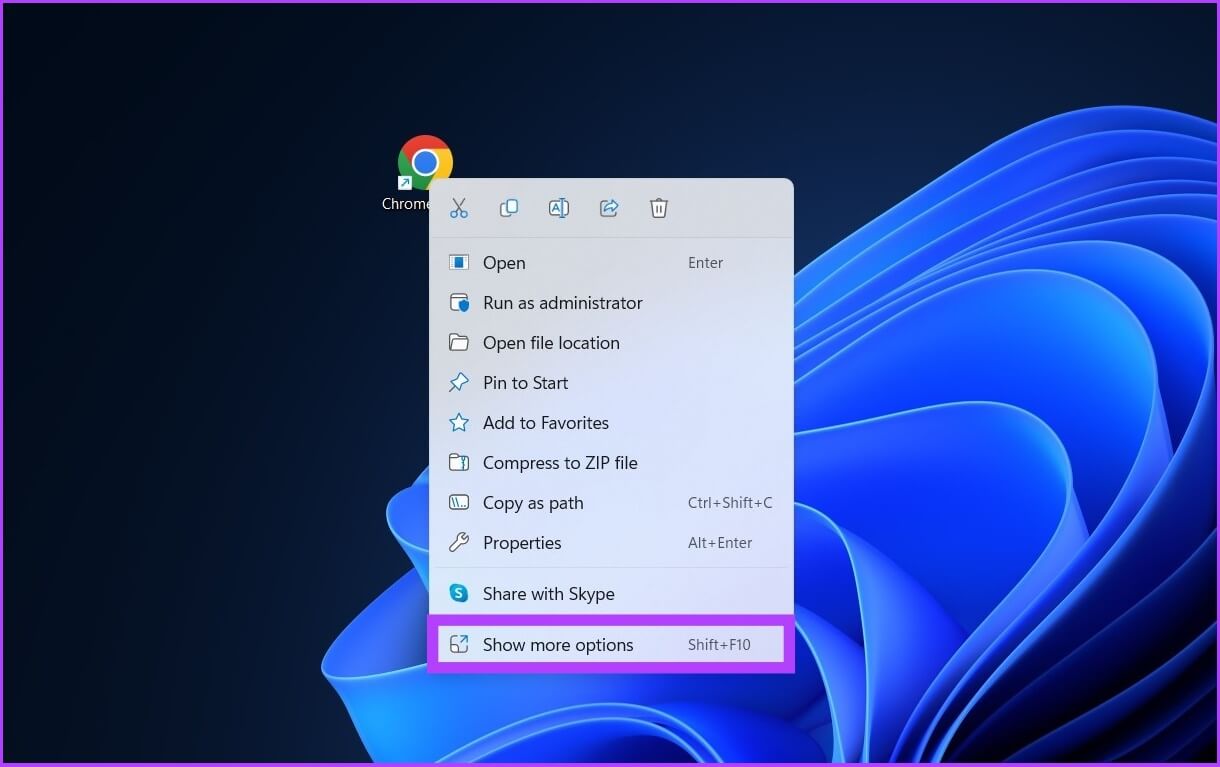
الخطوة 2: اضغط على الخصائص.
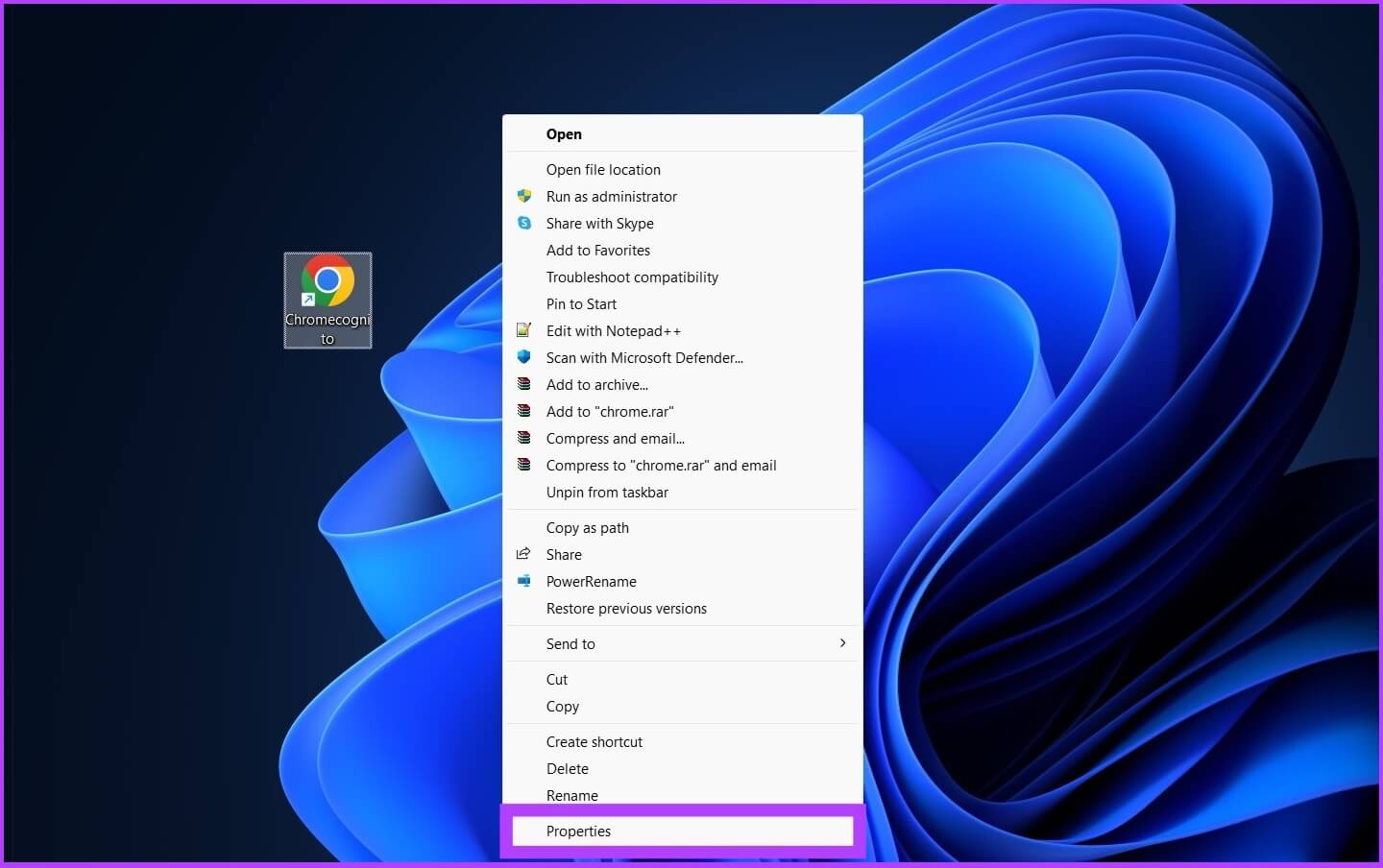
الخطوة 3: في الحقل الهدف ، بعد عرض الأسعار الختامي ، اكتب -incognito.
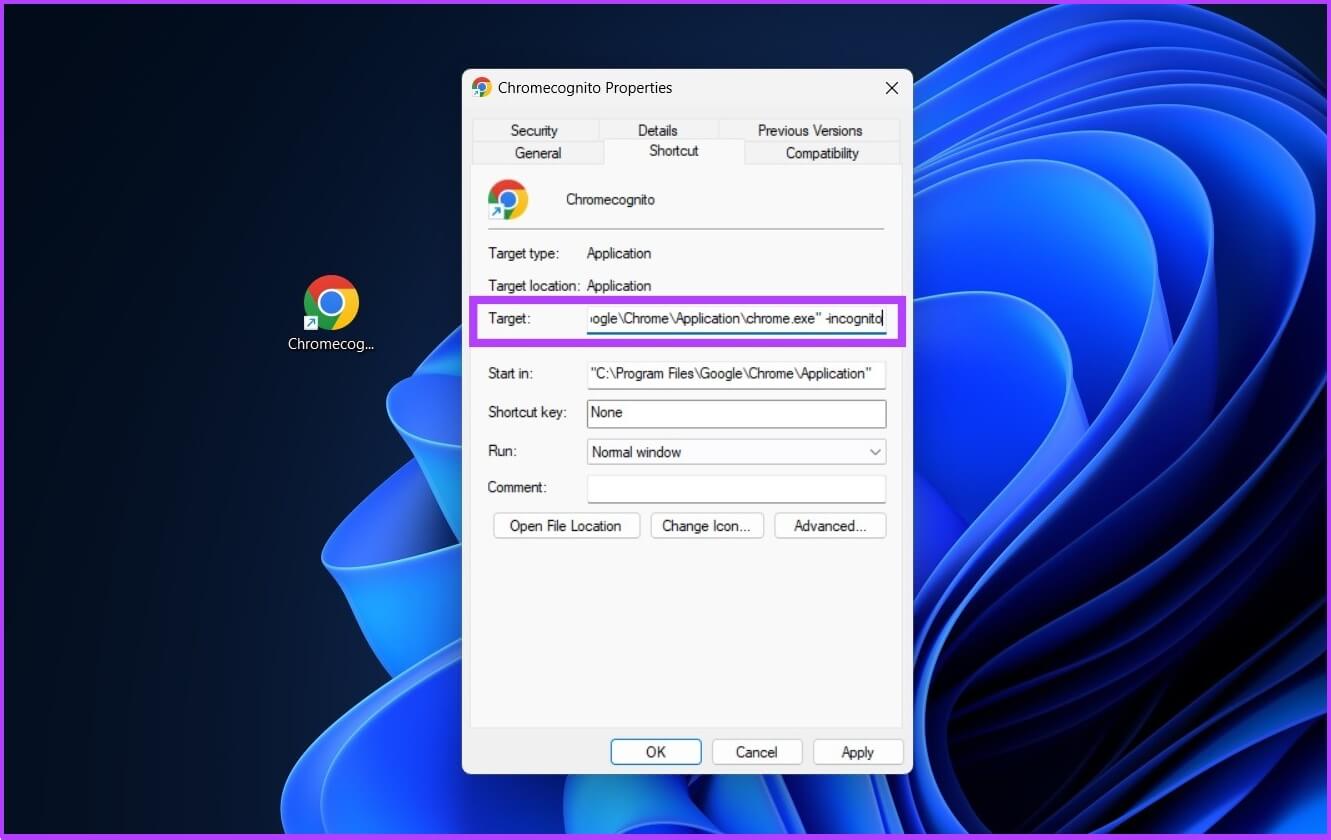
الخطوة 4: انقر فوق “تطبيق” و “موافق”.
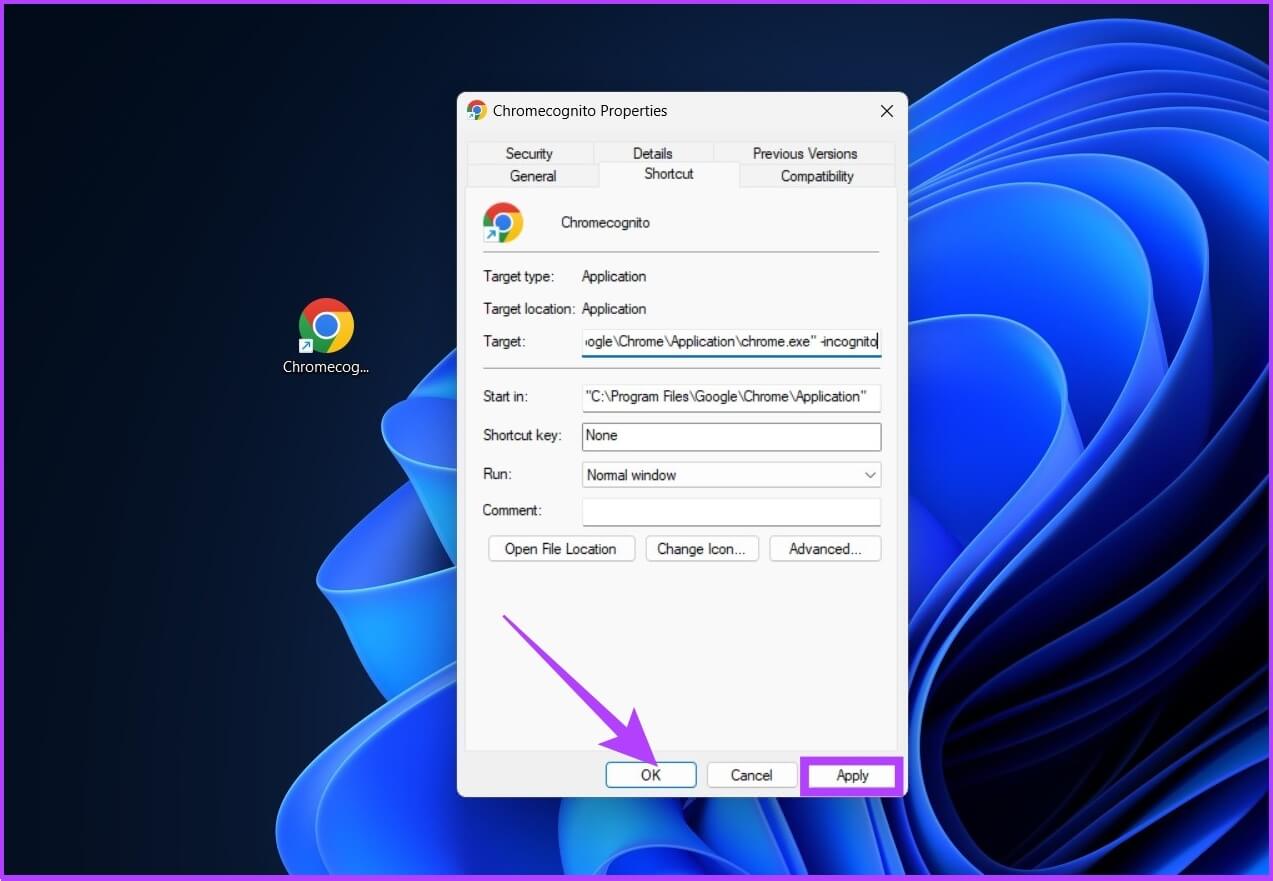
الآن ، أصبح Google Chrome جاهزًا تمامًا للتشغيل في وضع التصفح المتخفي. ومع ذلك ، إذا كنت تفضل استخدام الوضع العادي ، فإليك كيفية حذف ملفات تعريف الارتباط على Google Chrome.
إنشاء اختصار وضع التصفح المتخفي في Mozilla Firefox
إذا كنت تستخدم Mozilla Firefox كمتصفحك الافتراضي ، فلن تختلف الأمور. اتبع الخطوات التالية بعد إنشاء اختصار Firefox.
الخطوة 1: انقر بزر الماوس الأيمن على الاختصار وانقر على “إظهار المزيد من الخيارات”.
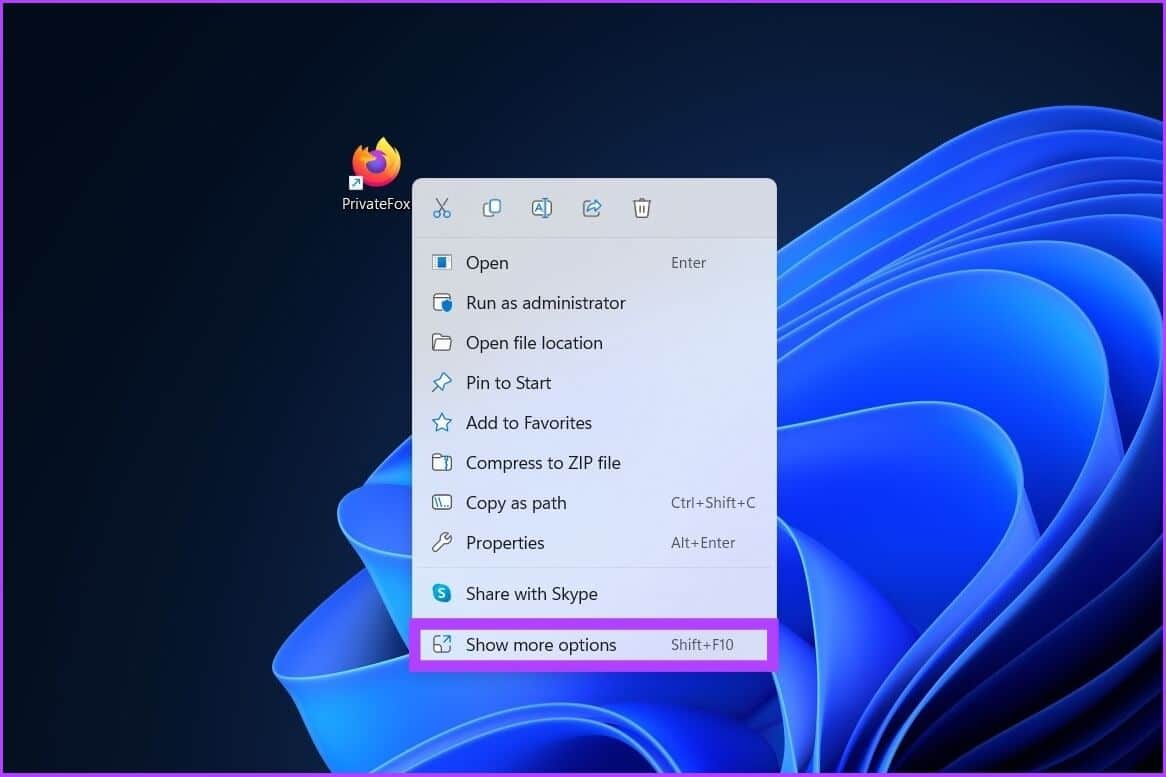
الخطوة 2: اضغط على خصائص.
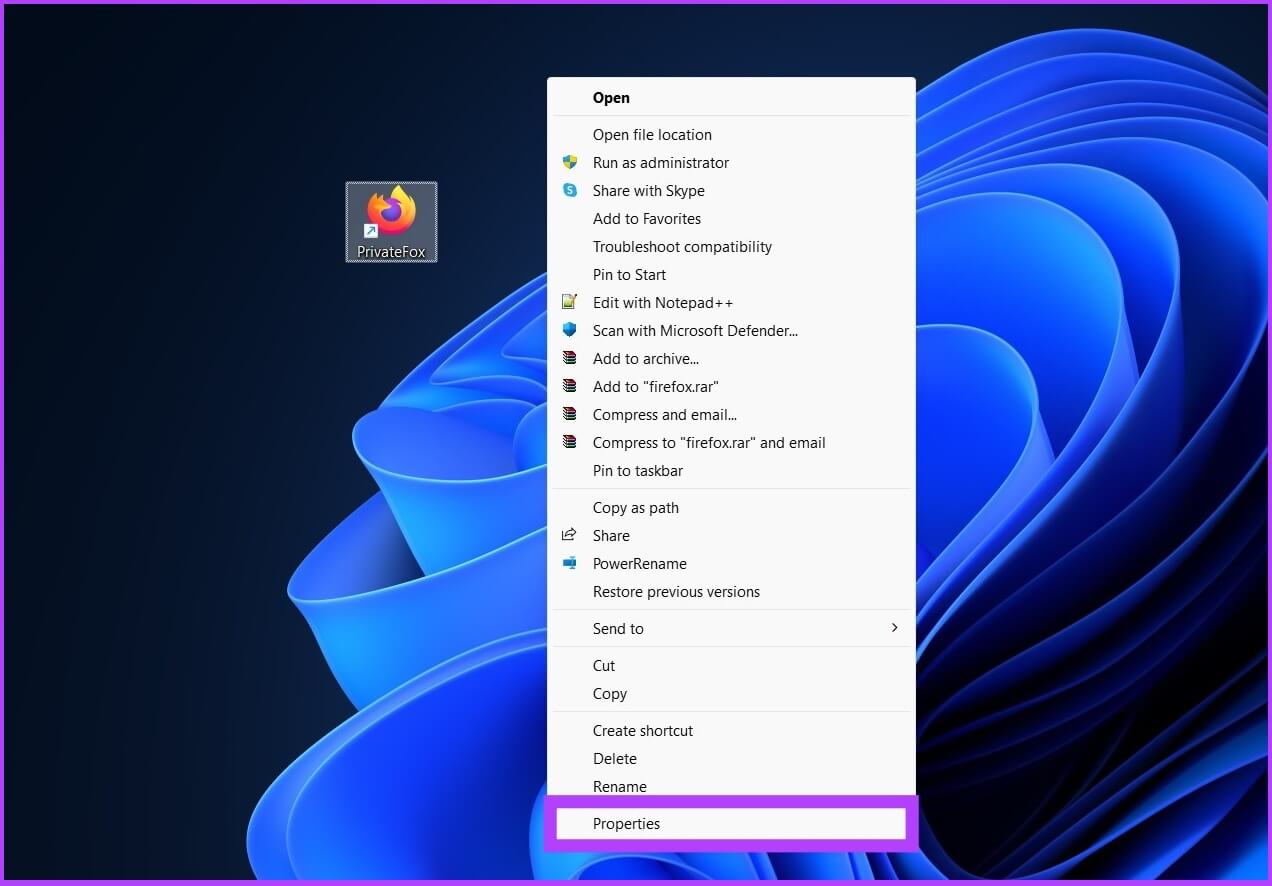
الخطوة 3: في الحقل الهدف ، بعد اقتباس الإغلاق ، قم بإلحاق المسار الموجود بمسافة ، اكتب -private-window.
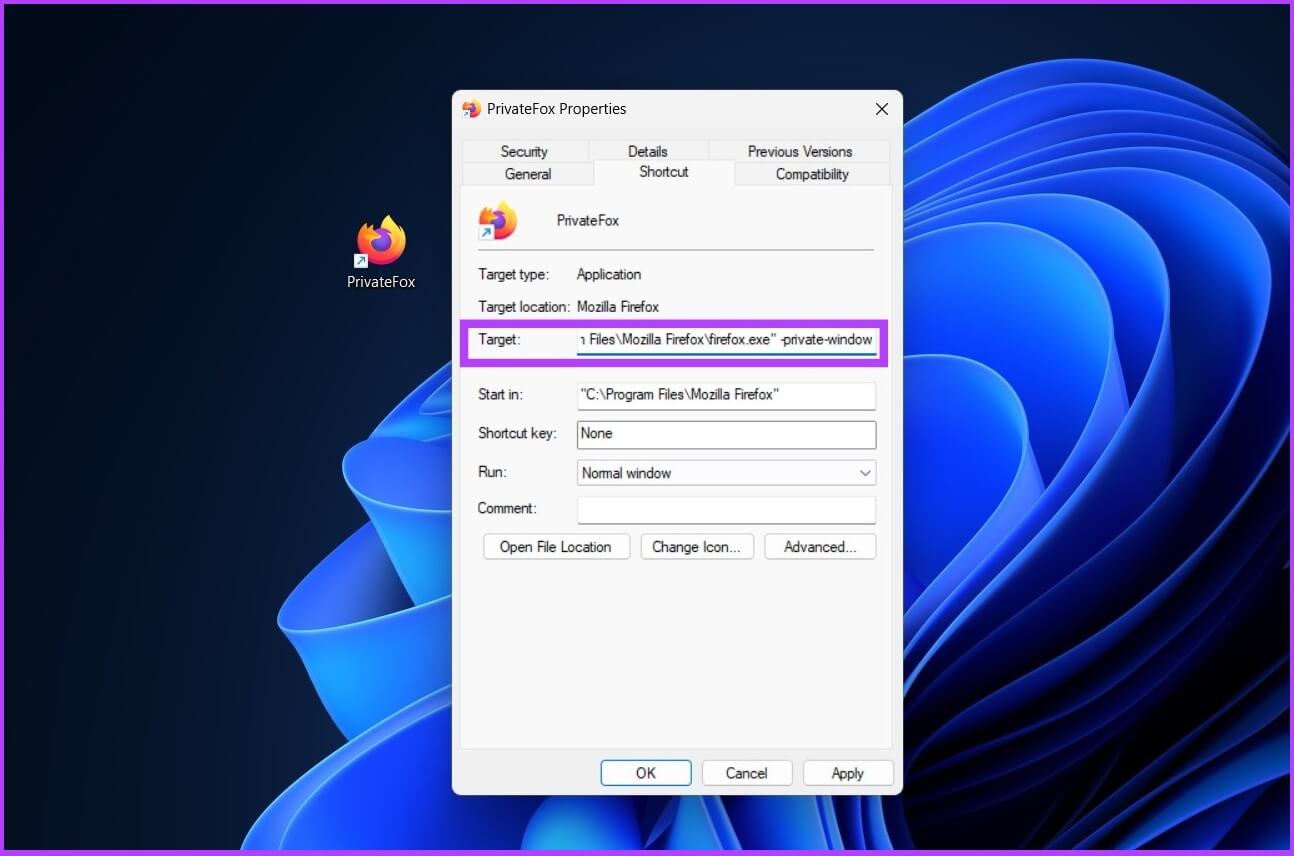
الخطوة 4: انقر فوق “تطبيق” ثم “موافق”.
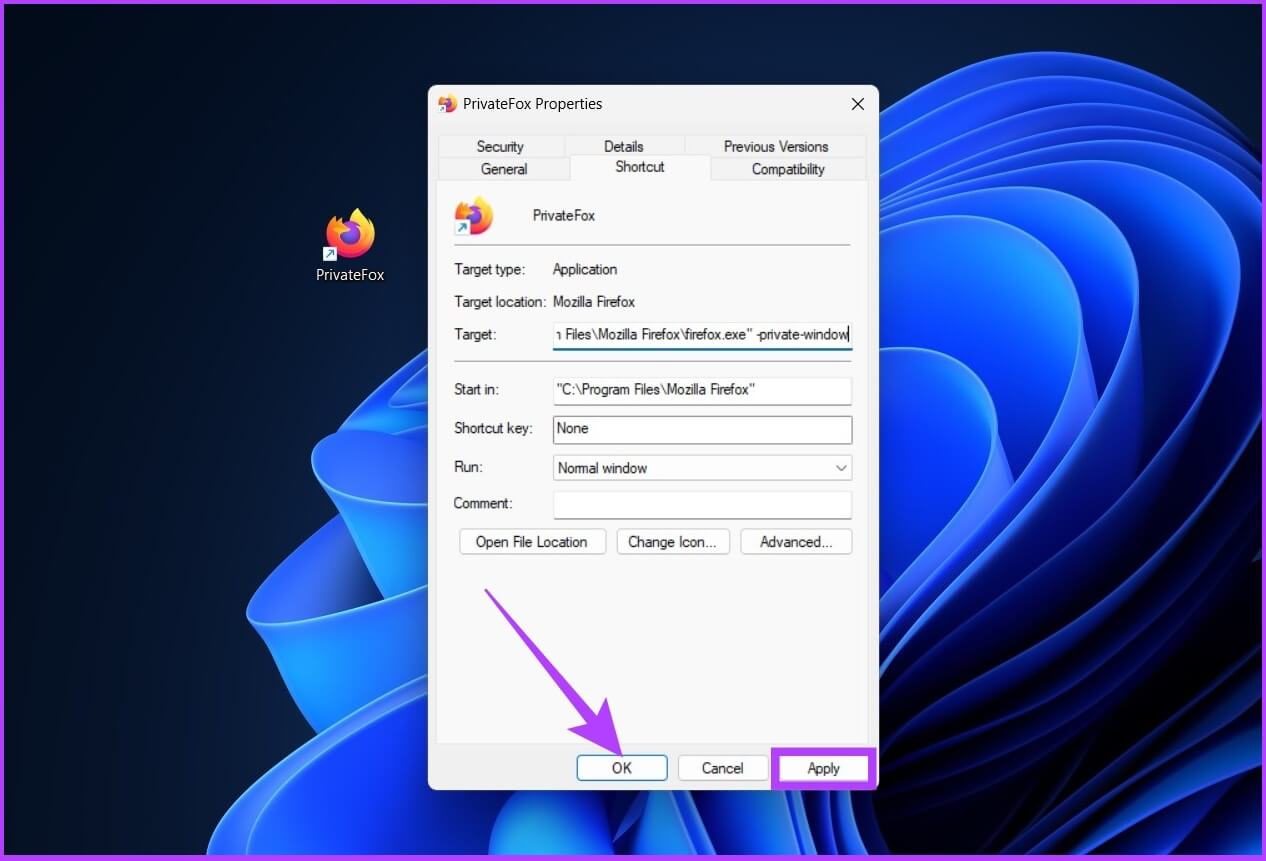
الآن ، تم إعداد Mozilla Firefox للتشغيل في التصفح الخاص أثناء التنقل. ومع ذلك ، إذا كان Firefox يتصرف بشكل غريب من أجلك ، فراجع هذه الطرق الخمس لإصلاح عدم فتح Firefox على Windows.
اختصار وضع التصفح المتخفي في Microsoft Edge على Window
يشبه Microsoft Edge المستند إلى Chromium العديد من وظائف Google Chrome. ومع ذلك ، يستخدم المتصفح مصطلح InPrivate بدلاً من وضع التصفح المتخفي ، والذي يأتي من Internet Explorer المبكر. اتبع الخطوات التالية لإنشاء اختصار InPrivate لـ Edge.
الخطوة 1: انقر بزر الماوس الأيمن على الاختصار وانقر على “إظهار المزيد من الخيارات”.
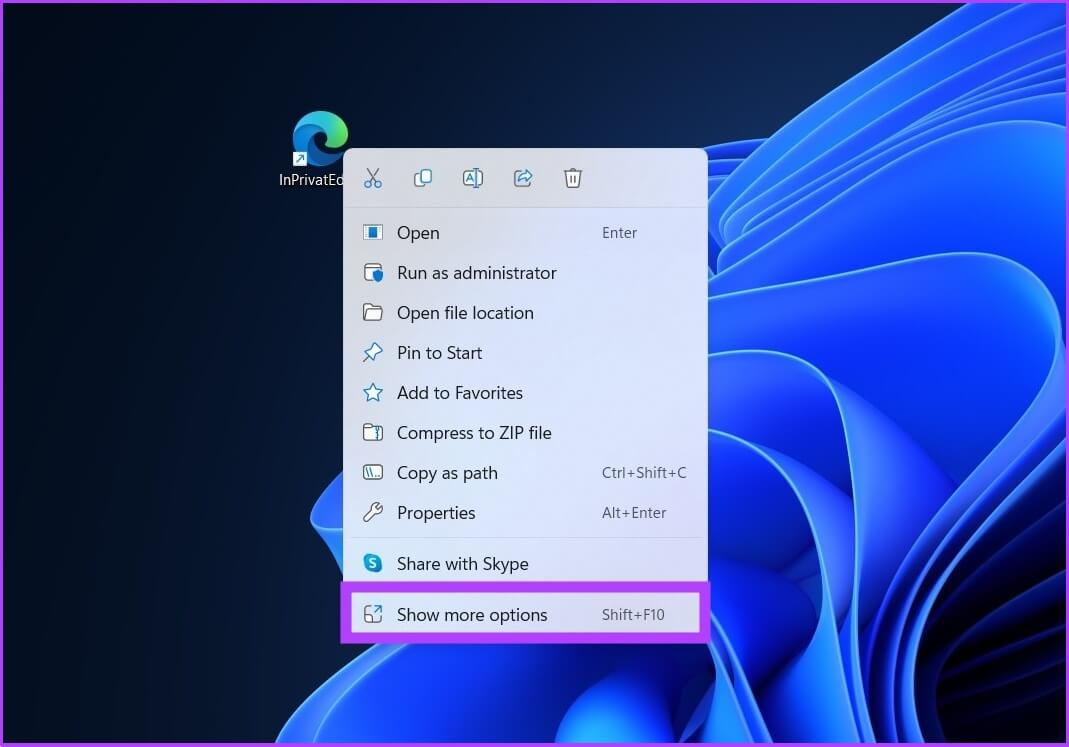
الخطوة 2: اضغط على خصائص.
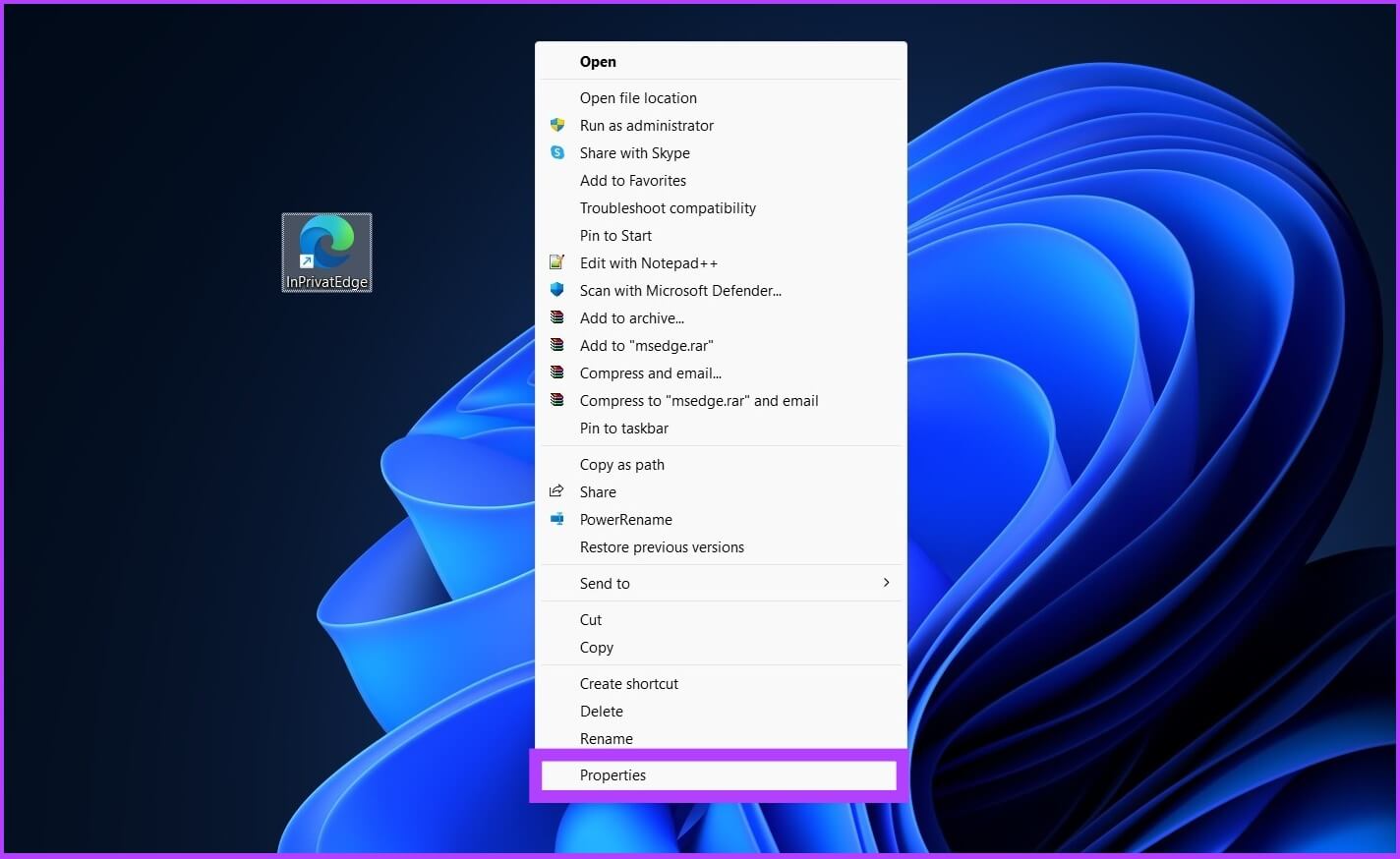
الخطوة 3: في الحقل الهدف ، بعد اقتباس الإغلاق ، قم بإلحاق المسار الحالي بمسافة ، اكتب -inprivate.
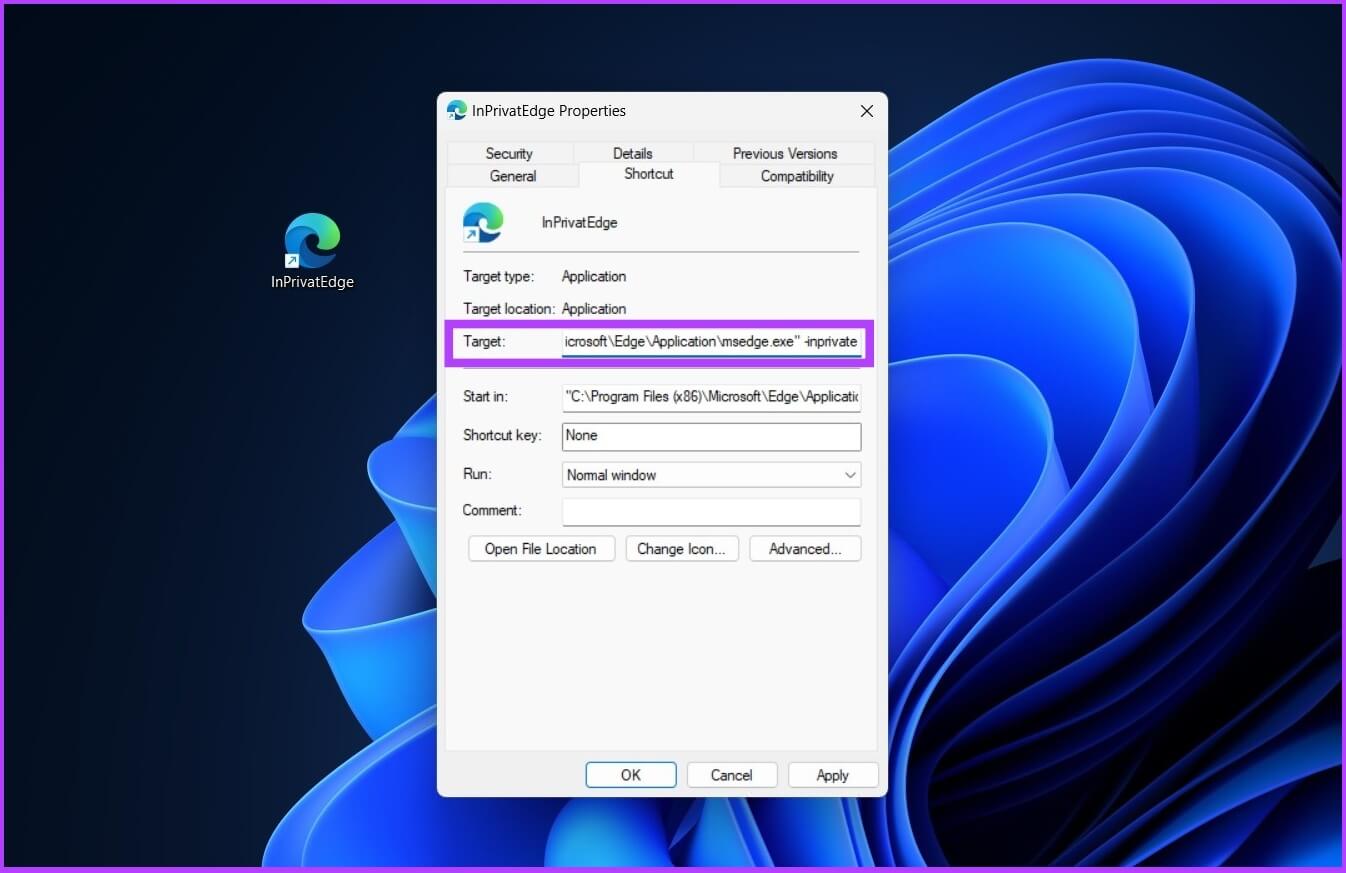
الخطوة 4: انقر فوق “تطبيق” ثم “موافق”.
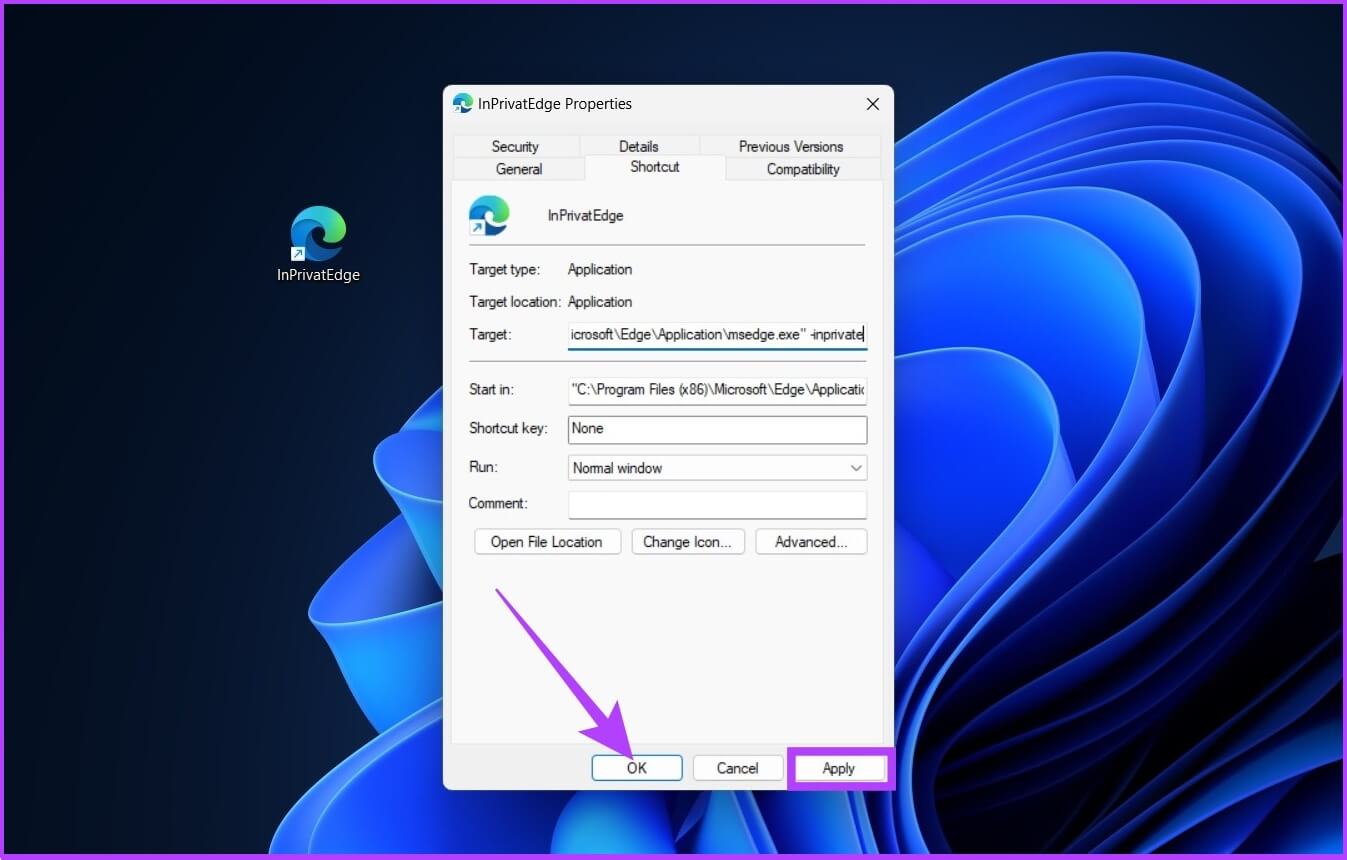
ها أنت ذا. يمكنك الآن فتح Microsoft Edge في وضع InPrivate بنقرة زر واحدة.
اختصار وضع التصفح المتخفي في OPERA على Window
تمتلك Opera حصة سوقية تبلغ 2.1٪ في سوق المتصفحات. علاوة على ذلك ، فقد استوعبوا وضع التصفح الخاص الذي يشبه Safari من Apple. إذا كنت من مستخدمي Opera ، فاتبع الخطوات أدناه.
الخطوة 1: انقر بزر الماوس الأيمن على الاختصار وانقر على “إظهار المزيد من الخيارات”.
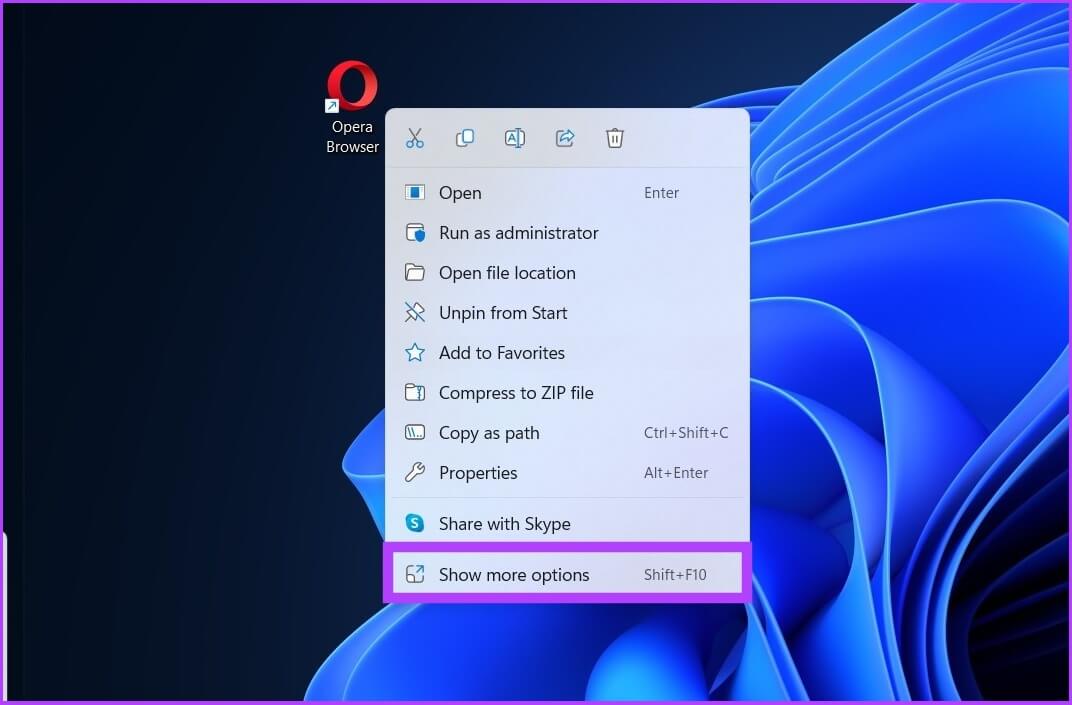
الخطوة 2: اضغط على خصائص.
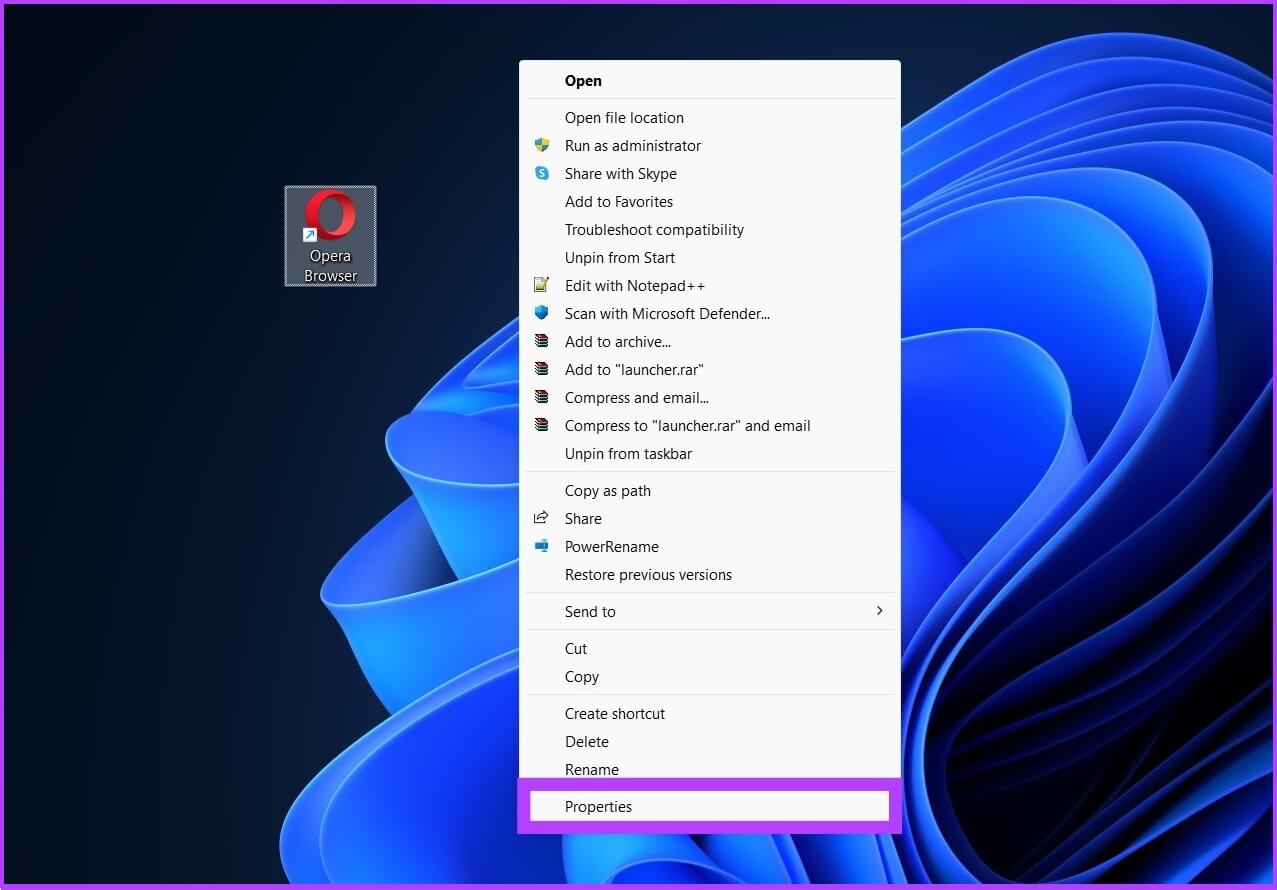
الخطوة 3: في الحقل الهدف ، بعد اقتباس الإغلاق ، قم بإلحاق المسار الحالي بمسافة ، اكتب -inprivate.
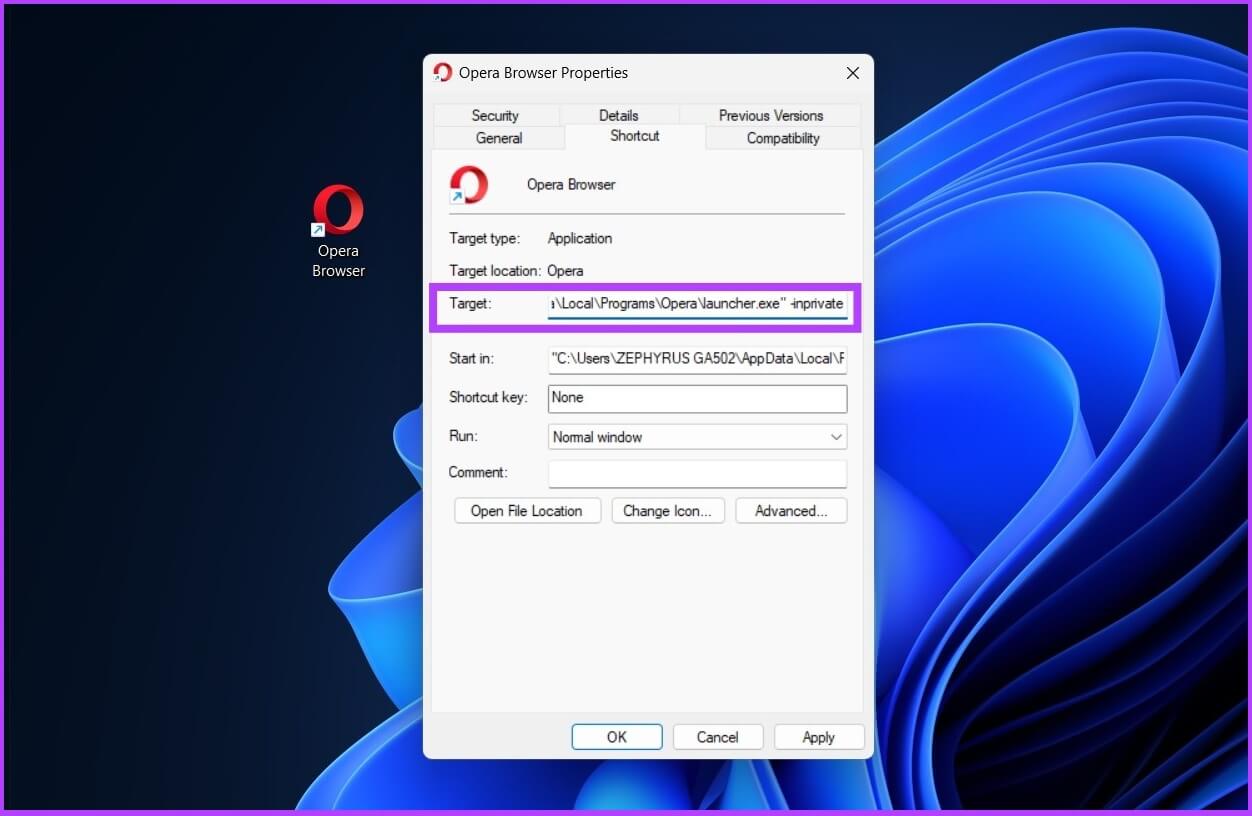
الخطوة 4: انقر فوق “تطبيق” ثم “موافق”.
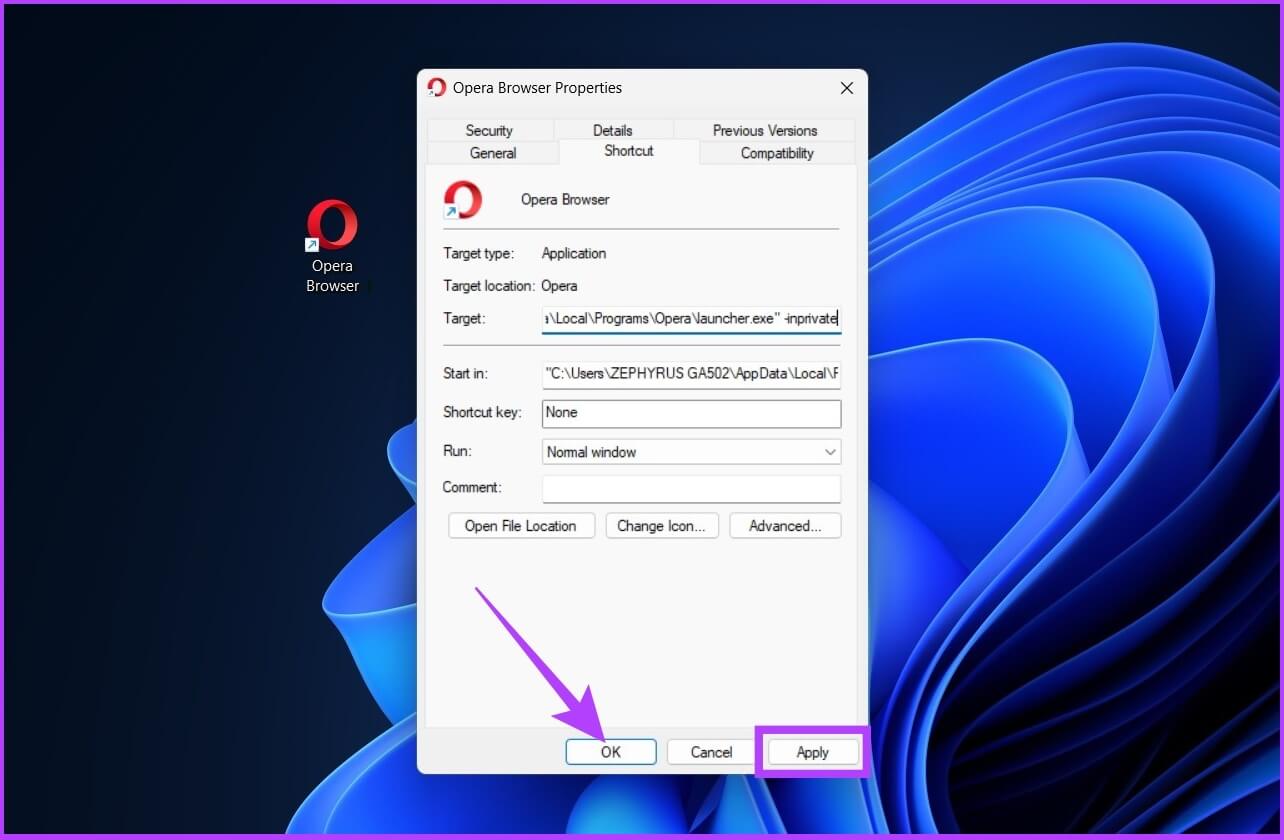
ها أنت ذا. الآن ، يمكنك فتح علامة تبويب التصفح الخاص في Opera’sOpera مباشرة من سطح المكتب.
إنشاء اختصار وضع التصفح المتخفي BRAVE على Window
إنه متصفح جديد نسبيًا في السوق ولكنه جلب الكثير من الميزات مثل أدوات منع الإعلانات المدمجة ، وأجهزة التتبع عبر المواقع ، وما إلى ذلك للمستخدمين المهتمين بالخصوصية. وغني عن القول ، يتضمن Brave أيضًا ميزة تصفح خاصة. وإليك كيفية تسريع ذلك من سطح المكتب.
الخطوة 1: انقر بزر الماوس الأيمن على الاختصار وانقر على “إظهار المزيد من الخيارات”.
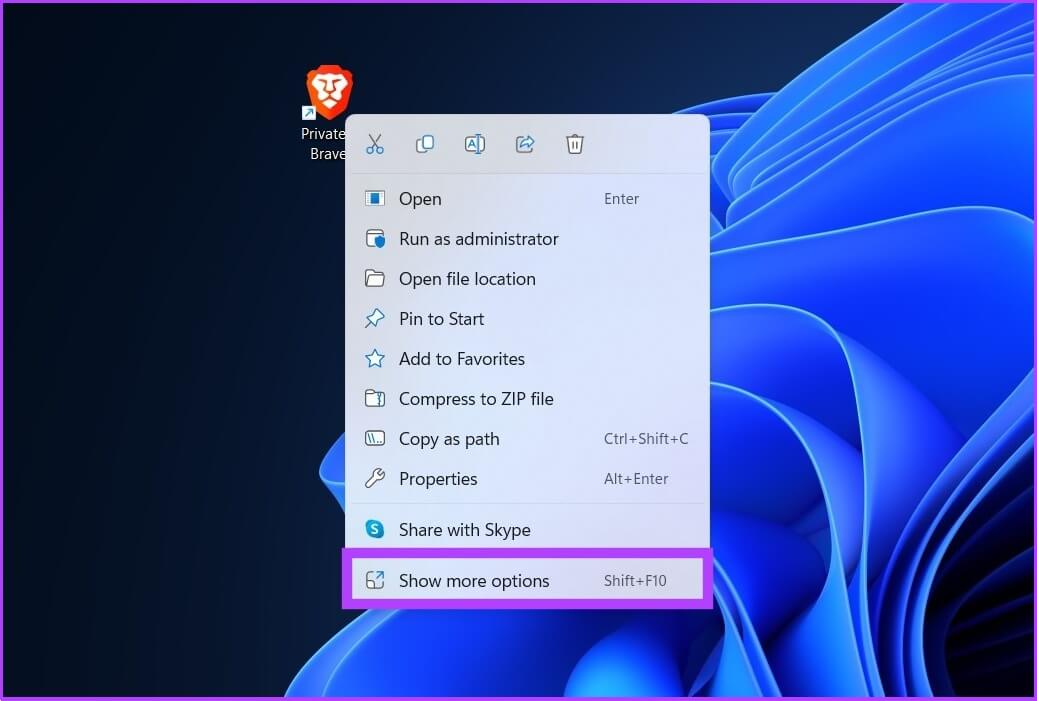
الخطوة 2: اضغط على خصائص.
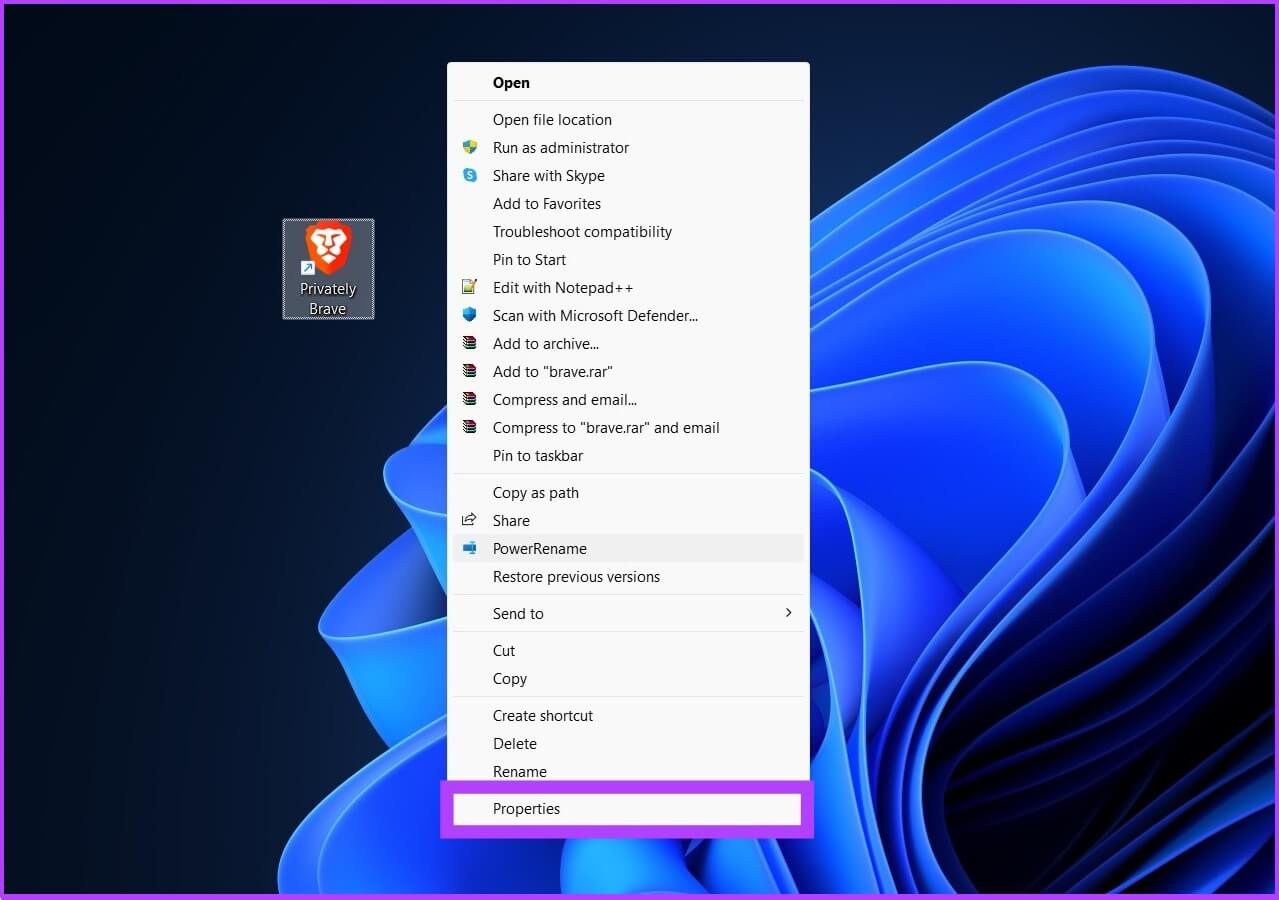
الخطوة 3: في الحقل الهدف ، بعد اقتباس الإغلاق ، قم بإلحاق المسار الحالي بمسافة ، اكتب -incognito.
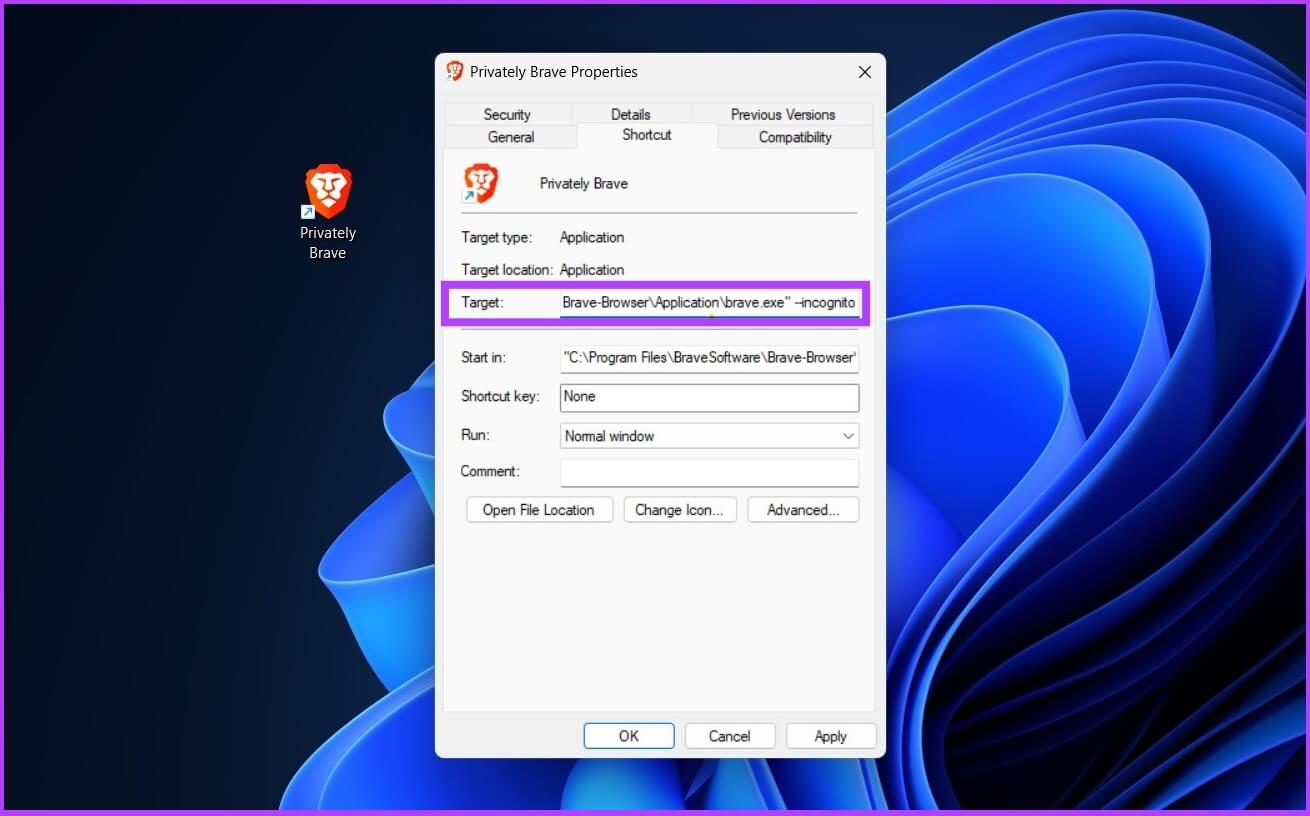
الخطوة 4: انقر فوق “تطبيق” و “موافق”.
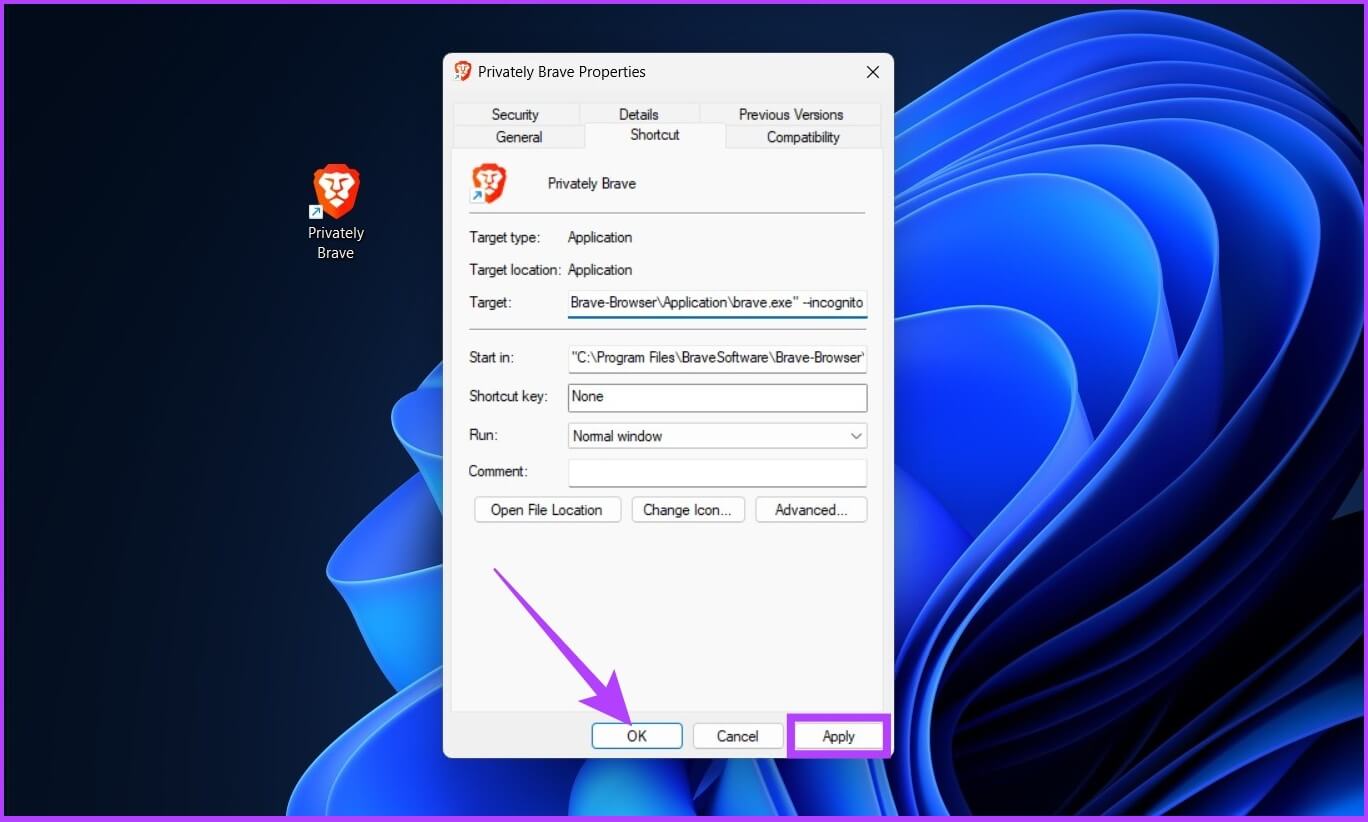
وهذا كل ما في الأمر. الآن ، يمكنك النقر فوق اختصار Brave لفتحه في Private Window. إذا كنت قد استقرت بالفعل على Brave ، فإن هذه المقارنة الشاملة بين Microsoft Edge Chromium و Brave قد تجعلك تعيد النظر.
ما يمكنك وما لا يمكنك فعله في وضع التصفح الخاص
يعد وضع التصفح الخاص طريقة رائعة لتصفح الإنترنت بشكل خاص. ومع ذلك ، يمكن أن يظل نشاطك مرئيًا لصاحب العمل أو المدرسة أو مزود خدمة الإنترنت (ISP).
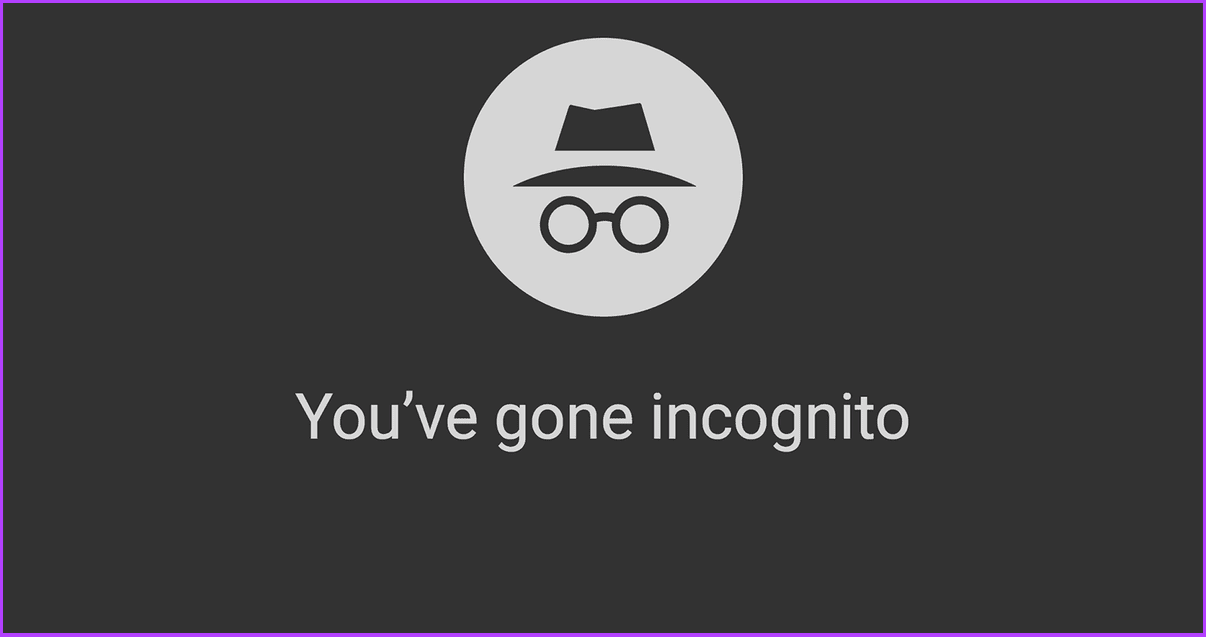
بينما يمكنك الوصول إلى جميع مواقع الويب في وضع التصفح الخاص ، فلن تتمكن من الوصول إلى بريدك الإلكتروني وشبكات التواصل الاجتماعي والحسابات الأخرى التي تم تسجيل الدخول إليها دون تسجيل الدخول إليها. هذا لأن وضع التصفح الخاص لا يخزن ملفات تعريف الارتباط. بالإضافة إلى ذلك ، لن تكون الإضافات مرئية إذا لم تقم بتمكينها.
علاوة على ذلك ، يتم حفظ أي تنزيلات بدأت أثناء وضع التصفح المتخفي في مجلد تنزيلات فريد بدلاً من مجلد التنزيل القياسي. لا يمكنك وضع إشارة مرجعية على موقع ويب أو تتبع سجل التصفح أيضًا. إذا كنت لا تمانع في ذلك ، فإن وضع التصفح المتخفي يعد بلا شك أمرًا رائعًا لأغراض الخصوصية.
أسئلة وأجوبة حول وضع التصفح المتخفي
1. كيف يمكنني فتح وضع التصفح المتخفي بدون اختصار على سطح المكتب؟
إذا كنت لا تريد إنشاء اختصار على سطح المكتب ، فيمكنك الوصول إلى وضع التصفح المتخفي بالانتقال إلى قائمة النقاط الثلاث في Chrome أو ببساطة الضغط على مفاتيح Ctrl + Shift + N على لوحة المفاتيح.
2. هل وضع التصفح المتخفي آمن؟
نعم ، إنه آمن ومضمون من حيث حظر برامج التتبع وملفات تعريف الارتباط. ومع ذلك ، يمكن أن يظل نشاطك مرئيًا لمزود الإنترنت.
3. لماذا لا تظهر إضافتي في Chrome؟
انتقل إلى قائمة النقاط الثلاث في Chrome> انقر فوق المزيد من الأدوات> الامتدادات> تفاصيل الامتداد الذي تريد استخدامه في وضع التصفح المتخفي. الآن ، قم بتشغيل “السماح في وضع التصفح المتخفي.” كرر هذا لجميع الإضافات التي ترغب في استخدامها في وضع التصفح المتخفي. يجب أن يظهروا.
وضع التصفح المتخفي للوصول السريع
يعد التصفح الخاص أو المتخفي جزءًا لا يتجزأ من الجانب الأمني الذي يبحث عنه المستخدم. من المهم أيضًا أن يكون لديك اختصار لوضع التصفح المتخفي على Windows عندما تريد زيارة موقع حساس بسرعة دون إعلام المتعقبين. آمل أن يكون هذا المقال قد ساعدك. أخبرنا بالمتصفح الذي تستخدمه كمتصفح افتراضي في قسم التعليقات أدناه.
