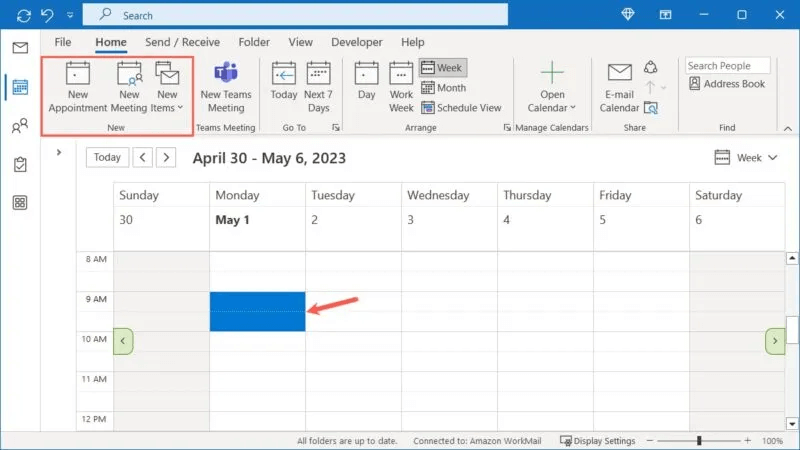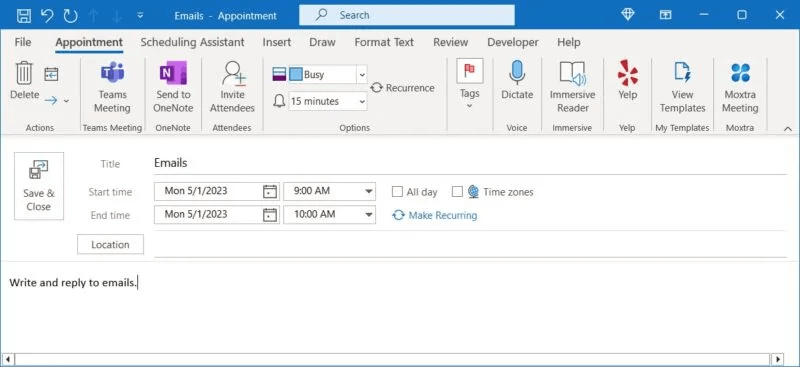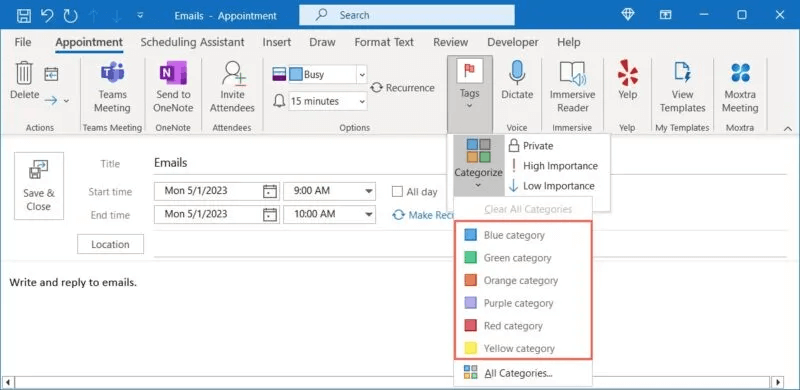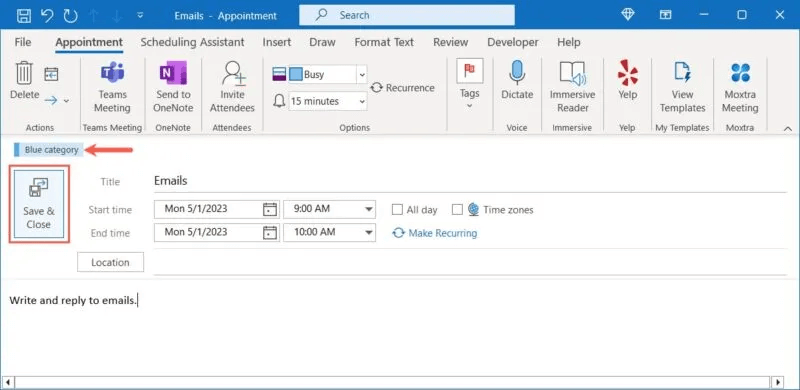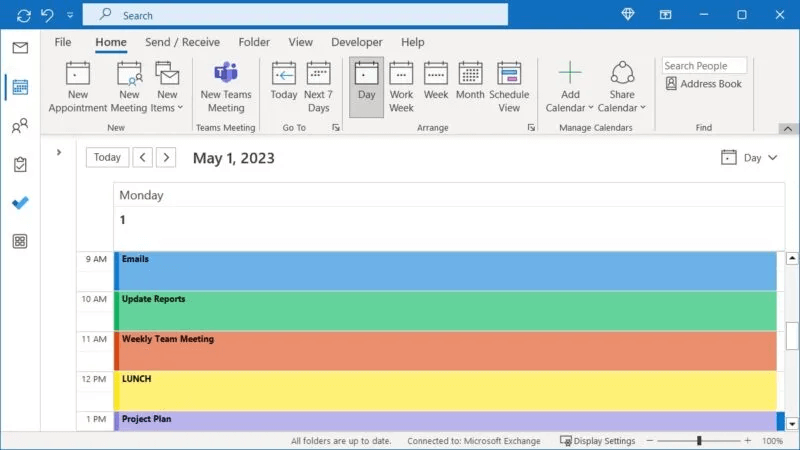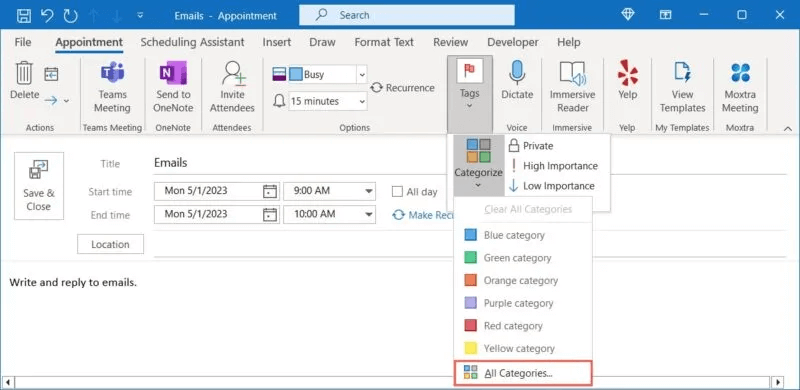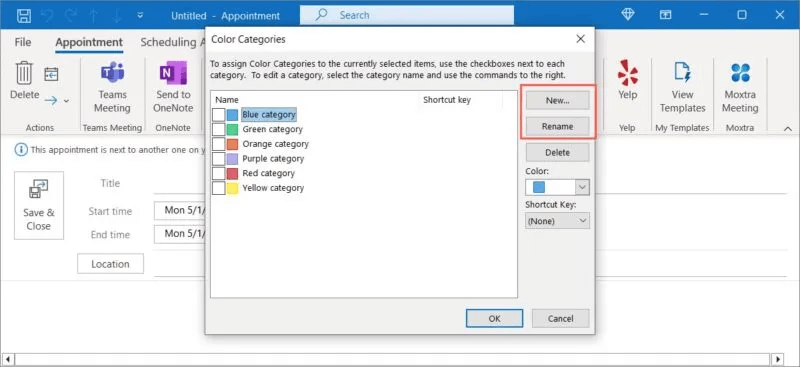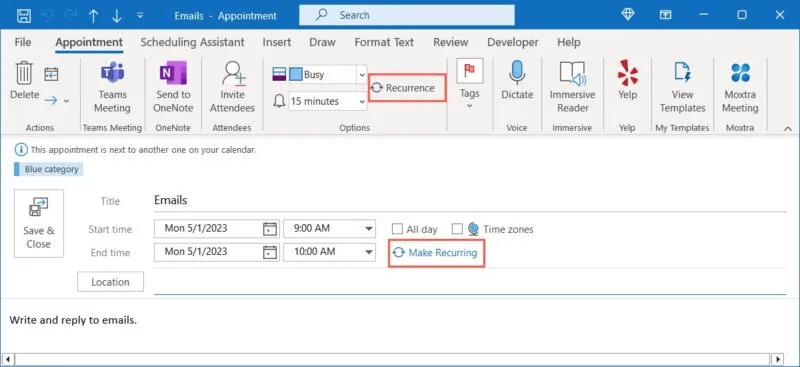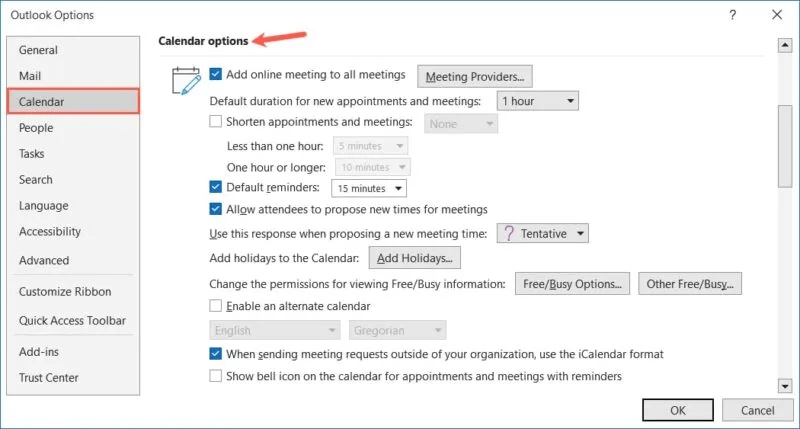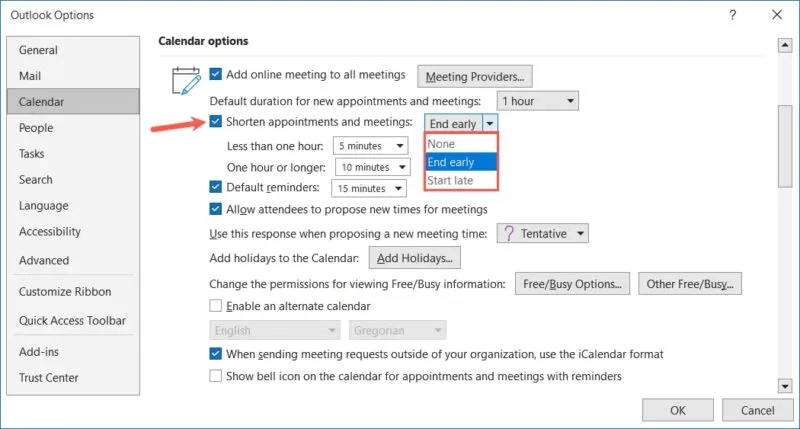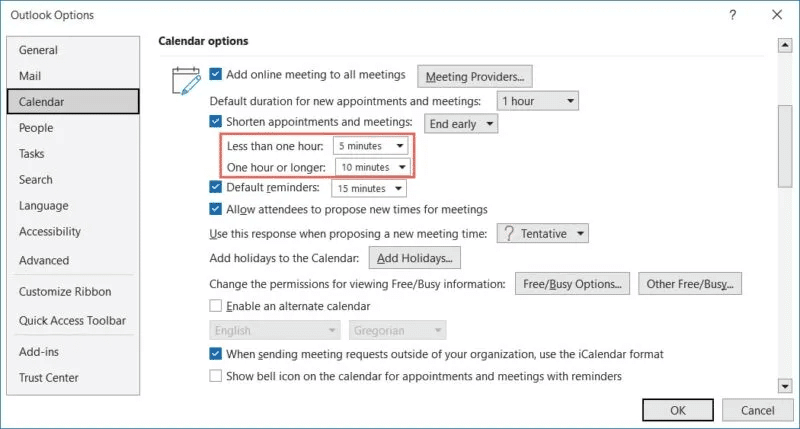إعداد جدول مجمع في تقويم Outlook لزيادة الإنتاجية
إذا كنت تواجه مشكلة في التركيز على قائمة مهامك المتزايدة ، فحاول عمل جدول مجمع “Block Schedule” . باستخدام تقنية إدارة المهام والوقت هذه ، يمكنك إنشاء جدول في التقويم الخاص بك لكل مهمة في قائمتك. باستخدام الميزات المضمنة في تقويم Outlook ، يمكنك إنشاء جدول مجمع بسهولة.
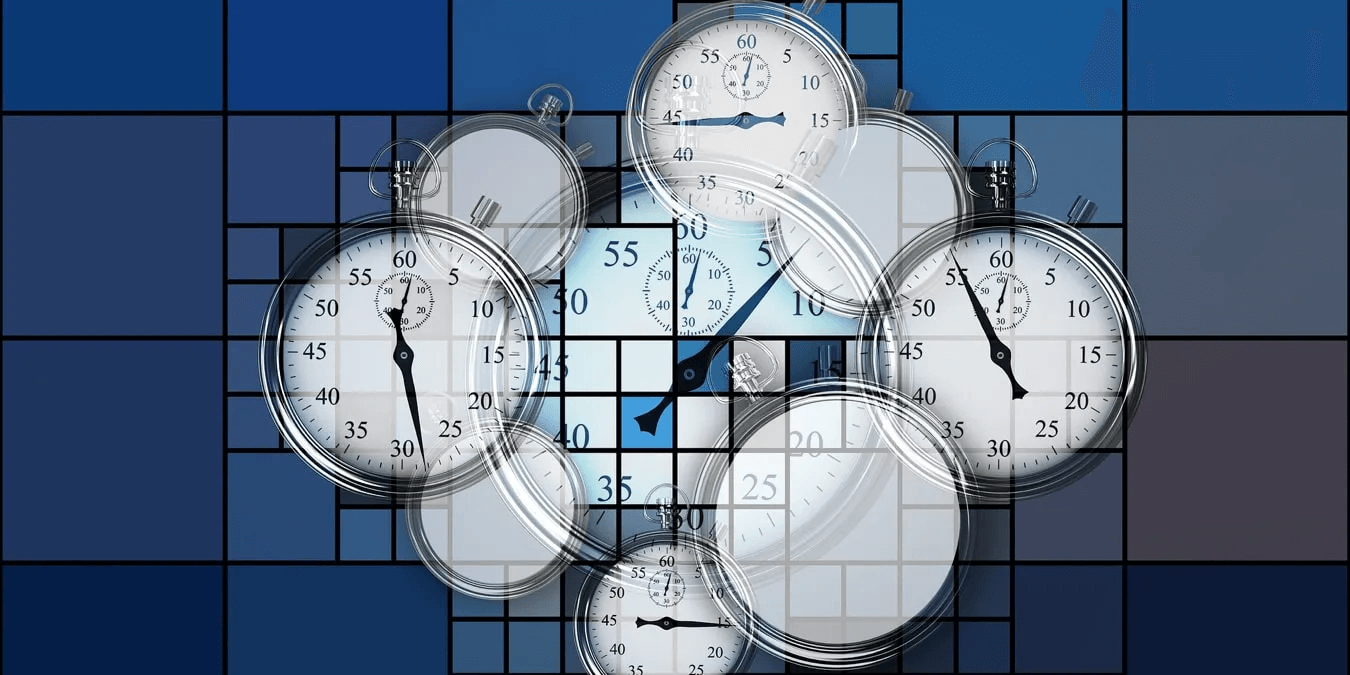
نصيحة: هل تحتاج إلى التحكم في بريدك الوارد؟ تعرف على كيفية استخدام قواعد Microsoft Outlook لمعالجتها.
ما هو الجدول المجمع؟
تعد الجداول المجمعة ، التي يشار إليها أحيانًا باسم حظر الوقت ، طريقة مفيدة لإدارة المهام والوقت. الاستخدام الأكثر شيوعًا هو في الجدولة الأكاديمية ، حيث تُعقد الفصول الطويلة فقط في أيام معينة من الأسبوع. ومع ذلك ، يمكن أن تساعد هذه التقنية في تحسين إنتاجيتك في العمل من خلال السماح لك بالتركيز على مهمة واحدة في كل مرة.
بدلاً من الارتداد بين قراءة رسالة بريد إلكتروني ، والرد على مكالمة هاتفية ، والعمل على تقرير ، يمكنك تخصيص فترة زمنية لكل مهمة والعمل فقط على هذه المهمة خلال ذلك الوقت.
على سبيل المثال ، يمكنك تخصيص ساعة من الساعة 9 صباحًا إلى 10 صباحًا لقراءة رسائل البريد الإلكتروني وكتابتها والرد عليها ، ثم ساعة من الساعة 10 صباحًا إلى 11 صباحًا للعمل على التقارير.
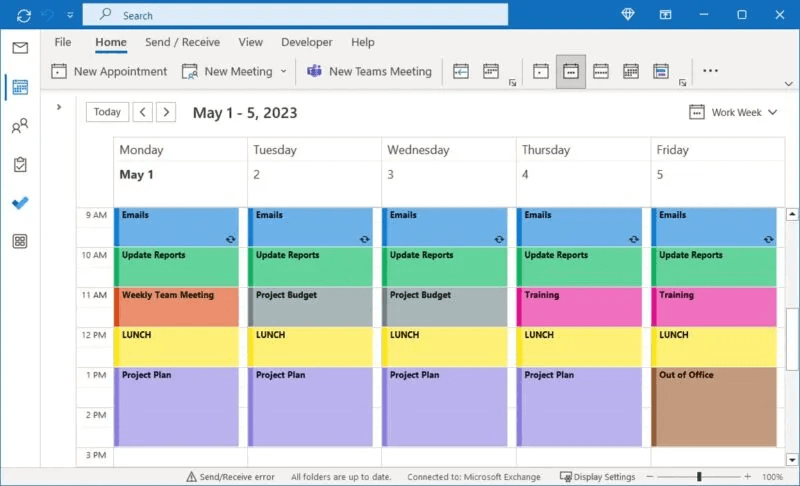
من خلال تخصيص وقت لمهمة ما ، يمكنك التركيز بشكل أفضل على تلك المهمة المحددة وإكمالها قبل الانتقال إلى المهمة التالية.
مفتاح الجدول المجمع هو التخطيط. في بداية أسبوع العمل الخاص بك ، قم بإنشاء جدول مجمع الخاص بك لكل يوم أو في بداية اليوم ، وقم بإنشاء جدول زمني لكل زيادة في الوقت ، ثم التزم بالجدول الزمني لإنجاز كل شيء.
إذا كنت مستعدًا لتجربة طريقة إدارة المهام هذه ، فهناك العديد من ميزات تقويم Outlook التي يمكن أن تساعدك في إعداد تقويم جماعي. سوف نلقي نظرة!
لمعلوماتك: هل تبحث عن بديل لتقويم Google؟ لدينا بعض الخيارات!
استخدم الفئات لتسمية الأحداث
بمجرد إعداد حدث في تقويم Outlook ، يمكنك استخدام فئة لتلوين الكود وتسميته لإنشاء جدول مجمع. يمكن أن يساعدك في اكتشاف أنواع مختلفة من الأحداث في لمح البصر.
بشكل افتراضي ، يمنحك Outlook الفئات بألوانها كأسمائها ، ولكن يمكنك أيضًا إعادة تسميتها إلى شيء أكثر أهمية أو إنشاء فئة خاصة بك. على سبيل المثال ، يمكنك استخدام الفئة الصفراء للإشارة إلى عودة المكالمات الهاتفية أو فئة زرقاء مخصصة تسمى رسائل البريد الإلكتروني لكتابة الرسائل والرد عليها. اتبع الخطوات أدناه لإعداد هذا:
- أنشئ حدثًا بالنقر نقرًا مزدوجًا فوق التاريخ والوقت في التقويم الخاص بك ، باستخدام قسم “جديد” من الشريط في علامة التبويب “الصفحة الرئيسية” ، أو باستخدام اختصار لوحة المفاتيح Ctrl + Shift + A.
- أضف تفاصيل المهمة ، بما في ذلك الاسم ووقتي البدء والانتهاء والمعلومات الأخرى في وصف الحدث.
- في علامة التبويب “موعد” أو “اجتماع” ، افتح القائمة المنسدلة “تصنيف” في قسم “العلامات” في الشريط وحدد فئة.
- سترى الفئة في الجزء العلوي من الحدث. قم بإجراء أي تعديلات أخرى على المهمة التي تريدها ، ثم انقر فوق “حفظ وإغلاق” عند الانتهاء.
- افعل الشيء نفسه بالنسبة للمهام المتبقية في جدولك. عند عرض التقويم الخاص بك ، سترى الفئات المختلفة ذات الترميز اللوني لكل نوع من المهام.
إعادة تسمية أو إنشاء فئة جديدة
- لإعادة تسمية الفئات الافتراضية أو إنشاء فئة خاصة بك ، افتح قائمة “تصنيف” وحدد “جميع الفئات”.
- اختر فئة حالية واستخدم زر “إعادة تسمية” لمنحها اسمًا جديدًا أو الزر “جديد” لإنشاء فئة مخصصة.
تابع القراءة لمعرفة المزيد حول العمل مع الفئات في Microsoft Outlook.
تعيين التذكيرات لبدء المهام التالية
يمكنك بسهولة أن تفقد مسار الوقت عندما تركز على مهمة ما. لمساعدتك في الالتزام بالجدول الزمني ، يمكنك تعيين تذكيرات بأحداثك لتنبيهك مسبقًا أو في الوقت الذي تبدأ فيه المهمة.
افتح حدثًا أو أنشئ حدثًا جديدًا وانتقل إلى علامة التبويب “موعد” أو “اجتماع”. استخدم المربع المنسدل “تذكير” في قسم “الخيارات” لاختيار وقت التنبيه.
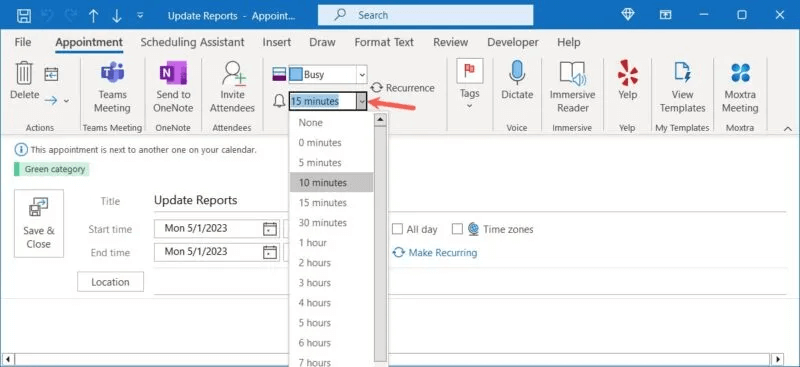
إذا اخترت وقتًا ، مثل 10 أو 15 دقيقة ، فسوف يمنحك الوقت اللازم لإنهاء المهمة الحالية قبل أن تبدأ المهمة التالية.
إنشاء أحداث متكررة للمهام اليومية
عندما تخطط لأسبوعك ، قد يكون لديك مهام تؤديها كل يوم في نفس الوقت. لهذا ، يمكنك إنشاء أحداث متكررة لتقليل الوقت الذي تستغرقه في التخطيط لجدولك الزمني. على سبيل المثال ، يمكنك إعداد كتلة لتصفح بريدك الإلكتروني كل يوم في الساعة 9 صباحًا.
- افتح حدثًا أو أنشئ حدثًا جديدًا. انتقل إلى علامة التبويب “موعد” أو “اجتماع” وحدد “تكرار” في مجموعة “خيارات” أو اختر “إجراء متكرر” في قسم تفاصيل الحدث.
- استخدم الحقول في كل قسم لإعداد المهمة المتكررة.
- وقت الموعد: حدد “البدء” و “الانتهاء” و “المدة”.
- نمط التكرار: اختر عدد مرات تكرار المهمة على اليسار ، ثم متى تكررها. على سبيل المثال ، إذا كررت مهمة كل صباح يوم عمل ، فضع علامة “يوميًا” على اليسار و “كل يوم من أيام الأسبوع” على اليمين.
- نطاق التكرار: حدد المدة التي يجب أن تتكرر المهمة فيها. يمكنك اختيار تاريخ بدء وانتهاء ، أو إنهائه بعد عدد معين من التكرارات ، أو اختيار “بدون تاريخ انتهاء”.
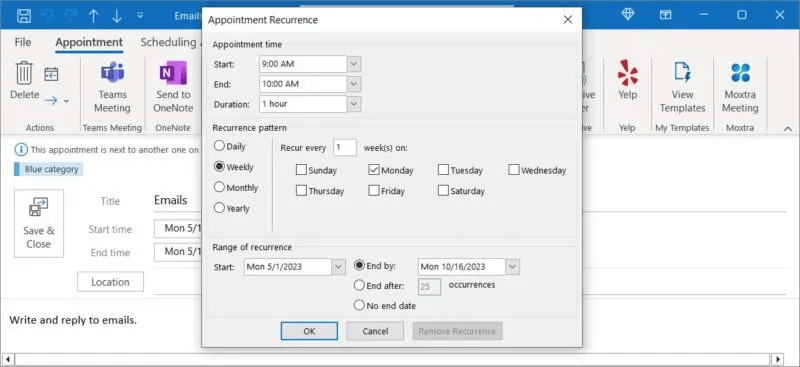
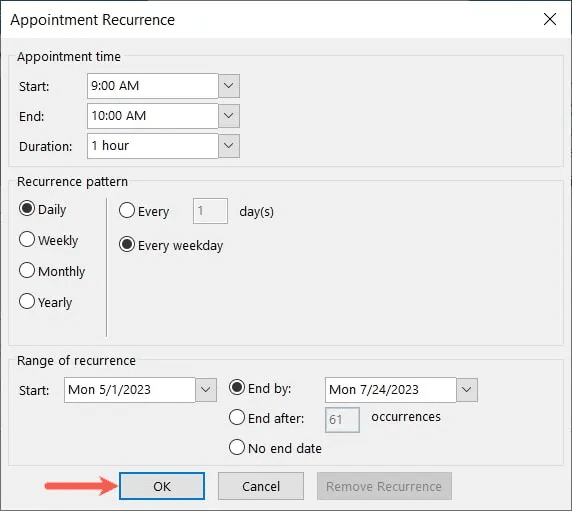
4. أكمل أو عدل التفاصيل المتبقية للمهمة حسب الحاجة وحدد “حفظ وإغلاق”. عند عرض الحدث في التقويم الخاص بك ، سترى رمز الحدث المتكرر في الزاوية.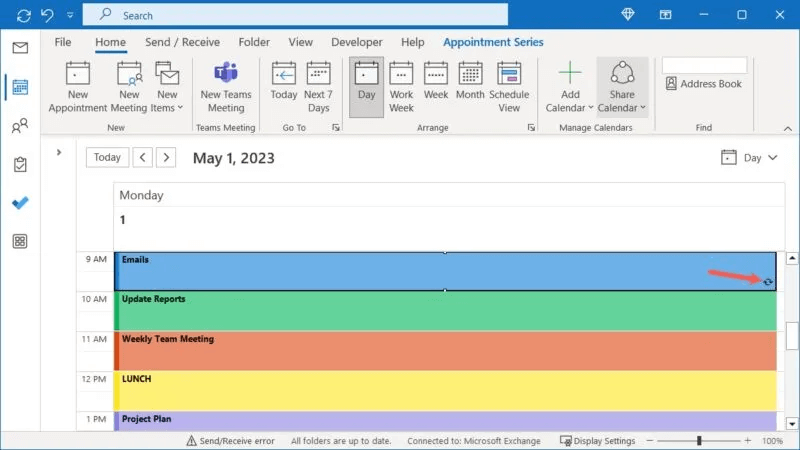
تبديل طرق العرض لليوم الحالي والتخطيط
من الميزات الرائعة لتقويم Outlook التي تجعل استخدام جدول مجمع أسهل هي القدرة على تبديل العرض الخاص بك. يمكنك استخدام طريقة عرض واحدة للتخطيط لأسبوعك وأخرى لمعرفة الجدول الزمني الخاص بك لهذا اليوم.
أثناء فتح التقويم ، انتقل إلى علامة التبويب “الصفحة الرئيسية” واستخدم الأزرار الموجودة في قسم “ترتيب” من الشريط أو افتح سهم القائمة المنسدلة “عرض” على اليسار لتحديد “اليوم” و “أسبوع العمل” “أسبوع” ، إلخ.
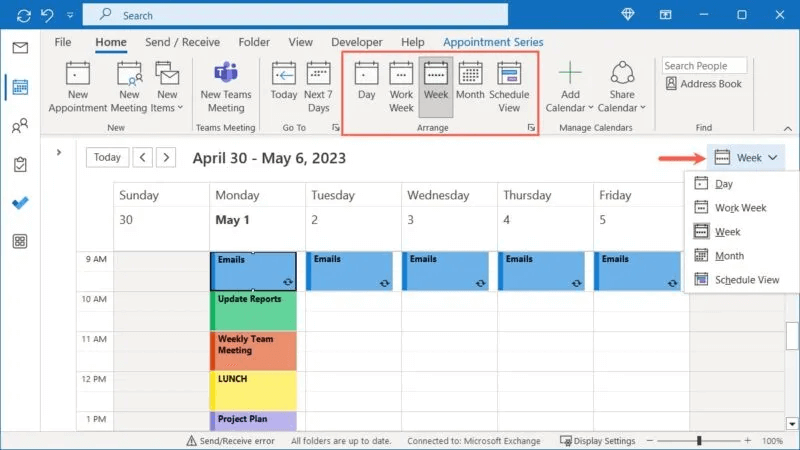
استخدم الحالات في حالة الانشغال وخارجه
تتيح الحالات الموجودة في جدول مجمع تقويم Outlook للآخرين معرفة ما إذا كنت مشغولاً أو خارج المكتب أو تعمل عن بُعد.
افتح حدثًا أو أنشئ حدثًا جديدًا. انتقل إلى علامة التبويب “موعد” أو “اجتماع” وحدد القائمة المنسدلة “الحالة”. اختر حالة لإرفاقها بالحدث.
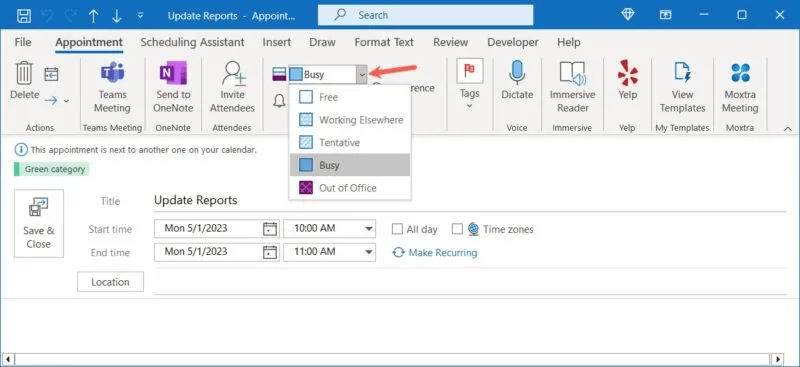
على سبيل المثال ، يمكنك استخدام “مشغول” للمهام أو الاجتماعات المهمة ، و “خارج المكتب” لمجموعة الغداء ، و “مؤقت” للمهام التي لا تمانع فيها من المقاطعة.
مهام الإنهاء مبكرًا أو البدء متأخرًا لوقت الراحة
إحدى الميزات المفيدة الأخرى التي يمكنك استخدامها في جدول كتلة Outlook هي القدرة على تقصير المواعيد والاجتماعات تلقائيًا. يمكنك تعيين فترة زمنية محددة للانتهاء مبكرًا أو البدء متأخرًا لمنحك استراحة قصيرة بين المهام.
- بعد فتح Outlook ، انتقل إلى “ملف -> خيارات”. حدد “التقويم” على اليسار وانتقل إلى قسم “خيارات التقويم” على اليمين.
- حدد مربع “تقصير المواعيد والاجتماعات” واختر إما “إنهاء مبكرًا” أو “البدء متأخرًا” في المربع المنسدل على اليسار.
- استخدم المربعات المنسدلة التالية لاختيار زيادة الوقت للأحداث التي تقل عن ساعة وساعة واحدة أو أكثر. انقر فوق “موافق” لحفظ التغييرات.
من الآن فصاعدًا ، سترى أحداثًا جديدة تقوم بإنشائها تعكس تلك الأحداث التي تنتهي مبكرًا أو تبدأ في وقت متأخر تلقائيًا.
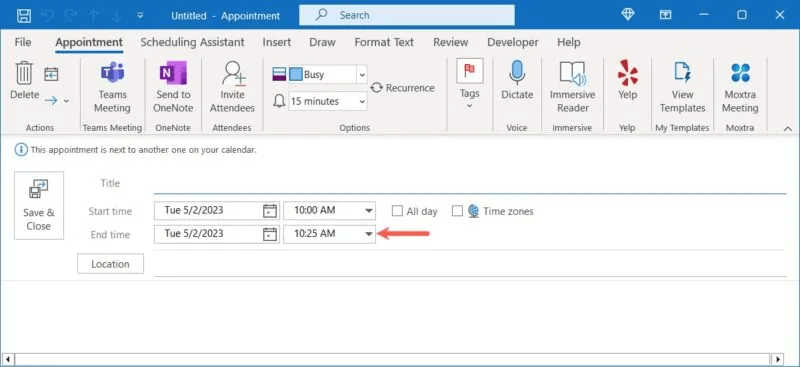
لا تستبعد تلك الدقائق القليلة بين المهام للحصول على فترات راحة قصيرة لتمديد ساقيك أو استخدام الحمام. قد يكون أحد عدادات pomodoro هذه لنظام التشغيل Mac قادرًا على مساعدتك.
أسئلة شائعة
س1: كيف يمكنني تغيير أيام وساعات عملي في Outlook؟
الجواب: يمكنك بسهولة إعداد التفاصيل بحيث يركز التقويم الخاص بك على الأيام والأوقات التي تعمل فيها.
في Outlook ، حدد “ملف -> خيارات”. اختر “التقويم” على اليسار ، ثم استخدم الحقول في قسم “وقت العمل” لاختيار الأيام والأوقات. انقر فوق “موافق” لحفظ التغييرات.
س2: ما الفرق بين المواعيد والاجتماعات في Outlook؟
الجواب: المواعيد هي أحداث لك فقط ، في حين أن الاجتماعات هي تلك التي تتم مع أشخاص آخرين. لمعظم مهام جدول المجموعات ، استخدم نوع حدث المواعيد. إذا كنت تخطط للقاء آخرين ، فاستخدم نوع الاجتماعات.
س3: هل يمكنني تحديد موعد (مهمة) خاص في Outlook؟
الجواب: يمكنك جعل المواعيد والاجتماعات خاصة في Outlook لإخفاء بعض التفاصيل عن الآخرين. ضع في اعتبارك أنه إذا منحت أذونات “القراءة” لمستخدم آخر ، فلن يتمكن من رؤية التفاصيل ، ولكن إذا منحت أذونات “المفوض الذي لديه حق الوصول لعرض العناصر الخاصة” ، فسيتم فعل ذلك.
لجعل حدثًا خاصًا ، انتقل إلى علامة التبويب “موعد” أو “اجتماع”. حدد الحدث في التقويم وانقر فوق “خاص” في قسم “العلامات” في الشريط.