كيفية إعداد واستخدام Google Drive File Stream
يعد Google Drive بلا شك أكثر خدمات التخزين السحابية شيوعًا. تأتي الخدمة بشكل افتراضي على جميع أجهزة Android ، وتوفر Google مساحة تخزين كبيرة تبلغ 15 جيجابايت للبدء بها. على غرار Dropbox و OneDrive ، يقدم Google Drive أداة تسمى Backup & Sync لنظامي التشغيل Windows و Mac. بالنسبة لمستخدمي G Suite (Now Google Workplace) ، يوفر عملاق البحث تطبيق Drive File Stream.
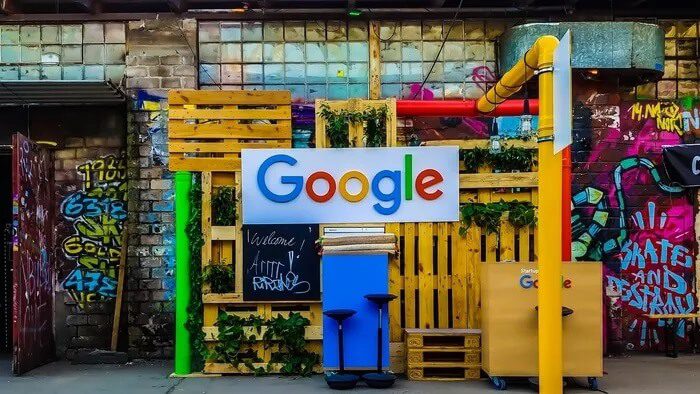
يعمل تطبيق Backup and Sync على نسخ المجلدات الموجودة على جهاز الكمبيوتر الخاص بك بسلاسة إلى Google Drive ، والعكس صحيح. مشكلة الطريقة هي أن المجلدات التي تقوم بمزامنتها مع تطبيق Backup and Sync تظل غير متصلة على الجهاز. بمعنى أنه سيستهلك مساحة التخزين على جهاز الكمبيوتر أو جهاز Mac. يهدف Drive File Stream إلى معالجة المشكلة.
يؤدي التصفح السريع في Drive الأشياء بشكل مختلف عن طريق السماح لك بالوصول إلى متصفح الملفات بجهاز الكمبيوتر بدلاً من تنزيل المحتوى محليًا. بطريقة ما ، تعمل مثل NAS ، جزئيًا إن لم يكن بالكامل.
كان Drive Stream مقصورًا على حسابات G Suite فقط. تريد Google توسيع هذه الميزات إلى حسابات Drive العادية أيضًا. يمكن لأي شخص لديه حساب Google إعداد واستخدام File Drive Stream على Windows أو Mac.
إعداد GOOGLE DRIVE FILE STREAM
إذا كان الكمبيوتر المحمول الذي يعمل بنظام Windows أو Mac به مساحة تخزين منخفضة وكنت مستخدمًا قويًا لـ Google Drive ، فإنني أوصي بشدة بإعطاء لقطة لـ Drive File Stream. اتبع الخطوات لإعداد Drive File Stream.
الخطوة 1: قم بتنزيل وتثبيت Drive File Stream باستخدام الرابط أدناه.
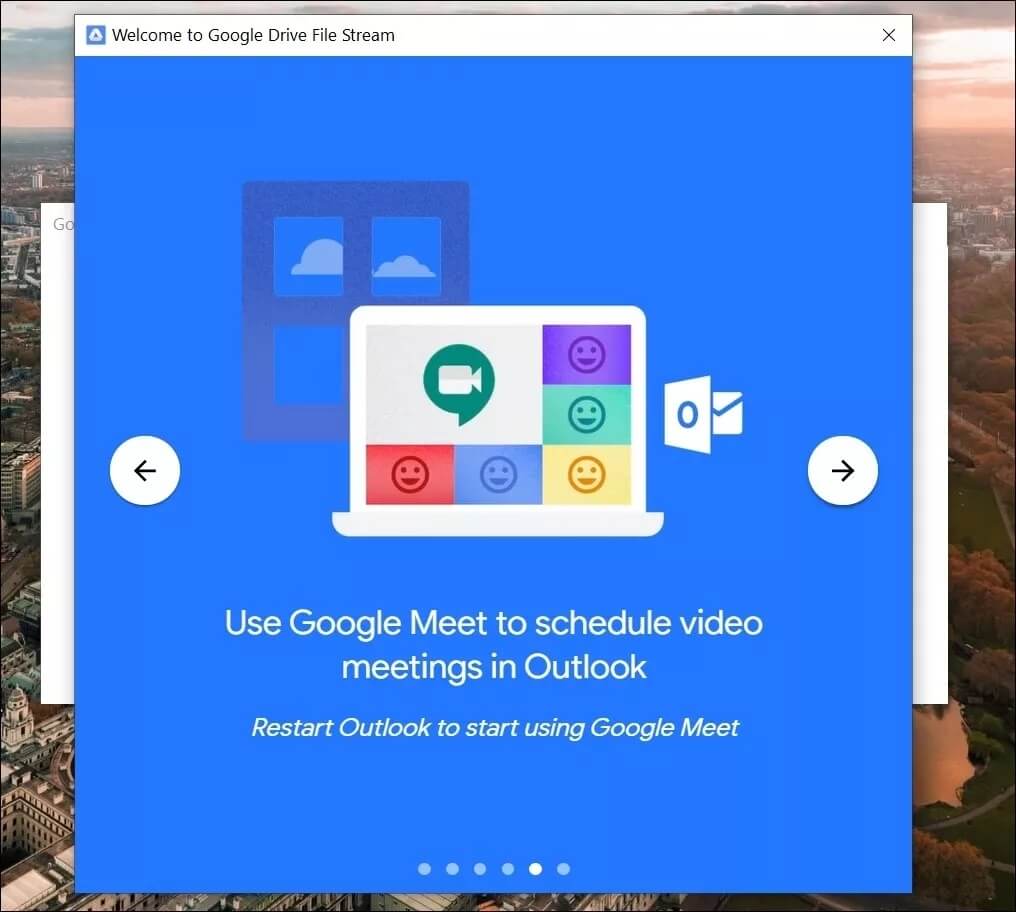
الخطوة 2: افتح الملف الذي تم تنزيله وانتقل إلى عملية الإعداد المعتادة.
الخطوة 3: قم بتسجيل الدخول باستخدام بيانات اعتماد حساب Google الخاص بك ، وأنت على ما يرام.
من الآن فصاعدًا ، سترى قرص Google Drive File Stream في Windows File Manager. بخلاف النسخ الاحتياطي والمزامنة ، لا توجد طريقة لمزامنة المجلدات المحددة على الجهاز. سيعكس Drive File Stream حساب Google Drive بالكامل في مدير الملفات.
ميزات Drive FILE STREAM
- يُعد Drive File Stream طريقة ملائمة لتوفير مساحة على جهاز الكمبيوتر الخاص بك ، خاصة إذا كنت تعمل على العديد من المجلدات المشتركة التي لا تحتاج إلى الاحتفاظ بها على جهاز الكمبيوتر الخاص بك.
- يتيح لك Drive File Stream تنزيل المحتوى الذي تحتاجه محليًا للعمل عليه عندما تكون غير متصل بالإنترنت. هذا يعني أن المحتوى يظل قابلاً للوصول ولكنه لا يشغل مساحة تخزين محلية ما لم تقم على وجه التحديد بتنزيل ومزامنة المجلدات والملفات التي تحتاج إلى الوصول إليها في وضع عدم الاتصال.
- عندما تعمل مع الملفات غير المتصلة بالإنترنت ، يمكنك إجراء تغييرات على الملف ، وسيقوم Drive File Stream بمزامنة التغييرات بمجرد اتصال جهاز الكمبيوتر الخاص بك باتصال الإنترنت.
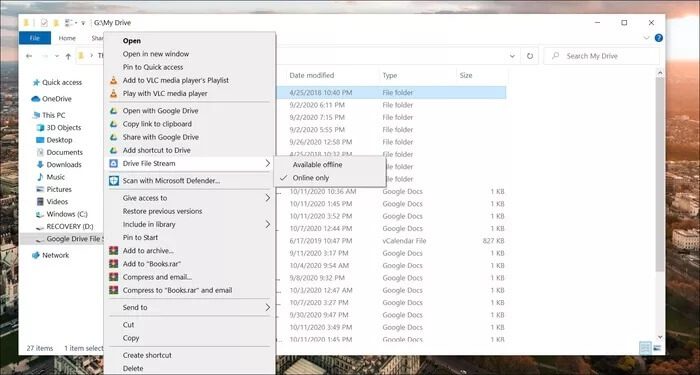
من الناحية النظرية ، يبدو Drive File Stream بمثابة حل ناجح مقارنةً بالنسخ الاحتياطي والمزامنة ، ولكن انتظر ، لا يكون العشب دائمًا أكثر خضرة على الجانب الآخر. دعني أحذرك من بعض عيوب استخدام Drive File Stream.
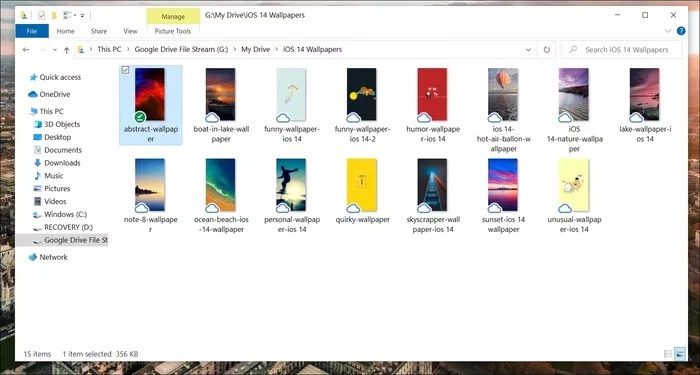
قيود تدفق DRIVE FILE STREAM
- يتوفر Google Drive بالكامل تقريبًا لأي شخص يستخدم جهاز الكمبيوتر. يوفر كل من Backup & Sync و OneDrive للمستخدمين مزامنة المجلدات المحددة مع جهاز الكمبيوتر. لذلك يمكنك استبعاد مجلد يحتوي على ملفات أو معلومات حساسة. لا يمكن ذلك مع التصفح السريع في Drive.
- لا يمكنك مزامنة مجلدات الكمبيوتر الأخرى مثل المستندات أو سطح المكتب مع Drive File Stream. يجب عليك استخدام الطريقة القديمة لتحميل الأشياء يدويًا إلى Google Drive.
- لا يوجد تكامل مع صور Google. سيتعين عليك الاعتماد على صور Google على الويب لإدارة / تنزيل الصور.
تخصيص DRIVE FILE STREAM
تقدم Google عددًا قليلاً من خيارات التخصيص في Drive File Stream.
بشكل افتراضي ، يتم تمثيل تطبيق File Drive Stream بحرف G في مدير الملفات. يمكنك تغييره إلى X أو أي حرف أبجدي آخر من تطبيق الإعدادات.
اضغط على السهم العلوي في شريط مهام Windows وانقر على أيقونة Drive File Stream. اضغط على الإعدادات في الزاوية اليمنى العليا وانتقل إلى التفضيلات.
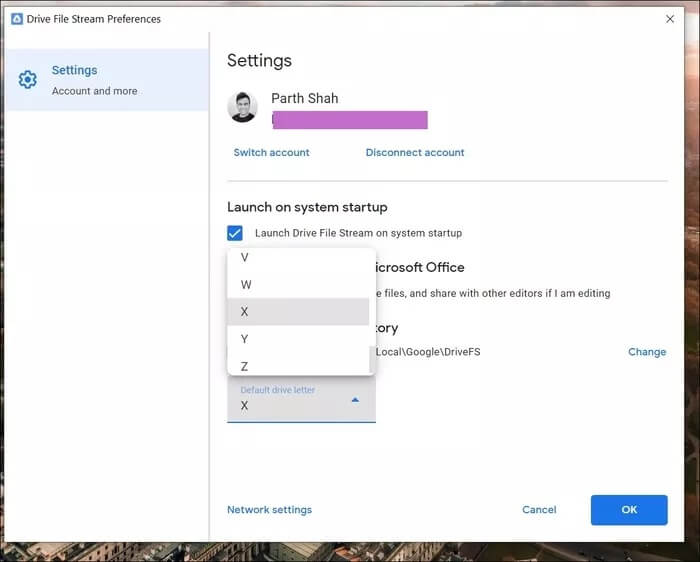
ستلاحظ خيار حرف Drive الافتراضي. اضغط عليها وقم بتغيير اسم الحرف.
إذا كنت تعمل على حزمة بيانات ضيقة ، فقد ترغب في إيقاف مزامنة Drive مؤقتًا في الخلفية. افتح تطبيق Drive File Stream وحدد الإعدادات> إيقاف المزامنة مؤقتًا لإيقاف عملية المزامنة مؤقتًا.
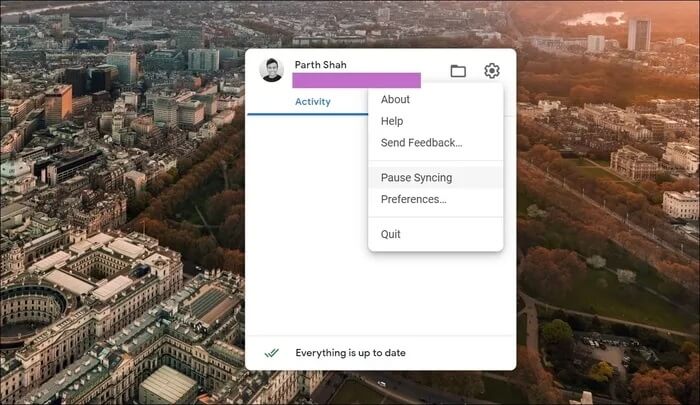
يمكن للمستخدمين أيضًا تحديد معدل التنزيل واستخدام النطاق الترددي من خيار إعدادات الشبكة في تفضيلات التطبيق.
تجربتي المختصرة مع DRIVE FILE STREAM
لكوني أحد مستخدمي OneDrive ، فقد فاتتني دائمًا وظائف مكافئة لملفات عند الطلب على Google Drive. “التصفح السريع في Drive” يسد الفجوة الحاسمة بالنسبة لي. يمكنني الآن عرض مجلد Google Drive بالكامل في مدير الملفات وتجنب واجهة الويب تمامًا.
بعد استخدام Drive File Stream ومقارنته بالنسخ الاحتياطي والمزامنة ، لا أعتقد أنه يمكنني العودة إلى استخدام الطرق القديمة لمزامنة Google Drive على جهاز الكمبيوتر. أظن أنه بعد الاختبار الأولي مع مستخدمي Gmail الشخصيين ، ستجمع Google بين الأدوات وتقدم شيئًا يتساوى مع OneDrive و Dropbox.
استخدم GOOGLE DRIVE كالمحترفين
يعد “التصفح السريع في Drive” الأداة المساعدة الضرورية للمستخدمين المتميزين. إذا كنت تتطلع إلى الحصول على أقصى استفادة من تجربة Google Drive ، فجرّبها على نظام Windows أو Mac. قم بإعداد Drive File Stream وشارك بآرائك في قسم التعليقات أدناه.
