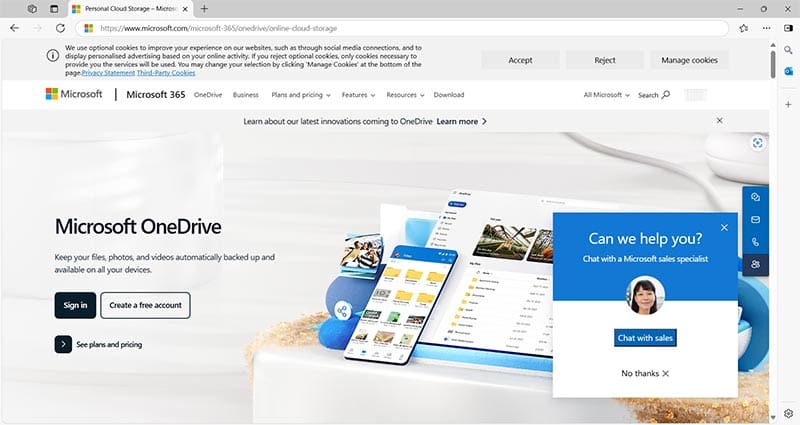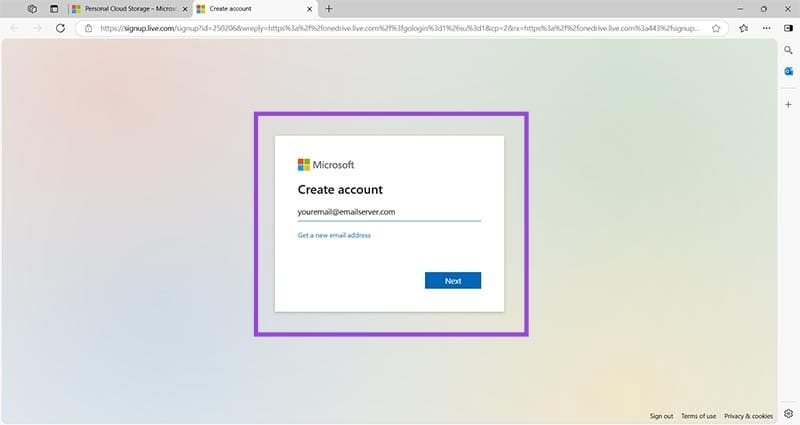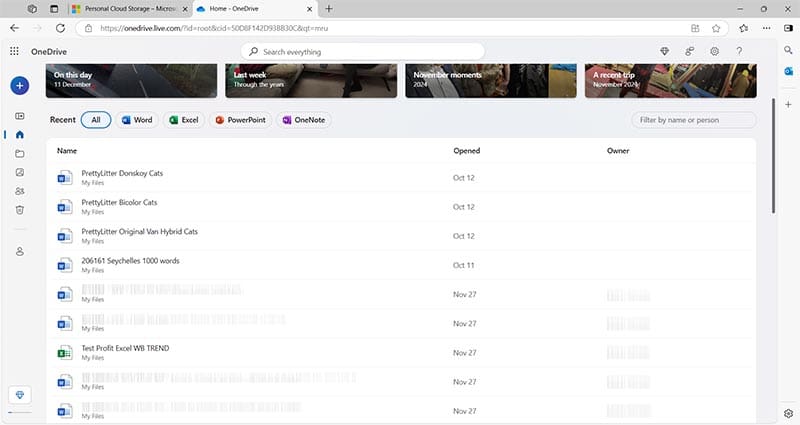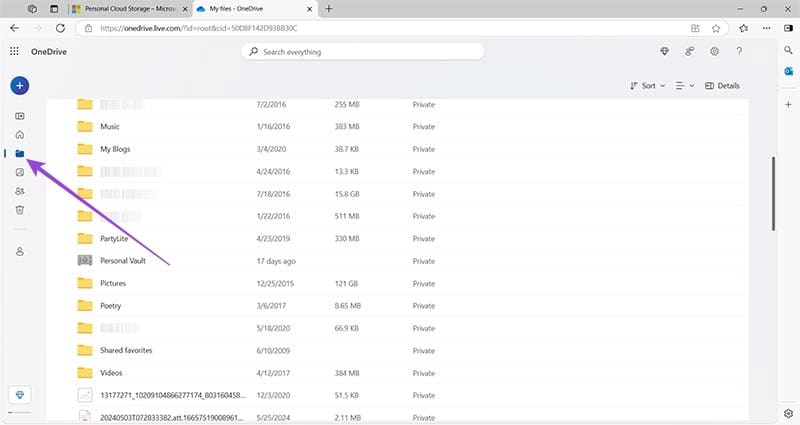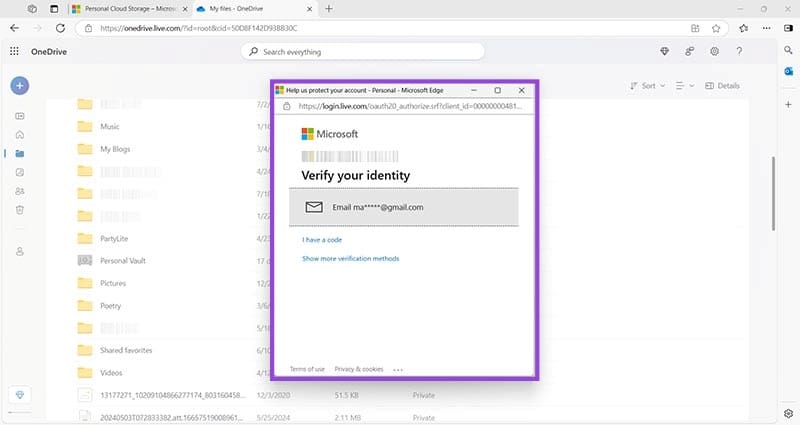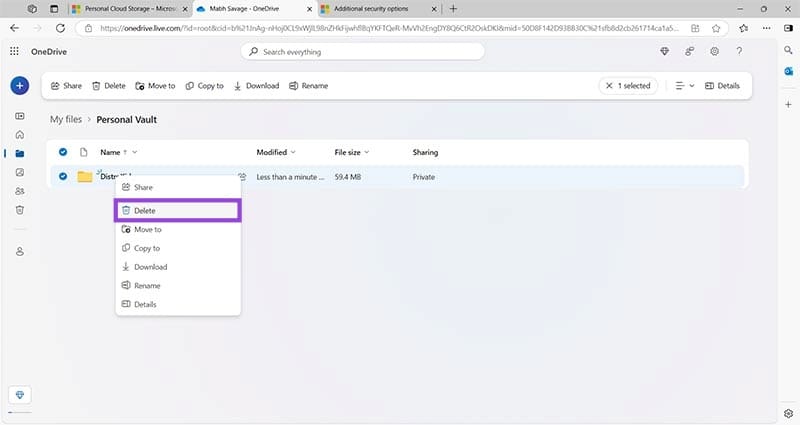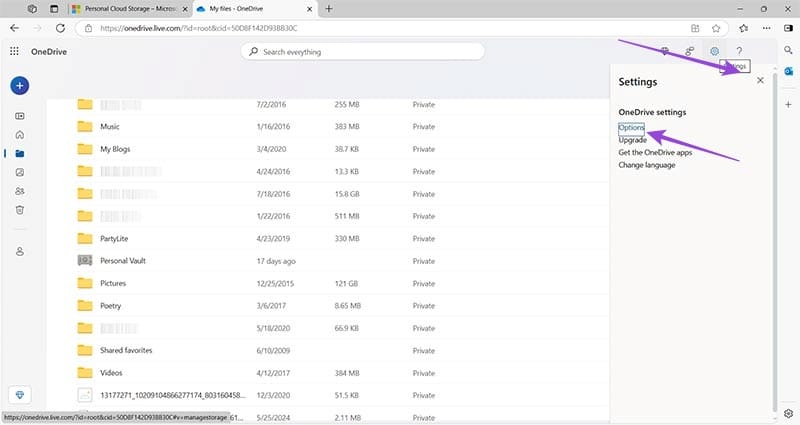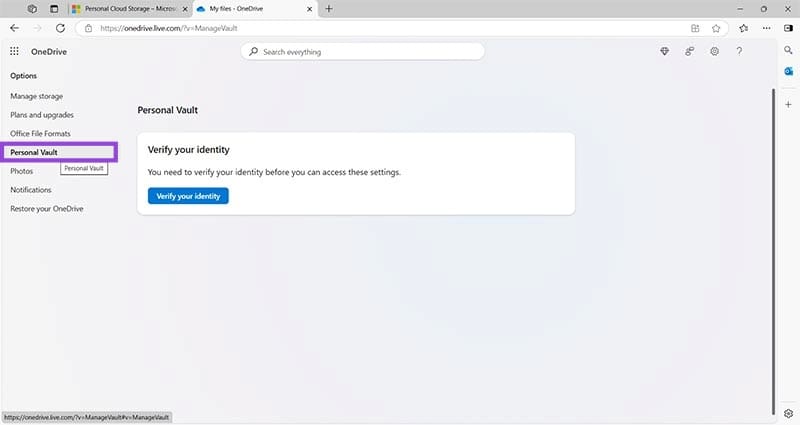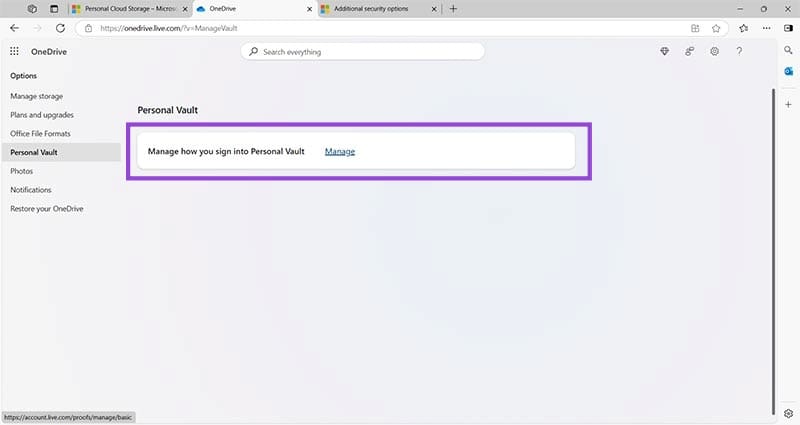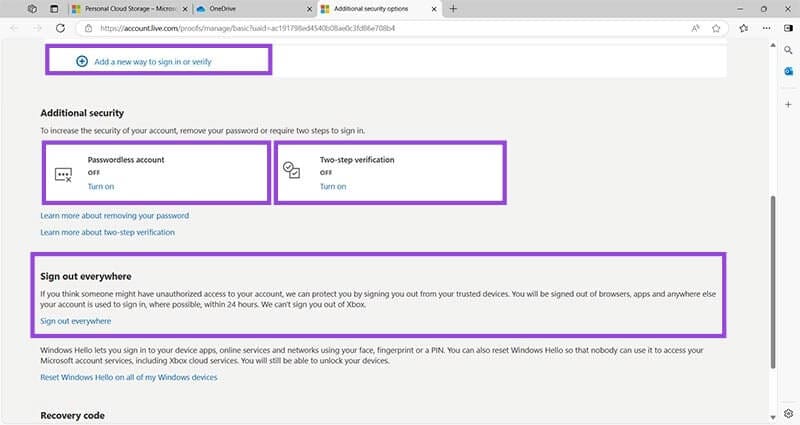كيفية إدارة Personal Vault في OneDrive وتسجيل الخروج منه لتوفير المساحة
يُعتبر OneDrive من الأدوات القوية لتخزين البيانات ومزامنتها عبر الأجهزة المختلفة. ومع ذلك، قد تواجه أحيانًا الحاجة إلى إدارة المساحة المتاحة أو تعطيل المخزن الشخصي. سواء كنت ترغب في إفراغ المخزن أو تسجيل الخروج بشكل كامل من OneDrive، فإن هذه العملية بسيطة ويمكن تنفيذها بسهولة عبر بعض الخطوات البسيطة. في هذا الدليل، سنتناول كيفية إدارة المخزن الشخصي في OneDrive، بما في ذلك كيفية تفريغه من الملفات غير الضرورية وكيفية تسجيل الخروج لإخلاء المساحة.

نصائح سريعة:
- يتضمن Microsoft OneDrive مخزنًا شخصيًا، وهو مجلد يتمتع بأمان إضافي للبيانات الحساسة.
- يمكن للمستخدمين إعداد طرق تسجيل الدخول المفضلة لديهم باستخدام إعدادات OneDrive عبر الإنترنت.
- لا توجد طريقة لتعطيل المخزن الشخصي بالكامل في الوقت الحالي، ولكن يمكنك إفراغه وتسجيل الخروج على جميع الأجهزة مرة واحدة.
يعد المخزن الشخصي ميزة أساسية في Microsoft OneDrive، خدمة التخزين السحابي ذات الأولوية لشركة التكنولوجيا العملاقة. فهو يوفر مجلدًا يتمتع بأمان إضافي لأي مستندات أو بيانات شخصية أو حساسة للغاية قد تحتاج إلى تخزينها.
لا يمكنك الوصول إلى OneDrive إلا إذا كان لديك حساب، وسيحصل مشتركو Microsoft 365 على حجم تخزين أعلى من أصحاب الحسابات المجانية. يحصل كلا النوعين من أصحاب الحسابات على حق الوصول إلى المخزن الشخصي. وبينما قد تتساءل عن كيفية إعداد المخزن الشخصي وتعطيله في OneDrive، فإن الإعداد تلقائي. بالإضافة إلى ذلك، لا يوجد حاليًا خيار لتعطيل المخزن الشخصي، ولكن يمكنك حذف الملفات الموجودة في المخزن وتسجيل الخروج من أي مكان إذا كنت قلقًا بشأن الأمان.
إعداد المخزن الشخصي في OneDrive وتعطيله عن طريق إفراغه وتسجيل الخروج
الخطوة 1: افتح نافذة المتصفح على جهاز الكمبيوتر الخاص بك وانتقل إلى موقع Microsoft OneDrive على الويب.
الخطوة 2: إذا لم يكن لديك حساب OneDrive بالفعل، فانقر فوق إنشاء حساب مجاني واتبع الإرشادات التي تظهر على الشاشة. تلميح: يمكنك إنشاء عنوان بريد إلكتروني جديد هنا إذا كنت بحاجة إلى ذلك.
إلى الخطوة 3: بمجرد حصولك على بيانات اعتماد حساب OneDrive الخاص بك، انقر فوق تسجيل الدخول وأدخل عنوان بريدك الإلكتروني وكلمة المرور، مما سينقلك إلى الصفحة الرئيسية الخاصة بحساب OneDrive.
الخطوة 4: انقر فوق ملفاتي على اليسار — يبدو وكأنه مجلد أزرق صغير — وتحقق من وجود Personal Vault (الخزنة الشخصية). وعلى عكس أيقونات المجلدات الأخرى، يتم تمثيلها برسم بياني صغير لخزنة.
الخطوة 5: يمكنك الوصول إلى خزنتك الشخصية بالنقر المزدوج على الرمز واستخدام تفاصيل المصادقة الثنائية المطلوبة للحصول على رمز الوصول. في هذه الحالة، سيتم تسليم الرمز إلى عنوان البريد الإلكتروني الثانوي للمستخدم.
إلى الخطوة 6: احذف أي ملفات محفوظة في المخزن الشخصي. إذا كنت بحاجة إليها، فقم بعمل نسخة احتياطية منها — إما عن طريق نسخها ولصقها في مجلد OneDrive آخر أو على محرك أقراص خارجي.
الخطوة 7: ابحث عن الإعدادات في الزاوية اليمنى العليا، وانقر عليها، ثم انقر فوق الخيارات.
الخطوة 8: انقر فوق Personal Vault على الجانب الأيسر، وقد يطالبك ذلك بالتحقق من هويتك باستخدام طريقة 2FA الموضحة في الخطوة 5.
إلى الخطوة 9: الخيار الوحيد هنا هو إدارة كيفية تسجيل الدخول إلى Personal Vault. كان هناك زر هنا لتعطيل Personal Vault، لكن Microsoft أزالته. لا يوجد تحديث حول ما إذا كان سيتم إعادة تفعيله في المستقبل. انقر فوق الزر الأزرق Manage (إدارة).
الخطوة 10: سيتم نقلك إلى صفحة ويب أخرى تحتوي على جميع إعدادات Personal Vault الخاصة بك. يمكنك تغيير طريقة تسجيل الدخول هنا، على سبيل المثال، عن طريق إضافة طريقة تسجيل دخول جديدة أو تشغيل/إيقاف تشغيل 2FA. إذا كنت قلقًا بشأن وصول شخص ما إلى حسابك — بما في ذلك Personal Vault — فانقر فوق الخيار الأزرق الذي يقول تسجيل الخروج من كل مكان. ملاحظة: ستحتاج إلى تسجيل الدخول يدويًا مرة أخرى على أي جهاز تستخدم فيه حساب Microsoft الخاص بك، باستثناء Xbox.