كيفية ضبط مهلة الحالة في Microsoft Teams
أصبح Microsoft Teams أداة مهمة للتواصل والتعاون في العديد من أماكن العمل. إحدى ميزاته هي القدرة على ضبط حالتك لتعكس مدى توفرك لفريقك. في هذه المقالة، سنستكشف أهمية تعيين مهلة الحالة في Microsoft Teams وسنرشدك حول كيفية القيام بذلك.
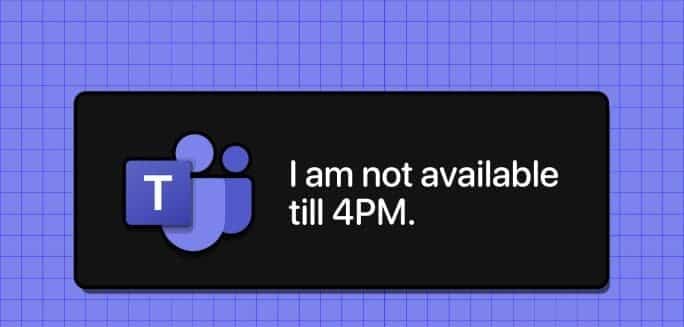
هناك عدة أسباب تجعل إعدادات مهلة Teams مفيدة، بما في ذلك إظهار التوفر الحقيقي، وتذكير المستخدمين بالبقاء نشطين، والحفاظ على الخصوصية والتركيز، والحفاظ على الاحترافية، وما إلى ذلك. الآن بعد أن فهمنا سبب تعيين مهلة الحالة في Microsoft Teams، دعنا ننتقل إلى خطوات القيام بذلك.
تعيين مدة الحالة في MICROSOFT TEAMS على سطح المكتب أو الويب
تعد إدارة حالتك في Microsoft Teams أمرًا ضروريًا للتواصل والتعاون الفعالين. تسمح لك إصدارات سطح المكتب والويب لهذا النظام الأساسي بتخصيص وضبط مدة مهلة حالة Teams، مما يضمن أن زملائك وزملائك في الفريق يعرفون مدى توفرك. اتبع الخطوات التالية.
الخطوة 1: أولاً، افتح Microsoft Teams على جهاز الكمبيوتر الذي يعمل بنظام Windows أو Mac.
الخطوة 2: بمجرد الإطلاق، انقر على صورة ملفك الشخصي في الزاوية العلوية اليمنى.
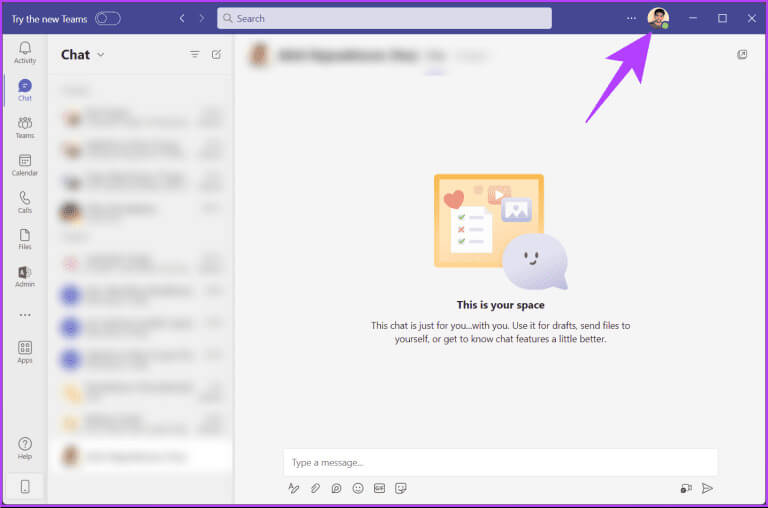
خطوة 3: من القائمة المنسدلة، انقر على الحالة الحالية واختر الحالة التي تريد عرضها.
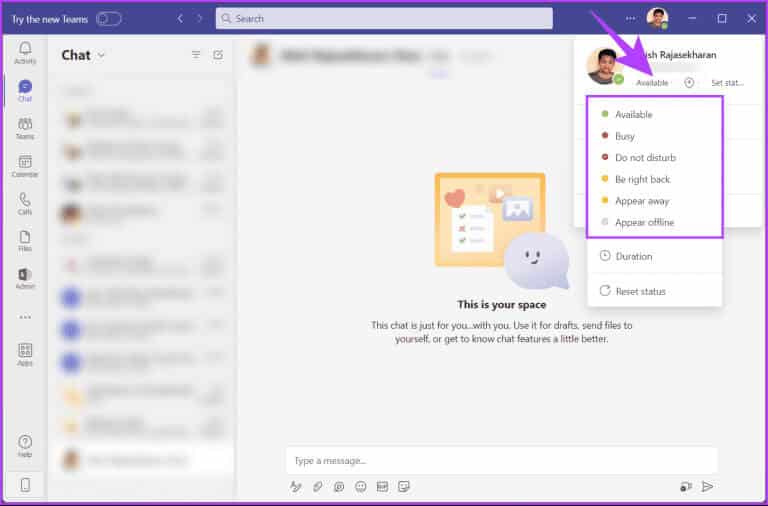
الخطوة 4: الآن، انقر فوق خيار “تعيين رسالة الحالة”.
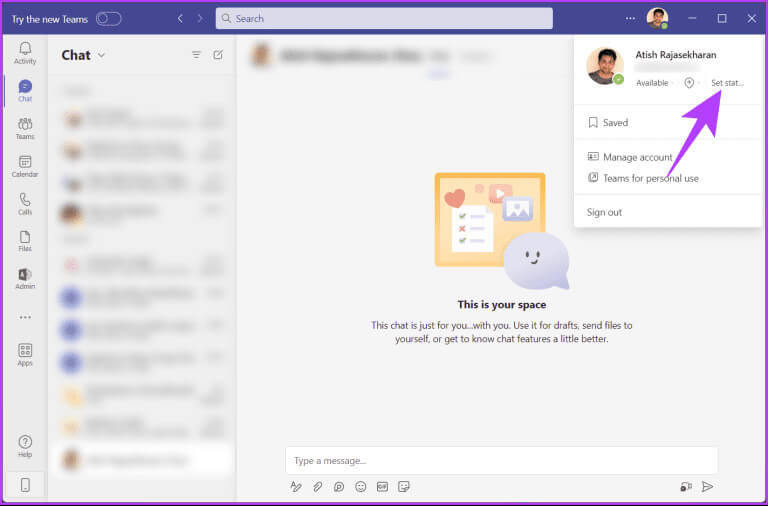
الخطوة 5: اكتب رسالة مخصصة للأشخاص الذين يتواصلون معك. بالإضافة إلى ذلك، قم بتمكين خيار “إظهار عندما يقوم الأشخاص بمراسلتي”.
ملحوظة: يمكنك أيضًا ذكر الشخص المعني للتواصل باستخدام @ في حالة عدم تواجدك.
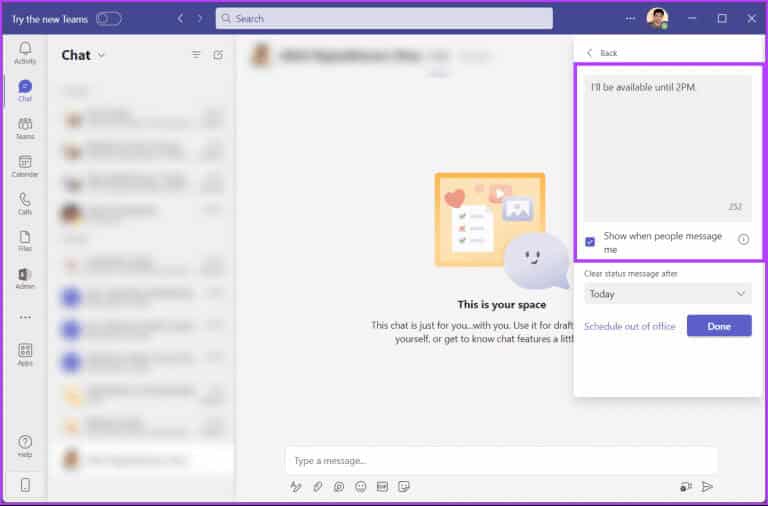
خطوة 6: قم بتعيين وقت إعادة التعيين من خلال النقر على الخيار الموجود أسفل خيار “مسح رسالة الحالة بعد”. اختر من قائمة الخيارات المقترحة في القائمة المنسدلة.
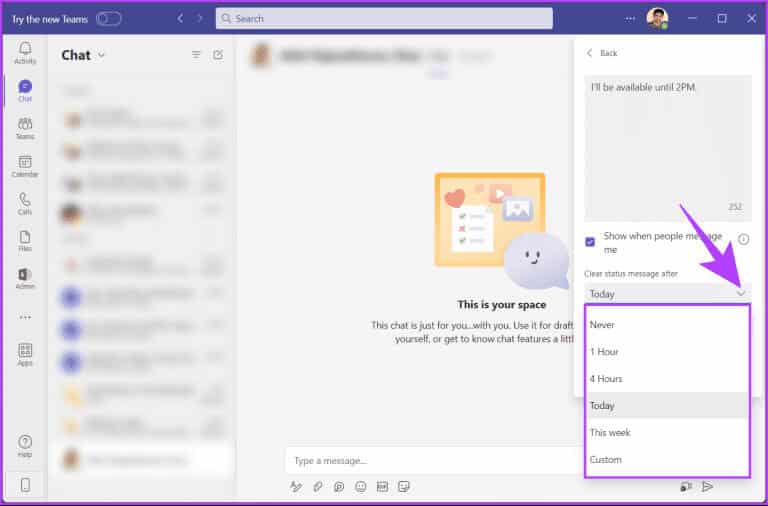
الخطوة 7: بمجرد التحديد، انقر فوق تم لحفظ رسالة الحالة المخصصة وتطبيقها.
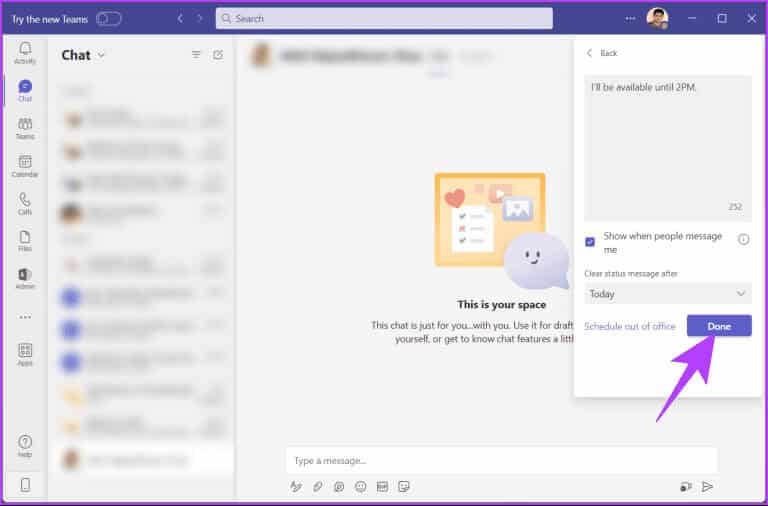
هذا كل شيء. ستكون حالتك الجديدة ورسالة الحالة مرئية لأعضاء الفريق الآخرين حتى انتهاء الوقت المحدد. يمكنك النقر يدويًا على حالتك الحالية واختيار حالة أخرى لتغيير الحالة الحالية.
ضبط مهلة حالة Teams على الهاتف المحمول
تعتبر الخطوات اللازمة لتغيير الوقت البعيد لـ Teams على الهاتف المحمول واضحة ومباشرة. علاوة على ذلك، فإن الخطوات هي نفسها لكل من Android وiOS. ومع ذلك، بالنسبة للعروض التوضيحية، سوف نستخدم Android. إذا كنت تستخدم نظام iOS، تابع معنا.
الخطوة 1: قم بتشغيل Microsoft Teams على أجهزة Android وiOS. الآن، اضغط على صورة ملفك الشخصي في الزاوية اليسرى العليا.
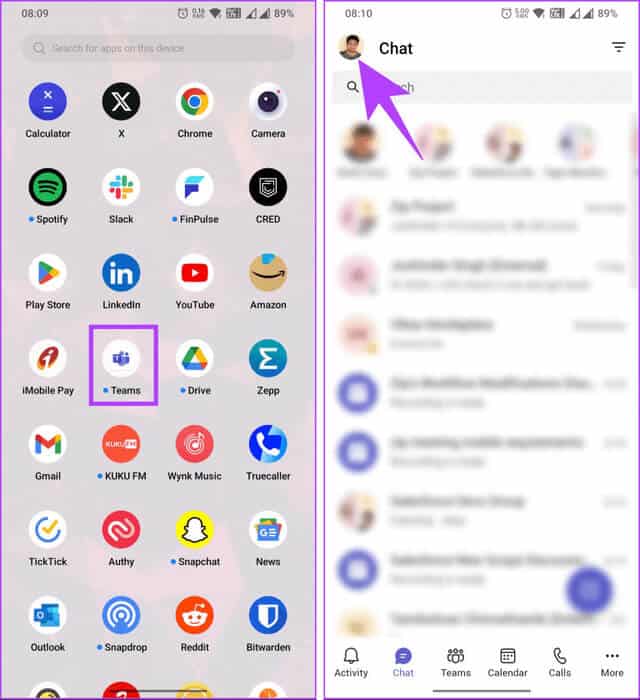
الخطوة 2: من الجزء الجانبي، انقر فوق حالتك الحالية (على سبيل المثال: متاح). من القائمة الموسعة، حدد حالة جديدة من مجموعة الخيارات.
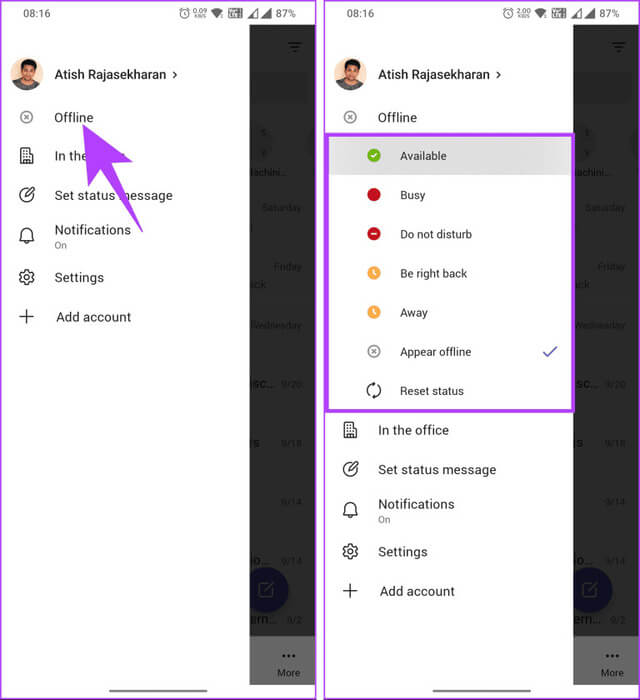
الآن بعد أن تم تعيين الحالة الجديدة، فقد حان الوقت لتعيين رسالة الحالة. أكمل القراءة.
خطوة 3: الآن، اضغط على خيار “تعيين رسالة الحالة” من الجزء الجانبي.
الخطوة 4: في الشاشة التالية، اكتب رسالتك المخصصة وقم بتشغيل مفتاح التبديل “إظهار عندما يرسل لي الأشخاص رسالة”.
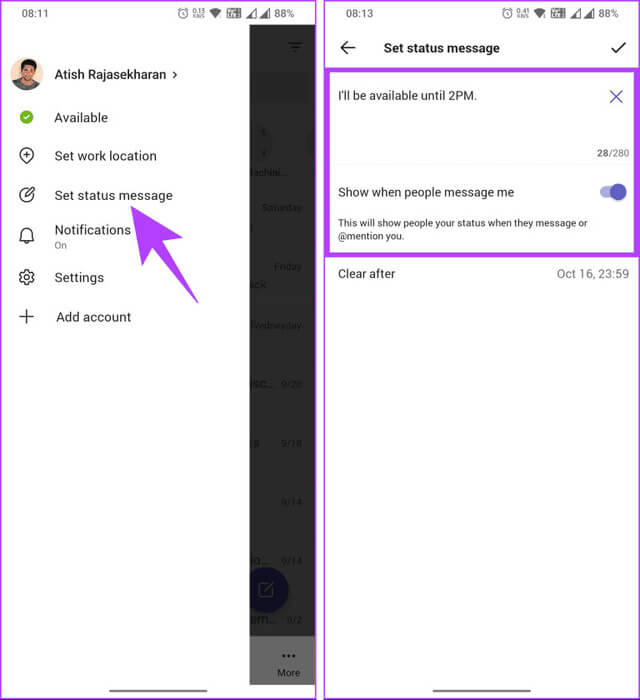
الخطوة 5: اضغط على خيار المسح بعد واختر أي خيار من الورقة السفلية.
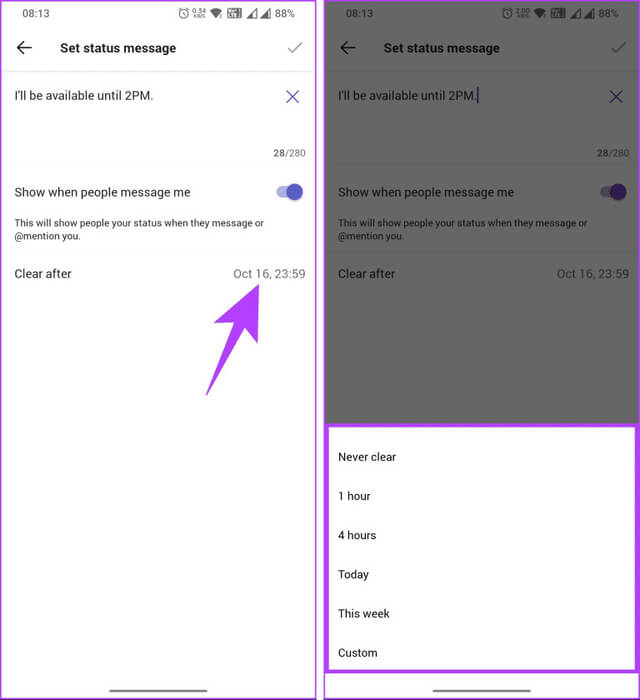
خطوة 6: أخيرًا، اضغط على علامة الاختيار في الزاوية اليمنى العليا.
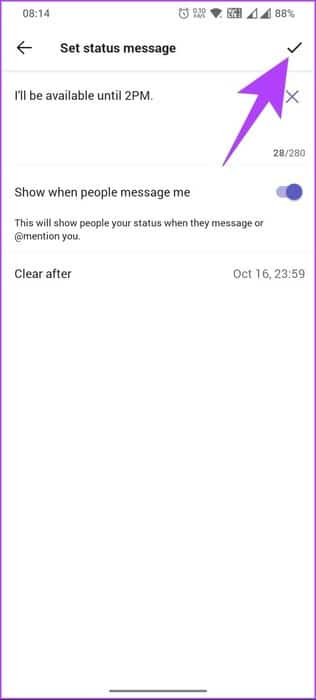
ها أنت ذا. سيتم تحديث حالتك على الفور. إذا كنت تريد التغيير، يمكنك اتباع نفس الخطوات بسرعة واختيار حالة جديدة.
استمر في القراءة إذا كنت تبحث عن طرق للحفاظ على حالة Microsoft Teams الخاصة بك نشطة.
نصيحة: يمكن أن تظل حالة Microsoft Teams نشطة بغض النظر عن مدى توفرك باستخدام طرق مختلفة. يمكنك مراجعة الشرح الخاص بنا لمعرفة كيفية الحفاظ على حالة Microsoft Teams باللون الأخضر في جميع الأوقات. إذا كانت لديك أية استفسارات، فراجع قسم الأسئلة الشائعة أدناه.
الأسئلة الشائعة:
س1. هل يمكنني تعطيل مهلة الحالة في Microsoft Teams؟
الجواب: نعم، يمكنك تعطيل مهلة الحالة عن طريق تعيين مدة المهلة على أبدًا. وهذا يعني أن حالتك لن تتغير تلقائيًا إلى “بالخارج” بسبب عدم النشاط.
س2. هل تؤثر مهلة الحالة على مدى توفري في تطبيقات Office 365 الأخرى؟
ٍٍالجواب: تؤثر مهلة الحالة بشكل أساسي على حالتك في Microsoft Teams. قد تحتوي حالتك في تطبيقات Office 365 الأخرى (مثل Outlook) على إعدادات منفصلة.
س3. هل يمكن لمؤسستي فرض إعدادات مهلة الحالة؟
الجواب: يمكن للمؤسسات تكوين إعدادات مهلة الحالة وتنفيذها من خلال السياسات الإدارية، والتي قد تختلف وفقًا لسياسات تكنولوجيا المعلومات وتكويناتها في مؤسستك.
ضبط حالة Teams
يعد التواصل والتعاون الفعالان أمرًا بالغ الأهمية في بيئات العمل الحديثة، ومعرفة كيفية تعيين مهلة الحالة في Microsoft Teams تضمن أنك متاح عند الحاجة مع احترام حدودك. قد ترغب أيضًا في قراءة كيفية تغيير صوت إشعارات Microsoft Teams.
