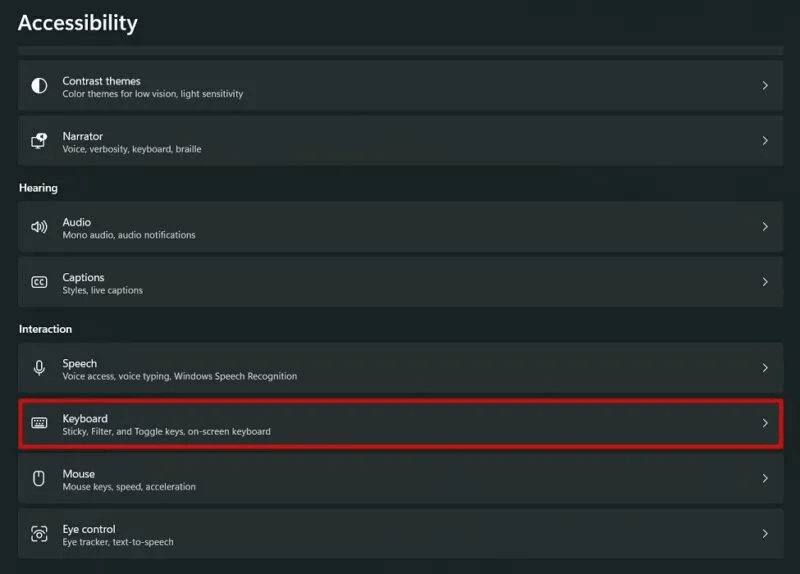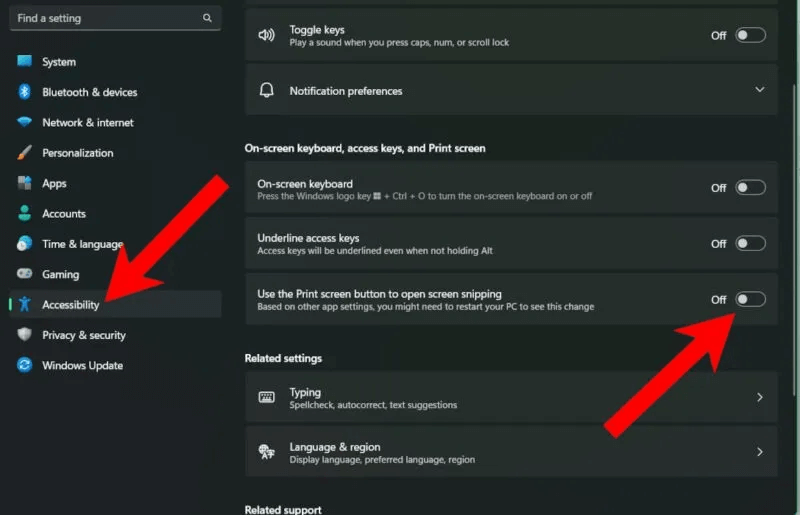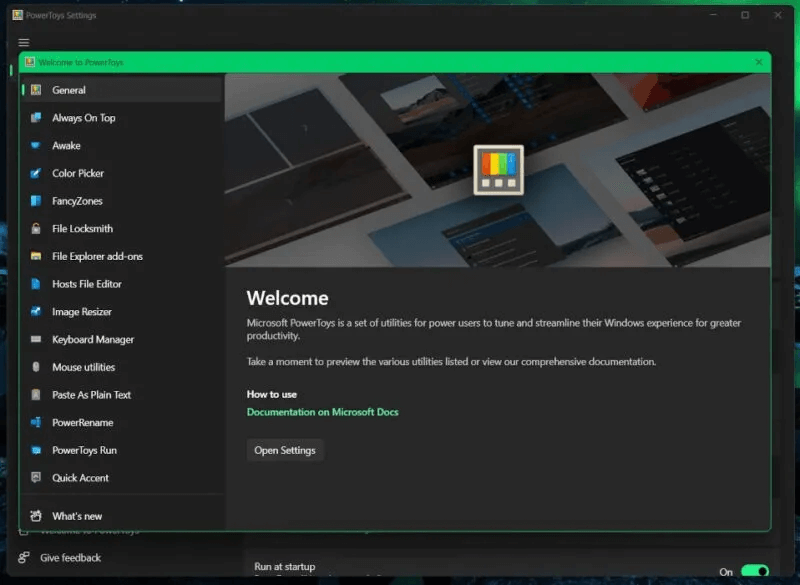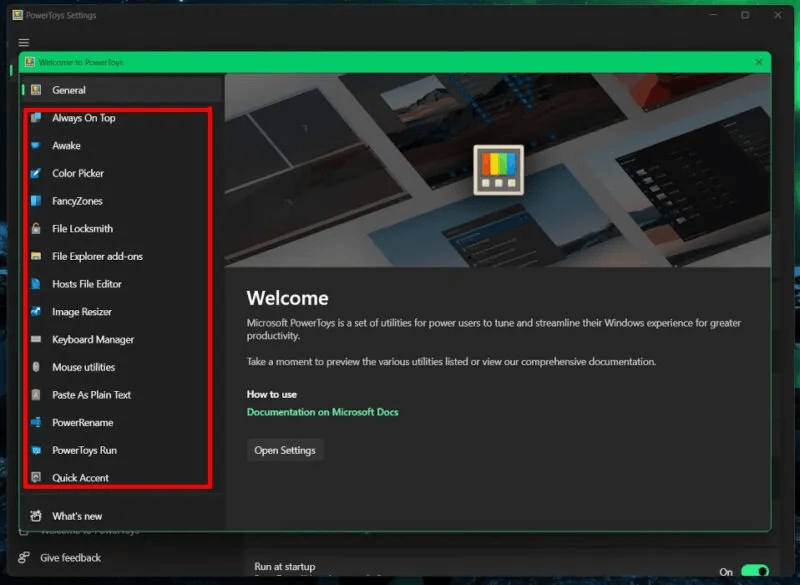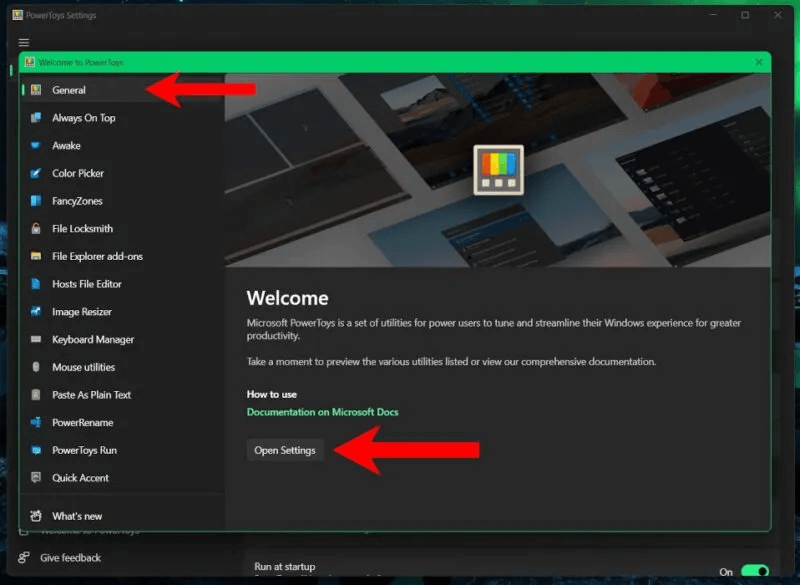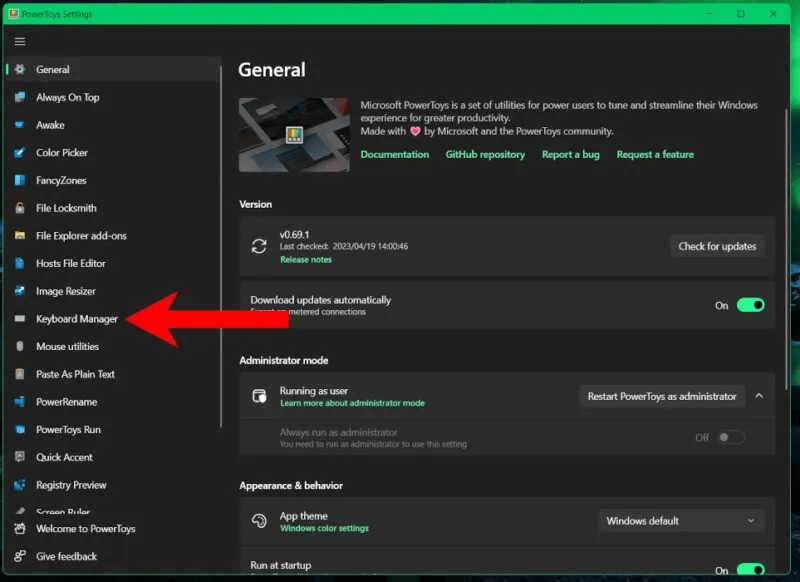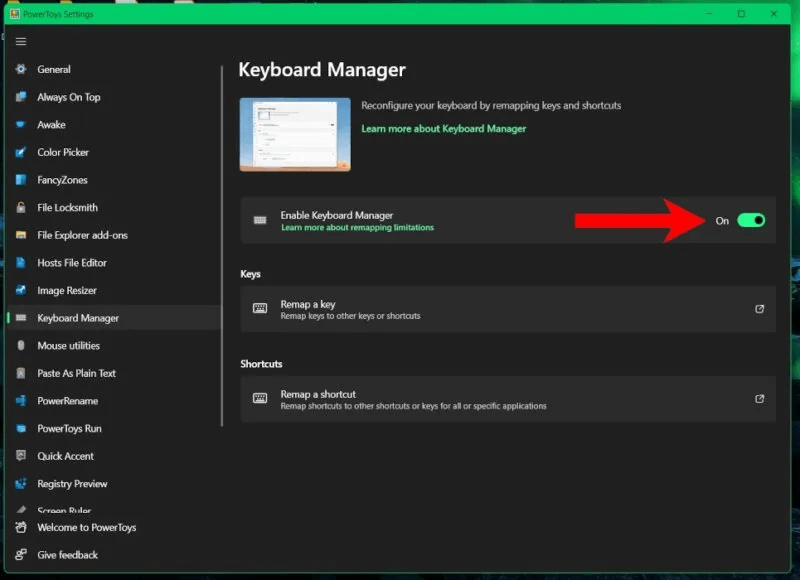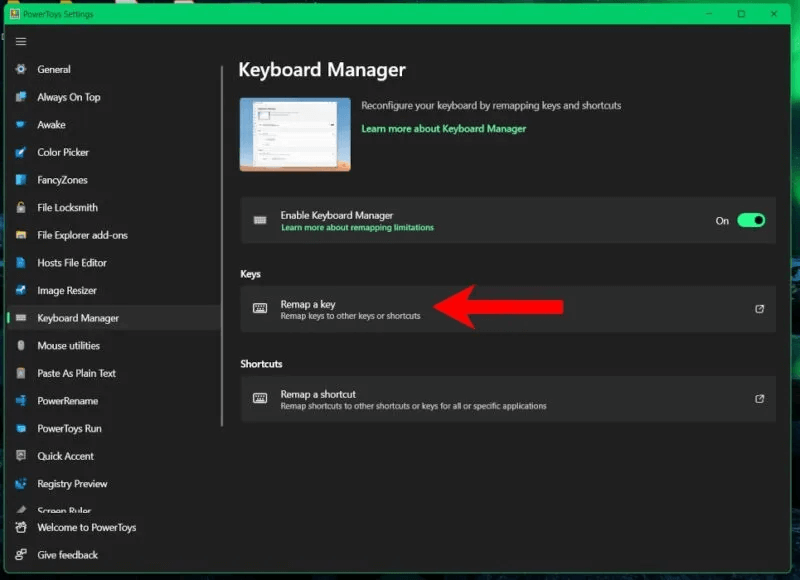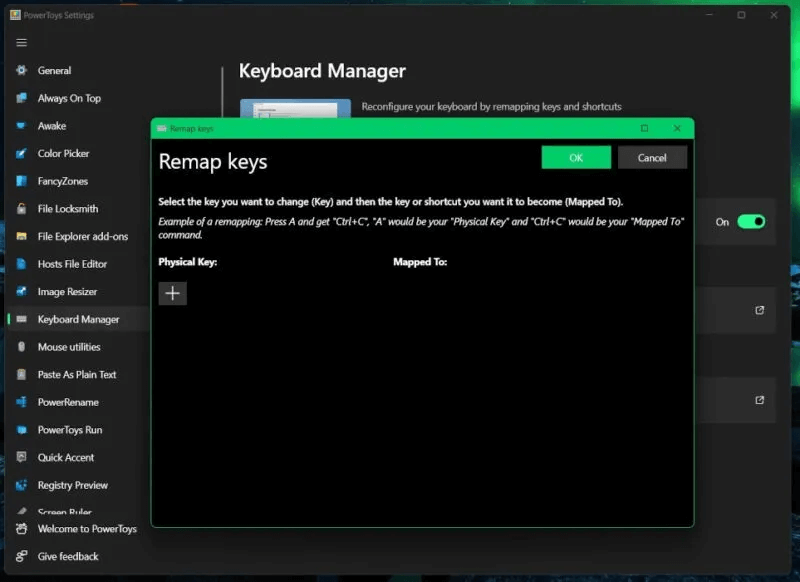كيفية ضبط زر طباعة الشاشة لفتح أداة القص في Windows
يمكن لاختصارات لوحة المفاتيح تبسيط جميع أنواع الإجراءات في Windows. اعتمادًا على لوحة المفاتيح الخاصة بك ، يمكن أن تكون بسيطة مثل الضغط مرة واحدة. ولكن ماذا لو لم تكن راضيًا عما يمكن أن يفعله الاختصار؟ خذ زر Print Screen ، الذي يسمح لك بالتقاط لقطة شاشة ولصقها في محرر الصور أو مستند Word. إذا كنت تعتقد أنه سيكون من المفيد أكثر أن تضغط على الزر وفتح أداة القطع المدمجة في نظامي التشغيل Windows 10 و 11 ، فاتبع هذا الدليل لمعرفة كيفية ضبط زر طباعة الشاشة لفتح أداة القص في Windows.

كيفية ضبط زر طباعة الشاشة لفتح أداة القص في Windows
مرة أخرى عندما كان MS-DOS من Microsoft هو النظام الأساسي المستخدم ، فإن الضغط على مفتاح Print Screen يرسل كل ما هو موجود على الشاشة إلى ذاكرة الكمبيوتر لتتم طباعته.
الوظيفة الحالية لزر Print Screen هي بقايا حقبة ماضية ، وحتى Microsoft تخطط لتغيير طريقة عملها. في الواقع ، ظهرت أدلة (عبر إصدارات معاينة Windows 11 Beta) على أن عملاق التكنولوجيا يخطط لإعادة تعيين المفتاح لفتح أداة القطع في Windows افتراضيًا.
لحسن الحظ ، لا يتعين عليك الانتظار حتى ذلك الحين لإجراء التبديل ، لأنه من الممكن فعلاً (وقد مضى وقت طويل) القيام بذلك. فيما يلي ، نورد بالتفصيل طريقتين: أحدهما يستخدم خيار إمكانية الوصول ، بينما يستفيد الآخر من تطبيق Microsoft لإعادة تعيين مفتاح Print Screen الخاص بك.
1. تمكين إعداد الوصول
لتوضيح الأمر ، يمكنك حاليًا إعادة تعيين المفتاح يدويًا ، ولكن تحديث Windows القادم قد يقوم بتشغيله افتراضيًا. بعد التحديث ، إذا كنت ترغب في ذلك ، يمكنك إيقاف تشغيله حتى لا يفتح التطبيق.
- على جهاز الكمبيوتر الخاص بك ، افتح “الإعدادات -> إمكانية الوصول”.
- مرر لأسفل وحدد “لوحة المفاتيح” ضمن قسم “التفاعل”.
- بدّل على مفتاح “استخدام زر طباعة الشاشة لفتح لقطة الشاشة”.
بخلاف إعداد إعادة التعيين المحدد ، لا توجد طريقة لك لإعادة تعيين مفاتيحك العادية الأخرى في Windows – إلا إذا كان لديك لوحة مفاتيح للألعاب مع إعادة تعيين مدمجة ودعم ماكرو. وهنا يأتي دور Microsoft PowerToys.
إنه تنزيل مجاني ، والأداة مخصصة للمستخدمين المتمرسين لتعديل كيفية عمل Windows – وهذا يشمل إعادة تعيين أزرار لوحة المفاتيح أو الماوس. إذا كنت تخطط لإعادة تعيين مفاتيح أخرى بصرف النظر عن Print Screen ، فهذا الخيار مناسب لك.
2. استخدام Microsoft PowerToys
- بمجرد التثبيت ، يجب فتح PowerToys على شاشة البداية الترحيبية أو الجلوس في أيقونات علبة شريط المهام.
- اللوحة اليسرى عبارة عن قائمة مرجعية سريعة لجميع الوظائف الإضافية التي يمكنك تمكينها في PowerToys. إذا كنت مهتمًا بالفضول ، فيمكنك النقر فوق كل واحدة للحصول على شرح موجز لما يتم استخدامه من أجله.
- عندما تكون جاهزًا ، انقر فوق “عام -> فتح الإعدادات”. علامة التبويب “عام” هي طريقة العرض الافتراضية ، حيث يمكنك التحقق من وجود تحديثات أو تغيير السمة أو إجراء نسخ احتياطي لإعداداتك.
- لإعادة تعيين مفاتيحك ، قم بالتمرير لأسفل على اللوحة اليسرى وانقر على “مدير لوحة المفاتيح”.
- تأكد من تبديل مفتاح “Enable Keyboard Manager” إلى اللون الأخضر.
- ضمن “Keys” ، انقر على “Remap a Key”.
- هذا يفتح نافذة أخرى مع شرح موجز. هناك عمودان: “المفتاح الفعلي” و “التعيين إلى”. بشكل أساسي ، سوف يسرد المفاتيح التي سيتم تعيينها وإجراءاتها الجديدة.
- ضمن قسم “المفتاح المادي” ، انقر فوق الزر “+”.
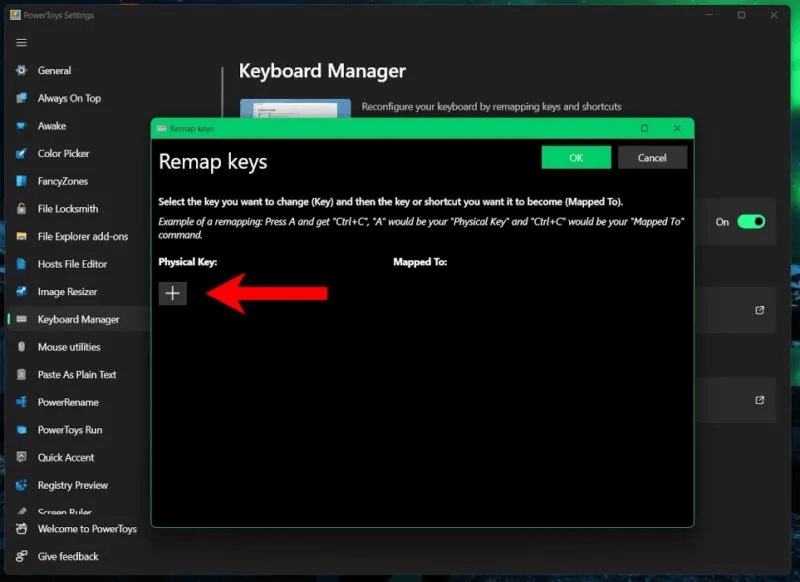
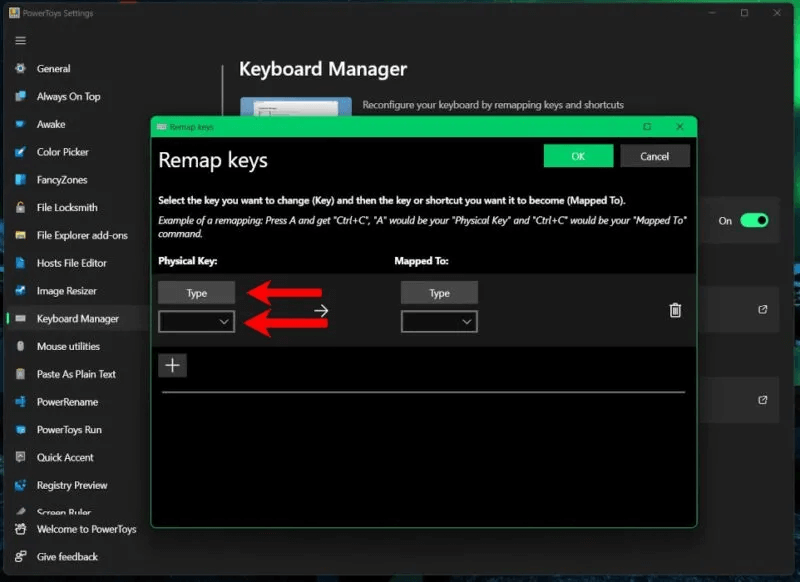
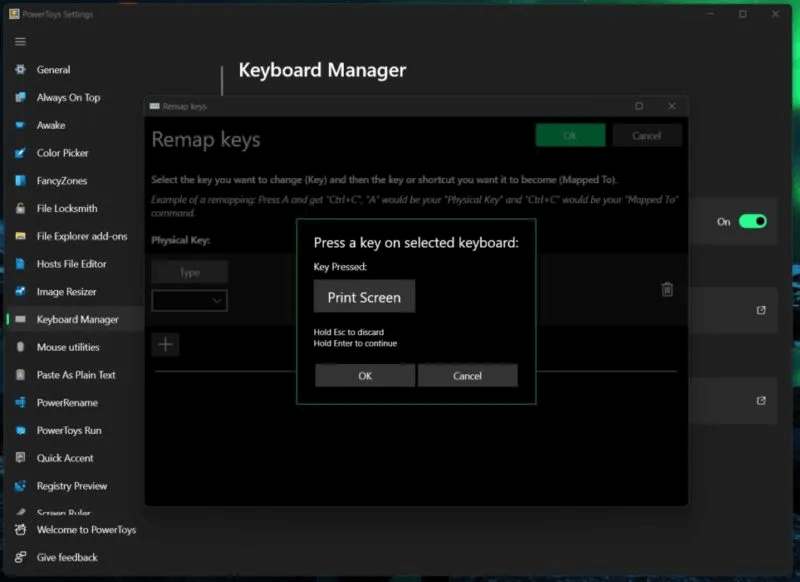
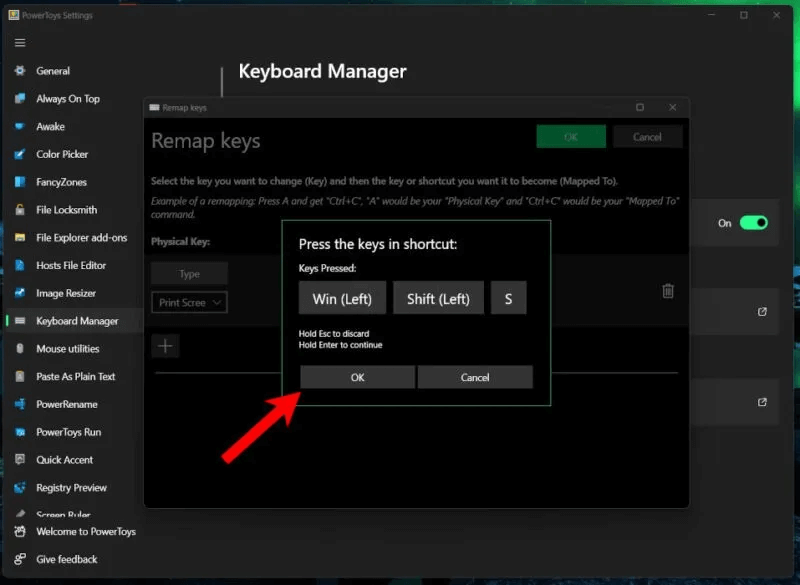
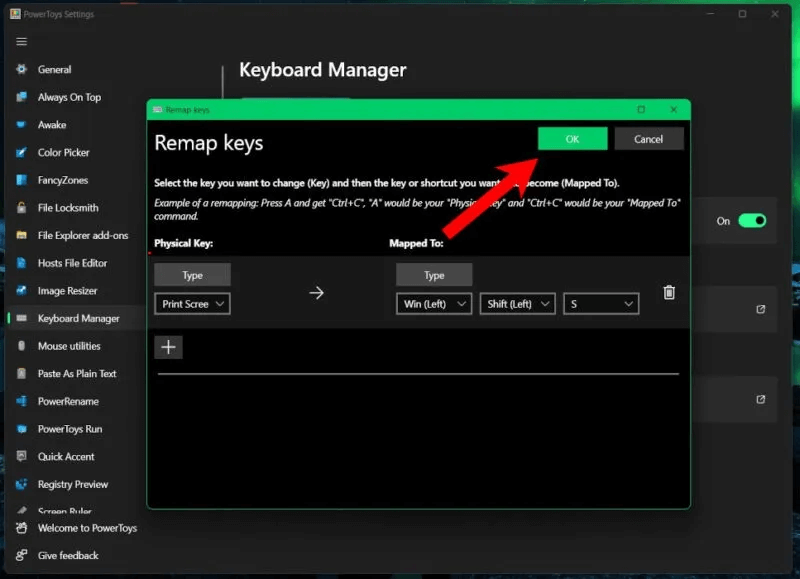
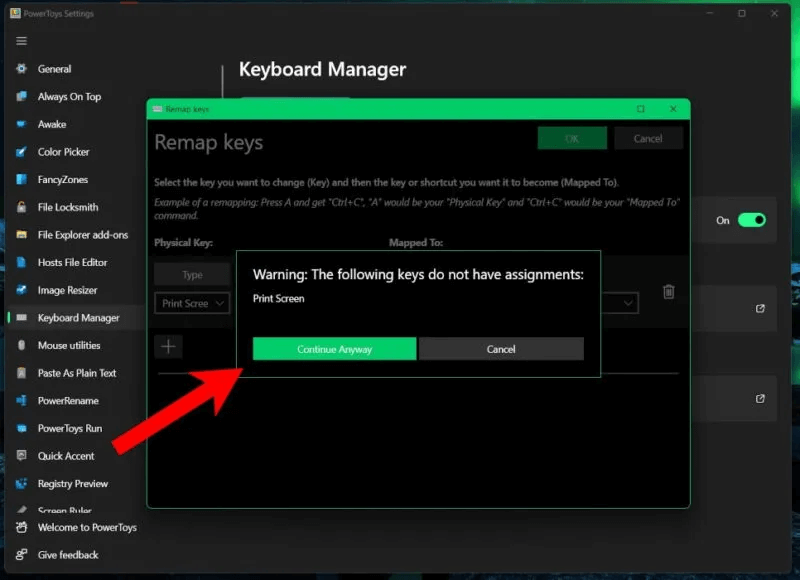
نصيحة: هل توقفت لوحة مفاتيح الكمبيوتر المحمول عن العمل؟ تعرف على ما يمكنك القيام به للتعامل مع أي مشاكل.
أسئلة مكررة
س1. هل يمكنك إعادة تعيين الأزرار الموجودة على الماوس باستخدام PowerToys؟
الجواب: في حين أن هناك الكثير من الخيارات القابلة للتخصيص للماوس والمؤشر ، لا يمكنك تغيير ما تفعله الأزرار. ومع ذلك ، يوفر PowerToys ميزات إمكانية الوصول ، مثل موقع المؤشر ، وقفز الشاشة ، وتمييز المؤشر.
س2. هل يمكنك استخدام الاختصارات المعاد تعيينها عندما لا يعمل PowerToys؟
الجواب: لا. لكي تعمل الاختصارات والتعديلات الخاصة بك ، يجب أن يكون لديك PowerToys مثبتًا وقيد التشغيل في الخلفية. بشكل افتراضي ، تتم إضافة PowerToys إلى تطبيقات بدء التشغيل في نظامك ويتم تشغيلها تلقائيًا عند تسجيل الدخول إلى جهاز الكمبيوتر الخاص بك. يمكنك العثور على زر التبديل لهذا الخيار في علامة التبويب “عام” تحت عنوان “المظهر والسلوك”.
س3. هل يمكنني استخدام PowerToys لإعادة تعيين أي اختصارات لوحة المفاتيح؟
الجواب: في حين أن PowerToys مفيدة بشكل لا يصدق ، إلا أن لها قيودًا. على سبيل المثال ، لا يمكن إعادة تعيين مفاتيح Windows + L و Control + Alt + Del ، حيث إنها محفوظة لنظام التشغيل Windows. في معظم الحالات ، لا يمكن إعادة تعيين مفتاح Fn (الوظيفة) أيضًا ، ولكن يمكن إعادة تعيين مفاتيح F1 إلى F12.
إذا كنت لاعبًا ، فلا يمكنك أيضًا إعادة تعيين مجموعة Windows + G. من الناحية النظرية ، هذا ممكن ، لكنك ستجد أنه سيفتح دائمًا Windows Game Bar حتى عند إعادة تعيينه. ومع ذلك ، يمكنك تعطيل Game Bar في إعدادات Windows ، مما يجعل الأمر أسهل قليلاً.