كيفية تعيين رسالة “خارج المكتب” في Microsoft Teams
إذا كنت ذاهبًا في إجازة ، فمن الجيد تعيين إشعارات خارج المكتب لأشياء خارج البريد الإلكتروني. على سبيل المثال ، يمكنك تعيين رسالة “خارج المكتب” في تطبيق Microsoft Teams وإعلام الآخرين بعدم تواجدك. إن وضع رسالة واحدة من هذا القبيل سيجعل زملائك في الفريق على دراية بغيابك.
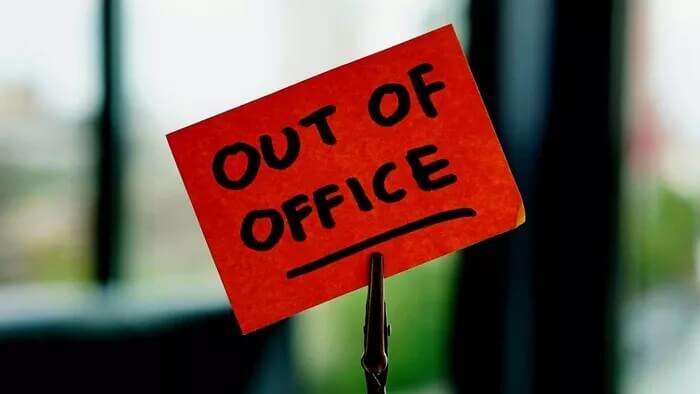
إليك كيفية تعيين رسالة خارج المكتب في Microsoft Teams.
ضبط حالة “خارج المكتب” في MICROSOFT TEAMS
تستخدم Microsoft Teams لنظامي التشغيل Windows و Mac واجهة المستخدم نفسها. تظل خطوات استخدام وظيفة “خارج المكتب” على كلا النظامين الأساسيين متطابقة.
اتبع الخطوات أدناه لاستخدام رسالة “خارج المكتب” وتعيينها في Microsoft Teams.
الخطوة 1: افتح تطبيق Microsoft Teams على جهاز الكمبيوتر الخاص بك.
الخطوة 2: حدد الفريق المناسب من الشريط الجانبي الأيسر.
خطوة 3: انقر على صورة الملف الشخصي في الأعلى.
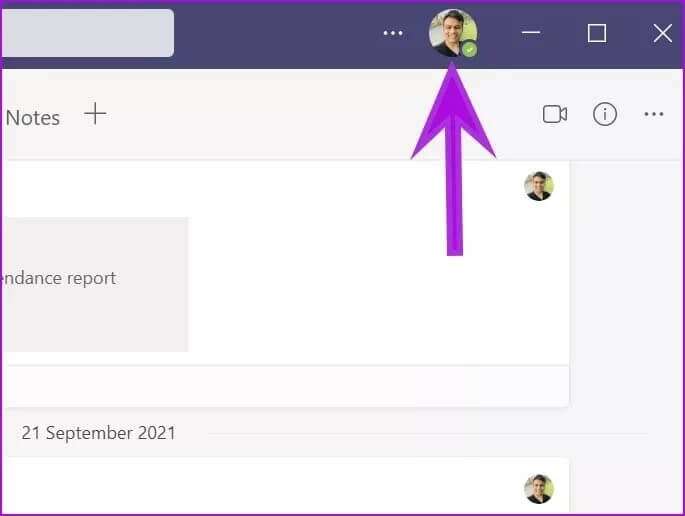
الخطوة 4: حدد تعيين رسالة الحالة.
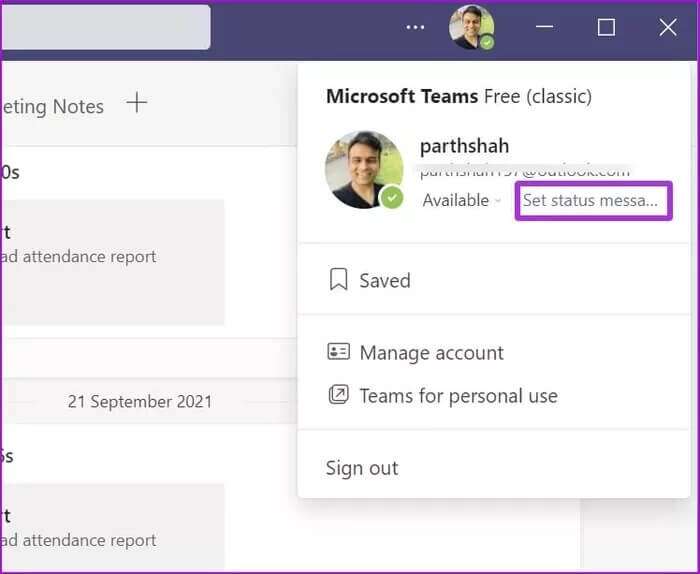
الخطوة 5: انقر فوق الزر “جدولة خارج المكتب” وسيفتح قائمة مخصصة خارج المكتب.
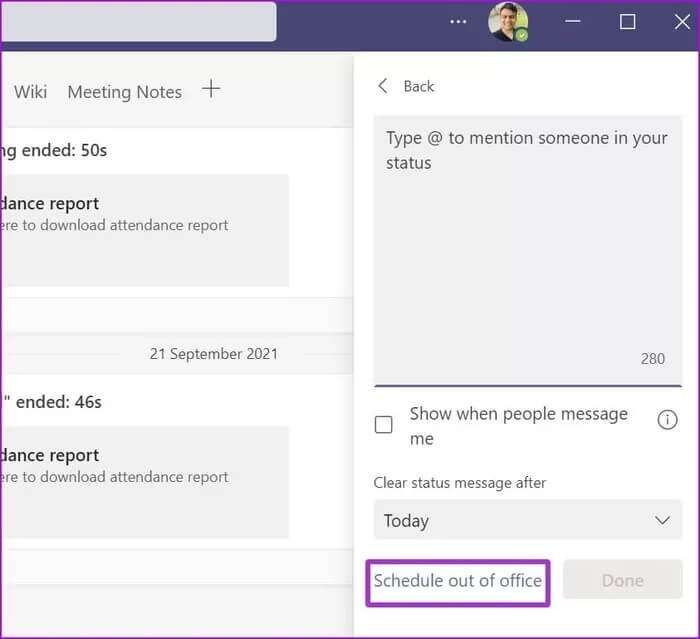
خطوة 6: قم بتمكين تشغيل تبديل الردود التلقائية.
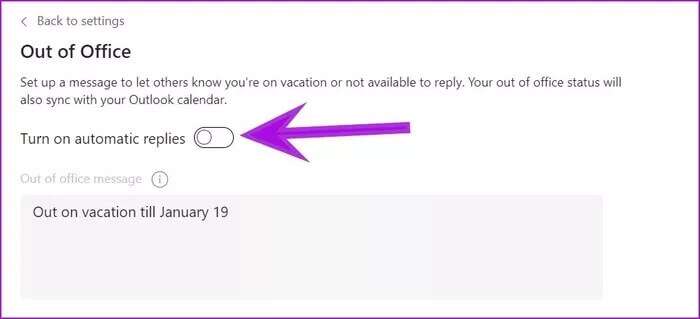
الخطوة 7: تعيين رسالة خارج المكتب.
لاحظ أن رسالتك المضافة ستظهر عندما يحاول الأشخاص الاتصال بك في Teams أو فتح ملف التعريف الخاص بك. سترسله الفرق كرد تلقائي في Outlook.
بمجرد إضافة رسالة خارج المكتب ، لديك خياران للاختيار من بينها القائمة نفسها. دعونا نتعلم عنهم.
إرسال ردود خارج مؤسستي: إذا كنت تفضل إرسال رسالة تلقائية إلى جهات الاتصال خارج مؤسستك ، فانقر فوق المربع بجوار “إرسال ردود خارج مؤسستي”. ستتيح لك Teams الاختيار بين “جهات اتصالك فقط” و “كافة المرسلين الخارجيين”.
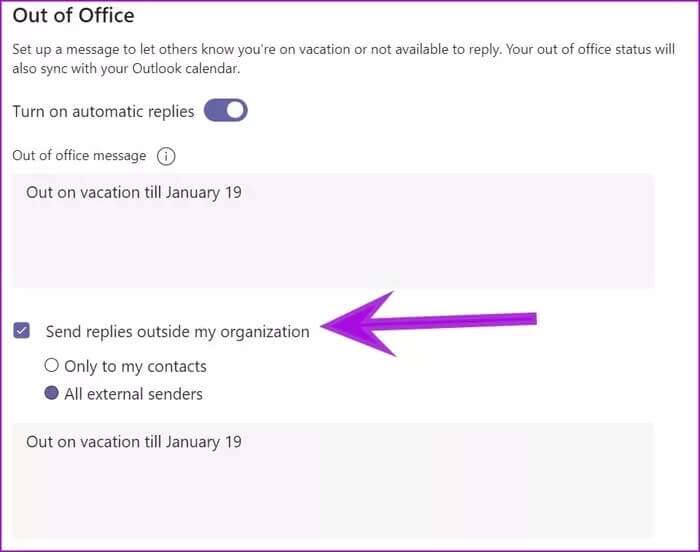
يمكنك تعيين رسائل مختلفة لجهات الاتصال الخاصة بك فقط من مربع الحوار أدناه. إذا كنت تريد الاحتفاظ بالرسالة نفسها خارج المكتب ، فقم بنسخ / لصق الرسالة من الأعلى.
إرسال ردود خلال فترة زمنية فقط: هذا أمر ضروري لأي شخص يحاول إعداد رسائل خارج المكتب في Teams. قم بتمكين مربع الفترة ، وسيطلب منك إضافة تاريخي البدء والانتهاء بمرور الوقت.
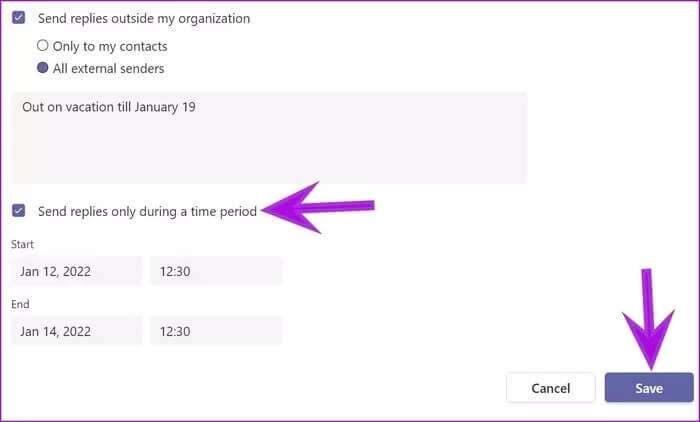
لنفترض أنك نفذت أسبوع. يمكنك إضافة تاريخي البدء والانتهاء وتحديد الوقت لجدولة رسالة خارج المكتب.
ضبط خارج المكتب من إعدادات الفرق
يمكنك الوصول إلى نفس الخيار من قائمة إعدادات Teams وتعيين رسالة خارج المكتب.
الخطوة 1: افتح تطبيق Microsoft Teams وانقر على القائمة ثلاثية النقاط بجانب صورة الملف الشخصي.
الخطوة 2: اذهب إلى الإعدادات.
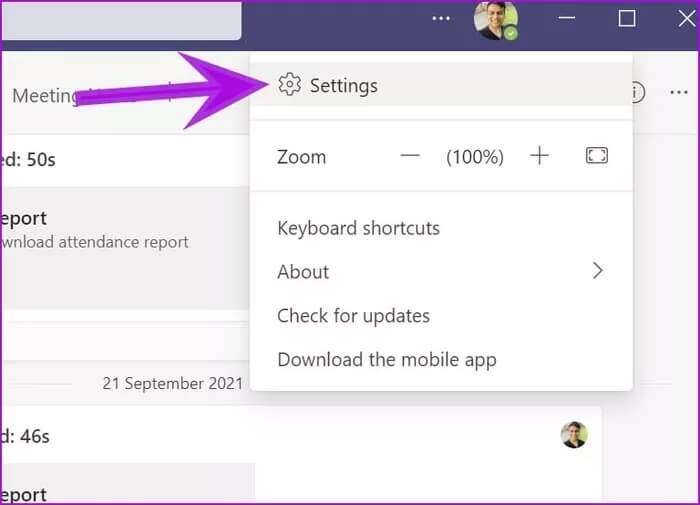
خطوة 3: حدد عام وانتقل إلى أسفل.
الخطوة 4: انقر فوق “جدول” ، وسوف تفتح قائمة مألوفة على النحو الوارد أعلاه لتعيين حالة المكتب.
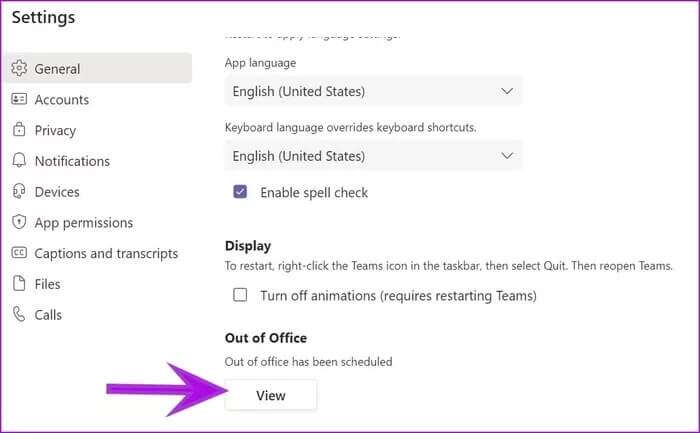
قم بالتحرير خارج المكتب في TEAMS من MICROSOFT OUTLOOK
بمجرد إعدادك خارج المكتب في Microsoft Teams ، تتم مزامنته تلقائيًا مع بريد Microsoft Outlook الإلكتروني. إليك كيفية التحرير خارج المكتب في Outlook وتحديث نفس الرسالة في Teams.
الخطوة 1: افتح تطبيق Microsoft Outlook على نظام Windows.
الخطوة 2: انقر فوق ملف في الأعلى.
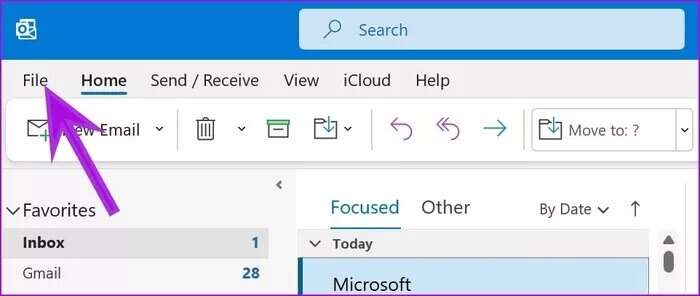
خطوة 3: حدد الردود التلقائية.
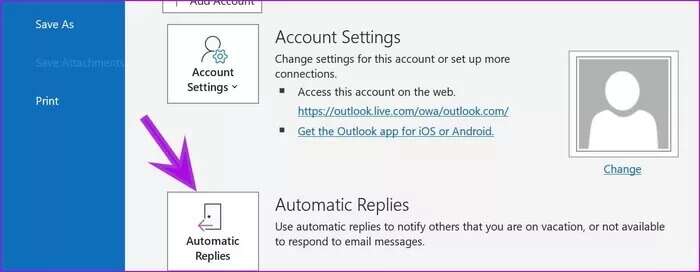
الخطوة 4: سترى نفس الرسالة التي قمت بتعيينها في Microsoft Teams.
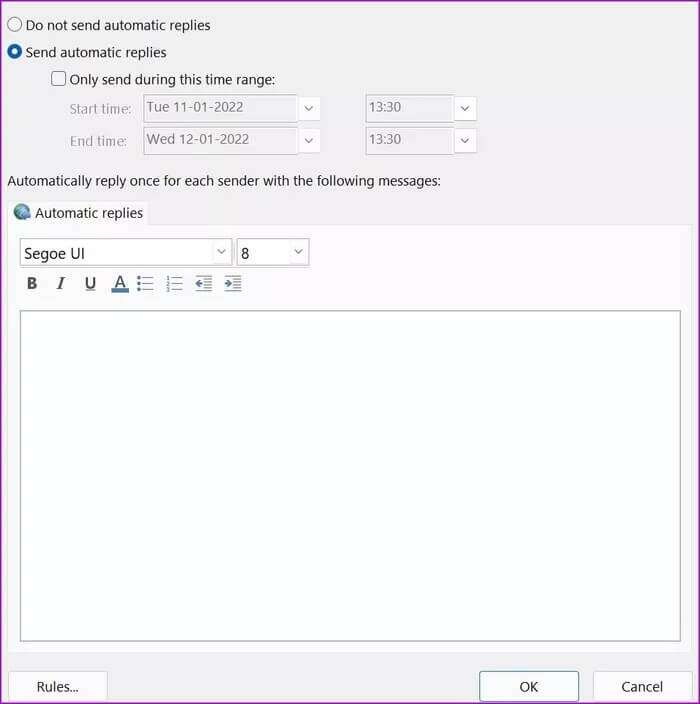
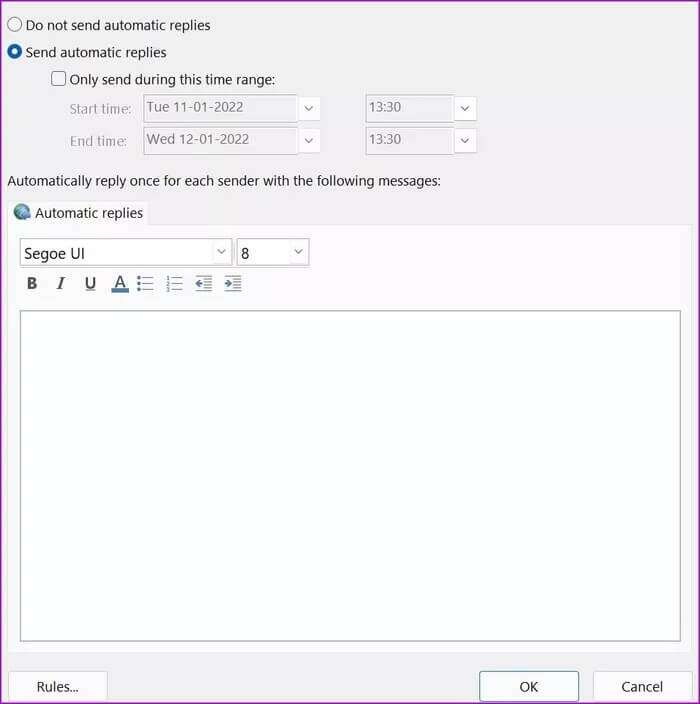
الخطوة 5: إذا قمت بتحرير رسالة خارج المكتب ، فسوف ينعكس نفس التغيير على تطبيق Microsoft Teams أيضًا.
قم بتعيين رسالة الحالة في تطبيقات Teams للجوال
لا توجد طريقة لتعيين رسالة خارج المكتب في تطبيقات Microsoft Teams للأجهزة المحمولة. ومع ذلك ، يمكنك تعيين رسالة حالة عادية ومسحها بعد فترة زمنية محددة.
يكون هذا مفيدًا عندما تكون في اجتماع أو تبتعد عن Teams لبضع ساعات. وإليك كيف يمكنك استخدامه.
الخطوة 1: افتح تطبيق Microsoft Teams على iPhone أو Android (كلاهما يستخدم نفس واجهة المستخدم).
الخطوة 2: اضغط على أيقونة الملف الشخصي في الأعلى.
خطوة 3: حدد رسالة تعيين الحالة.
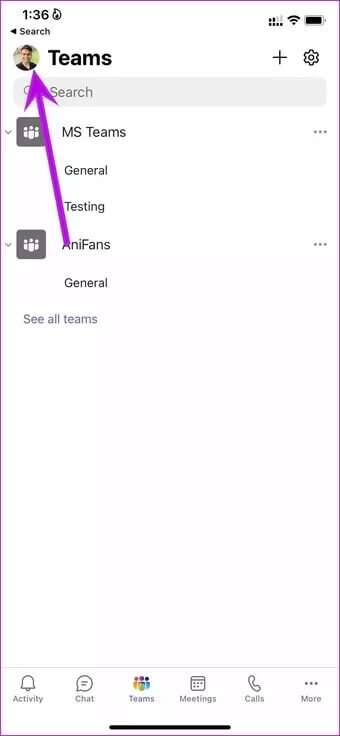
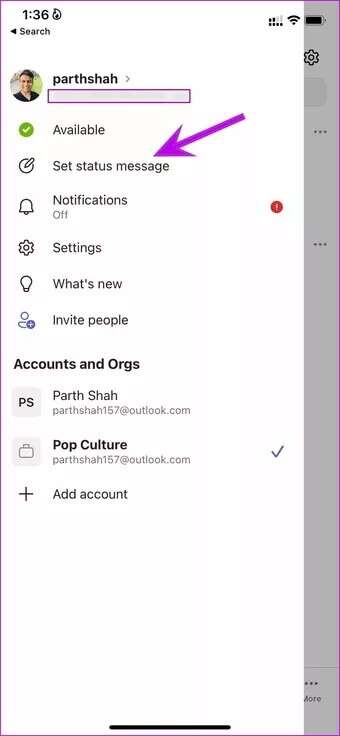
الخطوة 4: أضف رسالة حالة ، وقم بتمكين الخيار Show when people message me to switch.
الخطوة 5: اضبط المؤقت على مسح الرسالة بعد الوقت المحدد تلقائيًا.
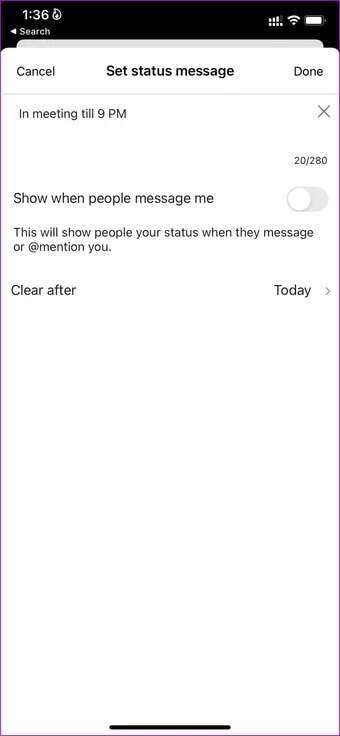
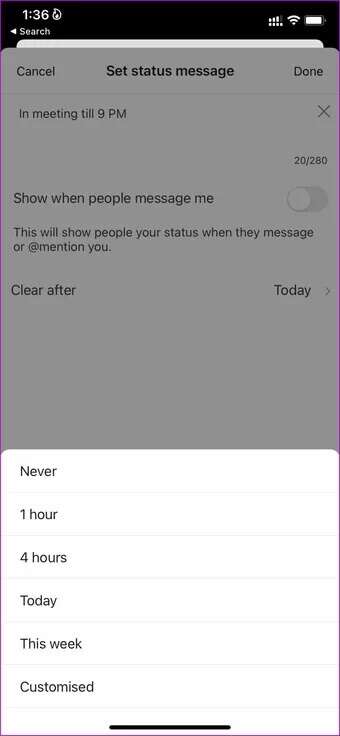
اضغط على تم في الجزء العلوي ، وستظهر جهات الاتصال الخاصة بك رسالة الحالة التي تم تعيينها كلما حاولوا إرسال رسائل إليك في Teams.
إذا كنت بعيدًا عن Microsoft Teams لسبب محدد ، يمكنك استخدام هذه الوظيفة بدلاً من مجرد تغيير حالة Teams في التطبيق.
ضع اتصالات واضحة في TEAMS
يبدو الأمر احترافيًا عند تعيين رسالة خارج المكتب في Teams لإعلام الآخرين بالسبب والوقت المحتمل لتوقع الرد. ضع في اعتبارك أن نفس رسالة خارج المكتب تتم مزامنتها مع بريد Outlook الإلكتروني أيضًا
