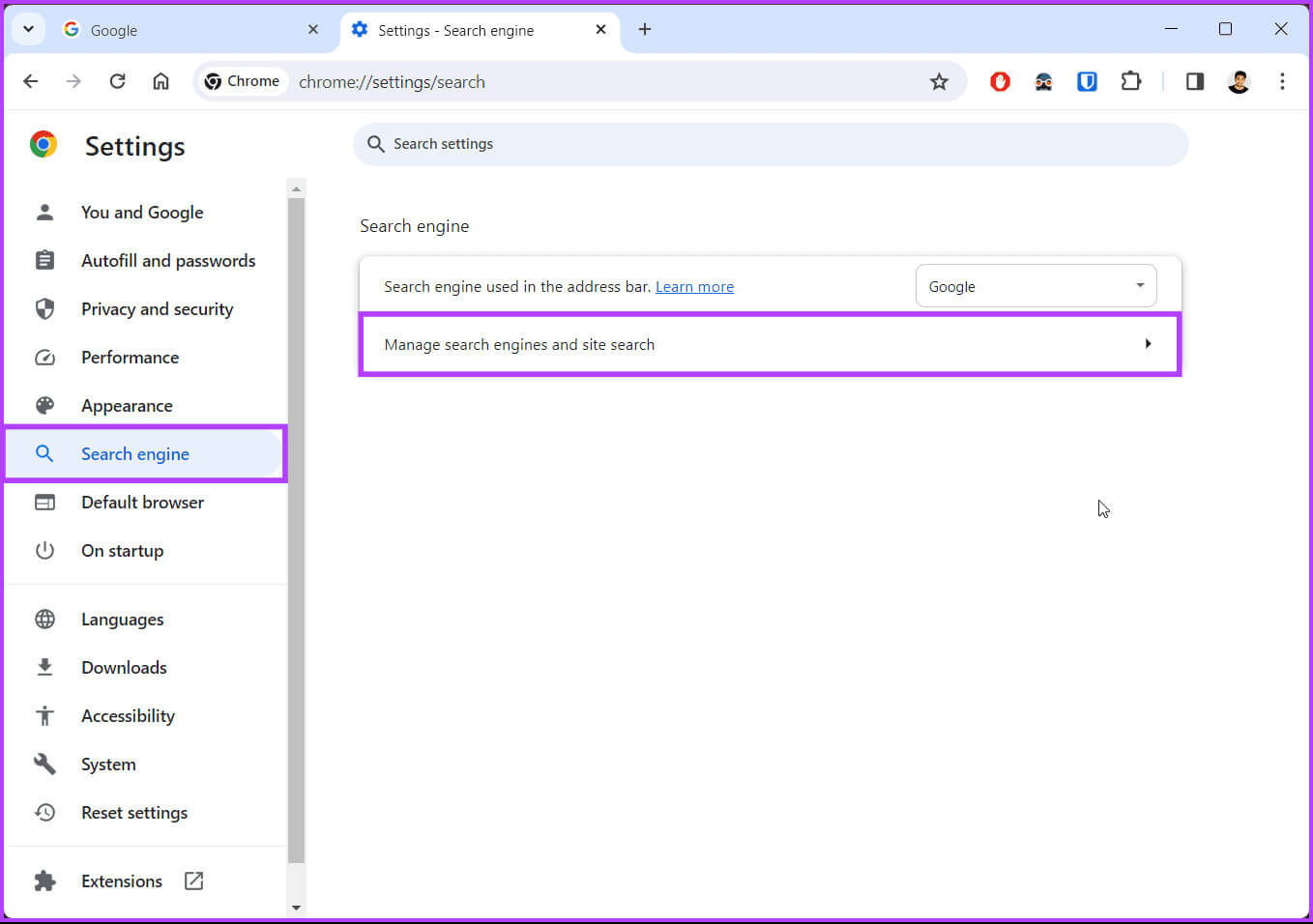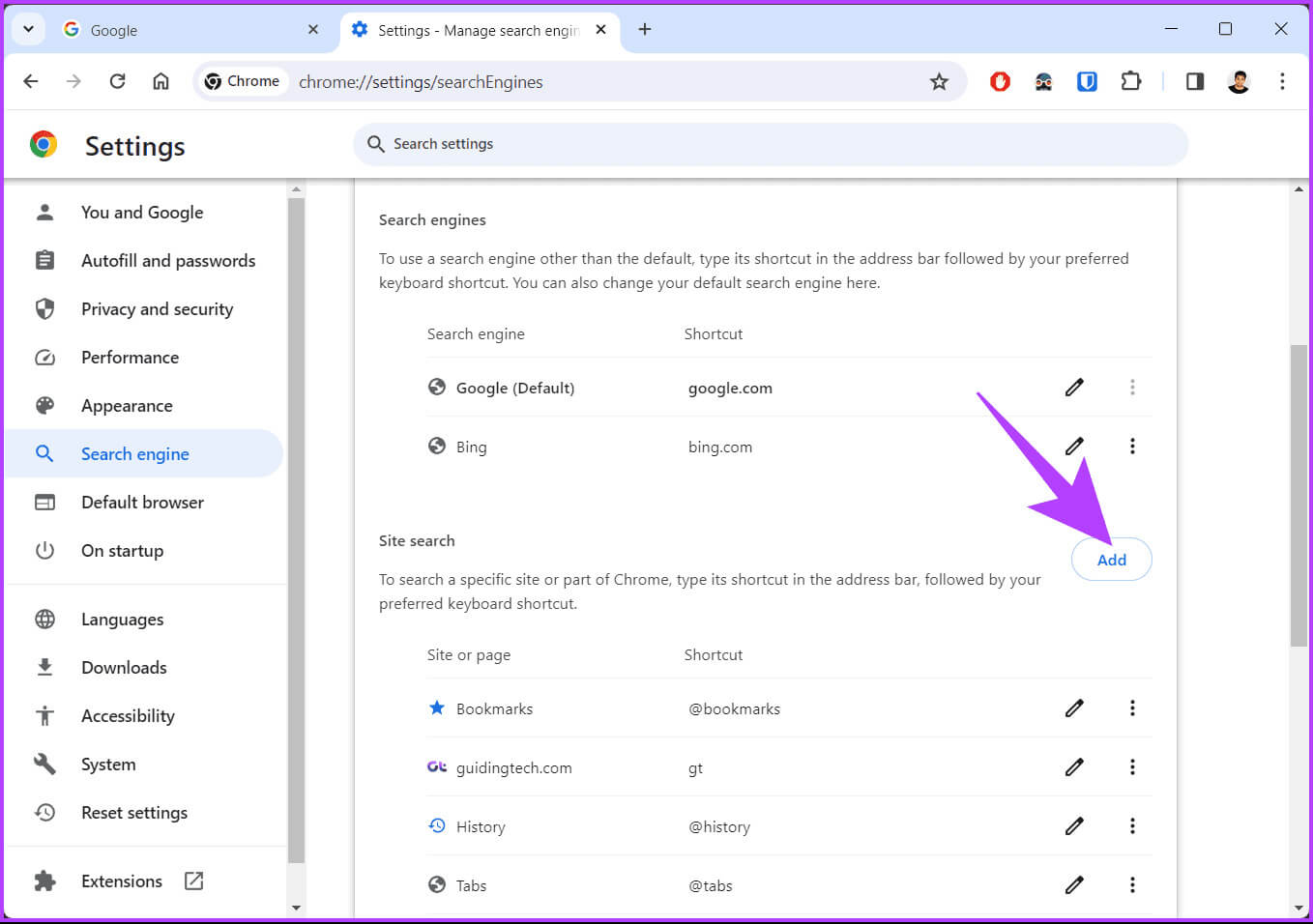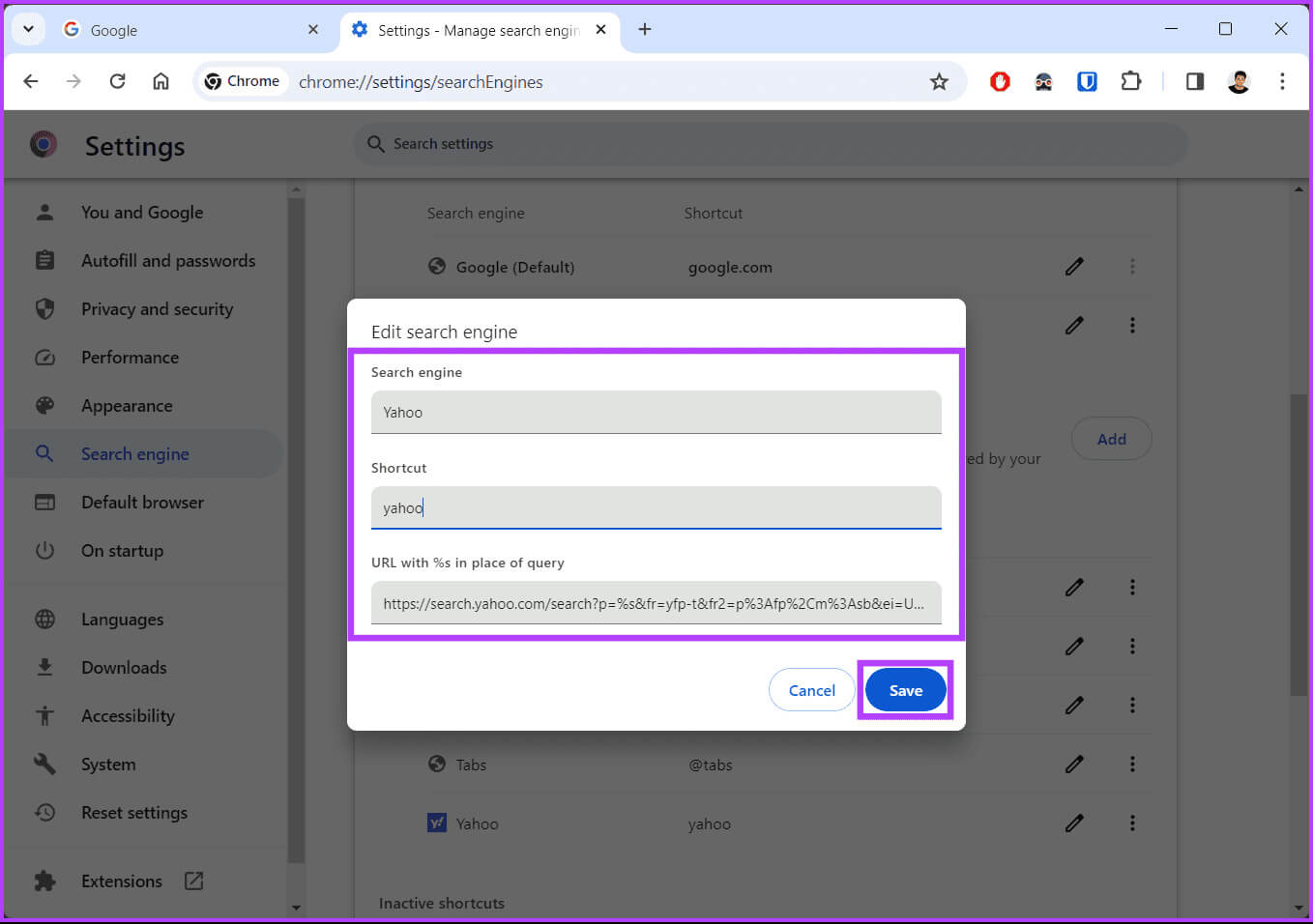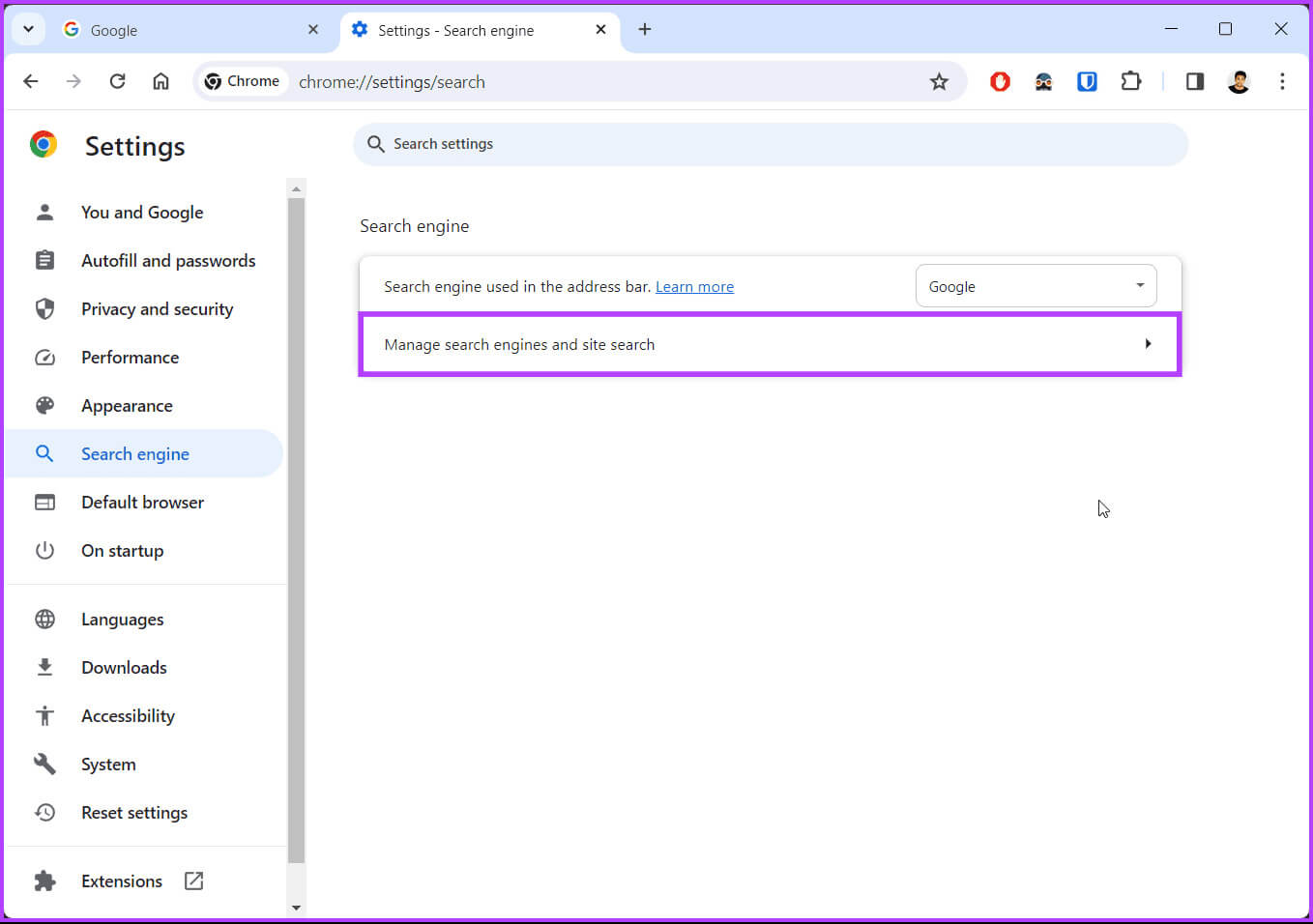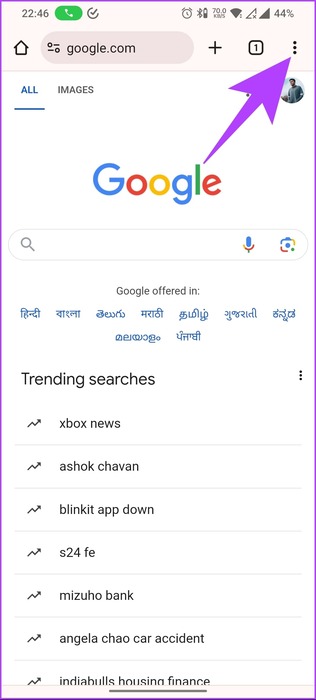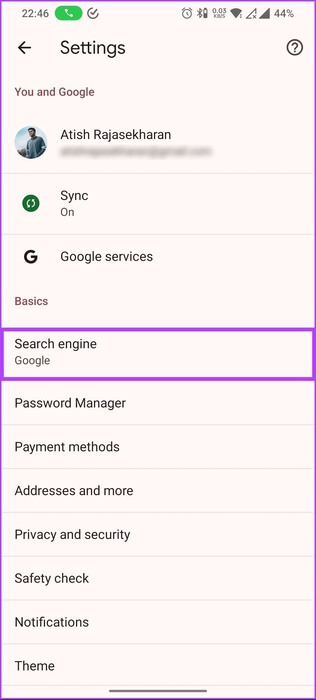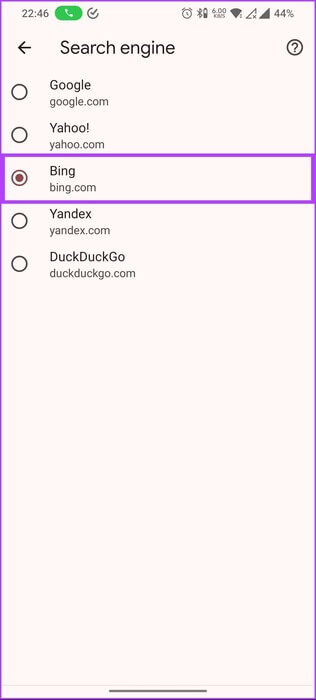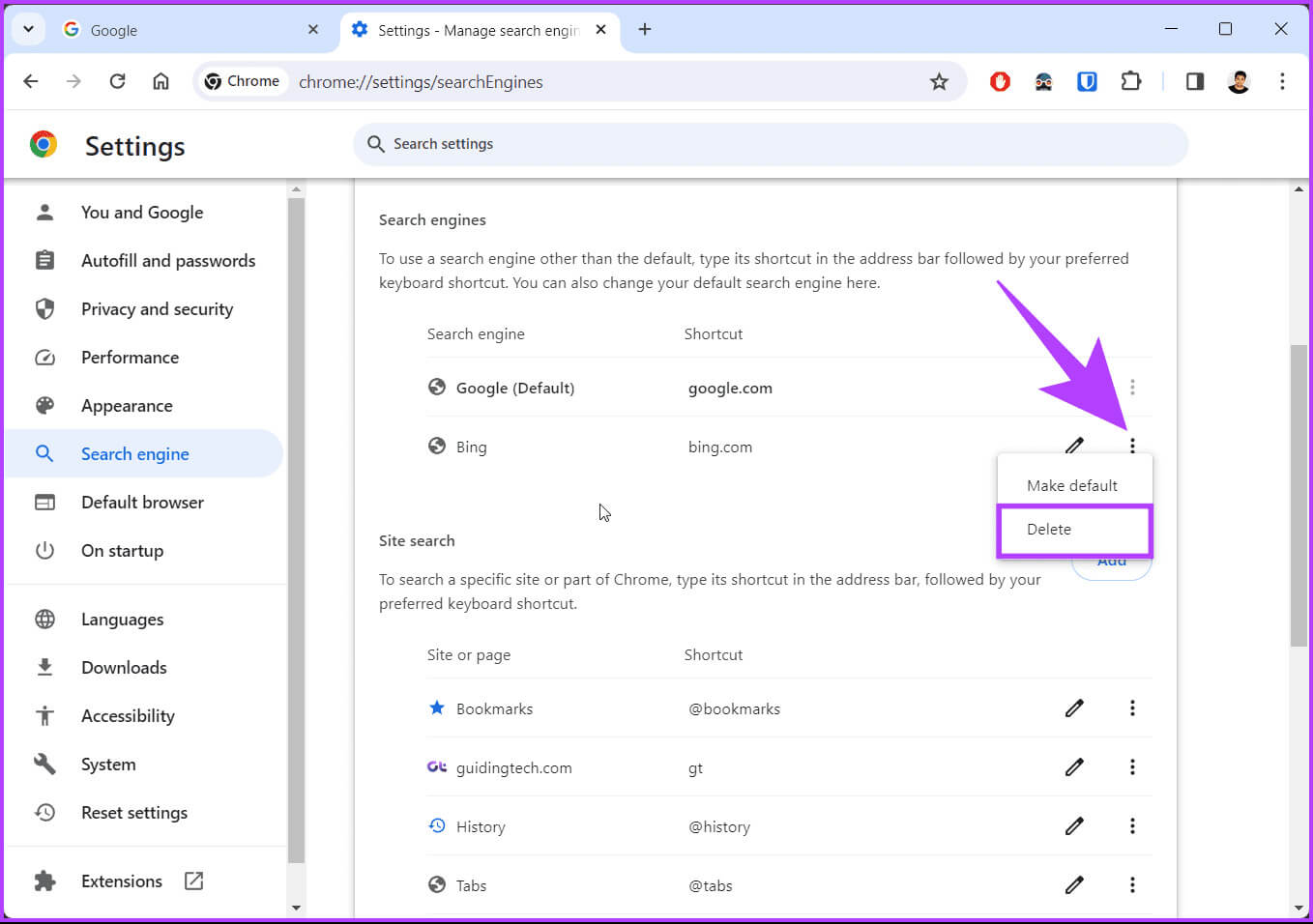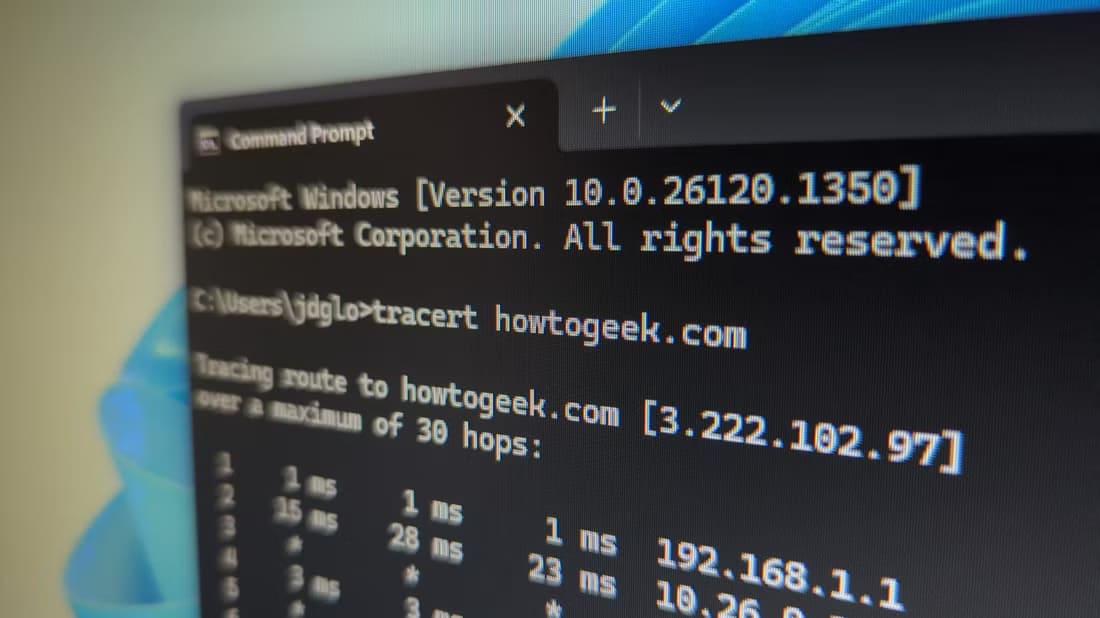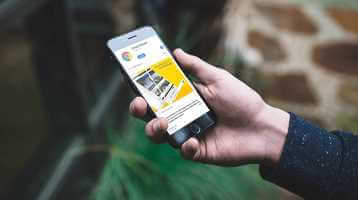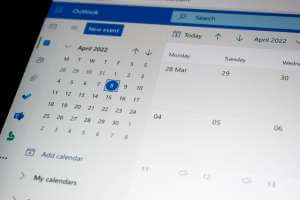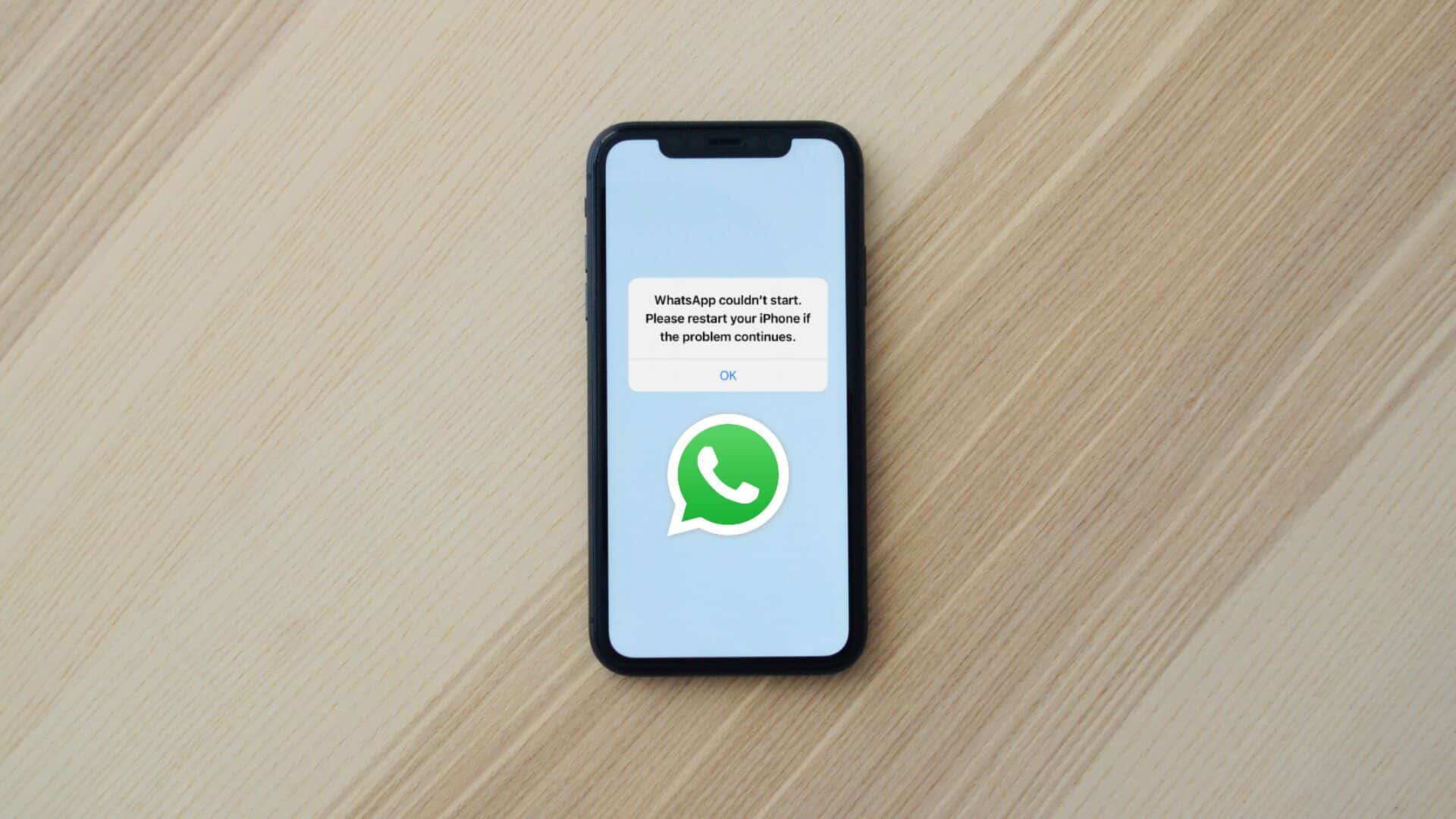هل شعرت يومًا أنك مقيد بمحركات البحث الافتراضية المتوفرة في Chrome؟ أنت لست وحدك. ولحسن الحظ، يسمح لك Chrome بإضافة محركات بحث مخصصة لتخصيص تجربة التصفح الخاصة بك. ستوضح لك هذه المقالة كيفية تعيين محرك بحث مخصص كمحرك افتراضي في Chrome.
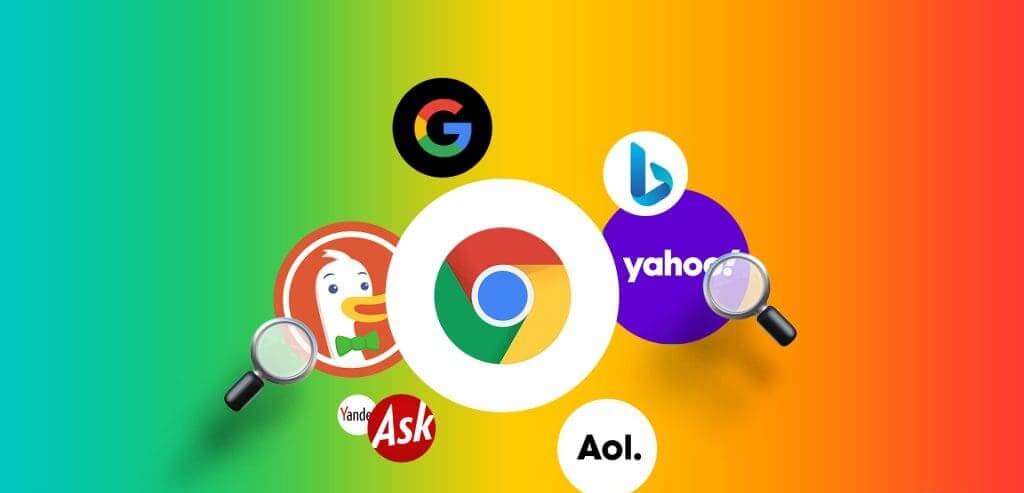
سواء كنت تفضل التركيز على خصوصية DuckDuckGo أو تريد البحث في محتوى الفيديو من YouTube وتريد نتائج بحث سريعة للغاية من شريط العناوين مباشرةً، فإن إضافة محرك بحث مخصص إلى Chrome أمر بسيط. لنبدأ.
كيفية إضافة محرك بحث جديد في Google Chrome
تعد إضافة محرك بحث مخصص في Chrome أمرًا سهلاً. ومع ذلك، المهم هو أنه يمكنك إضافة محرك بحث جديد على سطح المكتب، وليس الهاتف المحمول. اتبع الخطوات التالية.
الخطوة 1: أولاً، افتح Google Chrome على جهاز الكمبيوتر الذي يعمل بنظام Windows أو Mac.
الخطوة 2: بمجرد التشغيل، انقر فوق أيقونة ثلاثية النقاط في الزاوية العلوية اليمنى. من القائمة المنسدلة، حدد الإعدادات.
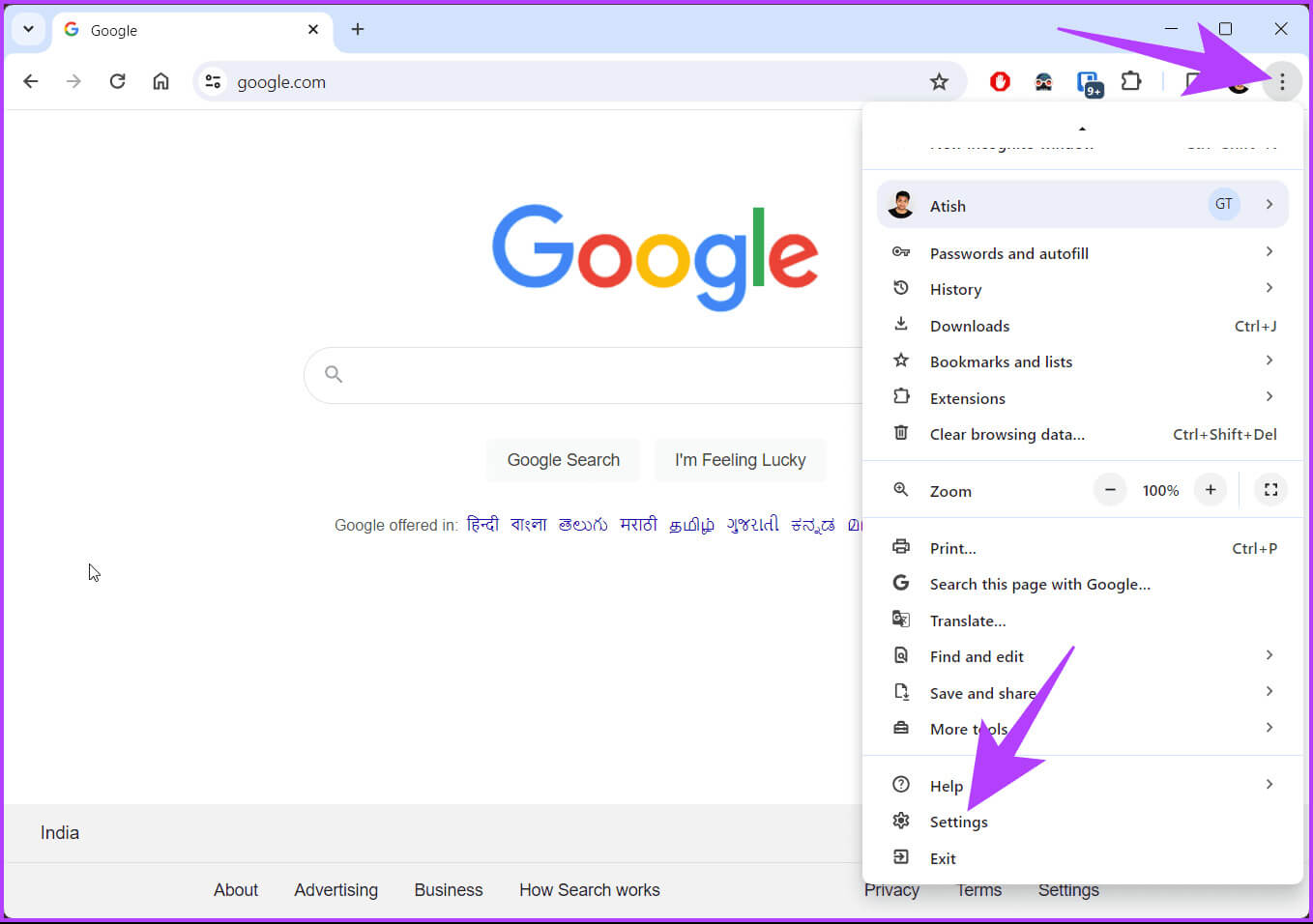
الخطوة 4: في الجزء الأيسر، ضمن محرك البحث، انقر فوق “إدارة محركات البحث والبحث في الموقع”.
الخطوة 5: قم بالتمرير لأسفل إلى بحث الموقع وانقر فوق الزر “إضافة”.
- محرك البحث: أدخل الاسم الذي تريد منحه لمحرك البحث.
- الكلمة الرئيسية: اختر كلمة رئيسية فريدة (على سبيل المثال، “yt” لموقع YouTube) لبدء البحث.
- عنوان URL: أدخل عنوان URL للبحث الخاص بموقع الويب، بما في ذلك معلمة مصطلحات البحث (على سبيل المثال، https://www.youtube.com/results?search_query=%s). يمكنك العثور على هذه المعلومات على صفحة المساعدة الخاصة بموقع الويب أو عن طريق فحص عنوان URL لشريط البحث الخاص به.
الخطوة 7: وأخيرا، انقر فوق الزر حفظ.
هذا كل شيء. تمت إضافة محرك البحث الجديد إلى Google Chrome، مما يضمن التكامل السلس والوصول السهل إلى محرك البحث المفضل لديك من شريط عناوين Chrome.
ملاحظة: كيفية إضافة أو تغيير بيانات الملء التلقائي على Google Chrome
كيفية ضبط محرك البحث الافتراضي في Google Chrome
ما الفائدة من إضافة أو تخصيص محرك البحث الخاص بك في Chrome إذا كان لا يعمل بشكل افتراضي؟ فيما يلي كيفية تعيين محرك البحث الجديد أو الموجود مسبقًا في Chrome كمحرك افتراضي. لنبدأ بالخطوات الخاصة بسطح المكتب.
على سطح المكتب
الخطوة 1: أولاً، افتح Google Chrome على جهاز الكمبيوتر الذي يعمل بنظام Windows أو Mac.
الخطوة 2: بمجرد التشغيل، انقر فوق أيقونة ثلاثية النقاط في الزاوية العلوية اليمنى. من القائمة المنسدلة، حدد الإعدادات.
خطوة 3: ثم انتقل إلى محرك البحث من شاشة الإعدادات.
الخطوة 4: بجوار “محرك البحث المستخدم في شريط العناوين”، اختر محرك البحث المفضل لديك.
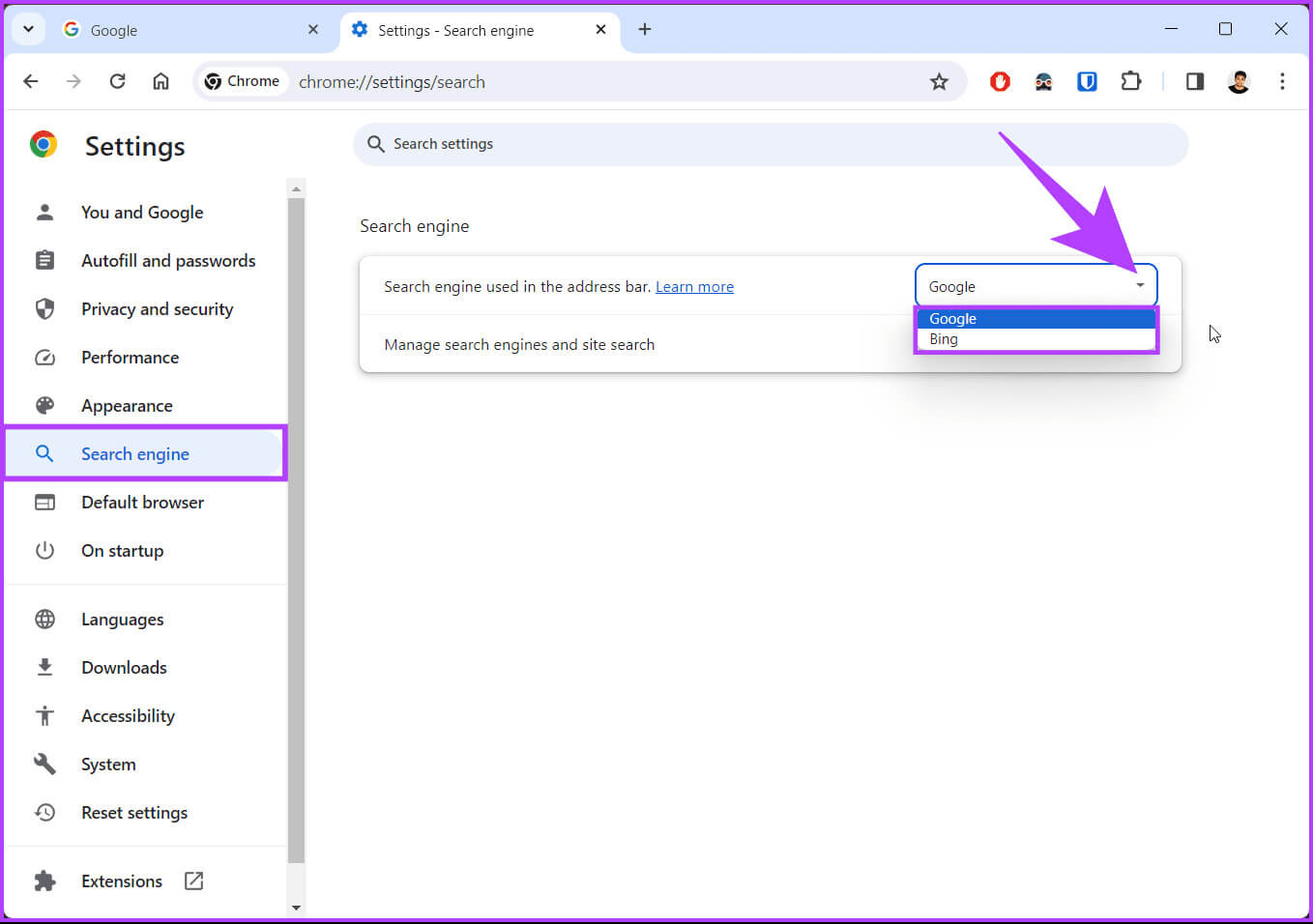
الخطوة 5: انتقل إلى “إدارة محركات البحث والبحث في الموقع” في علامة التبويب “محرك البحث”.
خطوة 6: قم بالتمرير لأسفل ضمن قسم محركات البحث أو قسم بحث الموقع وانقر على أيقونة ثلاثية النقاط بجوار محرك البحث المفضل لديك. ثم اختر جعله افتراضيًا من القائمة المنسدلة.
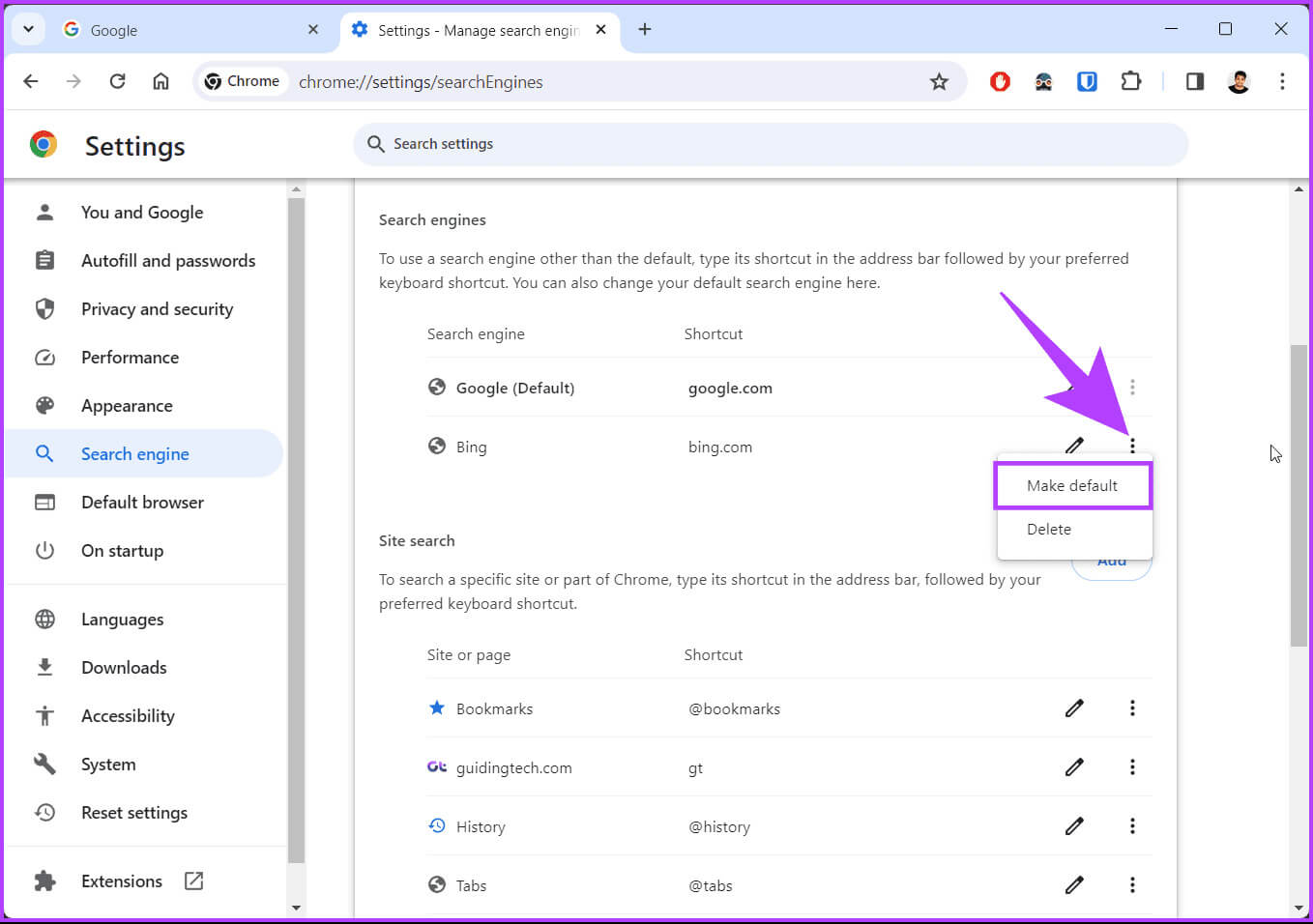
على تطبيق Chrome للجوال
على عكس إضافة محرك بحث جديد، يمكنك تغيير محرك البحث الافتراضي في تطبيق Chrome للجوال. علاوة على ذلك، فإن الخطوات هي نفسها لكل من Android وiOS. اتبع على طول.
الخطوة 1: أولاً، قم بتشغيل تطبيق Google Chrome على جهازك الذي يعمل بنظام Android أو iOS. بعد ذلك، اضغط على أيقونة ثلاثية النقاط في الزاوية العلوية اليمنى.
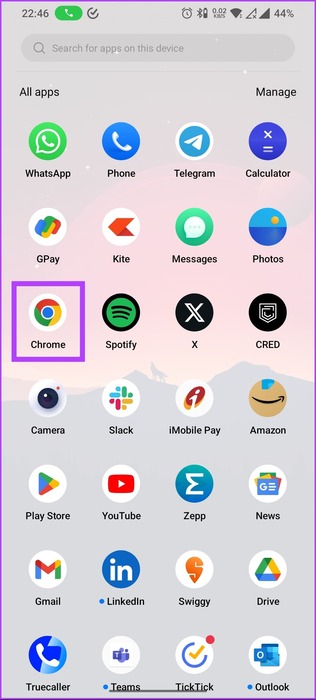
الخطوة 2: حدد الإعدادات من القائمة المنسدلة. في الشاشة التالية، اضغط على محرك البحث ضمن الأساسيات.
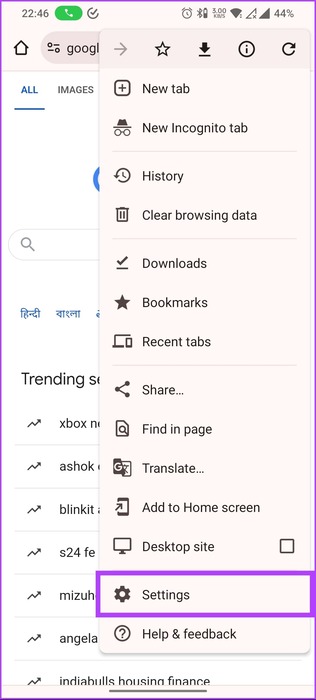
خطوة 3: أخيرًا، اضغط على المحرك الذي تفضله من قائمة محركات البحث.
هذا كل ما في الأمر. لقد قمت بتعيين محرك بحث افتراضي في Google Chrome. من الضروري ملاحظة أنه، على عكس سطح المكتب، لا يسمح لك تطبيق Google Chrome للجوال بإضافة محرك البحث المفضل لديك غير الموجود في القائمة.
نصيحة: كيفية التقاط لقطات شاشة كاملة للصفحة على Google Chrome
كيفية إزالة محركات البحث في Google Chrome
إذا غيرت رأيك وأردت إزالة محرك البحث المضاف أو الموجود مسبقًا من Chrome، فاتبع الخطوات المذكورة أدناه.
الخطوة 1: أولاً، افتح Google Chrome على جهاز الكمبيوتر الذي يعمل بنظام Windows أو Mac.
الخطوة 2: بمجرد التشغيل، انقر فوق أيقونة ثلاثية النقاط في الزاوية العلوية اليمنى. من القائمة المنسدلة، حدد الإعدادات.
خطوة 3: انتقل إلى محرك البحث من شاشة الإعدادات.
الخطوة 4: في الجزء الأيسر، ضمن محرك البحث، انقر فوق “إدارة محركات البحث والبحث في الموقع”.
الخطوة 5: قم بالتمرير إلى قسم محركات البحث أو قسم بحث الموقع وانقر على أيقونة ثلاثية النقاط بجوار محرك البحث المفضل لديك. ثم اختر حذف من القائمة المنسدلة.
هذا هو الحال. لقد قمت بحذف محرك البحث المضاف من Google Chrome بنجاح.
الأسئلة الشائعة حول إعداد محرك بحث مخصص كمحرك افتراضي في Chrome
س1. أين يمكنني العثور على عنوان URL ومعلومات الكلمات الرئيسية لمحرك بحث مخصص؟
الجواب: توفر العديد من محركات البحث هذه المعلومات على موقعها الإلكتروني أو صفحات المساعدة. يمكنك أيضًا البحث عبر الإنترنت عن “البحث المخصص [اسم محرك البحث]”.
س2. هل يمكنني مزامنة محركات البحث المخصصة عبر أجهزة مختلفة في Chrome؟
الجواب: نعم، إذا قمت بتمكين مزامنة Chrome، فيجب أن تتم مزامنة محركات البحث المخصصة عبر أجهزتك. تأكد من تسجيل الدخول باستخدام حساب Google نفسه على جميع الأجهزة وتشغيل مزامنة Chrome في الإعدادات.
تخصيص بحثك في Google Chrome
سواء كنت تبحث عن الخصوصية أو البراعة الأكاديمية أو طريقة أسرع للوصول إلى مواقعك المفضلة، فإن معرفة كيفية تعيين محرك بحث مخصص كمحرك افتراضي في Chrome يمكن أن يعزز تجربة التصفح لديك بشكل كبير. قد ترغب أيضًا في معرفة كيفية تعطيل وضع الكفاءة لمتصفح Google Chrome على نظام التشغيل Windows.