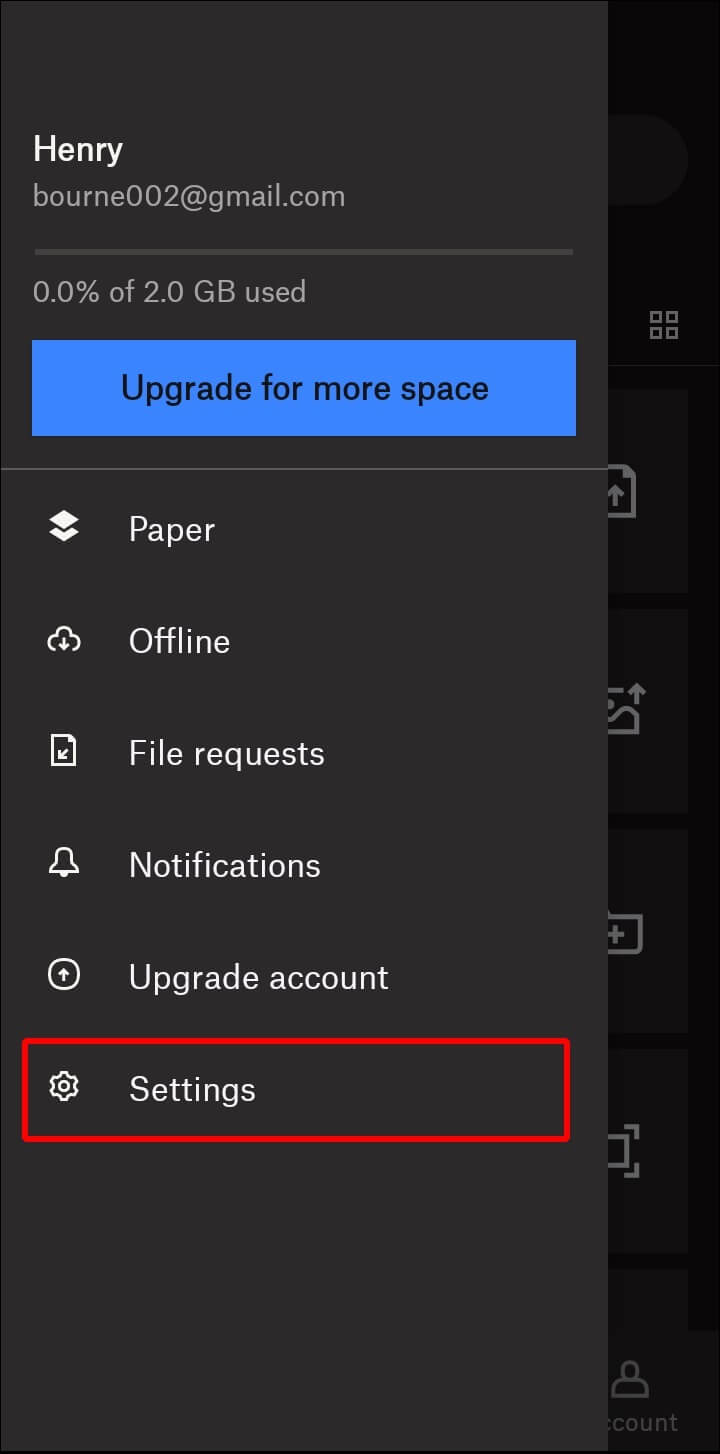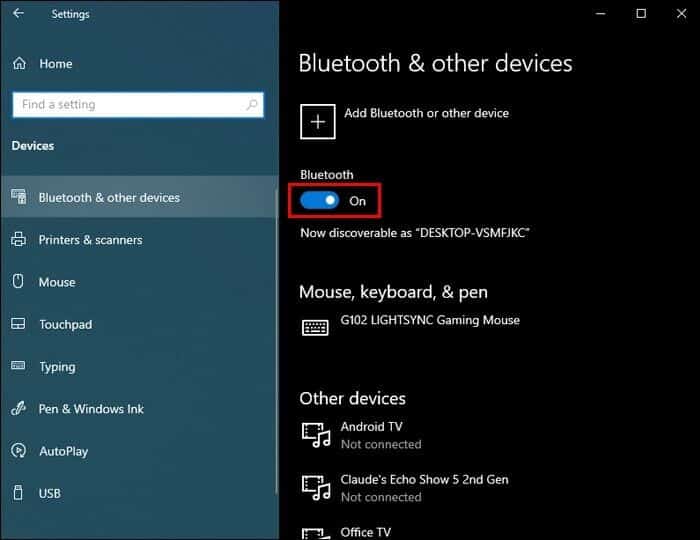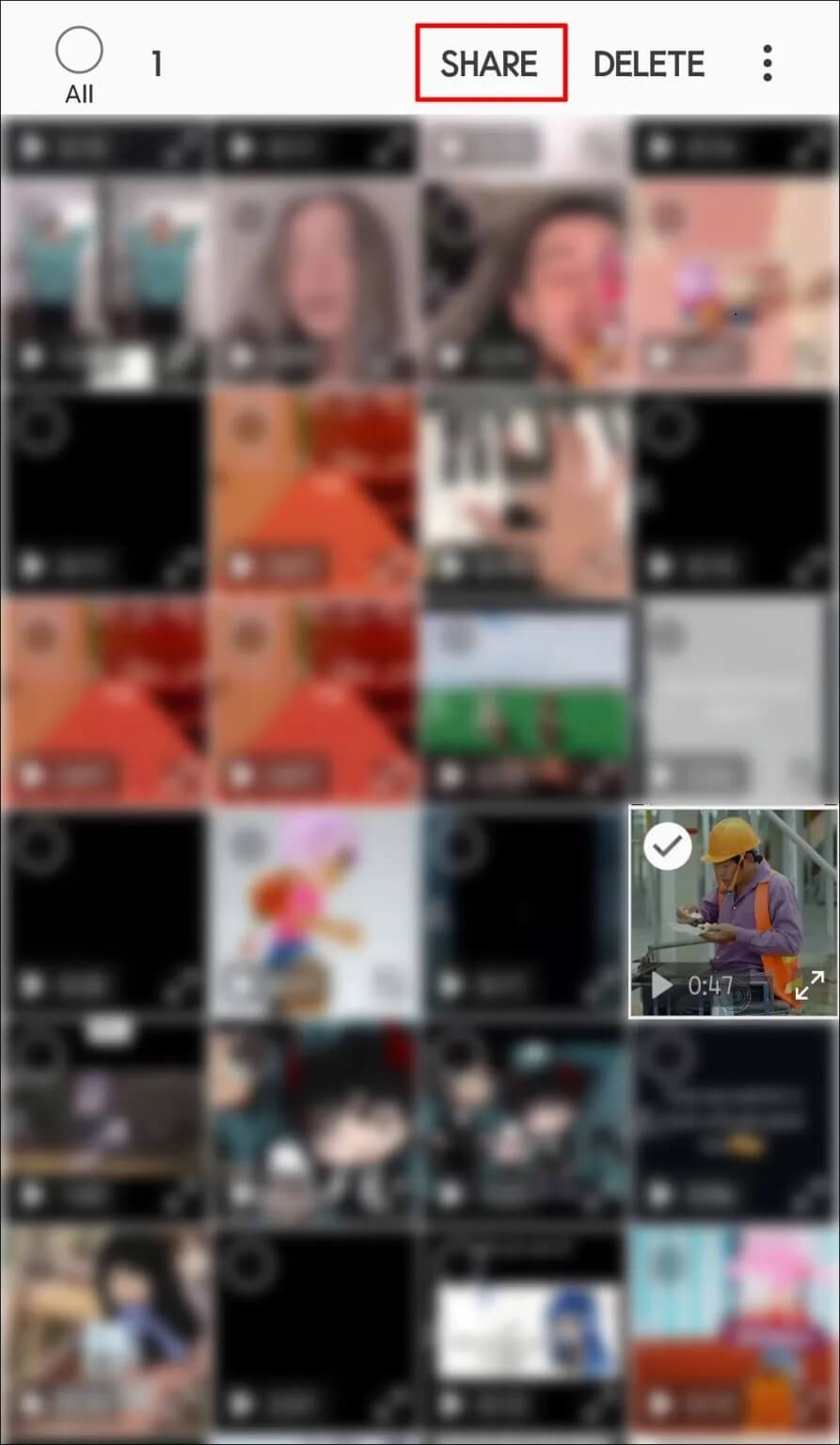كيفية إرسال مقطع فيديو من Android إلى جهاز الكمبيوتر
مع تقدم التكنولوجيا ، أصبح التقاط الفيديو باستخدام جهاز محمول شائعًا إلى حد ما. يعد تحرير ملفات الفيديو على جهاز محمول أمرًا مرهقًا إلى حد ما ، ولكن يصبح نقل هذا الملف إلى جهاز كمبيوتر ضروريًا.
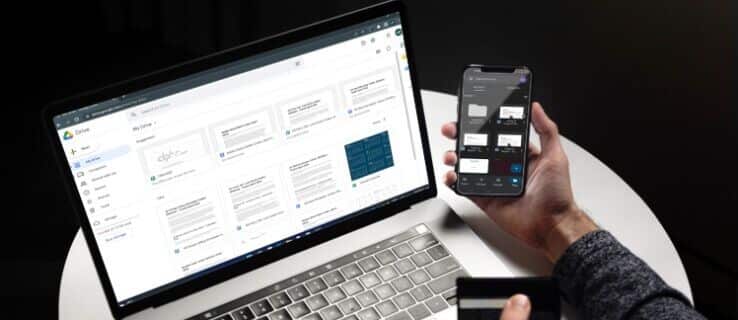
في هذه المقالة ، سنوضح لك كيفية إرسال مقطع فيديو من Android إلى جهاز الكمبيوتر ، عبر طرق الاتصال بالإنترنت وغير المتصلة بالإنترنت.
التحويل عبر البريد الإلكتروني
اعتمادًا على حجم ملف الفيديو الخاص بك ، قد يكون من الممكن إرسالها عبر الإنترنت عبر البريد الإلكتروني. هذه الطريقة مفيدة إذا كنت لا تريد مواجهة مشكلة الاشتراك في تخزين الملفات عبر الإنترنت. معظم مزودي البريد الإلكتروني الرئيسيين مثل Yahoo و Gmail لديهم حد أقصى لتحميل الملفات يبلغ 25 ميجابايت. إذا كان حجم ملفك ضمن هذا الحد ، فيمكنك نقله عبر البريد الإلكتروني عن طريق القيام بما يلي:
افتح متصفح التطبيق بهاتفك. يمكن القيام بذلك إما عن طريق التمرير لأعلى من الصفحة الرئيسية أو عن طريق النقر على زر القائمة أسفل شاشة هاتفك.
- افتح المجلد حيث تخزن ملفات الفيديو الخاصة بك. يمكنك إما استخدام متصفح الملفات بهاتفك أو فتح رمز المعرض.
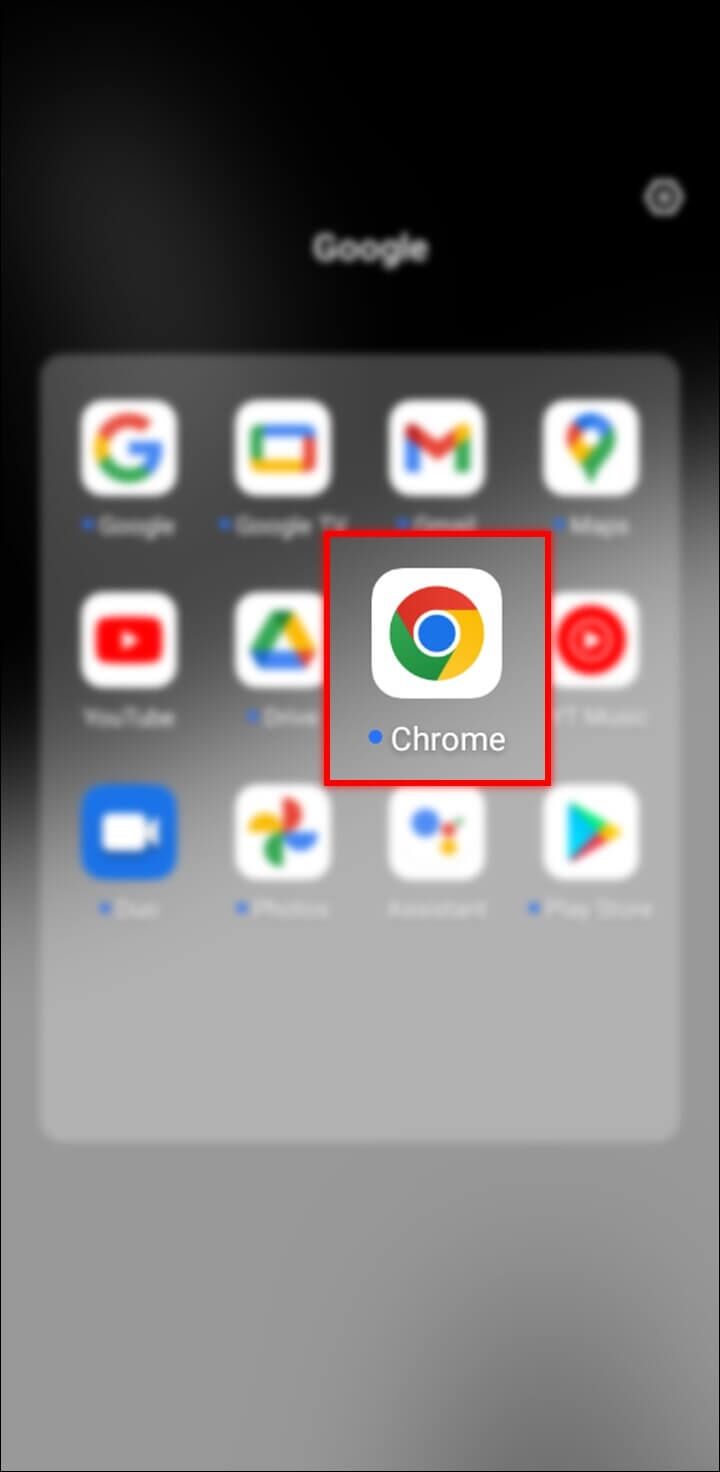
- حدد موقع ملف الفيديو الذي ترغب في نقله وانقر مع الاستمرار فوق الملف.
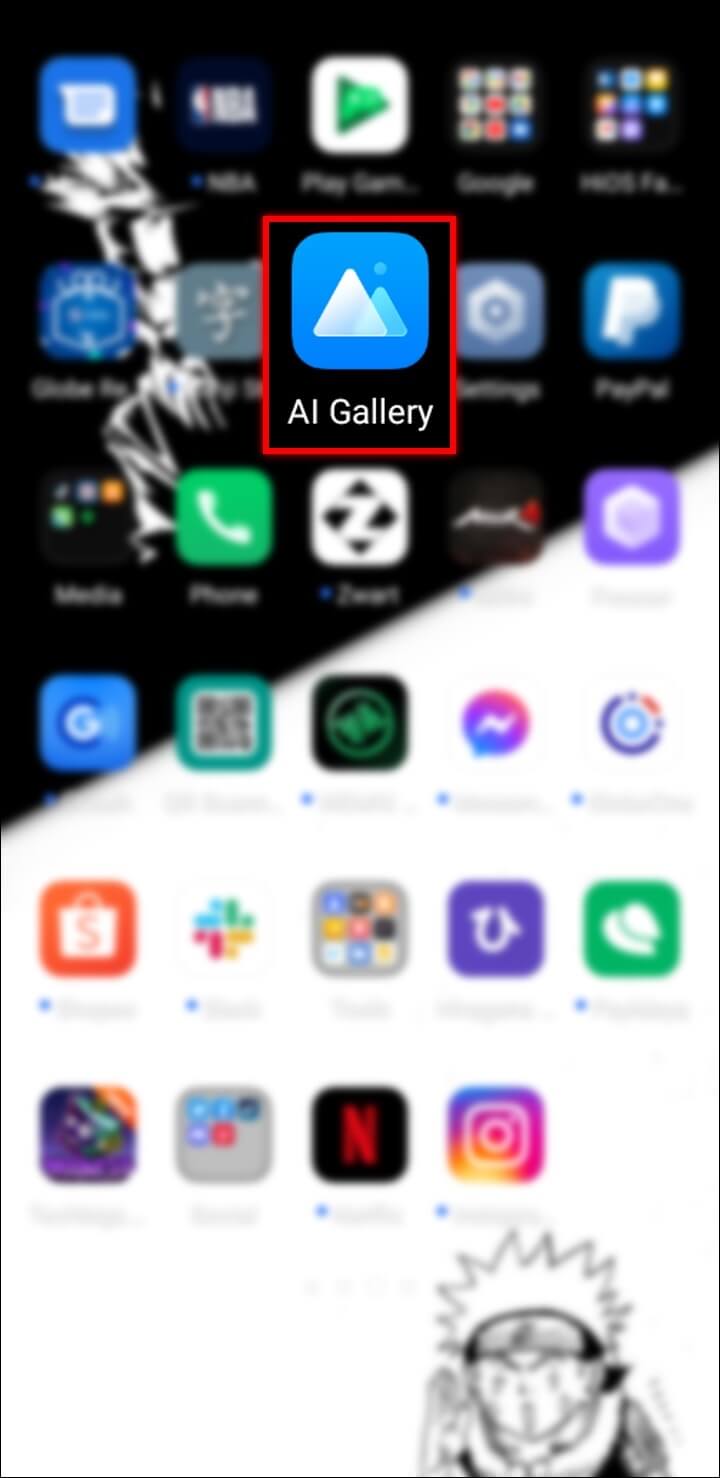
- يجب أن تظهر قائمة منبثقة مع خيار مشاركة. سيبدو هذا الرمز على شكل ثلاث نقاط متصلة. اضغط على مشاركة.
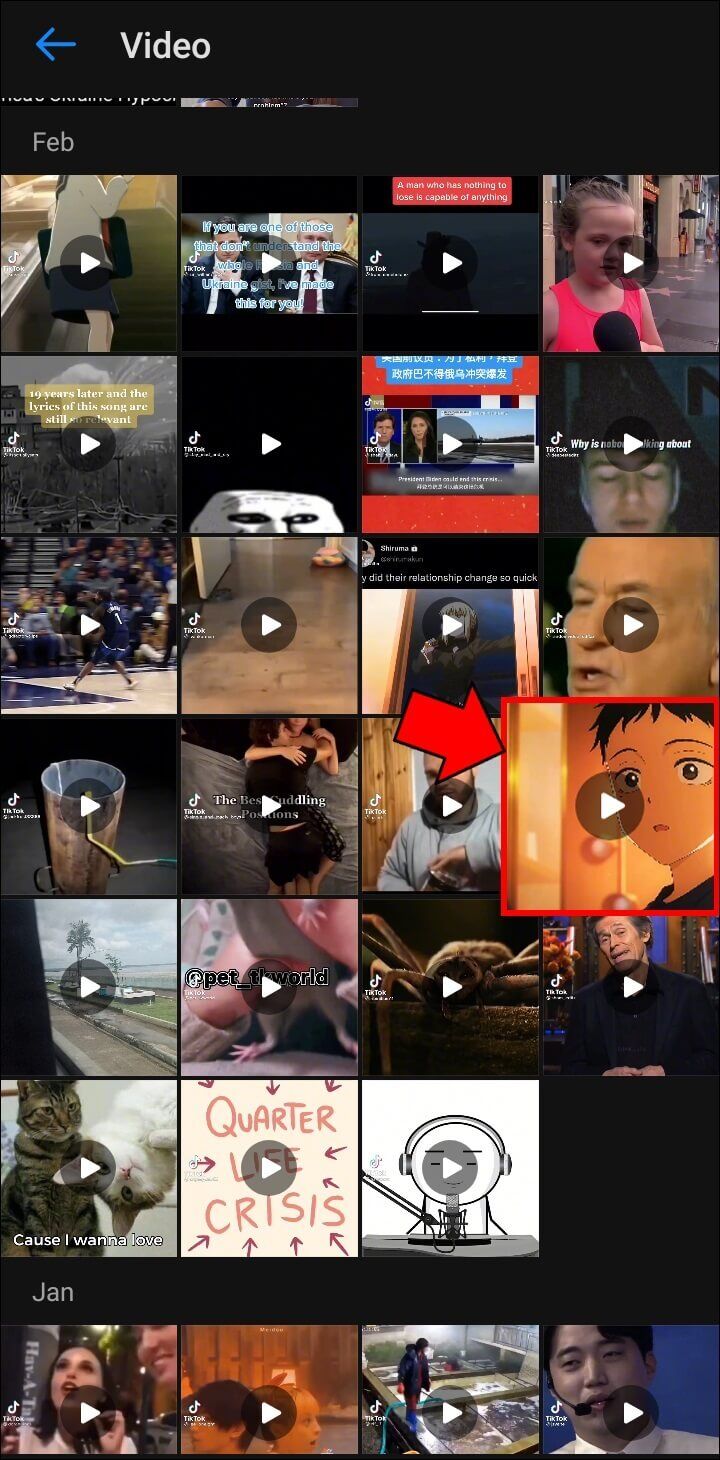
- ستظهر قائمة “مشاركة عبر …” مع خيارات متنوعة.
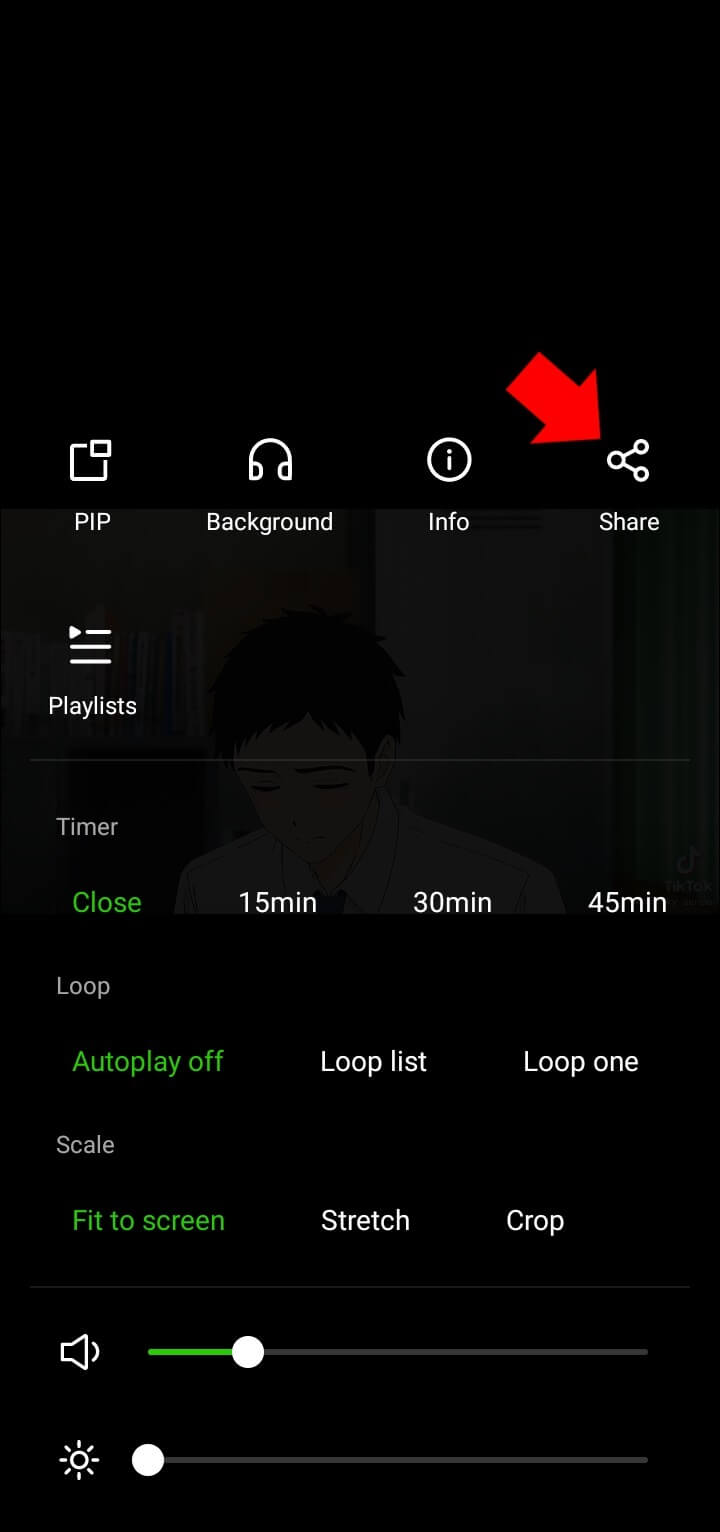
- اختر مزود البريد الإلكتروني الذي تختاره. لاحظ أنه يجب أن يكون لديك حساب بريد إلكتروني متصل بهاتفك وإلا فلن تظهر خيارات البريد الإلكتروني.
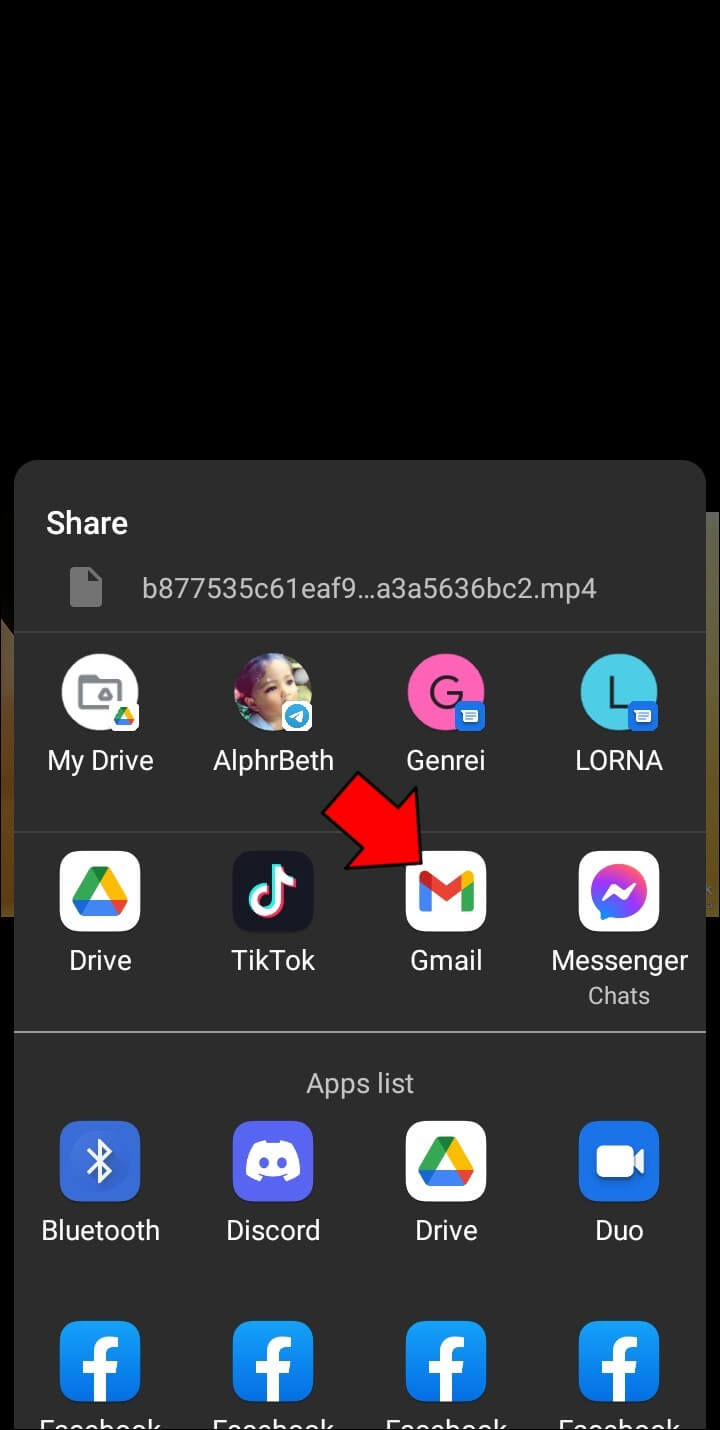
- إذا طلب هاتفك السماح لك بالوصول ، فانقر على “نعم”.
- في الجزء “إلى:” من رسالة البريد الإلكتروني ، اكتب عنوان بريدك الإلكتروني. يمكن أن يكون كل من شريط العنوان “إلى:” و “من:” هو نفس العنوان.
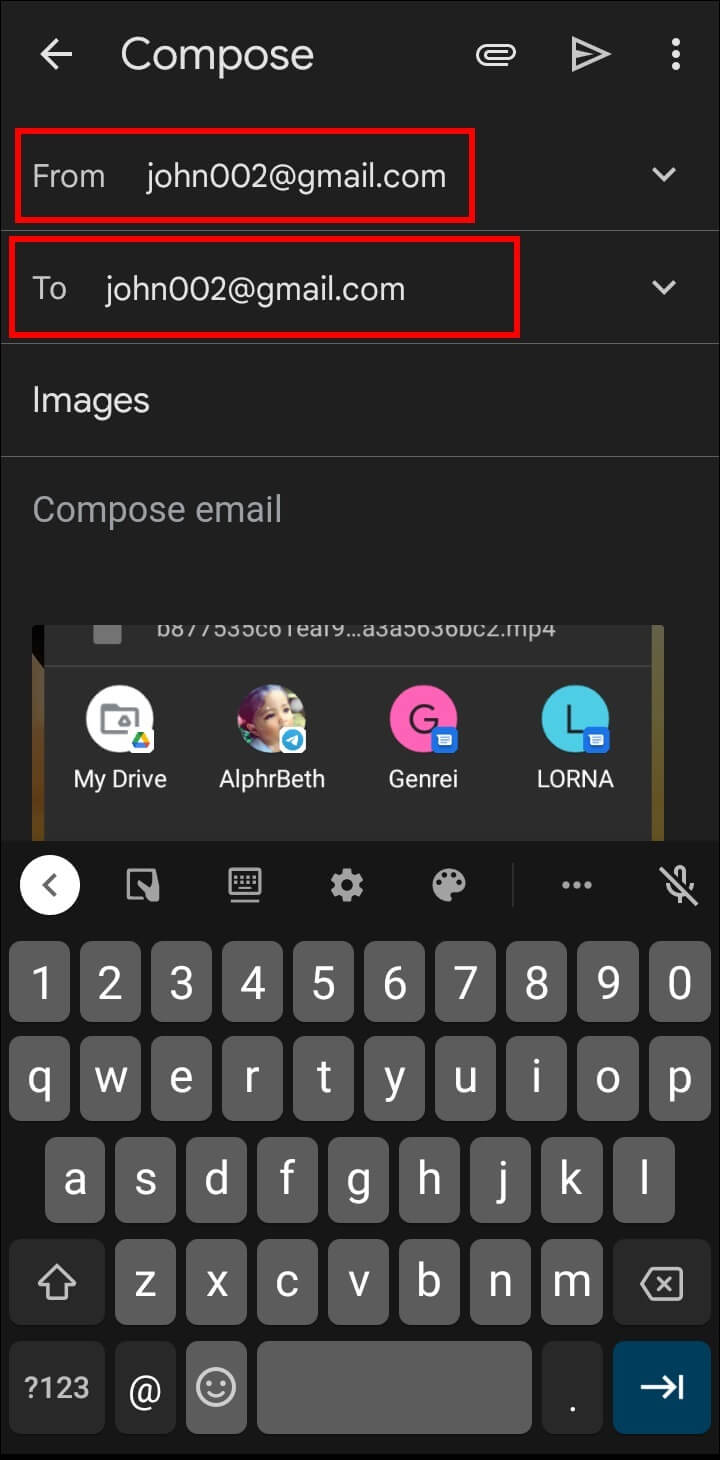
- املأ مربع النص “الموضوع:” واكتب رسالة قصيرة في نص البريد الإلكتروني.
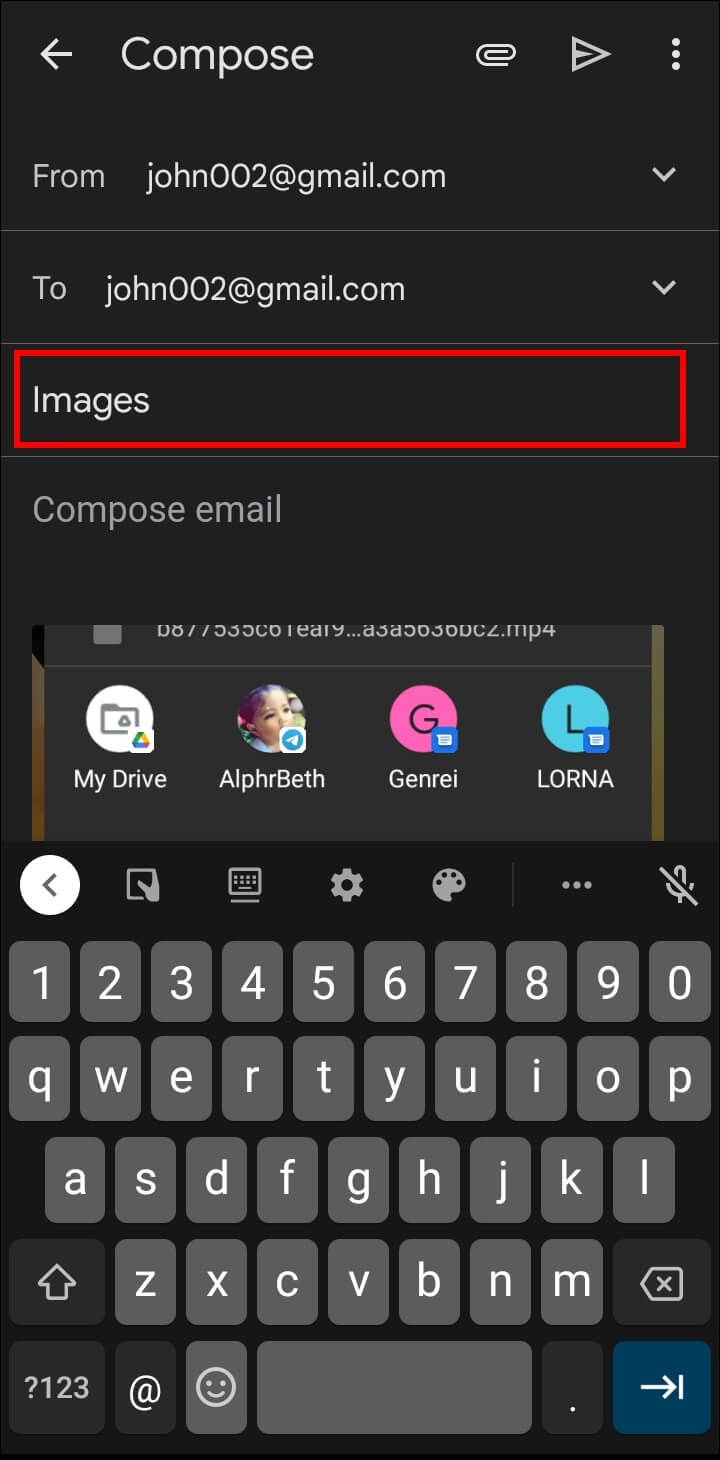
- بمجرد الانتهاء ، انقر على “إرسال“.
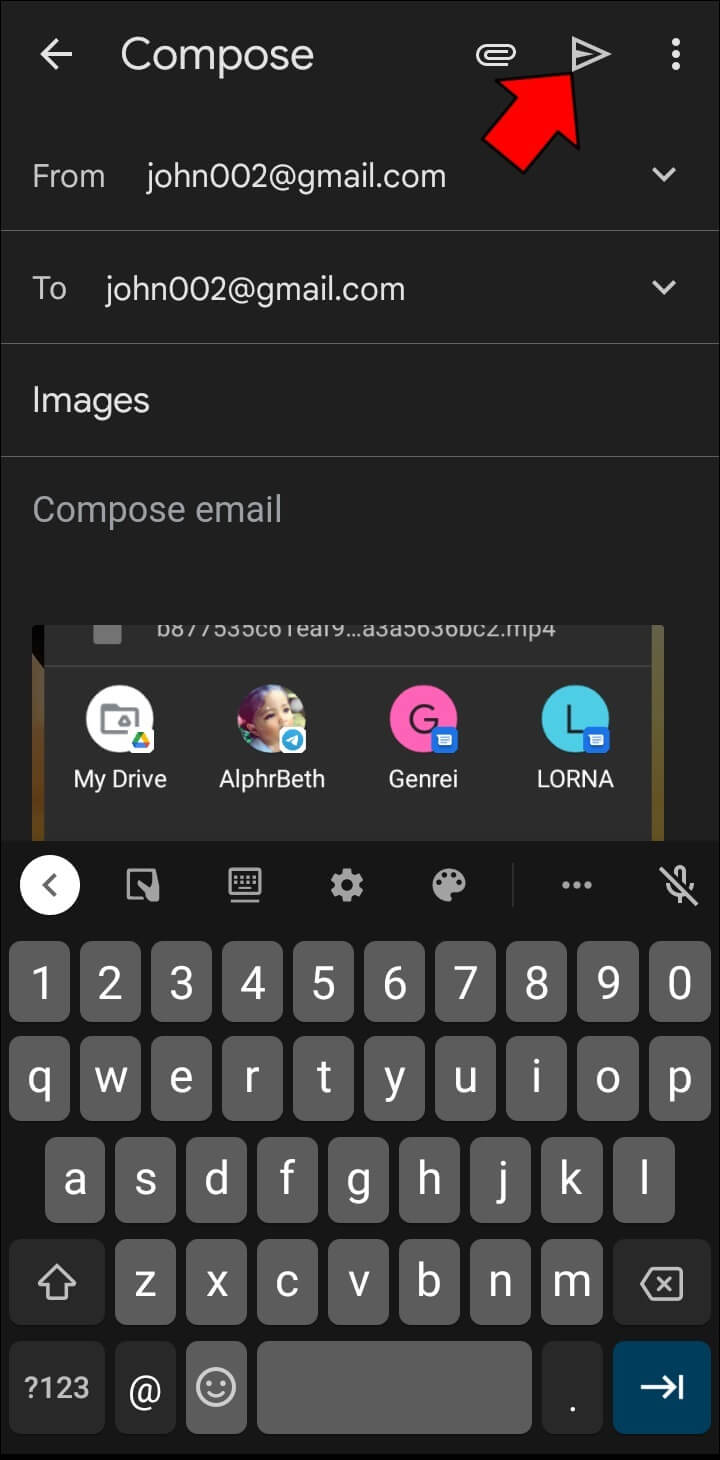
قد يستغرق تحميل الملف إلى حساب بريدك الإلكتروني بعض الوقت. بمجرد تحميله يمكنك بسهولة تنزيل الملف على جهاز الكمبيوتر الخاص بك.
نقل عبر Google Drive
إذا كنت ترغب في نقل ملف أكبر من 25 ميغابايت عبر الإنترنت ، فيمكنك استخدام Google Drive لهذه المهمة. Google Drive مجاني لأي شخص لديه حساب Google ولديه إجمالي 15 جيجابايت من مساحة تخزين البيانات المجانية. يمكن للمستخدمين الدفع لتوسيع هذه السعة التخزينية حتى 5 تيرابايت إذا أرادوا ذلك. يعد تحميل ملف على Google Drive أمرًا بسيطًا إلى حد ما ، والخطوات هي كما يلي:
افتح تطبيق Google Drive على هاتفك. إذا لم يكن مثبتًا لديك ، فيمكنك تنزيله من متجر Google Play. سجّل الدخول إلى حسابك ، أو أنشئ حسابًا جديدًا إذا كانت هذه هي المرة الأولى التي تستخدمه فيها.
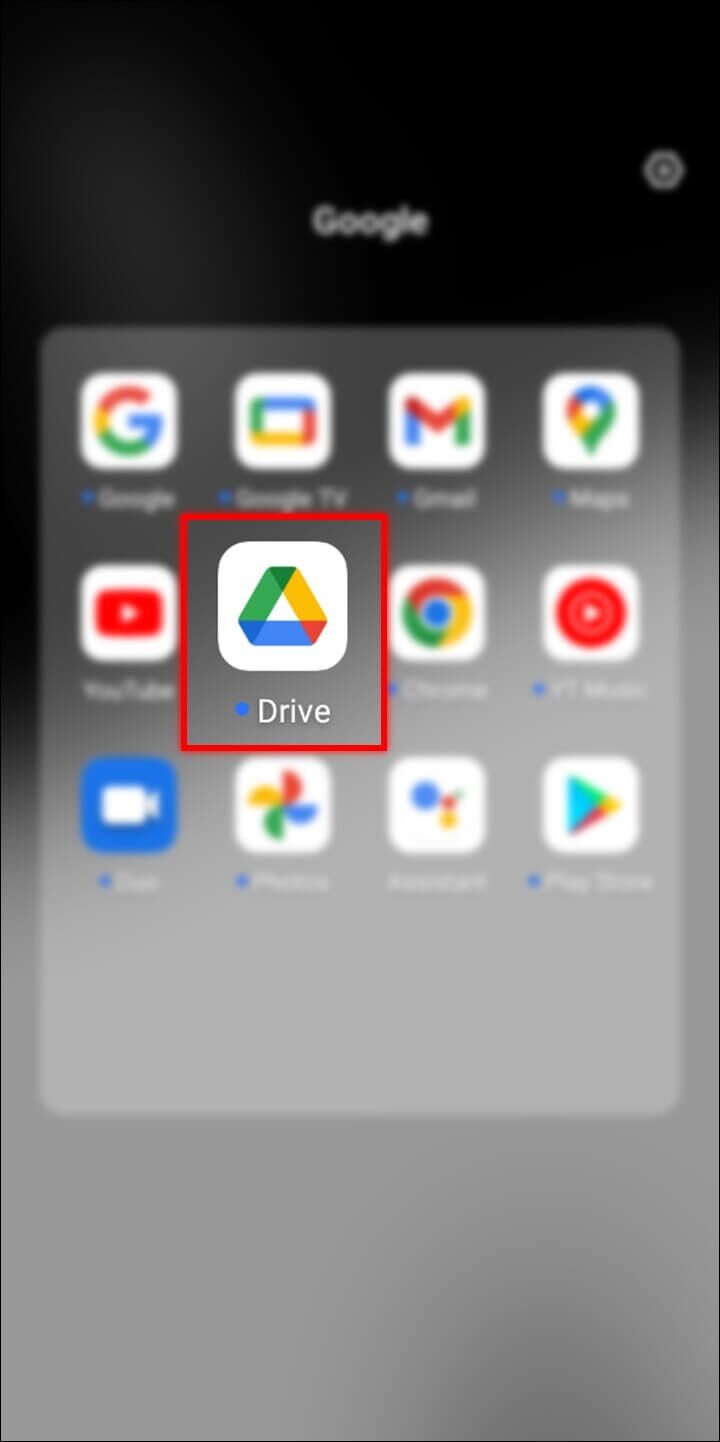
- اضغط على أيقونة “+” في الجانب الأيمن السفلي من الشاشة.
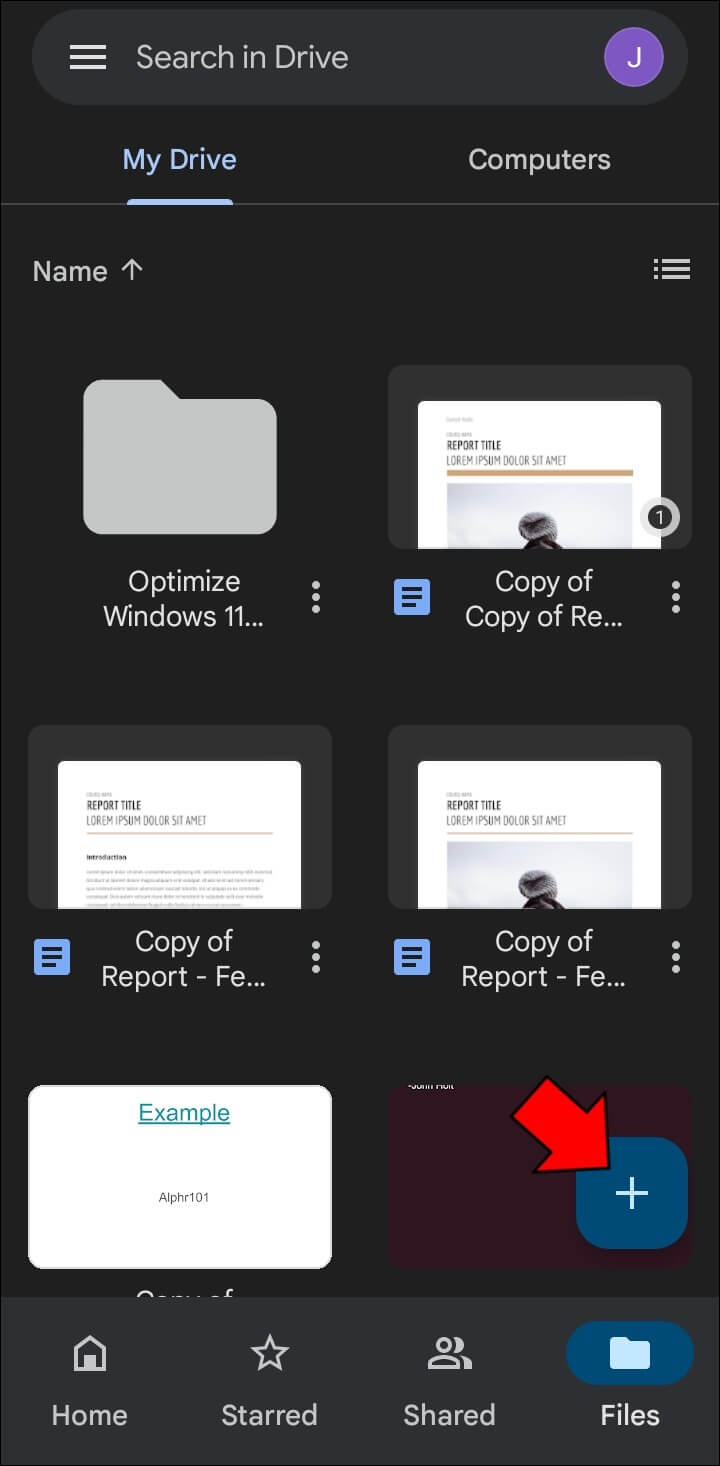
- من القائمة المنبثقة ، اختر “تحميل“.
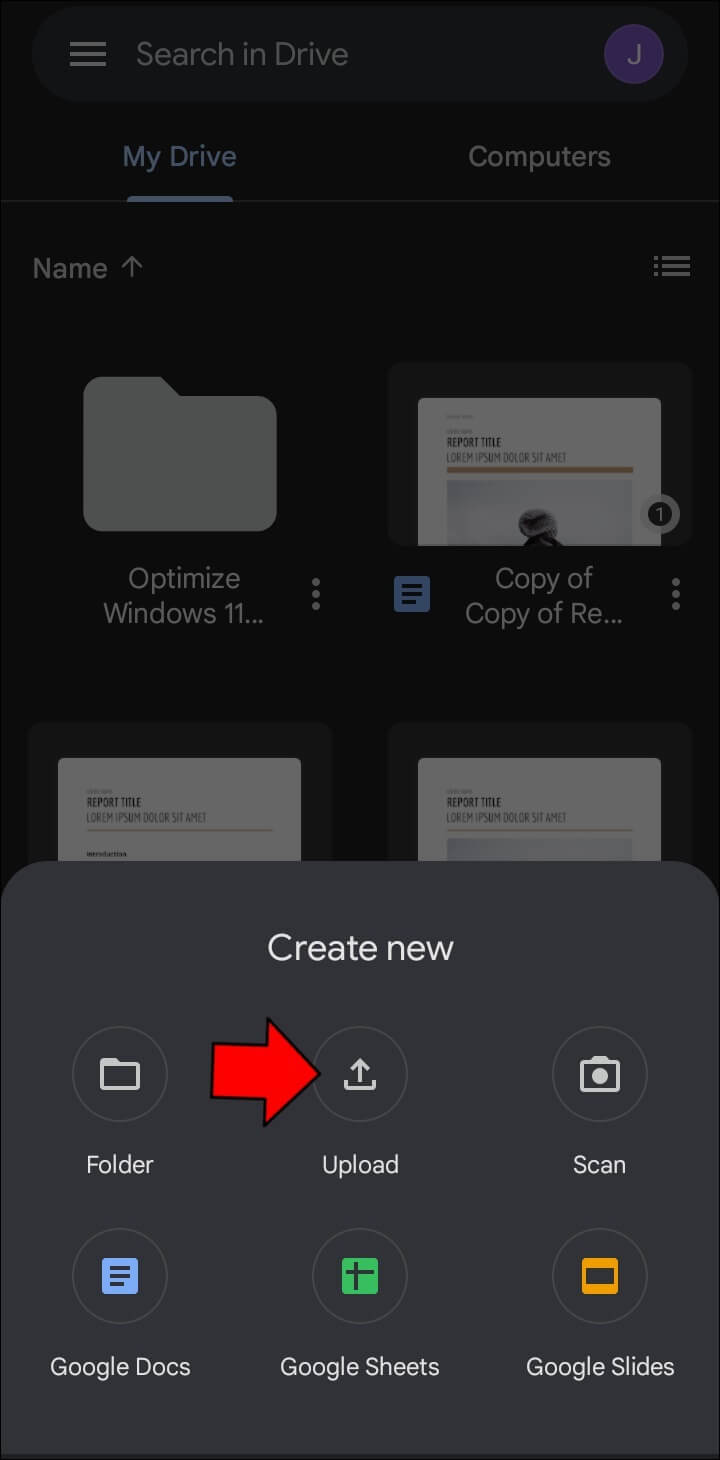
- انتقل إلى الملف الذي تريد نقله. يمكنك الوصول إلى قائمة دليل هاتفك من خلال النقر على الخطوط الثلاثة في الزاوية اليسرى العليا من الشاشة.
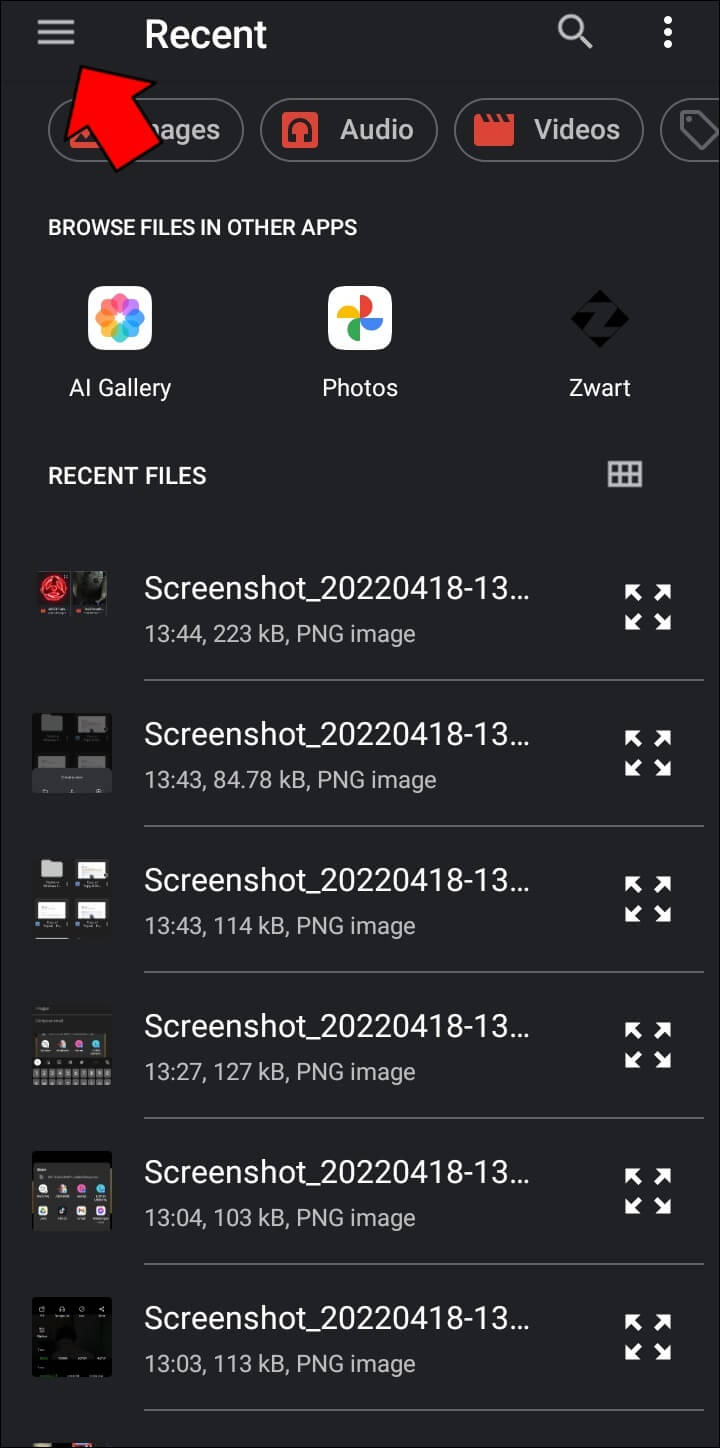
- اضغط على الملف الذي تريد تحميله. سيؤدي هذا تلقائيًا إلى بدء تحميل الملف. بمجرد الانتهاء ، سترى الملف الذي تم تحميله في قائمة Google Drive الخاصة بك.
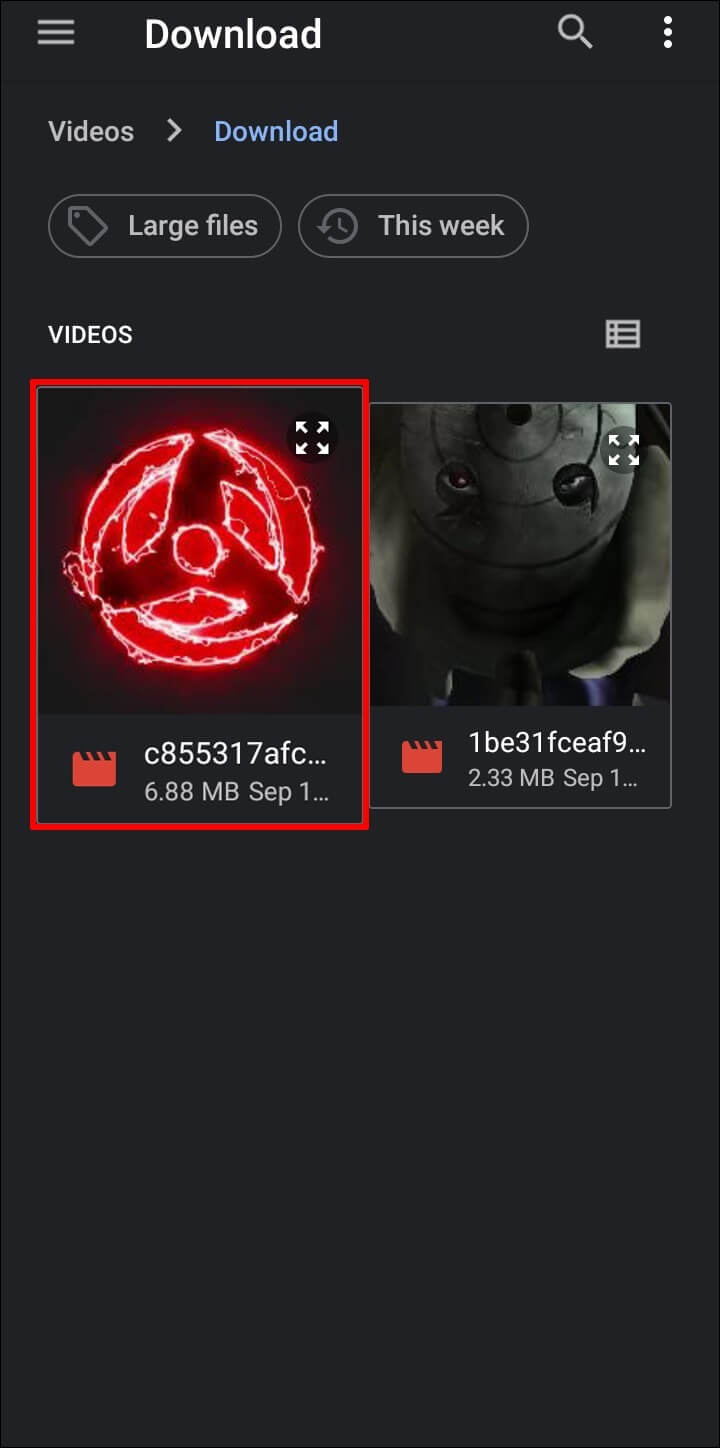
- افتح Google Drive على جهاز الكمبيوتر الخاص بك.
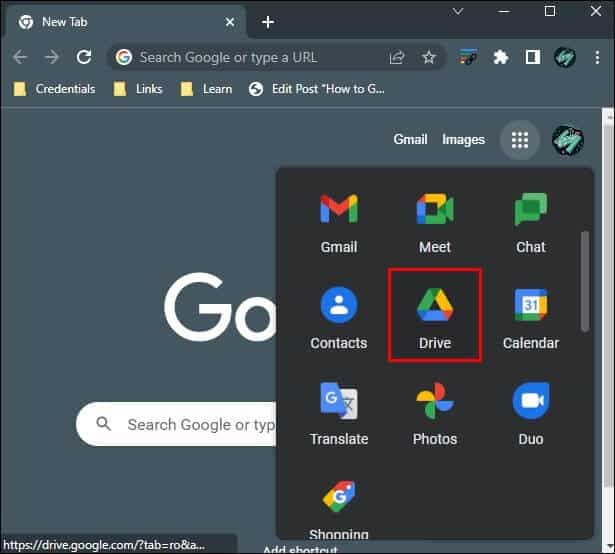
- ابحث عن الملف الذي قمت بتحميله من جهازك المحمول ثم انقر بزر الماوس الأيمن فوقه.
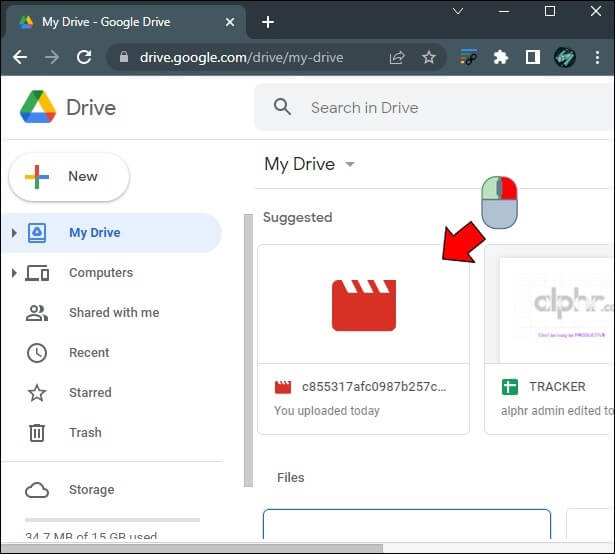
- اختر “تنزيل” من القائمة المنبثقة.
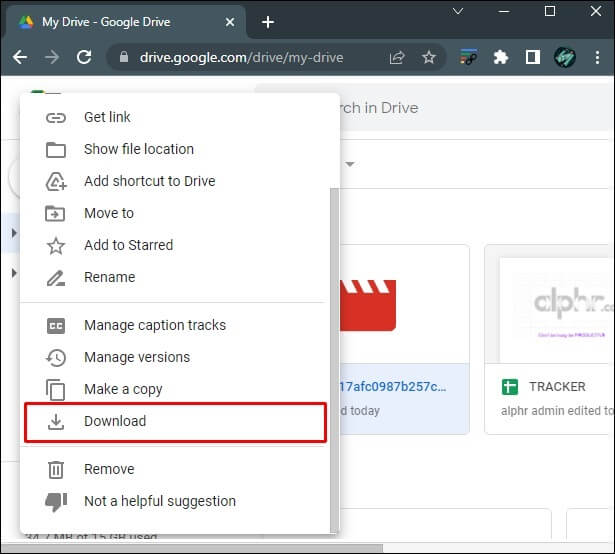
التحويل عبر Dropbox
تطبيق مفيد آخر لاستخدامه في نقل الفيديو من Android إلى جهاز الكمبيوتر هو Dropbox. يحتوي هذا التطبيق على حد ملفات يبلغ 2 غيغابايت للمستخدمين المجانيين ، ولكن يمكن ترقيته حتى 2 تيرابايت مع خطة اشتراك فردية أو عائلية. يمكن لمستخدمي الأعمال الاختيار بين سعة تخزينية 5 تيرابايت أو غير محدودة.
يمكن أن يكون Dropbox مفيدًا لأنه يمكن إعداد تطبيق الهاتف المحمول لمزامنة الصور والفيديو والصوت المأخوذ إلى التخزين السحابي على الفور. هذا يعني أن جميع مقاطع الفيديو التي تلتقطها والتي تقع ضمن الحد المسموح به لحجم الملف سيتم تحميلها تلقائيًا عبر الإنترنت ويمكن تنزيلها على جهاز الكمبيوتر الخاص بك في أي وقت. لتعيين ميزة المزامنة التلقائية هذه ، يمكنك اتباع الخطوات التالية:
- افتح تطبيق Dropbox على جهازك المحمول.
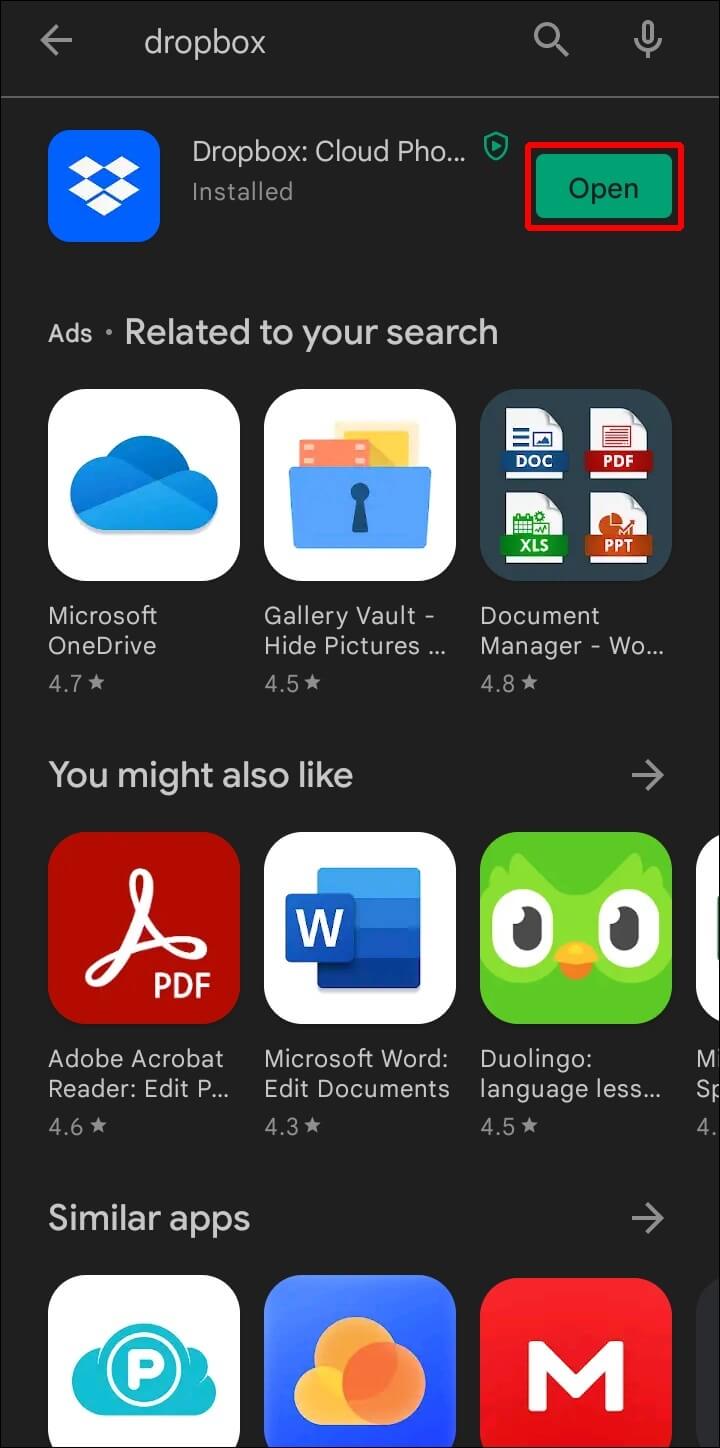
- على الشاشة الرئيسية ، اضغط على أيقونة الخطوط الثلاثة في الزاوية اليسرى العليا من الشاشة.
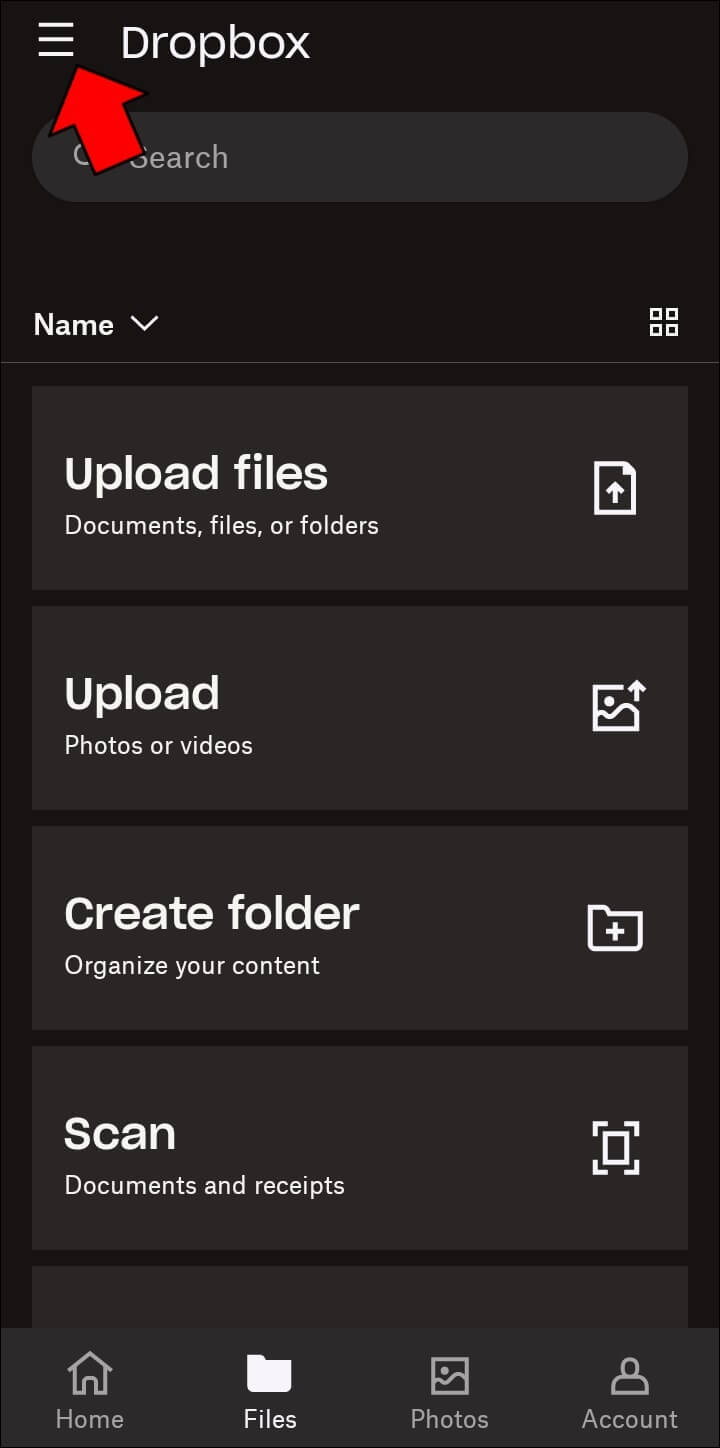
- من القائمة ، انقر على “الإعدادات“.
- اضغط على “تحميلات الكاميرا“.
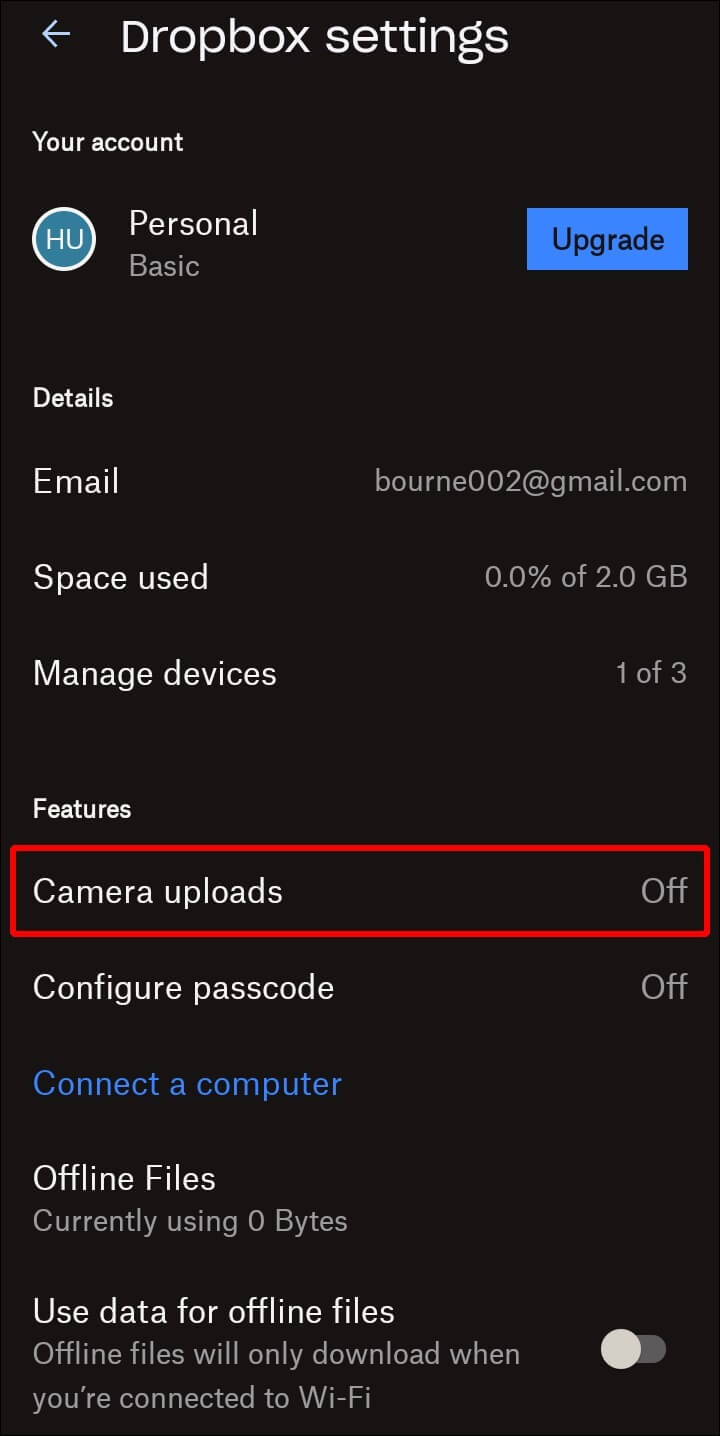
- اختر “تضمين مقاطع فيديو”. شغّل الخيار.
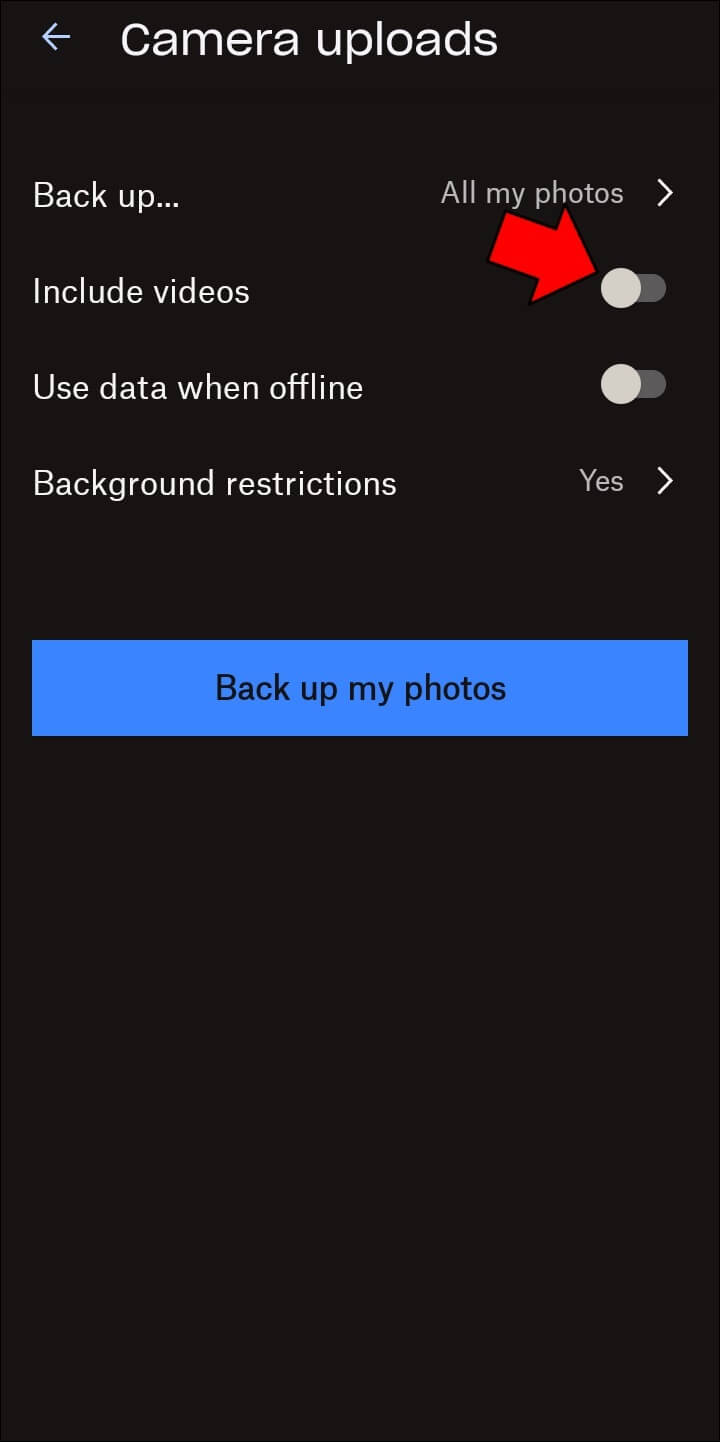
- إذا كنت ترغب في مزامنة الفيديو الخاص بك فقط عندما تكون شبكة Wi-Fi متاحة ، فتأكد من إيقاف تشغيل مفتاح التبديل “استخدام البيانات عند عدم الاتصال بالإنترنت“. إذا كان هذا قيد التشغيل ، فسيصل جهازك المحمول إلى البيانات الخلوية عندما يتعذر عليه اكتشاف إشارة Wi-Fi.
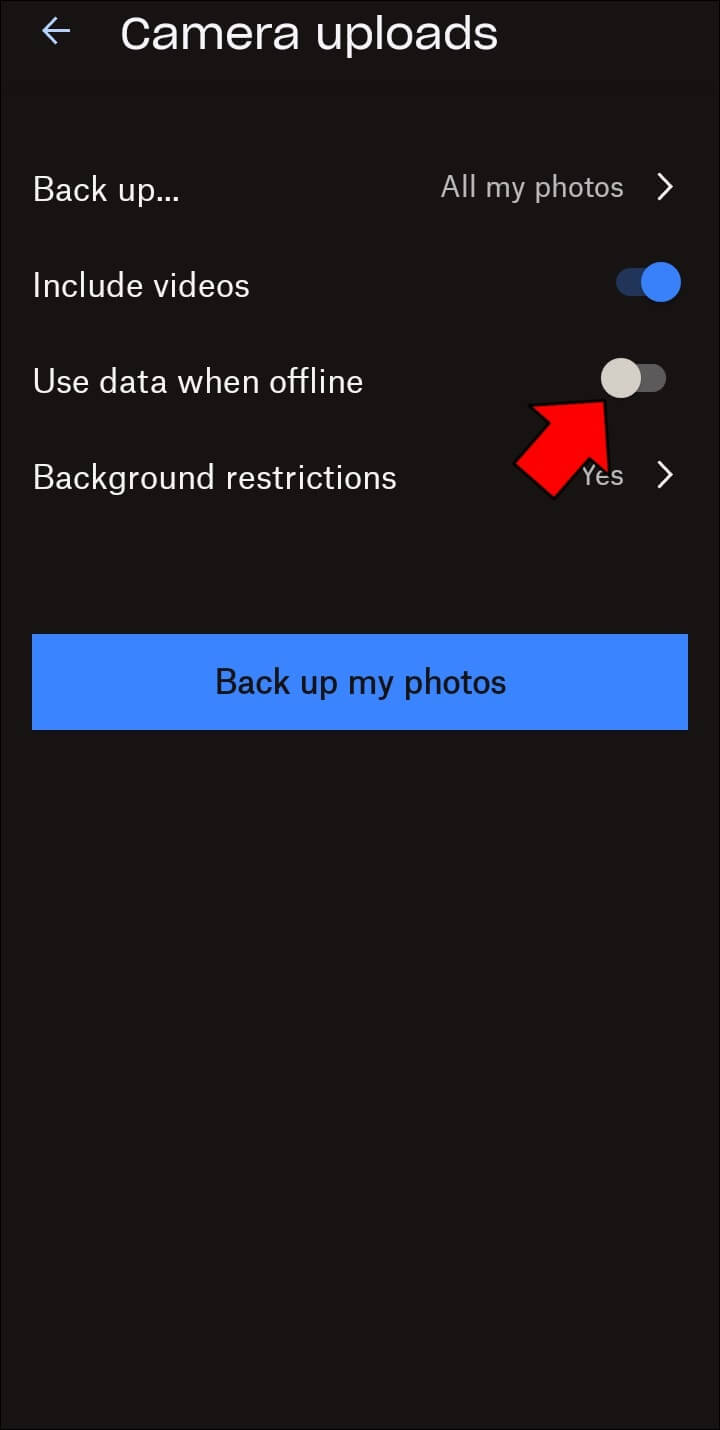
- سيتم الآن تحميل أي صور ومقاطع فيديو تلتقطها إلى ملف Dropbox تلقائيًا. يمكنك تنزيلها على جهاز الكمبيوتر الخاص بك عن طريق فتح Dropbox على جهاز الكمبيوتر الخاص بك.
إذا كنت لا تريد تشغيل التحديث التلقائي لتوفير عمر البطارية ، فيمكنك تحميل الملفات يدويًا عن طريق القيام بما يلي:
- افتح تطبيق Dropbox.
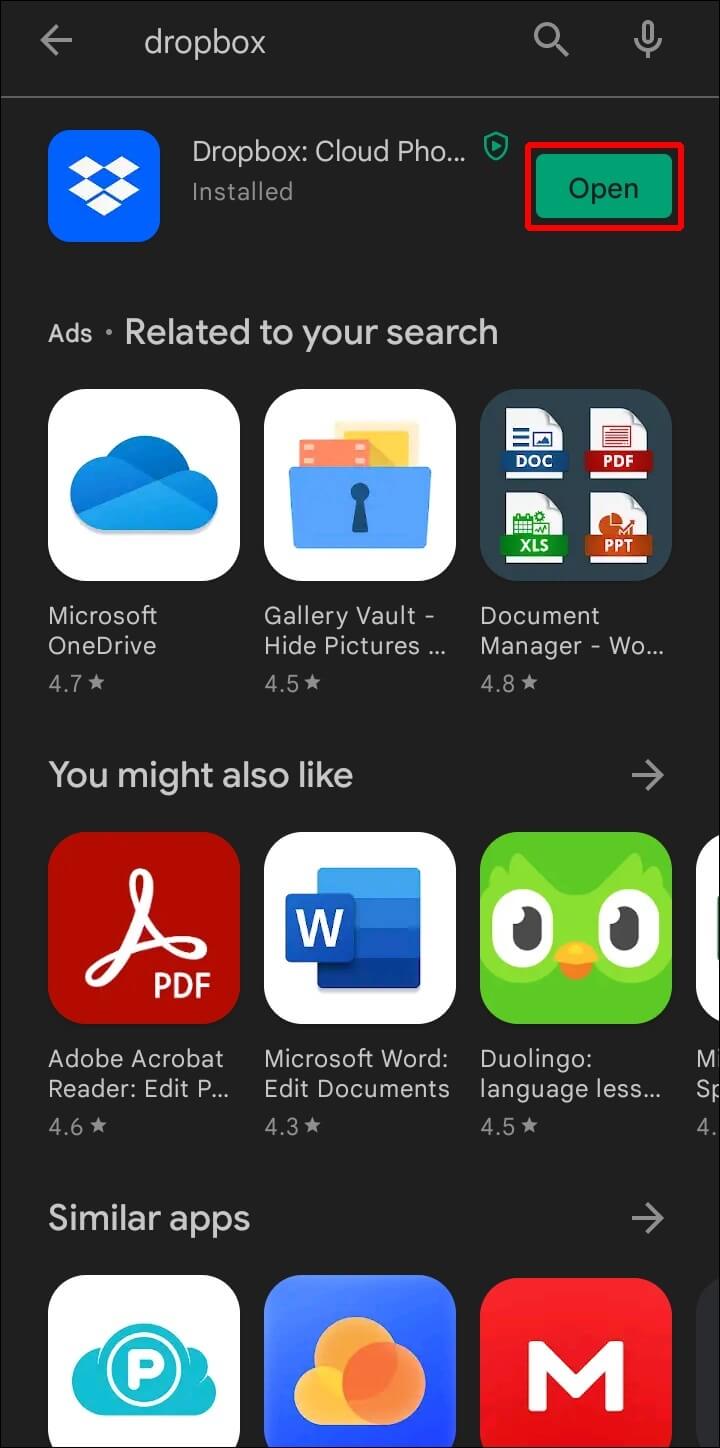
- في الشاشة الرئيسية ، اضغط على “الملفات” في القائمة السفلية للانتقال إلى مجلداتك الحالية وتحديد مكان التحميل. بدلاً من ذلك ، يمكنك النقر فوق “+” ثم اختيار “إنشاء مجلد جديد” لتوفير دليل جديد.
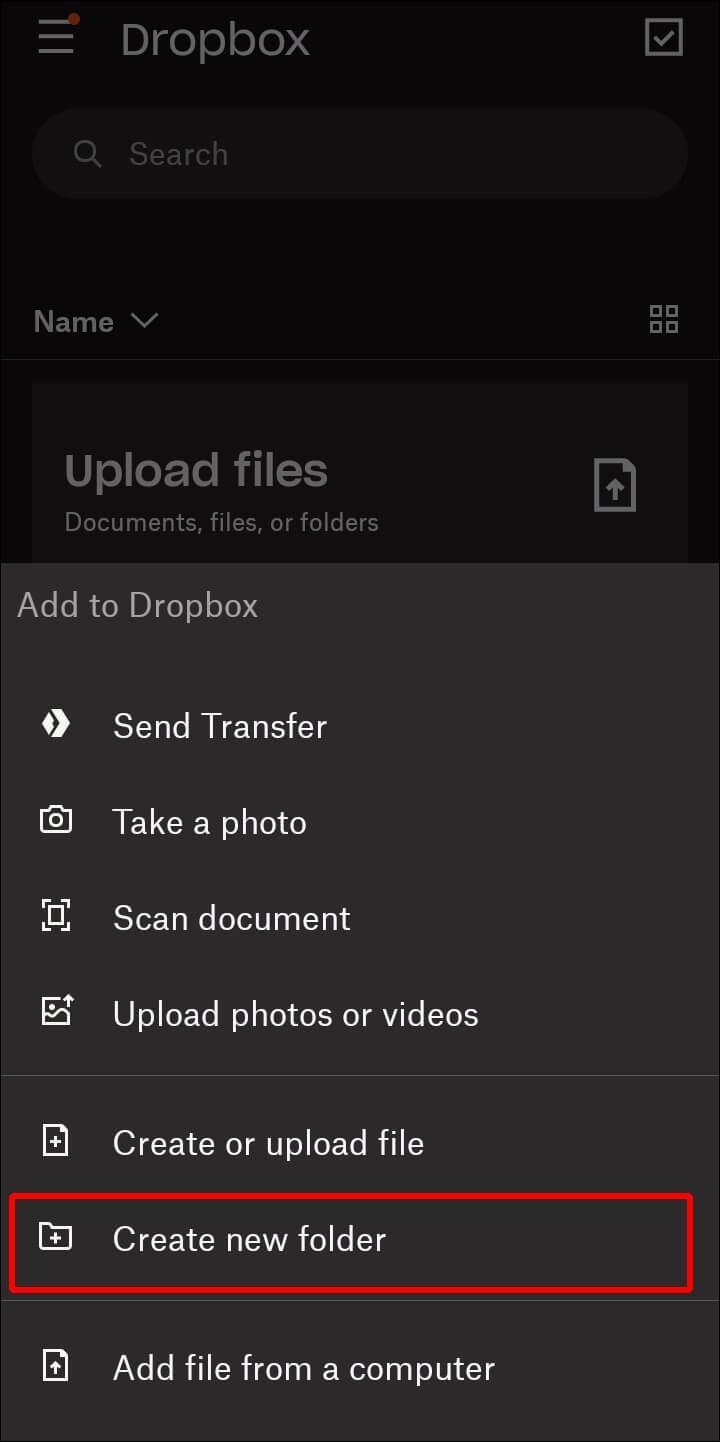
- اضغط على “+”.
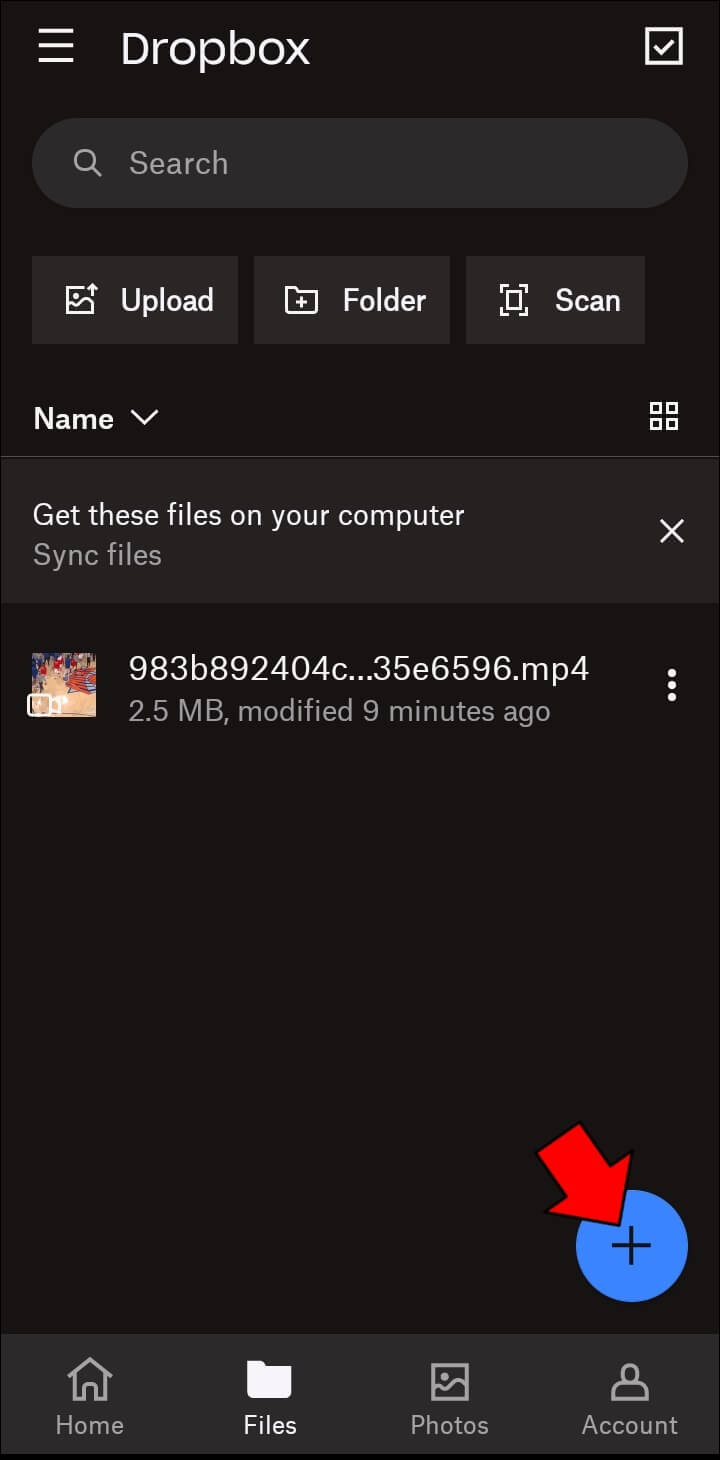
- من القائمة المنبثقة ، اختر “تحميل الصور أو مقاطع الفيديو”.
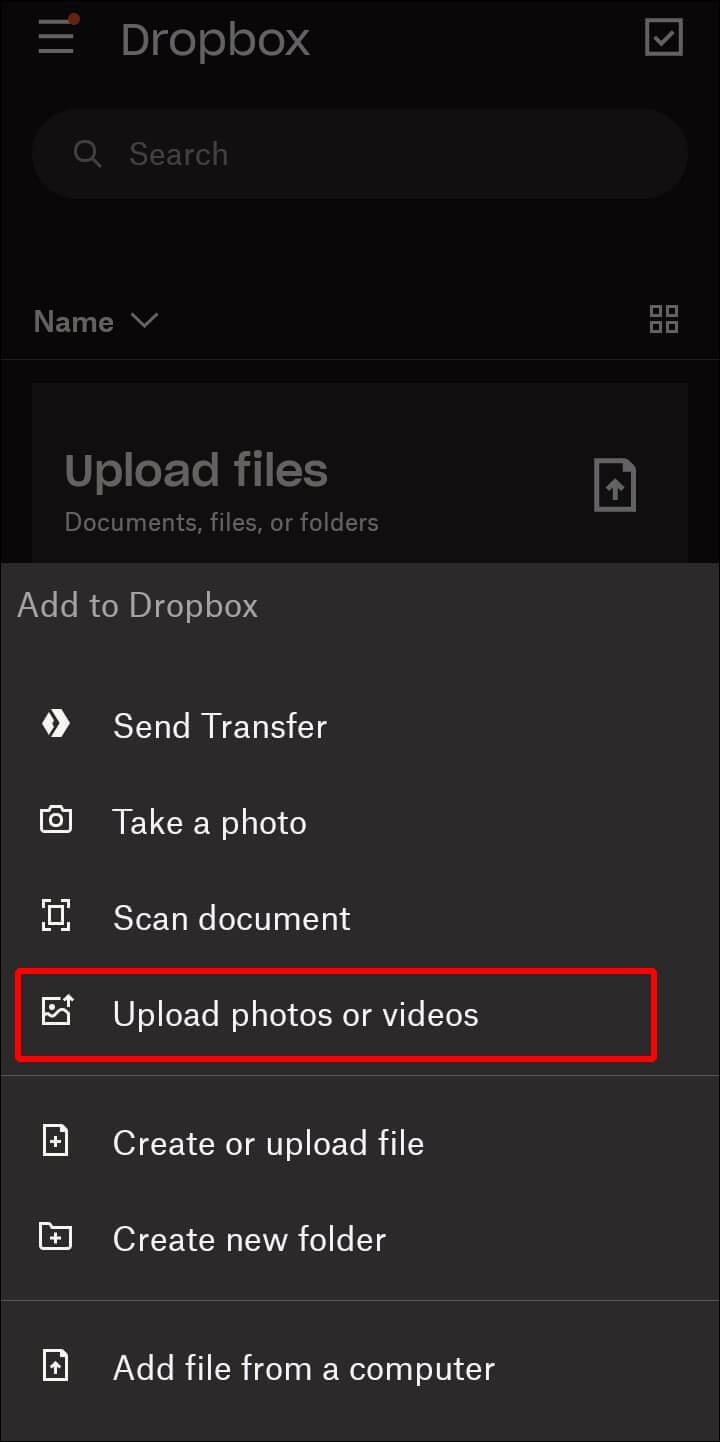
- تصفح الملفات المتاحة ثم اضغط على الفيديوهات التي تريد تحميلها.
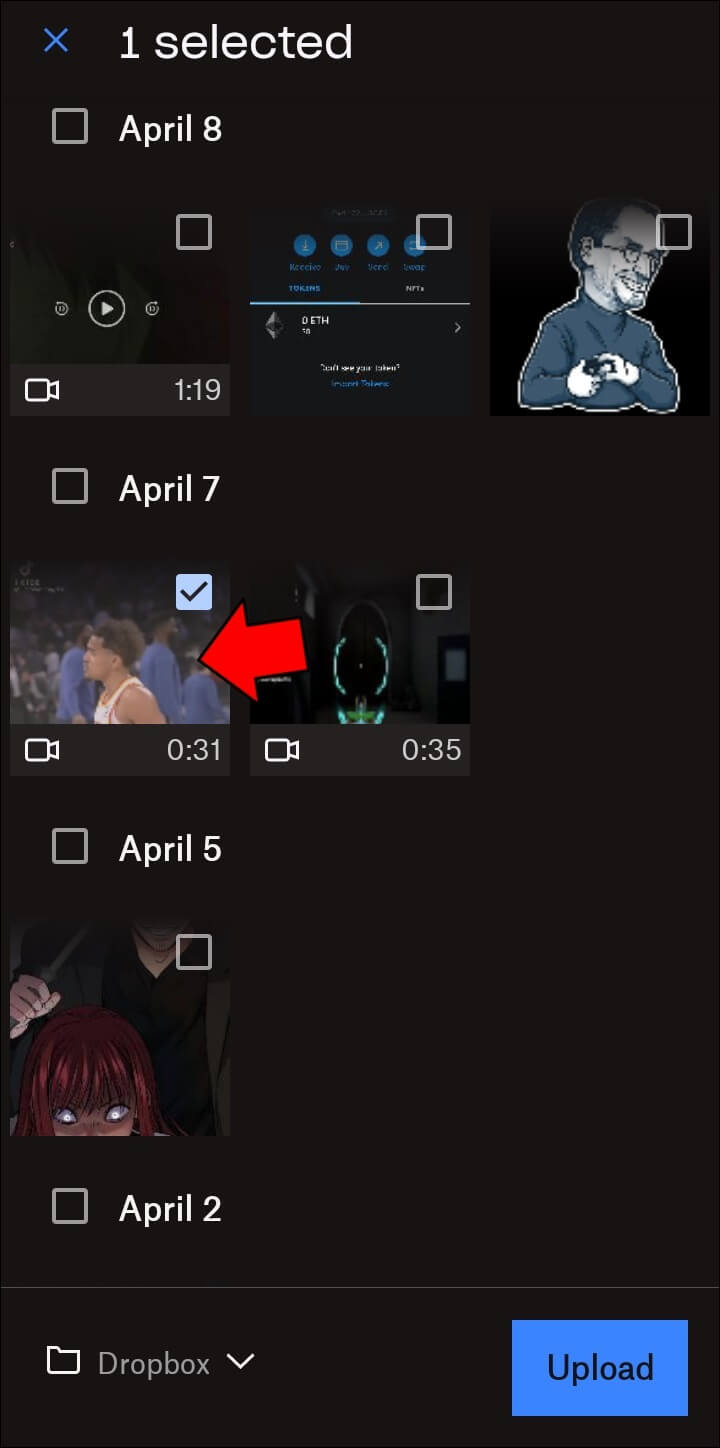
- انقر فوق “تحميل” في الزاوية اليمنى السفلية من الشاشة.
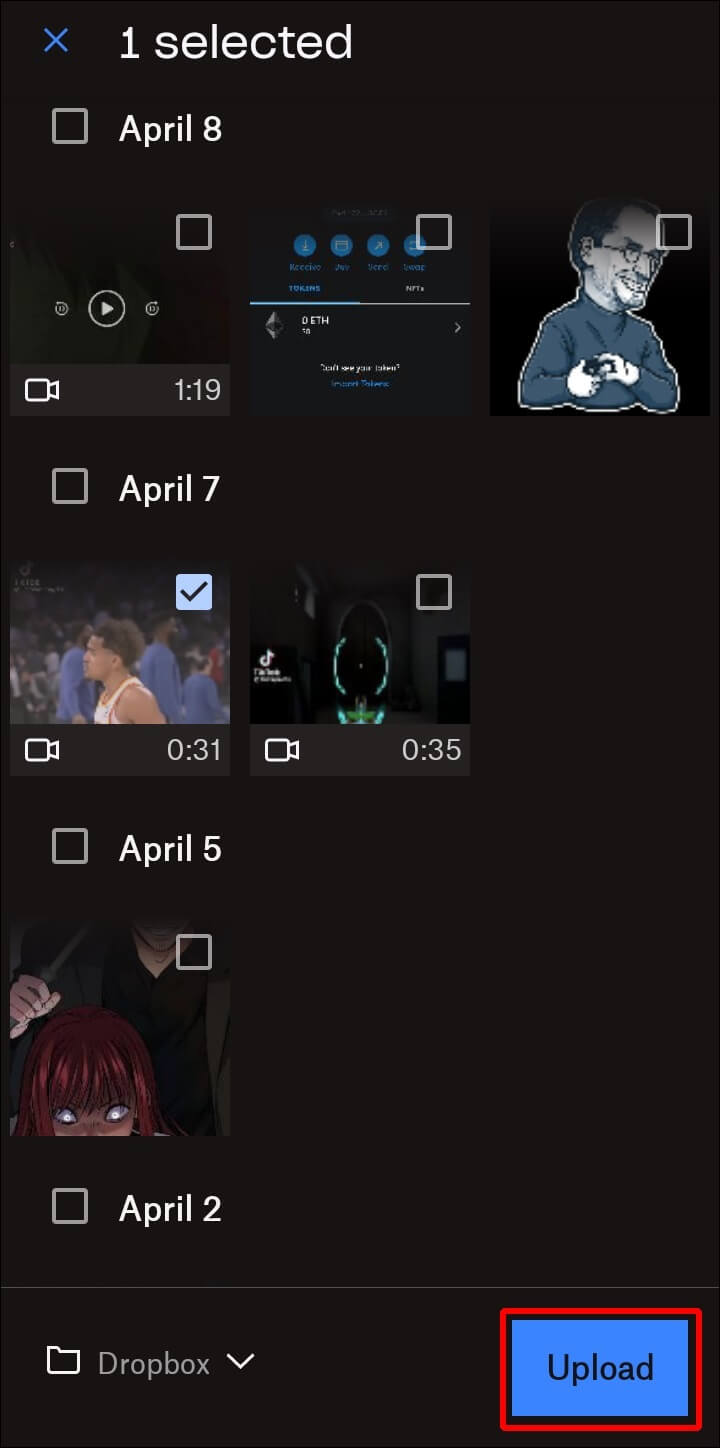
- افتح تطبيق Dropbox على جهاز الكمبيوتر الخاص بك.
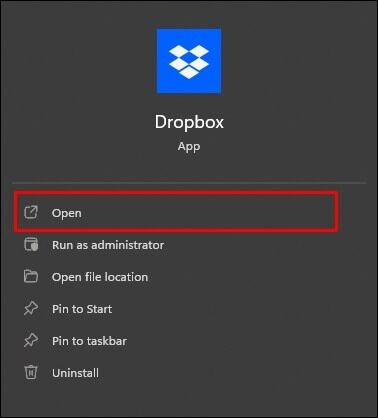
- انقر بزر الماوس الأيمن فوق الملف الذي تريد تنزيله.
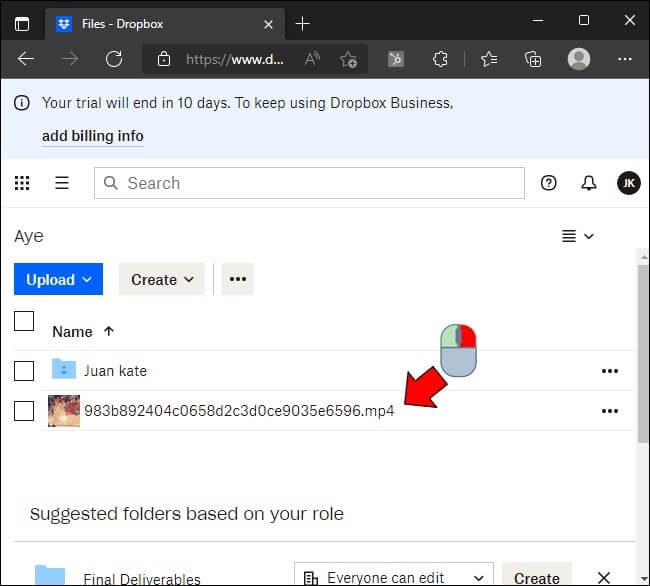
- انقر فوق “تنزيل” من القائمة المنسدلة.
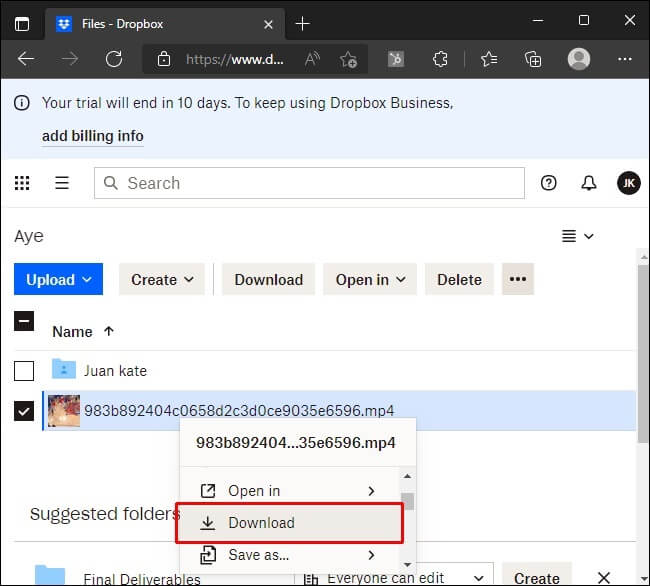
نقل عبر البلوتوث
إذا لم يكن لديك اتصال بالإنترنت ، فلا يزال بإمكانك نقل الملفات من هاتفك المحمول باستخدام اتصال Bluetooth. غالبية أجهزة الكمبيوتر المحمولة الحالية مزودة بتقنية Bluetooth ، ويمكن لأجهزة الكمبيوتر استخدام محول Bluetooth إذا لم يكن بها واحدًا مدمجًا. لتشغيل Bluetooth على جهاز الكمبيوتر الخاص بك ، قم بما يلي:
- على جهاز الكمبيوتر الخاص بك ، انقر فوق الزر “ابدأ“.
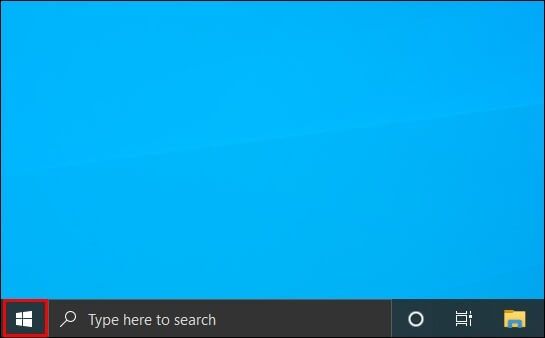
- اختر رمز “الإعدادات“.
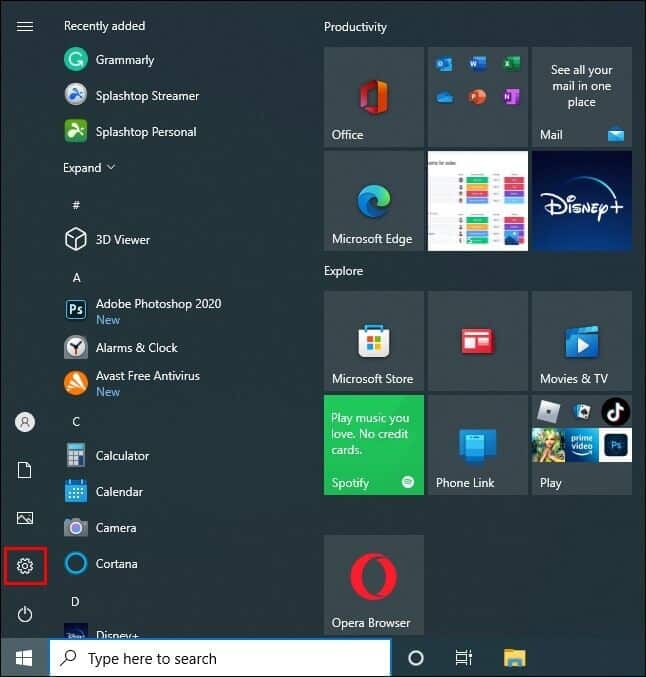
- من قائمة الإعدادات ، اختر “الأجهزة“.
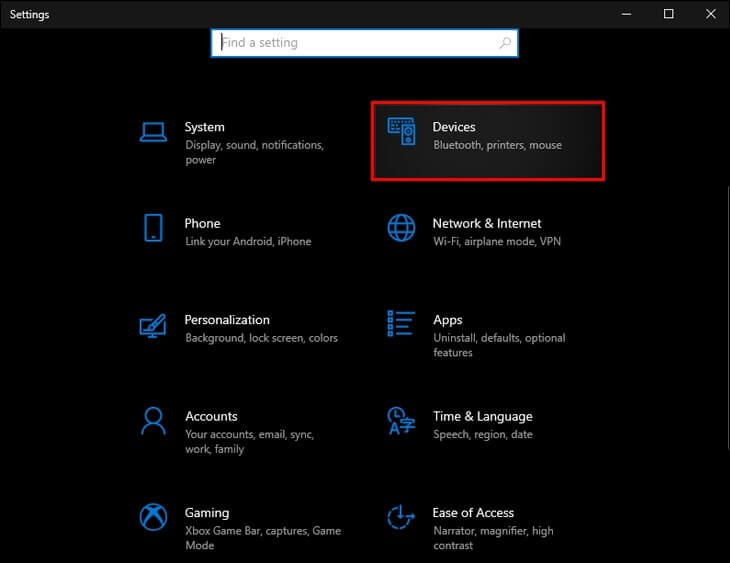
- في القائمة اليمنى ، انقر على “Bluetooth والأجهزة الأخرى“.
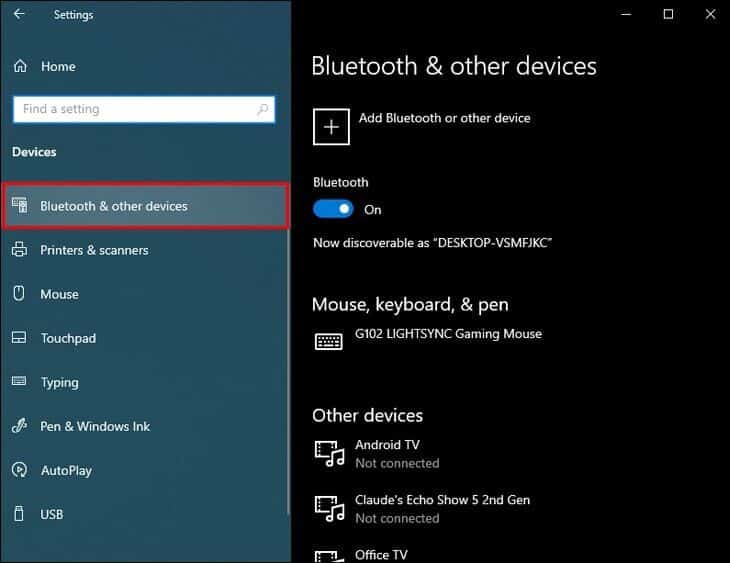
- تأكد من تشغيل مفتاح تبديل البلوتوث
- على هاتف Android ، افتح قائمة التطبيقات وانقر على “الإعدادات“.
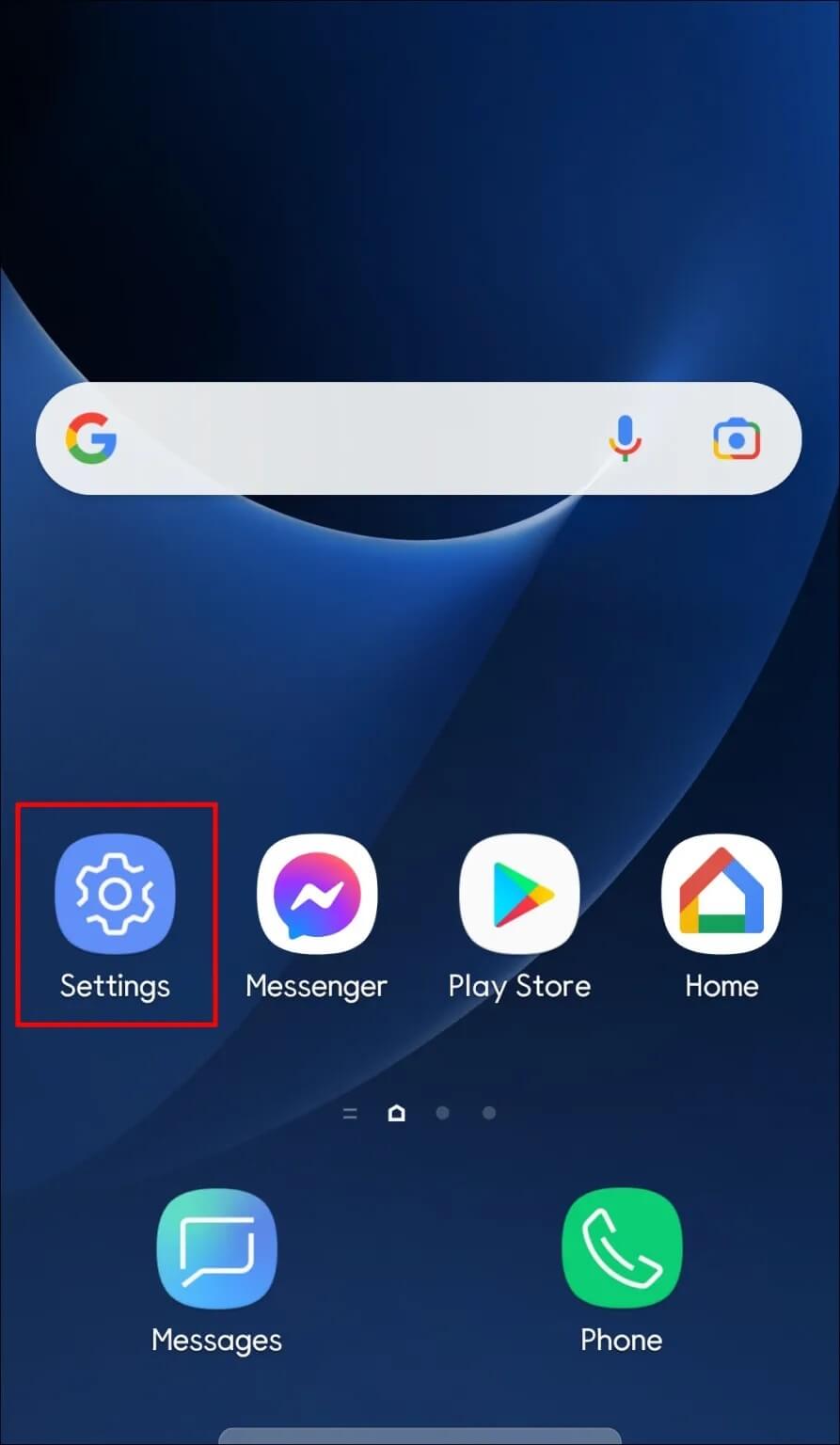
- اضغط على البلوتوث ، ثم اختر اسم الكمبيوتر الخاص بك ضمن “الأجهزة المتاحة”.
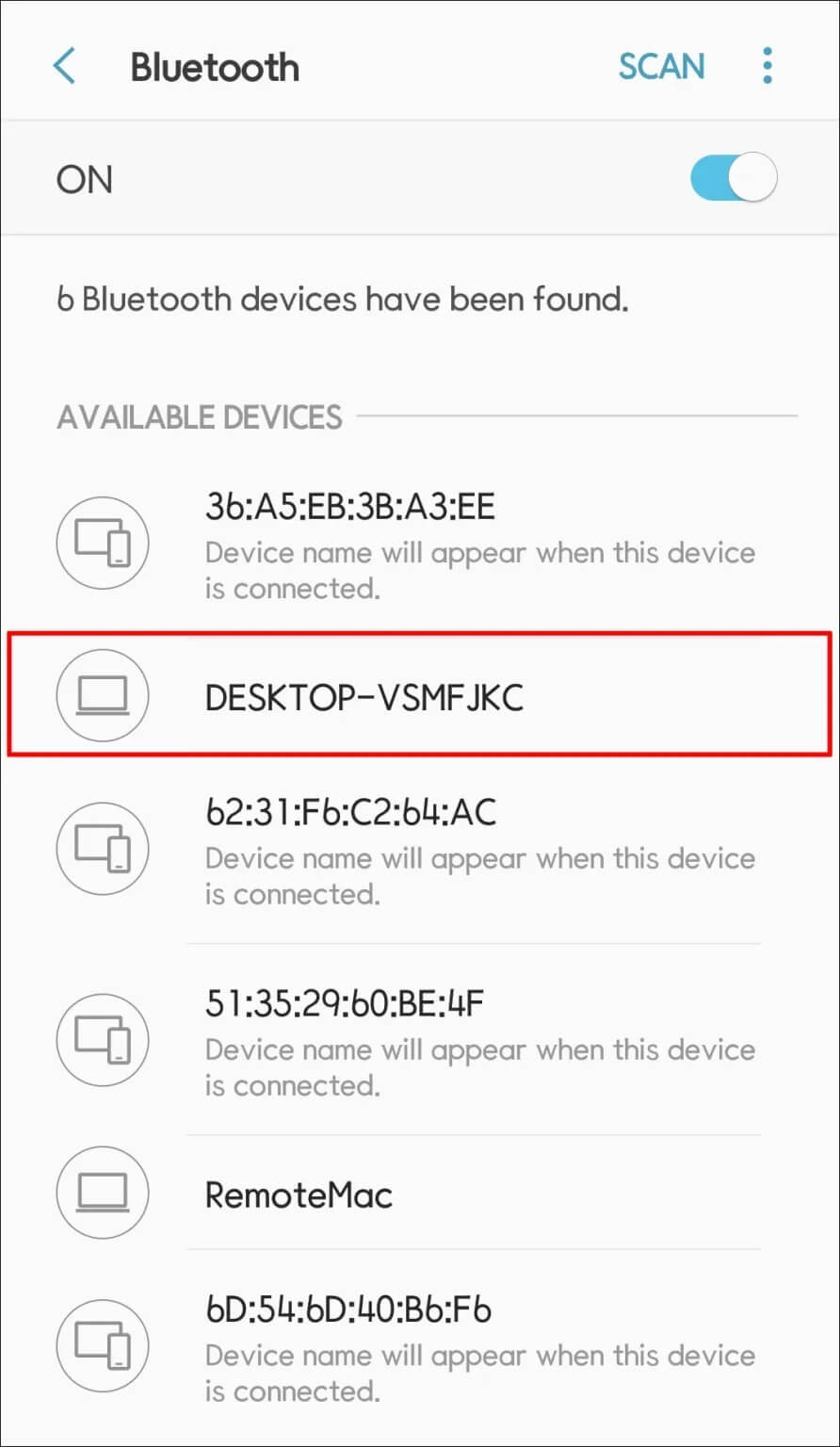
- سيظهر طلب إقران منبثق عبر البلوتوث ، ثم انقر على “موافق“.
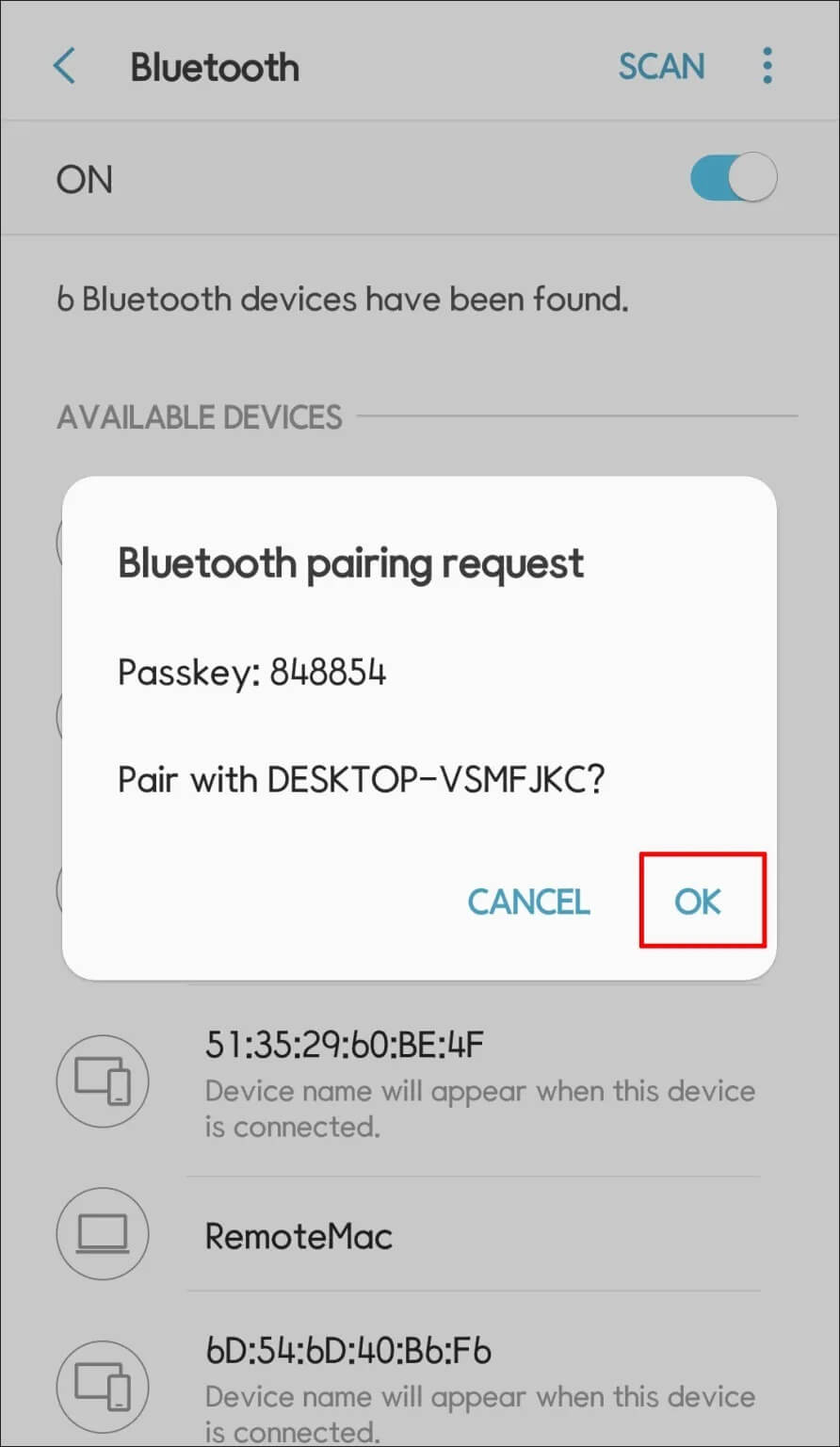
- انتظر ظهور الإشعار على جهاز الكمبيوتر الخاص بك بأن جهازك المحمول يريد الاتصال ، ثم اضغط على “إقران الجهاز”.
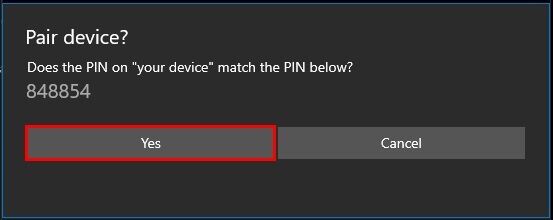
بمجرد الاقتران ، يمكنك الآن نقل مقاطع الفيديو الخاصة بك مباشرة إلى جهاز الكمبيوتر الخاص بك عن طريق القيام بما يلي:
- على جهاز الكمبيوتر الخاص بك ، انقر بزر الماوس الأيمن على أيقونة Bluetooth في شريط المهام واختر “Receive a File”.
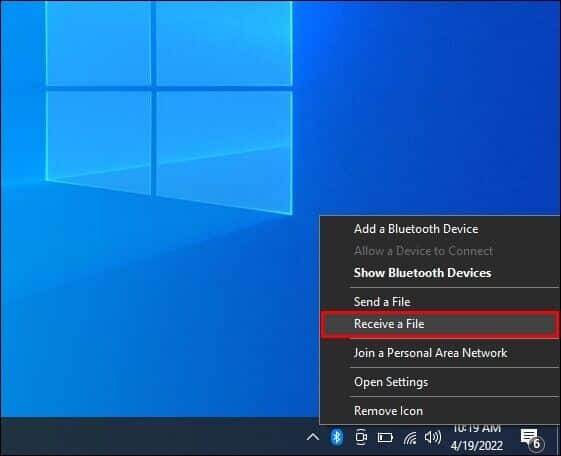
- على جهازك المحمول ، انتقل إلى الملف الذي ترغب في نقله.
حدد الملف وانقر على “مشاركة” في الأعلى.
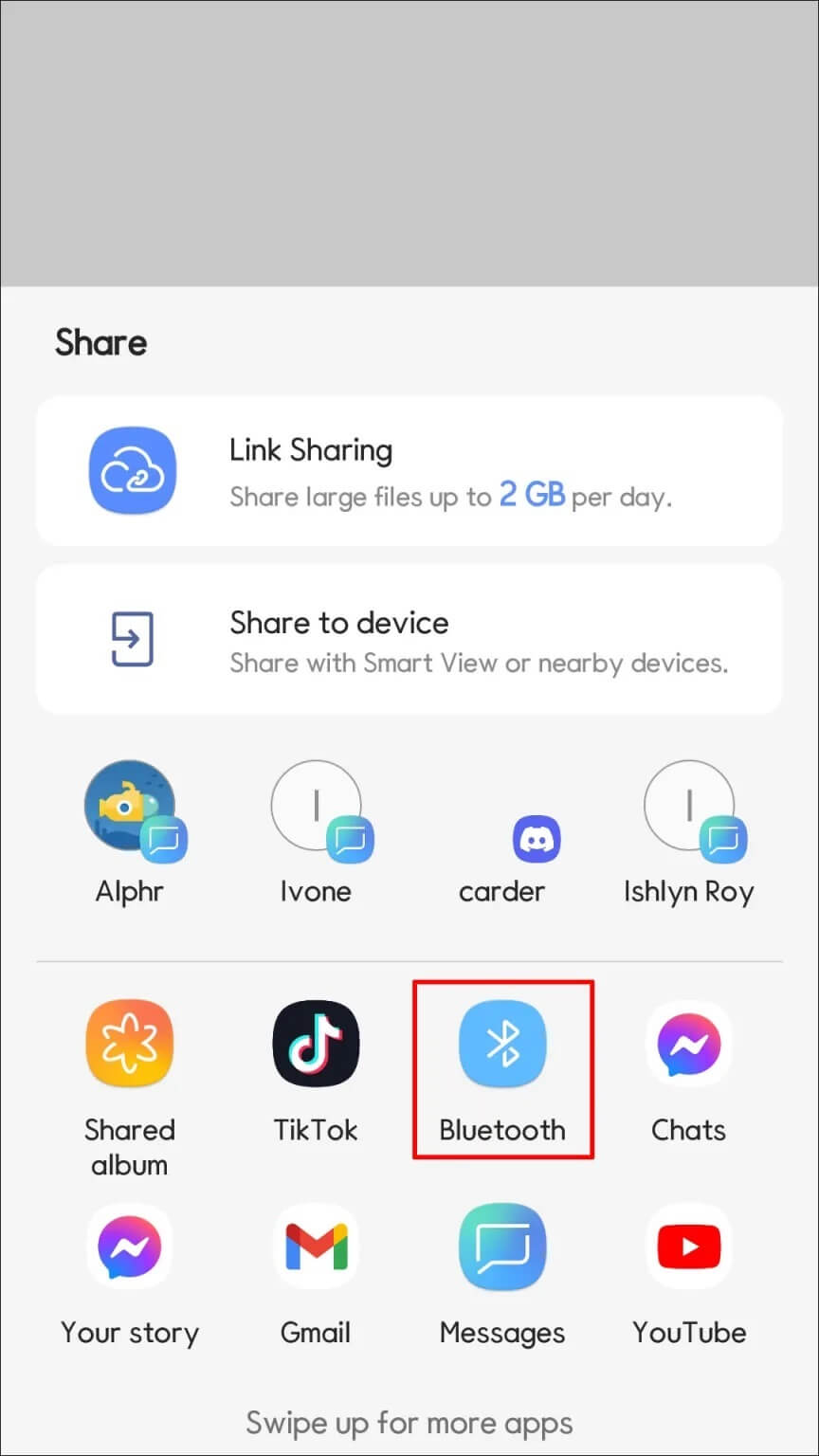
- اضغط على أيقونة البلوتوث.
- اختر اسم جهاز الكمبيوتر الخاص بك من “الأجهزة المتاحة”.
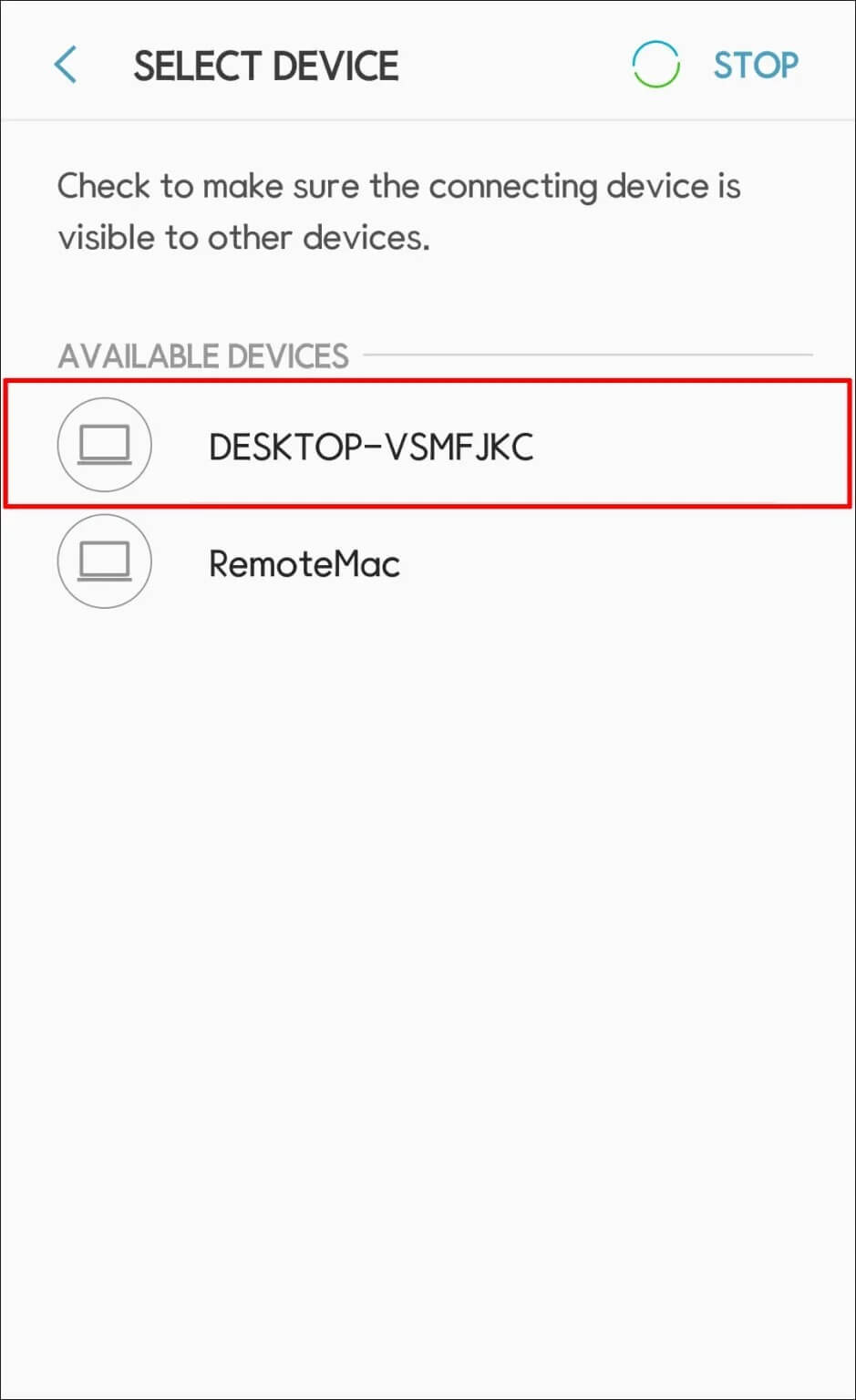
- انتظر حتى ينتهي النقل. يمكنك تغيير الموقع حيث يمكن حفظ الملف في نافذة “نقل الملفات”.
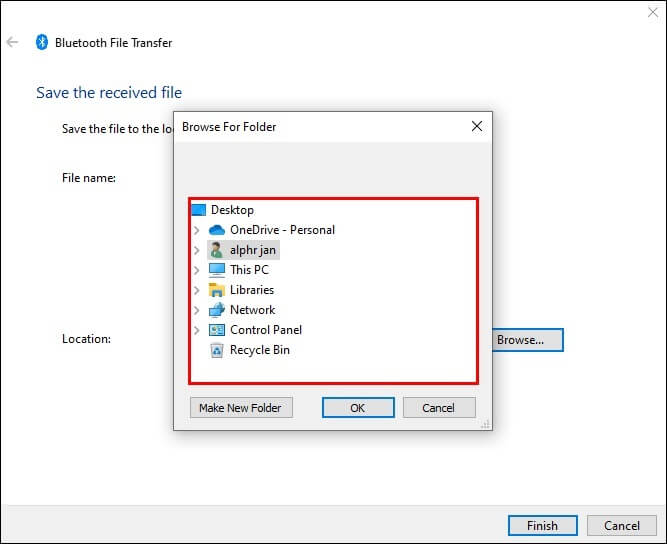
- انقر فوق “إنهاء“.
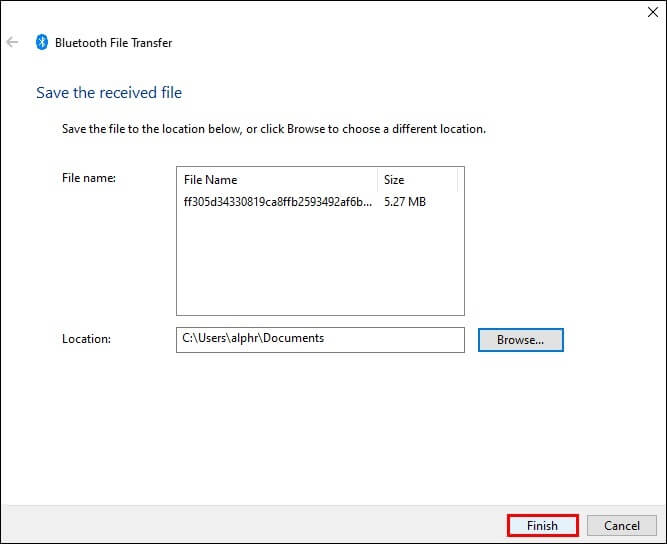
نقل عبر كابل USB
إذا كان لديك كبل USB متوافق مع كل من جهازك المحمول وجهاز الكمبيوتر الخاص بك ، فيمكنك نقل الملف عبر السلك. لكي تفعل هذا، اتبع هذه الخطوات:
- قم بتوصيل كبل USB بجهاز Android وجهاز الكمبيوتر الخاص بك.

- يجب أن تظهر رسالة على هاتفك المحمول تفيد بأنه قيد الشحن. اضغط على تلك الرسالة.
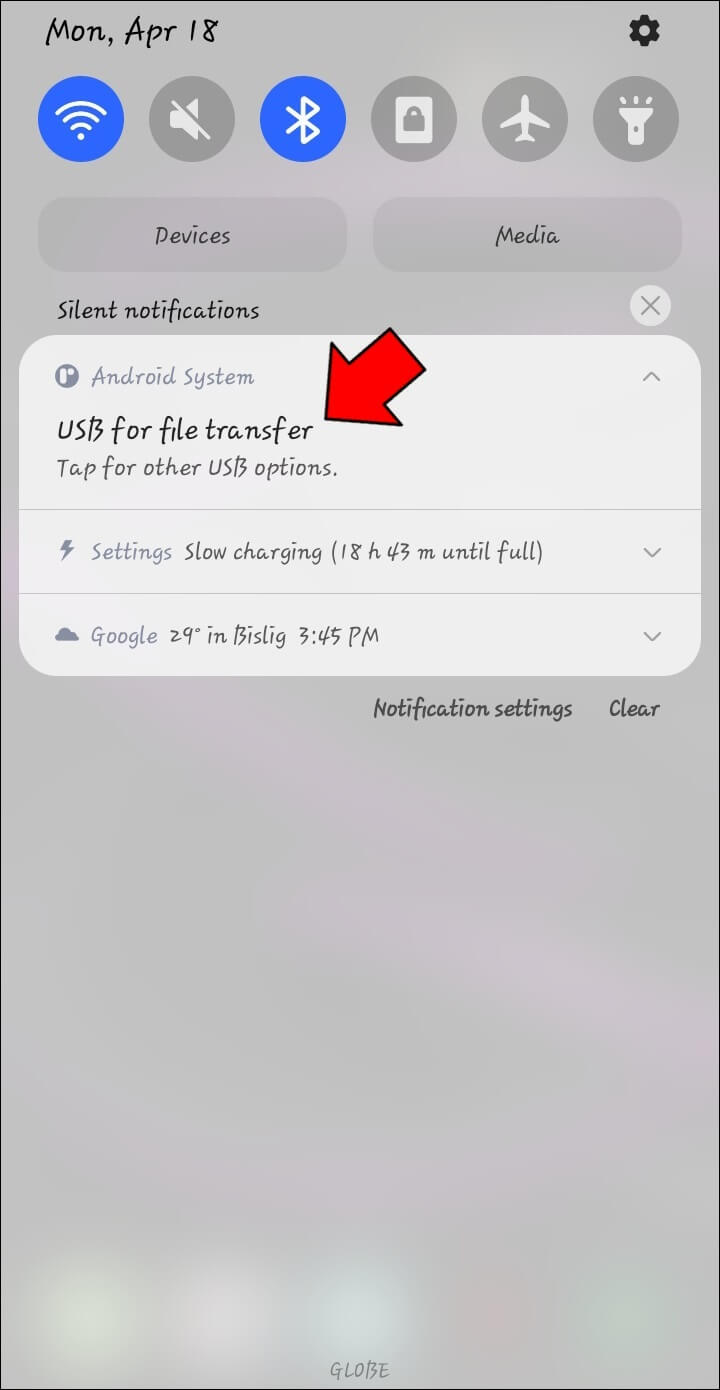
- من الخيارات ، انقر فوق “جهاز الوسائط” وهذا سيسمح لك بنقل الملفات من هاتفك إلى جهاز الكمبيوتر الخاص بك.
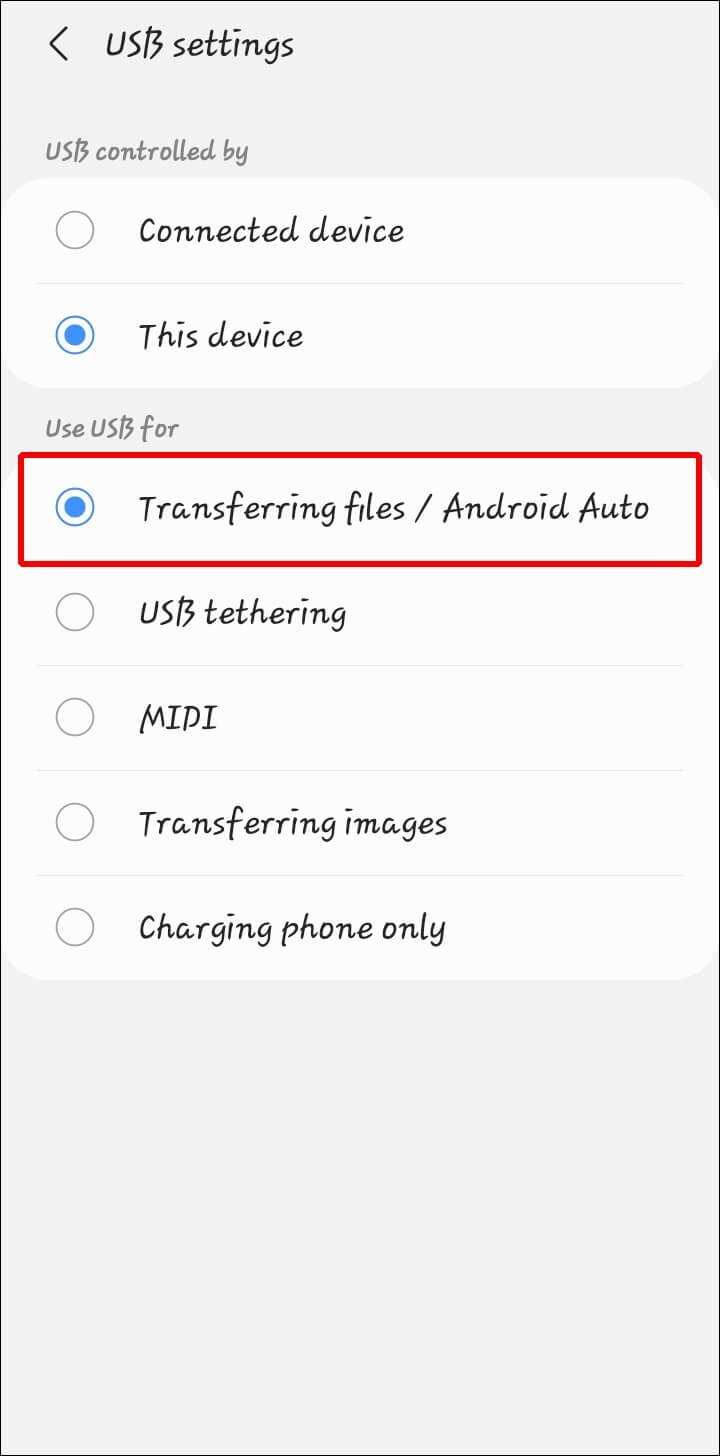
- على جهاز الكمبيوتر الخاص بك ، انتقل إلى مجلدات الدليل بهاتفك الذي يحتوي على ملفات الفيديو التي ترغب في نقلها.
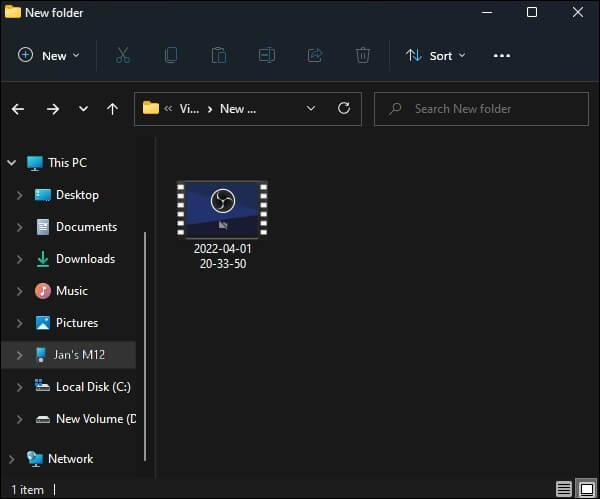
- قم بسحب الملفات وإفلاتها على جهاز الكمبيوتر الخاص بك.
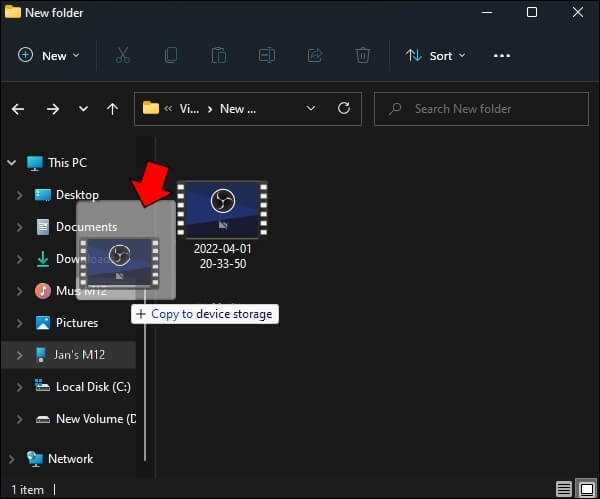
المزيد من الخيارات
تمنحك معرفة كيفية إرسال مقطع فيديو من جهاز Android إلى جهاز كمبيوتر المزيد من الخيارات لتحرير الملف. يعد نقل الملفات أيضًا طريقة سهلة للتخفيف من مشاكل التخزين على جهازك المحمول الذي يحتوي على ذاكرة أقل بكثير من جهاز الكمبيوتر.
هل تعرف طرقًا أخرى لنقل ملفات الفيديو من Android إلى الكمبيوتر؟ لا تتردد في مشاركة أفكارك في قسم التعليقات أدناه.