كيفية إرسال ملف PDF إلى Kindle
أجهزة Kindle رائعة للقراء الشرهين. يعد حمل الروايات أو المستندات الضخمة في حقيبتك والقراءة عندما تسنح لك الفرصة تحديًا لأي شخص.
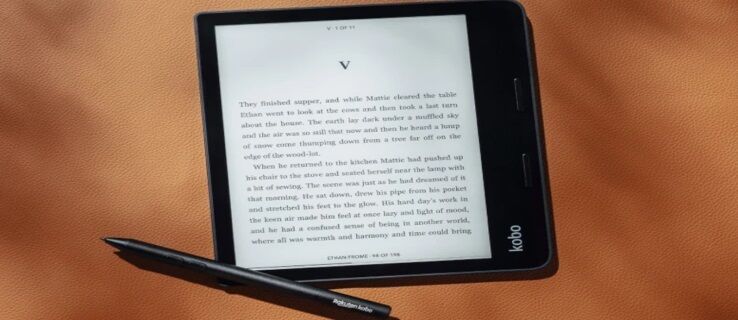
على الرغم من أن السبب الرئيسي لشراء Kindle كان بلا شك قراءة كتبك المفضلة أثناء التنقل ، فقد لا تعرف أن الجهاز يدعم أيضًا ملفات PDF. في هذه المقالة ، سنوضح لك كيفية إرسال ملف PDF إلى جهاز Kindle.
لماذا تعد أجهزة Kindle خيارًا رائعًا لتخزين ملفات PDF
هل تعلم أنه بدلاً من حمل العديد من ملفات العمل أو الأوراق البحثية ، يمكنك حفظها على جهاز Kindle وقراءتها في وقت فراغك؟ علاوة على ذلك ، يمكن للجهاز استيعاب آلاف الكتب وملفات PDF.
هناك طريقتان مهمتان لإضافة PDF إلى Kindle:
- استخدم عنوان بريد إلكتروني معتمد “إرسال إلى Kindle” لإرسال ملف PDF عبر البريد الإلكتروني إلى جهاز Kindle الخاص بك.
- استخدم كبل USB لتحميل ملف PDF مباشرة من جهاز الكمبيوتر الخاص بك إلى حساب Amazon Kindle الخاص بك.
هذا الأخير هو الطريقة الأكثر شيوعًا لإرسال ملفات PDF متعددة.
ومع ذلك ، فإن إرسال ملف PDF إلى Kindle لا يتم بنقرة واحدة.
كيفية إرسال ملف PDF إلى جهاز Kindle عبر البريد الإلكتروني
هذه الطريقة مفيدة للأجهزة التي لا تدعم نقل الملفات إلى حساب Kindle مباشرة عبر USB. لهذه الطريقة ، تحتاج إلى اتباع الخطوات أدناه.
تعرف على نوع الملف الخاص بك
لإرسال كيندل إلى PDF بنجاح ، عليك التأكد من أن ملفك هو PDF ، ويجب أن يكون متوافقًا مع Kindle أيضًا. هذا ليس وقت التخمين. ومع ذلك ، من السهل معرفة تنسيق ملفك. عند فتح الملف على جهاز الكمبيوتر الخاص بك ، قم بما يلي:
- انقر بزر الماوس الأيمن وحدد “خصائص”.
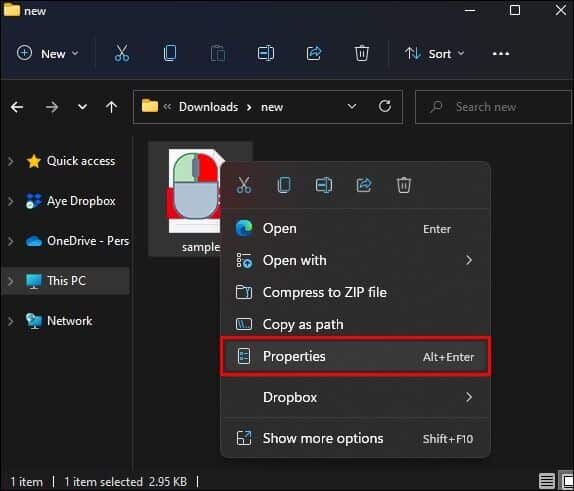
- سترى نوع الملف وستعرف ما إذا كان متوافقًا أم لا.
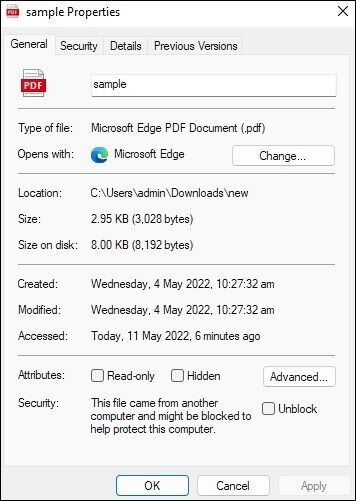
- إذا كان الملف بتنسيق آخر غير PDF ، فهناك طرق مختلفة لتحويله. الأسهل هو تجربة أداة تحويل PDF. سيساعدك هذا في تحويل تنسيقات الملفات الأخرى إلى ملفات PDF. لاحظ أن هناك إصدارات مجانية ومدفوعة من الأداة عبر الإنترنت. بمجرد التأكد من أن نوع الملف الخاص بك هو PDF ، يمكنك المتابعة إلى الخطوة التالية.
PDF إلى Kindle ابحث عن عنوان البريد الإلكتروني الخاص بجهاز Kindle
تحتاج إلى عنوان بريدك الإلكتروني في Kindle لإرسال ملف PDF إلى جهاز Amazon الخاص بك. قد يبدو هذا سهلاً ، لكن لدى جهاز Kindle عنوان بريد إلكتروني مفصل قد لا تعرفه. اتبع هذه الخطوات للعثور عليه:
- انتقل إلى “الحساب والقوائم” في الجزء العلوي الأيمن من صفحة Amazon الرئيسية.
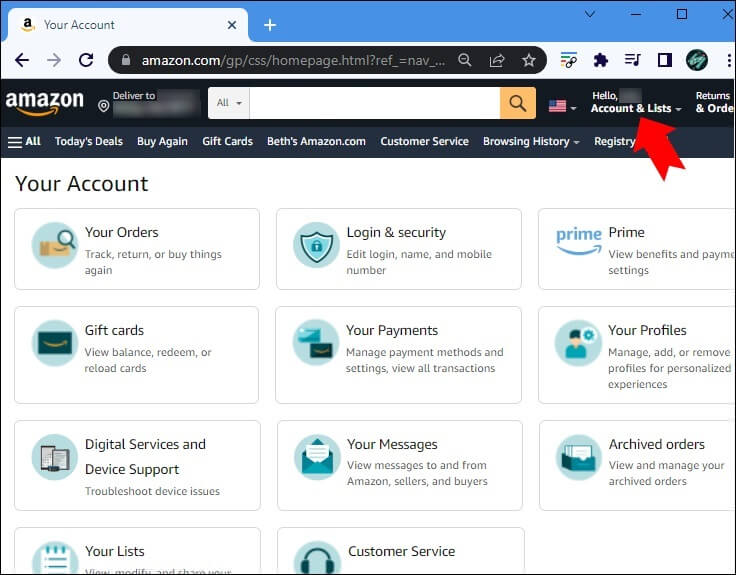
- من القائمة المنسدلة ، حدد “المحتوى والأجهزة”.
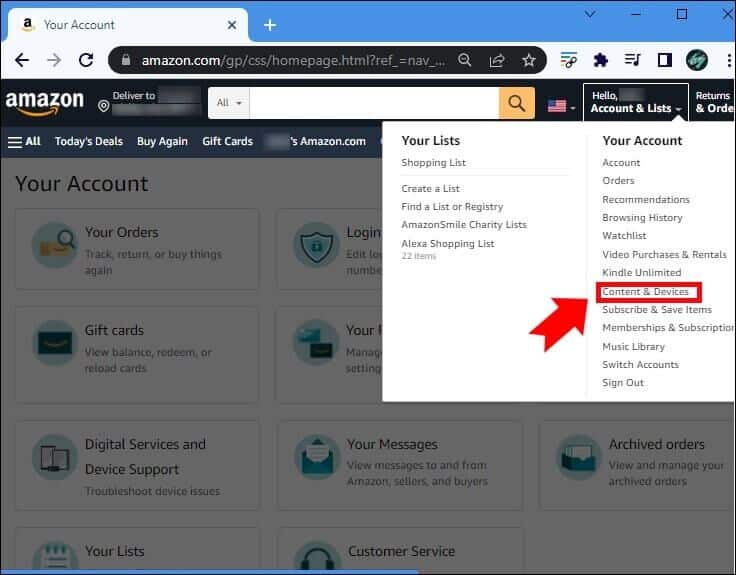
- ثم اختر “إدارة المحتوى والأجهزة الخاصة بك”.
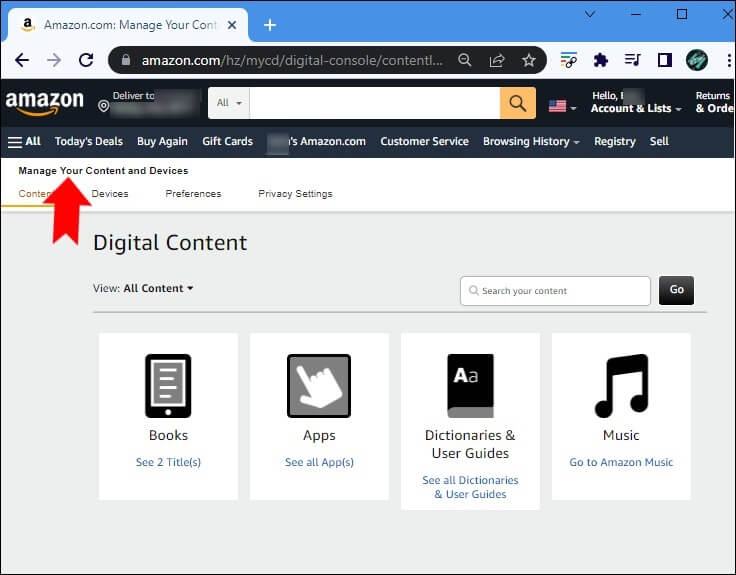
- حدد “الأجهزة“.
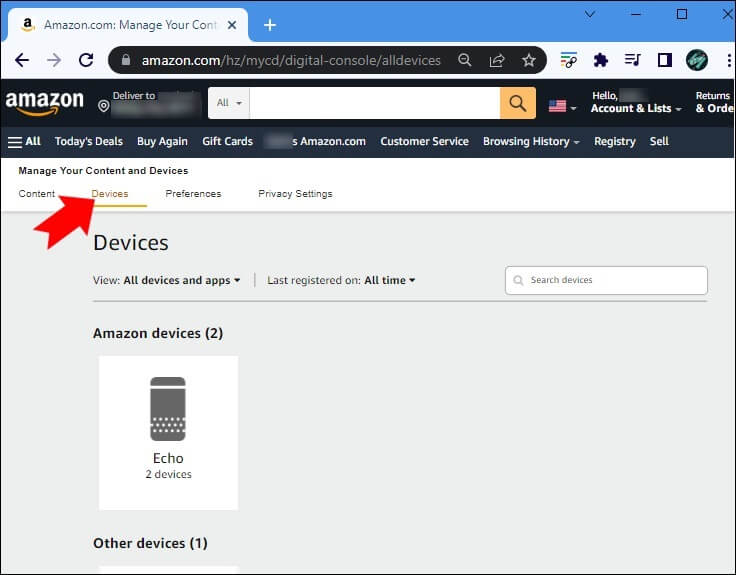
- قم بالتمرير لأسفل إلى “تطبيقات Amazon المثبتة على الأجهزة” ثم انقر فوق تطبيق Kindle.
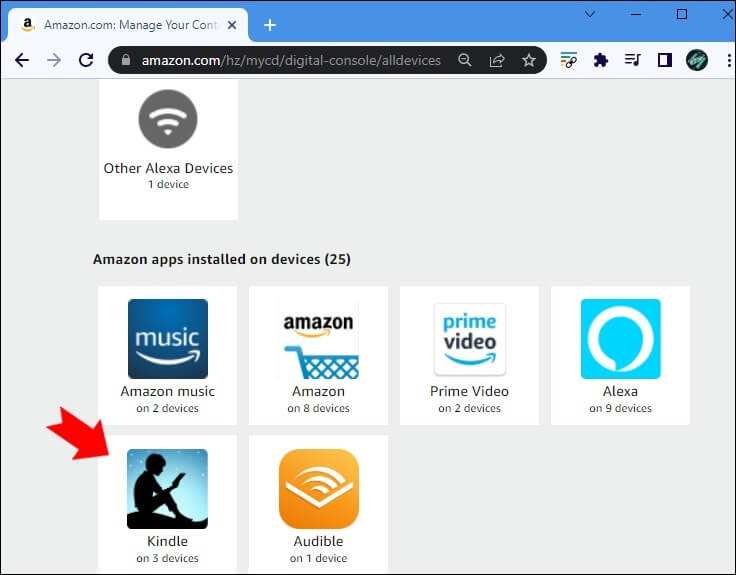
- ضمن “المثبتة على الأجهزة” ، سترى ملخص معلومات جهازك. هذا هو المكان الذي ستجد فيه عنوان بريدك الإلكتروني في Kindle.
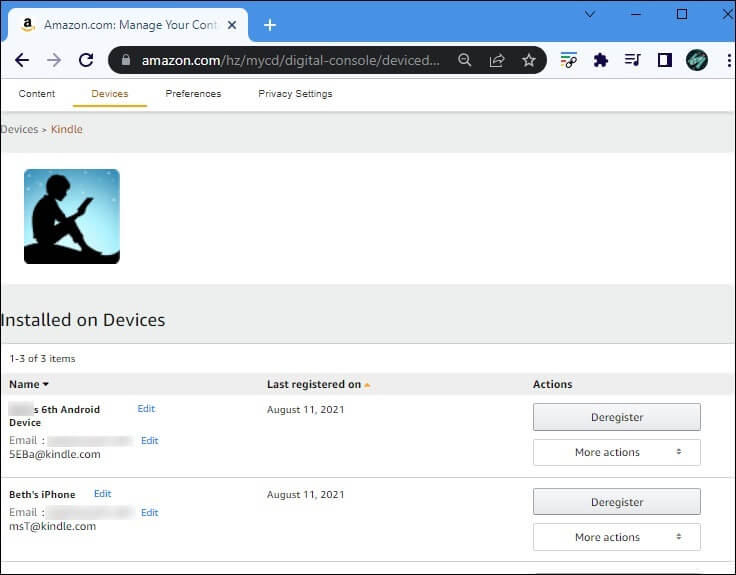
ماذا لو كان لديك أجهزة Kindle متعددة؟
يحتوي كل جهاز على عنوان بريد إلكتروني خاص بـ Kindle مرتبط به ، حتى لو تم تسجيلهم بحساب Kindle واحد. نوصيك بحفظ عنوان البريد الإلكتروني في مكان ما يمكنك العثور عليه بسهولة ، لأنك لا تريد أن تمر بمشاكل العثور على بريد Kindle الإلكتروني الخاص بك في كل مرة.
الموافقة على عنوان بريدك الإلكتروني
لا يمكنك استخدام أي بريد إلكتروني فقط لإرسال ملف PDF إلى جهاز Kindle. يجب الموافقة عليه حتى يعرف Kindle ماذا يفعل به عندما يتلقى الملف من العنوان. تأكد من أن البريد الإلكتروني الذي تدخله للموافقة هو الذي تخطط لإرسال ملف PDF منه ، وإلا فلن يعمل.
- مرة أخرى ، انتقل إلى “التفضيلات” في الشريط العلوي.
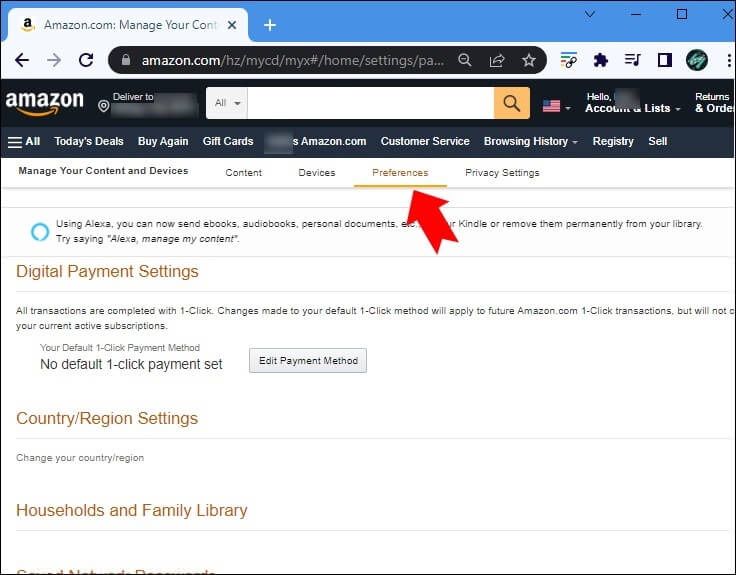
- حدد “إعدادات المستند الشخصية”.
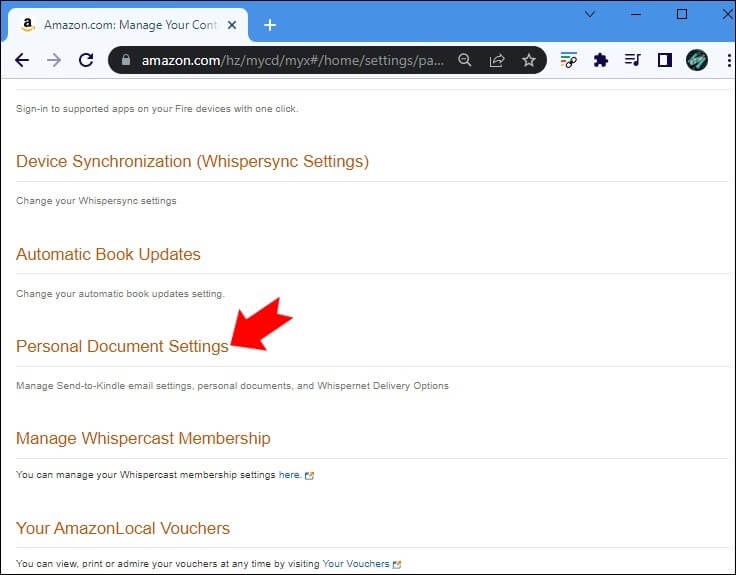
- قم بالتمرير لأسفل القائمة وحدد “قائمة البريد الإلكتروني للمستند الشخصي المعتمد.”
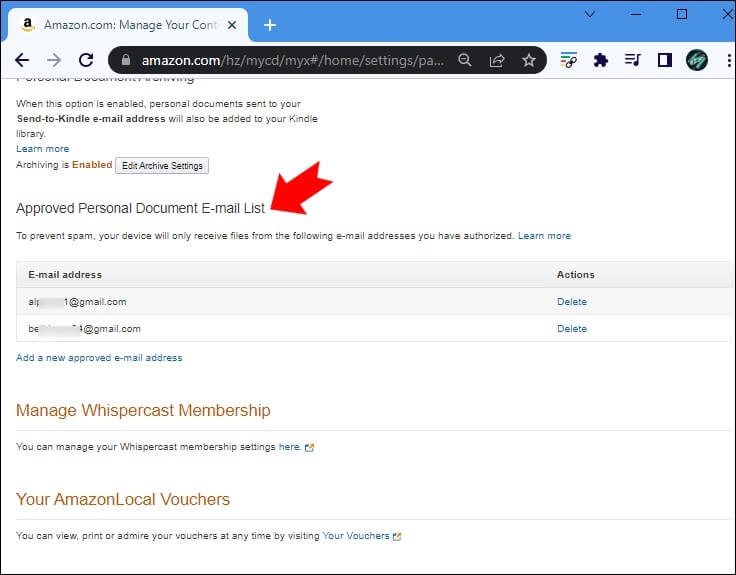
- تحتوي هذه القائمة على عناوين بريد إلكتروني يمكنها إرسال مستندات إلى جهاز Kindle الخاص بك. لإدخال عنوان بريد إلكتروني جديد ، حدد “إضافة عنوان بريد إلكتروني جديد معتمد”.
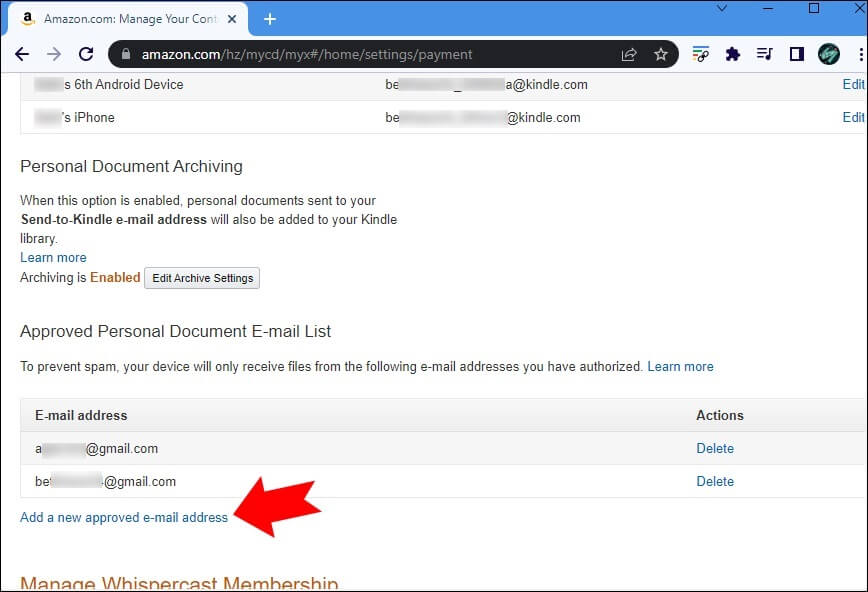
- أدخل عنوان بريدك الإلكتروني وحدد “إضافة عنوان” في الجزء السفلي من الصفحة المنبثقة.
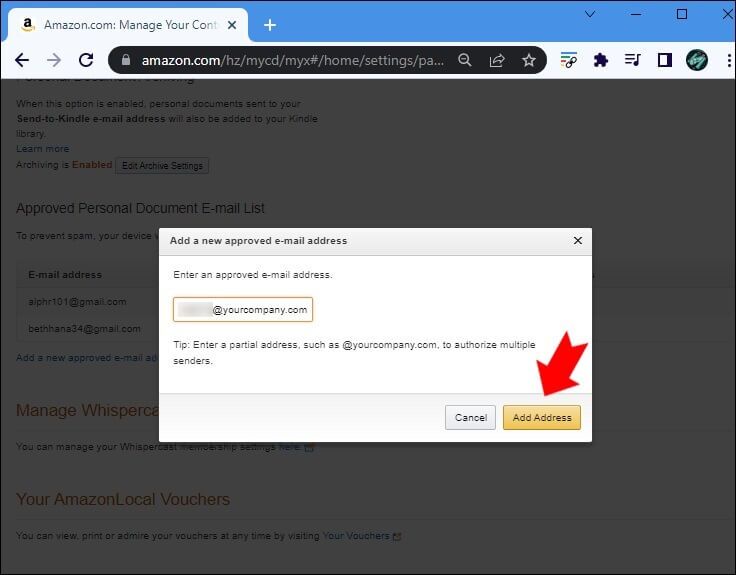
- سيؤدي ذلك إلى إضافته تلقائيًا إلى قائمة رسائل البريد الإلكتروني المعتمدة لـ Kindle. إذا كنت ترغب في إضافة عدة عناوين بريد إلكتروني ، فيجب الموافقة عليها واحدة تلو الأخرى.
يؤلف البريد الإلكتروني الخاص بك
بعد إضافة بريدك الإلكتروني ، يتم الانتهاء من العمل الشاق ، وأنت مستعد تمامًا لإرسال ملف PDF إلى كيندل. إليك كيف يتم ذلك:
- ابحث عن عميل بريد إلكتروني من اختيارك.
- قم بإنشاء بريد إلكتروني وأرفق ملف PDF الخاص بك.
- أرسل إلى عنوان البريد الإلكتروني الخاص بـ Kindle الذي أضفته إلى قائمة البريد الإلكتروني المعتمدة
- سيرسل لك دعم Amazon Kindle رسالة بريد إلكتروني لإعلامك بأن جهاز Kindle الخاص بك قد تلقى طلبًا.
- لديك 48 ساعة للموافقة على الطلب. بمجرد القيام بذلك ، ستتم معالجة المستند وتنزيله في جهاز Kindle الذي أرسلته إليه.
- عندما تفتح مكتبة Amazon Kindle الخاصة بك ، ستجد جميع ملفات PDF التي أرسلتها إلى هناك جنبًا إلى جنب مع كتب Kindle الإلكترونية.
ملاحظة: ليس من الضروري إضافة موضوع أو أي معلومات أخرى إلى البريد الإلكتروني.
كيفية إرسال ملف PDF إلى Kindle عبر USB
هذه الطريقة غير مناسبة لنقل ملفات PDF إلى تطبيق Kindle. بدلاً من ذلك ، استخدم طريقة البريد الإلكتروني.
- حدد موقع ملف PDF على متصفح الملفات أو سطح المكتب
- قم بتوصيل جهاز الكمبيوتر الخاص بك بجهاز Kindle عبر USB. بمجرد إضافته ، ستجده في الأجهزة المتصلة بجهاز الكمبيوتر الخاص بك.
- بمجرد الاتصال ، انقر فوق Kindle وحدد موقع مجلد المستندات.
- ارجع إلى ملف PDF ، وأمسك المؤشر ، واسحب الملف من موقعه وقم بإفلاته داخل مجلد “مستند” Kindle.
- ستتم إضافة ملف PDF الخاص بك تلقائيًا إلى جهاز Kindle حتى تتمكن من القراءة أثناء التنقل.
كيفية استخدام برنامج تحرير PDF لتحرير ملفات PDF قبل إرسالها إلى Kindle
يمكنك بسهولة إضافة التعليقات التوضيحية أو التعليقات إلى جهاز Kindle باستخدام برنامج تحرير PDF. ومع ذلك ، قد يكون تحرير ملف PDF أمرًا شاقًا بدون برامج تحرير موثوقة. هناك العديد من برامج تحرير PDF على الإنترنت. يأتون مجانًا ومدفوعة. ومع ذلك ، فإن معظمها مفتوح المصدر.
احصل على المزيد من جهاز Kindle الخاص بك
كما ترى ، يعد إرسال ملف PDF إلى جهاز Kindle عملية مباشرة. إذا اتبعت الإرشادات الموضحة في هذه المقالة ، فلن تواجه أي مشاكل في نقل ملفاتك إلى جهازك.
ما هي الطرق التي تفضلها لإرسال ملف PDF إلى جهاز Kindle؟ هل جربت أيا منهم حتى الآن؟ واسمحوا لنا أن نعرف في قسم التعليقات أدناه.
