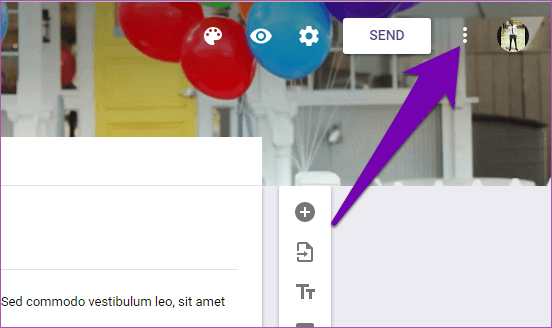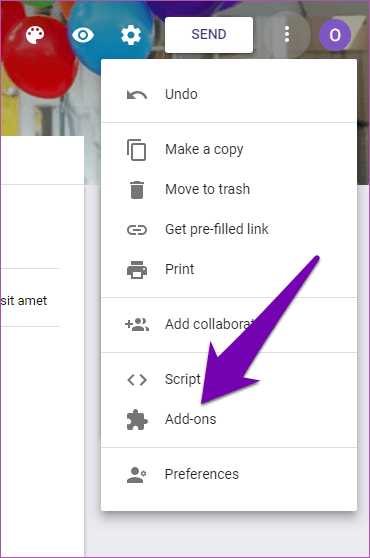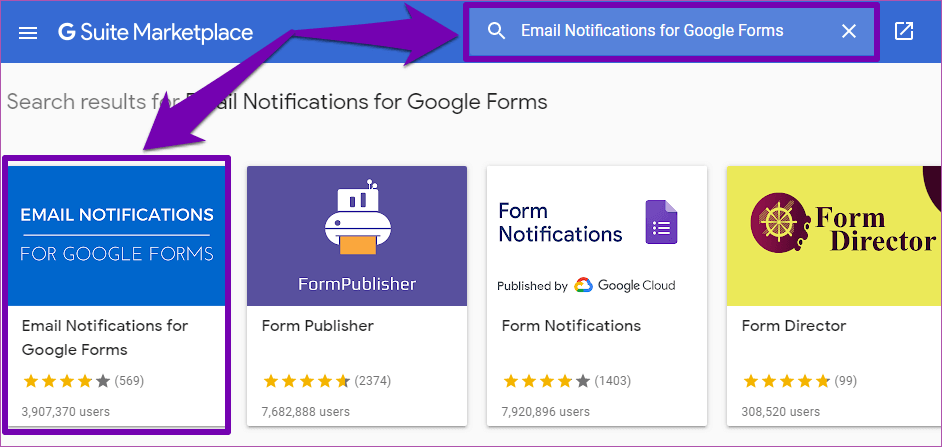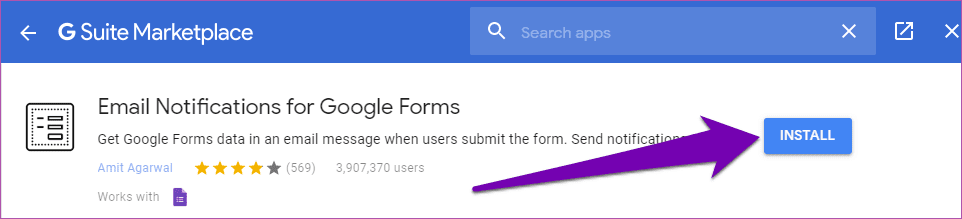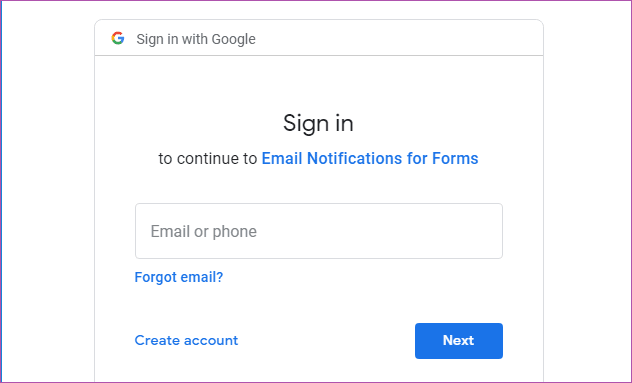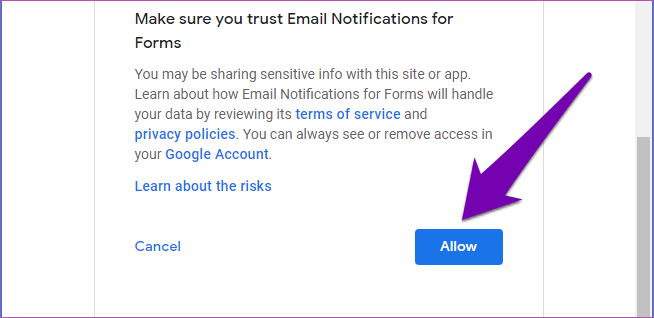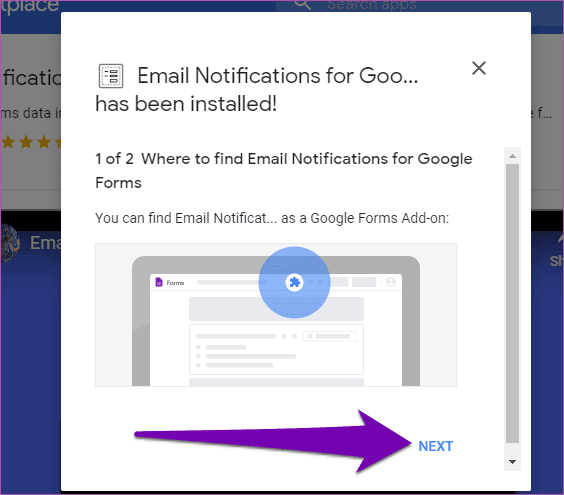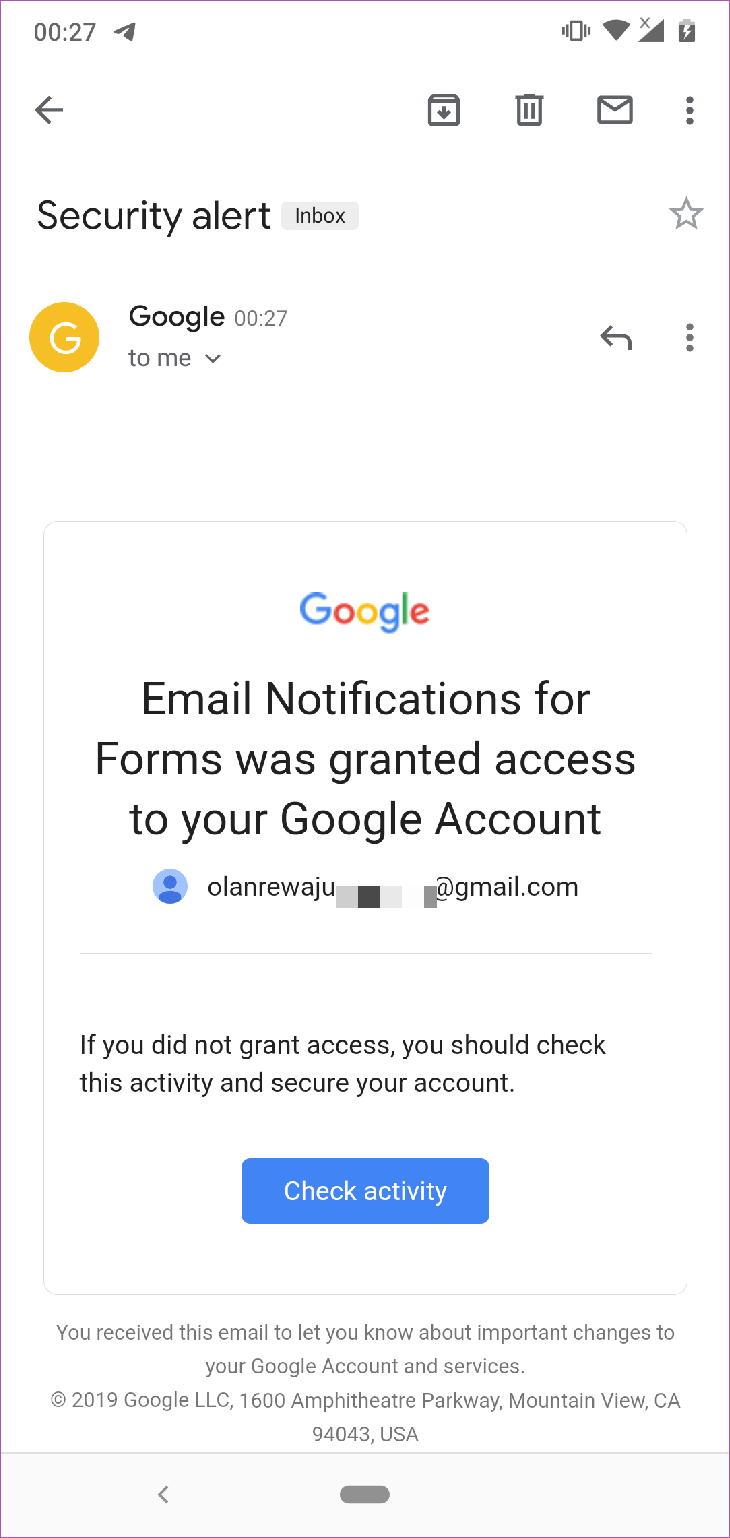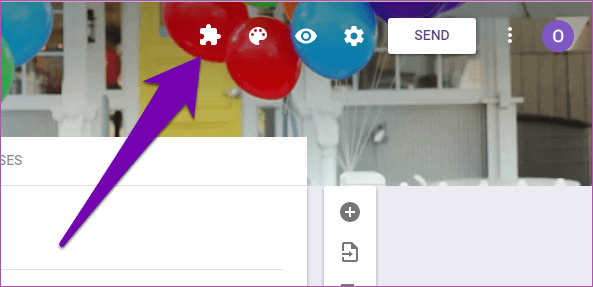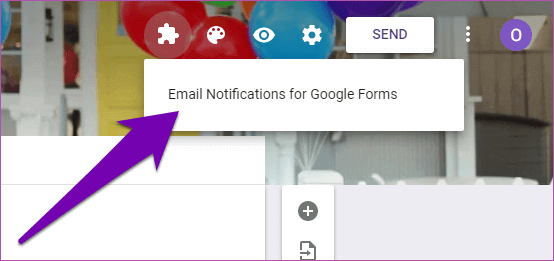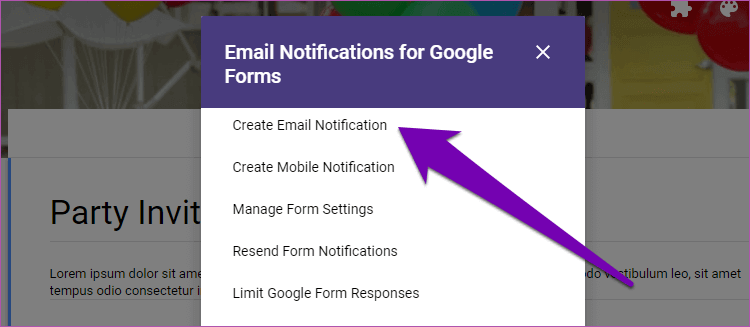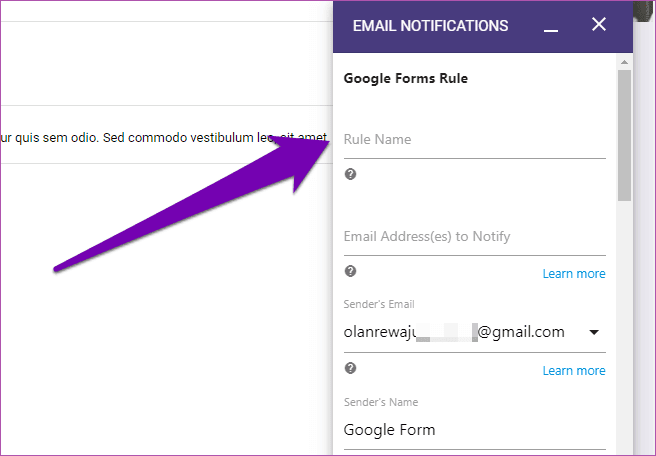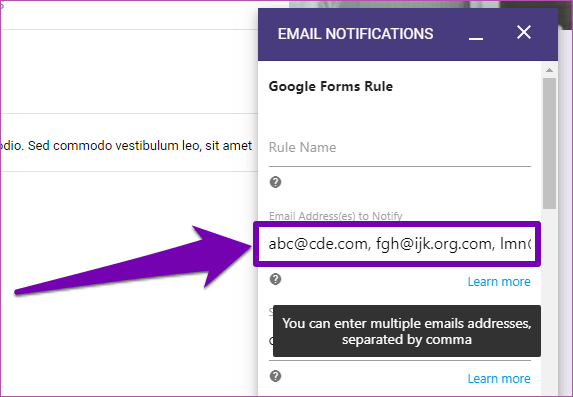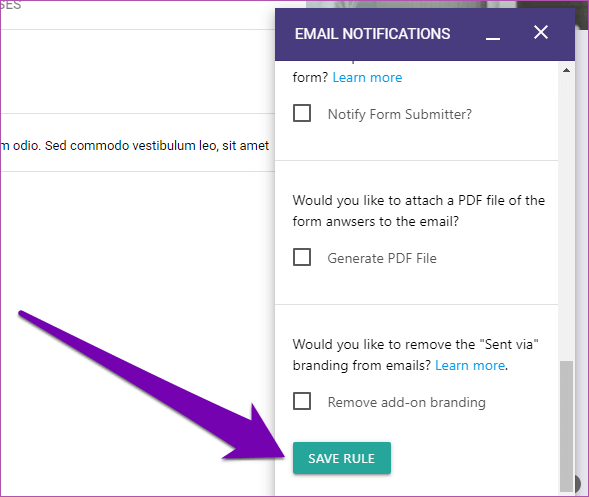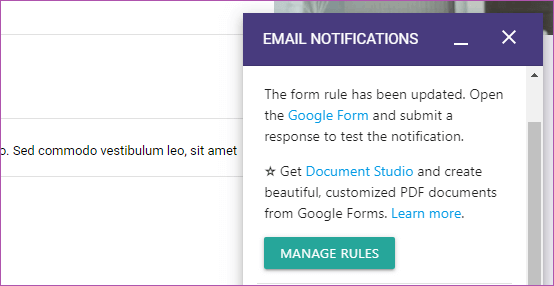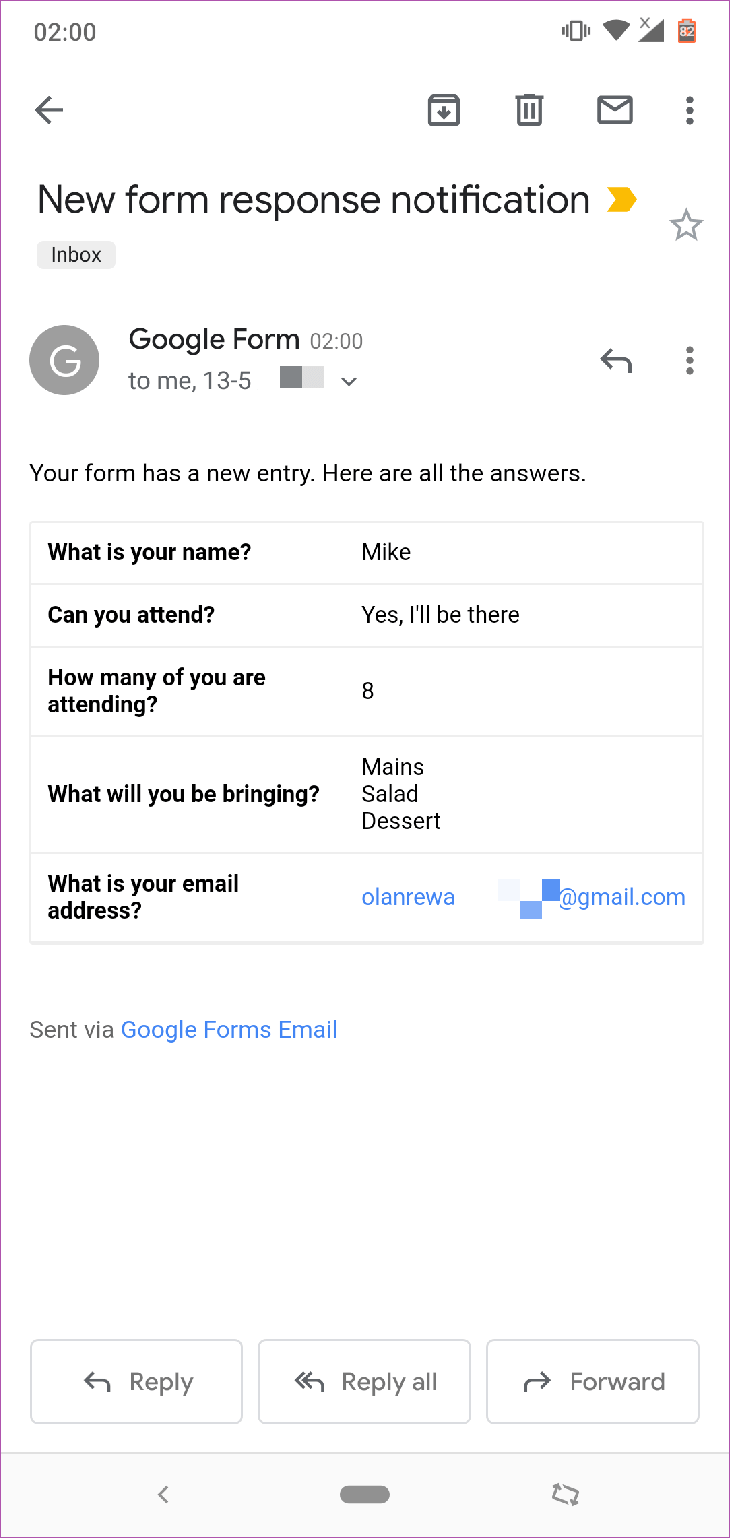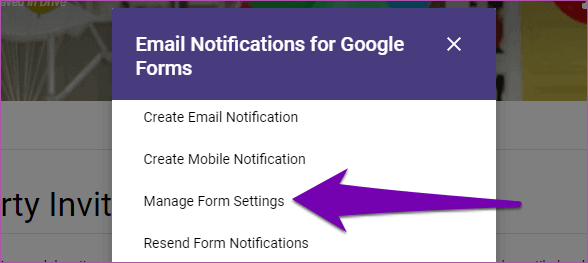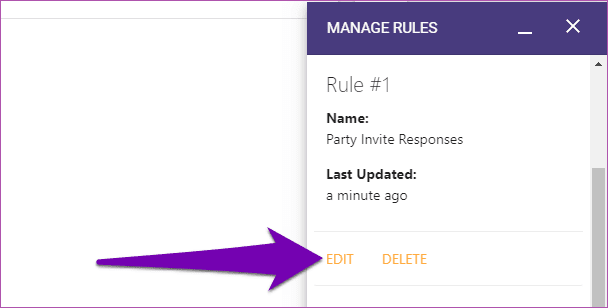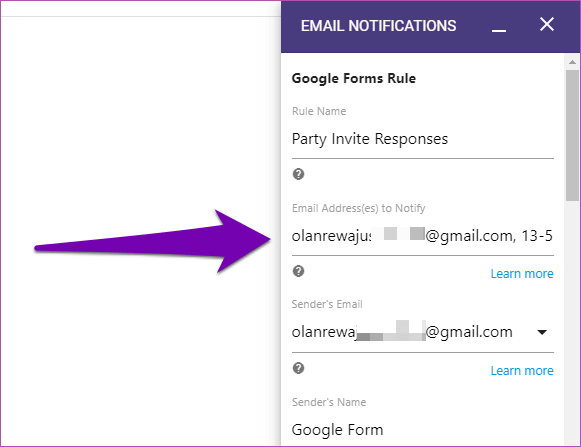كيفية إرسال ردود Google Forms لعناوين البريد الإلكتروني المتعددة
تعد Google Forms واحدة من أفضل أدوات جمع البيانات عبر الإنترنت في العالم. باستخدام حساب Google ، يمكنك بسهولة إنشاء استطلاعات و RSVPs وأشكال أخرى وإدارة ردودهم على قدم المساواة.
ومع ذلك ، بالنسبة لكل استجابة للنموذج (النماذج) ، ترسل Google إشعارًا فقط إلى عنوان البريد الإلكتروني لمُنشئ النموذج / مالك الحساب.
ان هذا رائع. ومع ذلك ، ماذا لو كنت ترغب في وصول عدة أشخاص إلى استجابة النموذج دون الاضطرار إلى منحهم حق الوصول إلى حساب Google الخاص بك.
لنقل ، على سبيل المثال ، يقوم فريق التسويق بشركتك بإجراء مسح باستخدام نماذج Google. وبصفتك قائد الفريق ، فأنت تريد أن يحصل كل عضو في الفريق على حق الوصول الكامل إلى كل استجابة للنموذج في البريد الوارد للبريد الإلكتروني. كيف يمكنك أن تذهب نحو ذلك؟
أو لنفترض أنك تخطط لحفلة وتريد أن يتلقى جميع أعضاء لجنة التخطيط ردودًا على RSVP عبر الإنترنت في البريد الوارد للبريد الإلكتروني. اتبع الخطوات أدناه لمعرفة كيفية القيام بذلك.
إرسال الردود على رسائل البريد الإلكتروني المتعددة
لإرسال استجابات Google Forms إلى عناوين بريد إلكتروني متعددة ، يلزمك استخدام وظيفة إضافية لجهة خارجية – على الأقل في الوقت الحالي.
اتبع الخطوات الموضحة أدناه لتثبيت وظيفة إضافية تنجز المهمة. لقد استخدمتها في مناسبات عديدة ، واتضح أنها موثوقة.
تثبيت الوظيفة الإضافية
الخطوة 1: سجّل الدخول إلى لوحة بيانات نماذج Google وافتح النموذج الذي تريد إرسال ردوده إلى عناوين بريد إلكتروني متعددة.
الخطوة 2: اضغط على أيقونة القائمة ثلاثية النقاط في الزاوية العلوية اليمنى.
الخطوة 3: حدد الوظائف الإضافية.
سيؤدي ذلك إلى فتح G Suite Marketplace ، حيث يمكنك بسهولة تثبيت الوظائف الإضافية لتعبئة النماذج الخاصة بك.
سنقوم بتثبيت “إشعار البريد الإلكتروني لنماذج Google” الإضافي الذي يسمح للمستخدمين بتخصيص استجابات النماذج وإرسالهم إلى عناوين بريد إلكتروني متعددة.
الخطوة 4: اكتب اسم الوظيفة الإضافية “Email Notification for Google Forms” في شريط البحث. اضغط على الخيار المقابل ، كما هو موضح في الصورة أدناه.
الخطوة 5: اضغط على زر التثبيت لتثبيت الوظيفة الإضافية إلى نماذج Google الخاصة بك.
الخطوة 6: سيتم فتح علامة تبويب جديدة في متصفحك. سيطالبك بتسجيل الدخول إلى حسابك في Google. أدخل بيانات اعتماد حسابك في Google في المربعات المناسبة.
الخطوة 7: عند تسجيل الدخول الناجح إلى حساب Google الخاص بك ، فإن الشيء التالي الذي يجب القيام به هو منح الاذن للوظيفة الإضافية “إشعار البريد الإلكتروني للنماذج” إلى حسابك.
قم بالتمرير إلى أسفل صفحة الوصول إلى الحساب ، ثم انقر فوق السماح.
الخطوة 8: تظهر نافذة منبثقة تؤكد تثبيت الوظيفة الإضافية بنجاح على الشاشة. انقر فوق “التالي” لإنهاء الإعداد.
سترسل Google أيضًا رسالة إشعار إلى عنوان بريدك الإلكتروني ، لإعلامك بتثبيت الوظيفة الإضافية “إشعار البريد الإلكتروني للنماذج”.
الآن وبعد تثبيت الوظيفة الإضافية المطلوبة ، دعونا نتفحص كيفية استخدامها لإرسال استجابات النماذج إلى عناوين بريد إلكتروني متعددة.
إعداد واستخدام الوظيفة الإضافية
الخطوة 1: في صفحة إنشاء النموذج ، انقر فوق رمز الوظيفة الإضافية في الزاوية العلوية اليمنى.
الخطوة 2: انقر فوق الخيار “إشعارات البريد الإلكتروني لنماذج Google“.
الخطوة 3: في النافذة المنبثقة الجديدة ، حدد خيار “إنشاء إشعار بريد إلكتروني“.
نافذة أخرى للاعلانات المنبثقة الثابتة في الزاوية اليمنى السفلى من الشاشة. يمكنك بعد ذلك المتابعة لتعيين بعض القواعد ، وللتخصيص ، وإدخال عناوين البريد الإلكتروني التي تريد إرسال استجابات النموذج.
الخطوة 4: أدخل اسمًا للإشعار في قسم “اسم القاعدة“. الاسم يمكن أن يكون أي شيء. يمكن أن يكون هو نفسه اسم / اسم النموذج.
الخطوة 5: في المساحة المسماة “عنوان (عناوين) البريد الإلكتروني للإخطار” ، أدخل جميع عناوين البريد الإلكتروني التي ترغب في إرسال الردود عليها.
افصل كل عنوان بريد إلكتروني بفاصلة.
الخطوة 6: بعد إضافة عناوين البريد الإلكتروني ، قم بالتمرير إلى أسفل النافذة ، ثم انقر فوق الزر “حفظ القاعدة“.
الخطوة 7: إشعار النجاح يعلمك أنه قد تم إنشاء قاعدة النموذج. وهذا كل شيء. يمكنك الآن متابعة مشاركة النموذج مع المجيبين.
عندما يملأ أي شخص النموذج ، سيتم إرسال ردود جميع المجيبين على جميع عناوين البريد الإلكتروني التي حددتها في قاعدة النموذج.
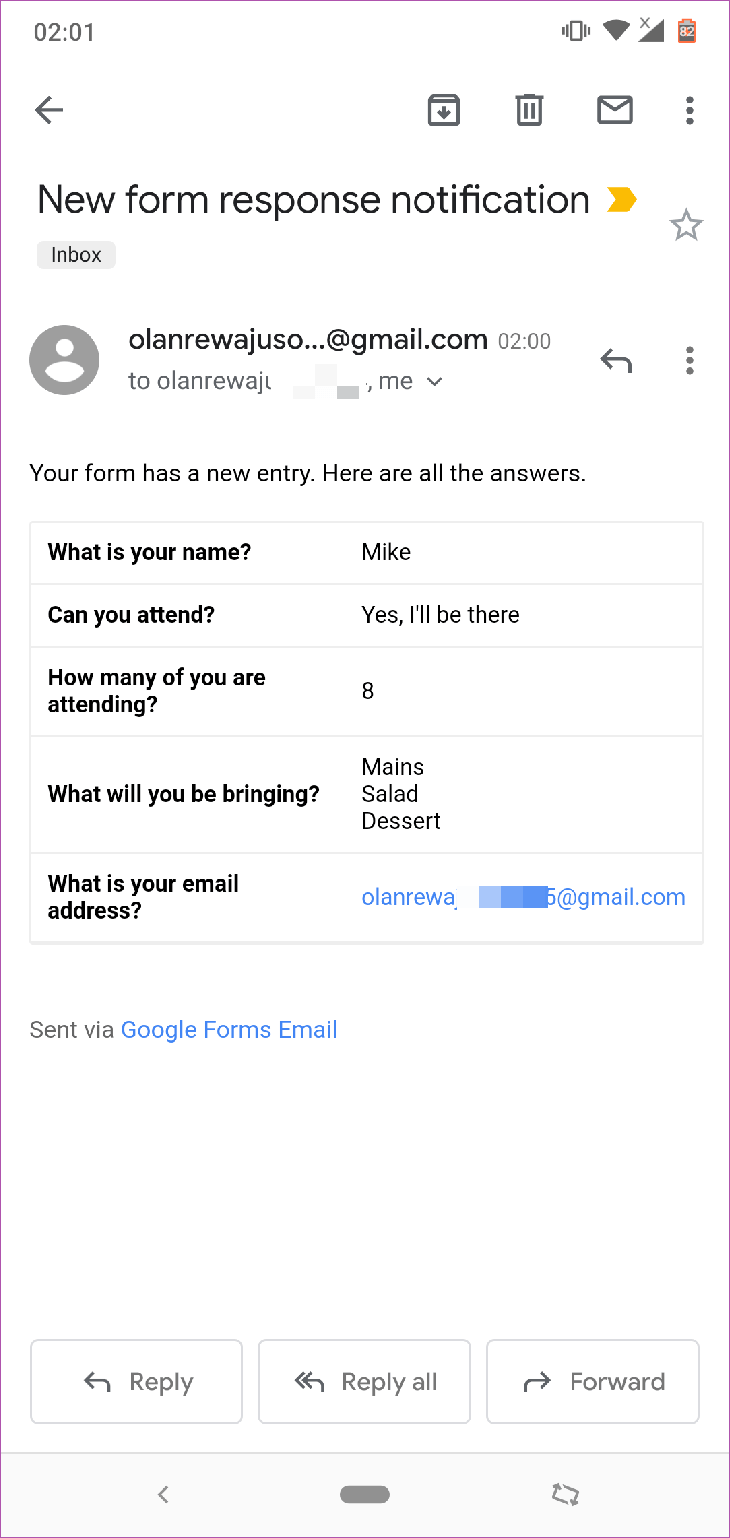
إدارة الردود مع رسائل البريد الإلكتروني متعددة
الآن بعد أن عرفت كيفية إرسال استجابات نموذج Google إلى عدة أشخاص (اقرأ: عناوين البريد الإلكتروني) ، دعونا نلقي نظرة على إدارتها إذا كنت بحاجة إلى تعديلها. قل أنك تريد إضافة أو إزالة عنوان بريد إلكتروني في وقت لاحق في المستقبل. كيف يمكنك أن تذهب حيال ذلك؟
حسنا ، هذا سهل جدا. اتبع الخطوات التالية.
الخطوة 1: افتح النموذج الذي تريد إدارته على لوحة بيانات نماذج Google. اضغط على أيقونة الوظيفة الإضافية.
الخطوة 2: حدد “إشعارات البريد الإلكتروني لنماذج Google“.
الخطوة 3: انقر فوق “إدارة إعدادات النموذج”.
الخطوة 4: أسفل القاعدة التي أنشأتها مباشرة ، انقر فوق تحرير.
الخطوة 5: يمكنك بعد ذلك المتابعة لتعديل عنوان بريد إلكتروني إضافي ، وإزالة عنوان ، وإجراء أي تعديل آخر على إعدادات الاستجابة.
ملاحظة: تذكر أن تفصل عناوين بريد إلكتروني متعددة بفاصلة.
ارسل للجميع على طول
تعد القدرة على مشاركة استجابات الاستبيان أو RSVP أو الأحداث الأخرى تلقائيًا مع أشخاص متعددين (زملاء الفريق وزملاء العمل وما إلى ذلك) طريقة فعالة لإبقاء الجميع في حلقة حول التحديثات الجديدة على النموذج بشكل فوري. اتبع دليل خطوة بخطوة أعلاه ، وستتمكن أيضًا من إرسال استجابات نماذج Google إلى عناوين بريد إلكتروني متعددة في أي وقت من الأوقات.