كيف ترى سجل التحرير في Google Sheets وماذا تفعل إذا لم تتمكن من ذلك
تعد السهولة التي يمكنك من خلالها التعاون في المستند واحد من أفضل الميزات في Google Sheets. ومع ذلك ، إذا كان هناك عدة أشخاص يعملون على مستند ، فقد ترغب في تعقب التغييرات والإصدارات المحفوظة. في هذه المقالة ، نريد أن نوضح لك كيفية الاطلاع على سجل تحرير Google Sheets.
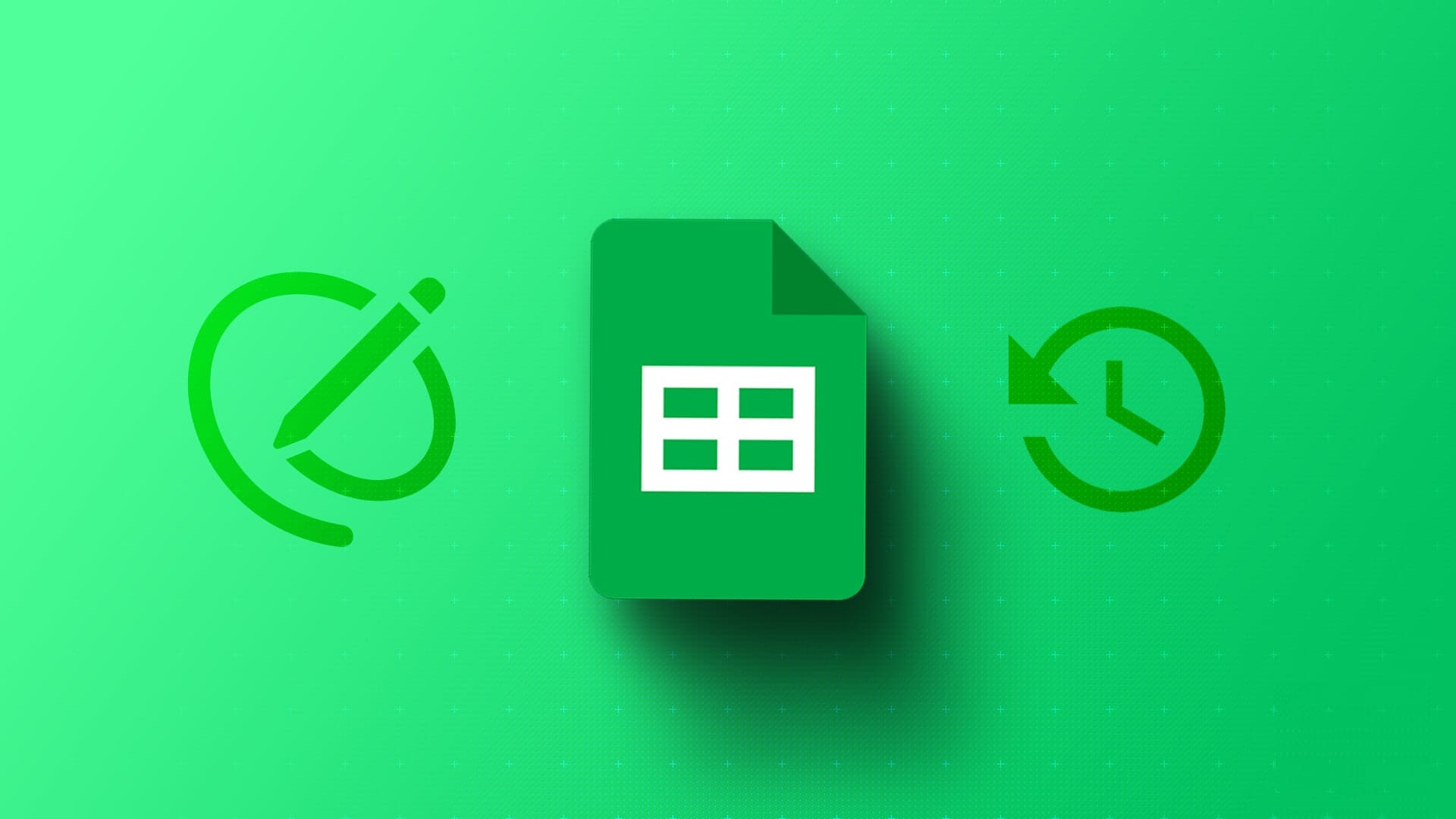
يمكنك عرض التغييرات في كل إصدار من المستند بالإضافة إلى التغييرات التي تم إجراؤها على الخلايا الفردية. سنوضح لك أيضًا كيفية التراجع إلى إصدار سابق أو حذف سجل الإصدار أيضًا.
لكن أولاً ، دعنا نفهم ما يعنيه سجل الإصدار ومن يمكنه الوصول إليه في مستند Google Sheets.
اقرأ أيضًا: كيفية استخدام ChatGPT في Google Sheets
ما هو سجل التحرير في Google Sheets
يعرض سجل التحرير في Google Sheets جميع التغييرات التي تم إجراؤها على المستند منذ إنشائه. يمكنك عرض جميع التغييرات التي تم إجراؤها في أي إصدار معين ، بالإضافة إلى التاريخ والوقت والشخص الذي أجرى التغيير. ومع ذلك ، لا يمكنك عرض سجل الإصدار إلا إذا كان لديك حق الوصول للقراءة والكتابة إلى مستند في Google Sheets.
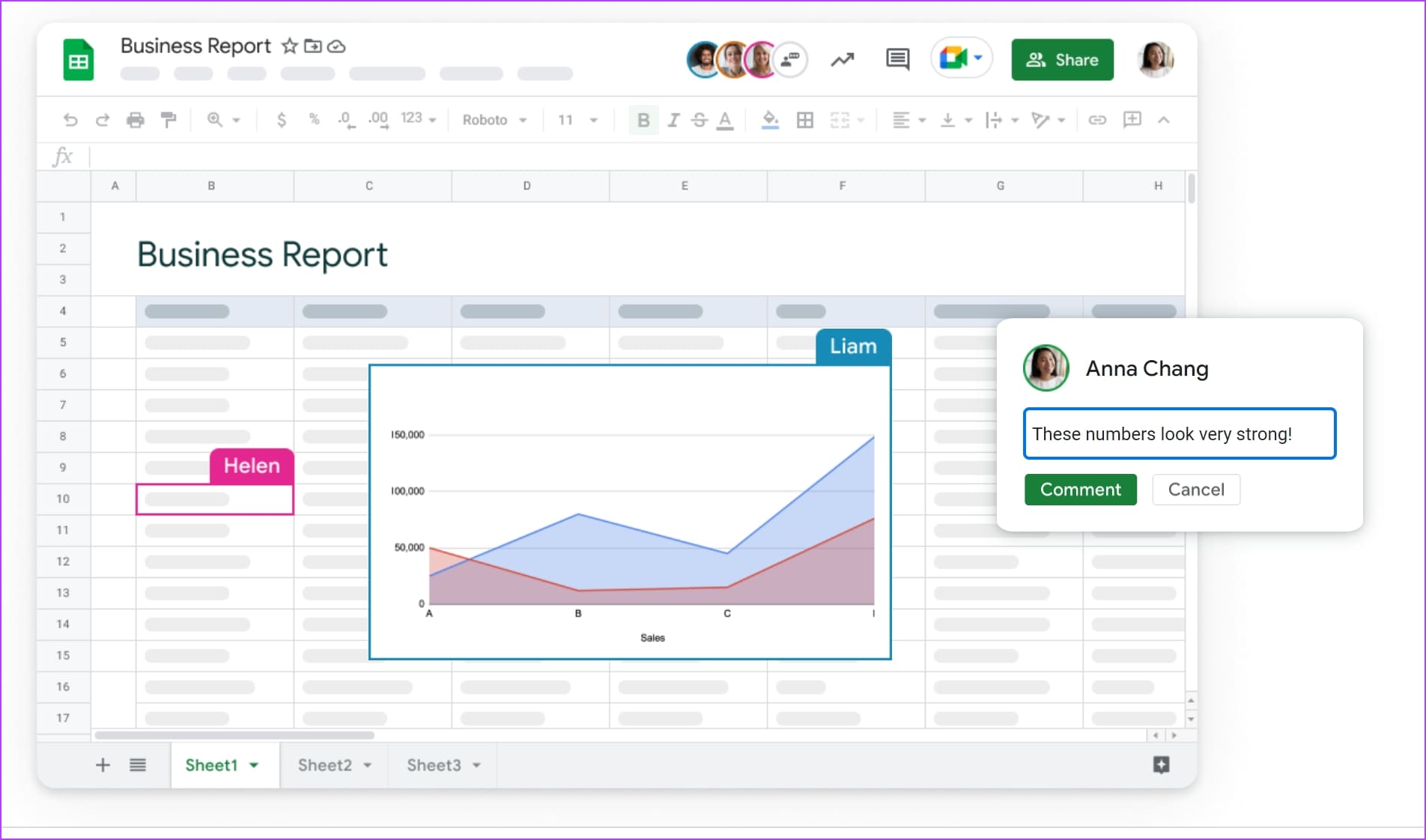
علاوة على ذلك ، يمكنك فقط مشاهدة سجل التحرير في Google Sheets إذا تم تمكين الخيار “انظر التغييرات” في المستند. يمكنك عرض محفوظات الإصدار على مستعرض ويب على Windows أو Mac. ومع ذلك ، لا يمكنك عرض محفوظات الإصدار على تطبيقات iPhone و Android بالتفصيل. يظهر لك فقط عدد التغييرات التي تم إجراؤها.
دعونا الآن نلقي نظرة على كيفية عرض سجل الإصدار في جداول بيانات Google على متصفح الويب.
عرض سجل التحرير في Google Sheets
إليك كيفية تتبع جميع التغييرات من خلال الاطلاع على التعديل أو سجل الإصدار في مستند Google Sheets.
الخطوة 1: افتح أي مستند Google Sheets على متصفح الويب الخاص بك.
الخطوة 2: في شريط الأدوات الثاني أعلى جدول البيانات ، انقر على أيقونة الساعة في الجزء العلوي الأيمن.
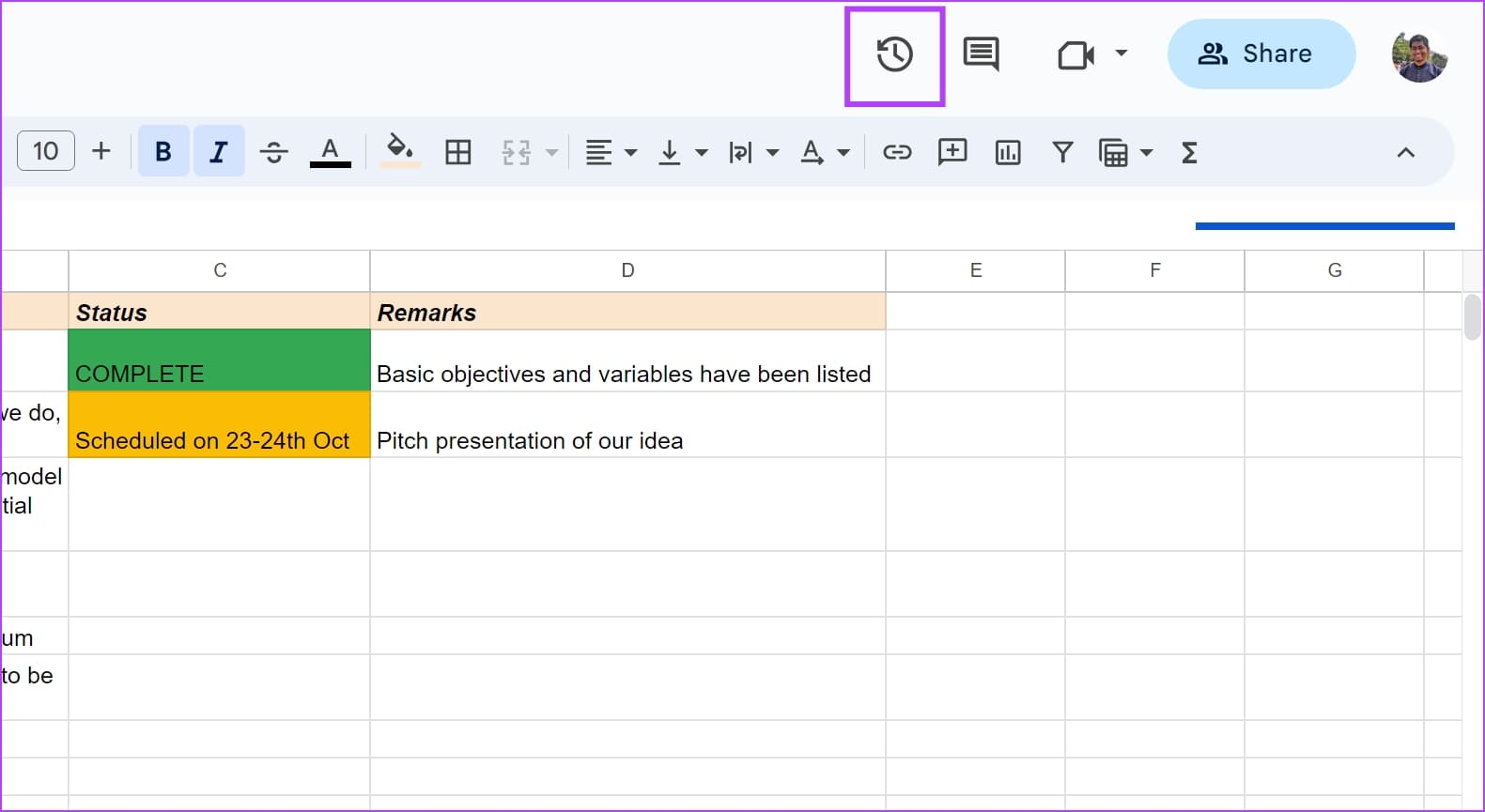
بدلاً من ذلك ، انتقل إلى ملف في شريط القائمة> حدد محفوظات الإصدارات> انظر محفوظات الإصدارات للوصول إلى الخطوة التالية.
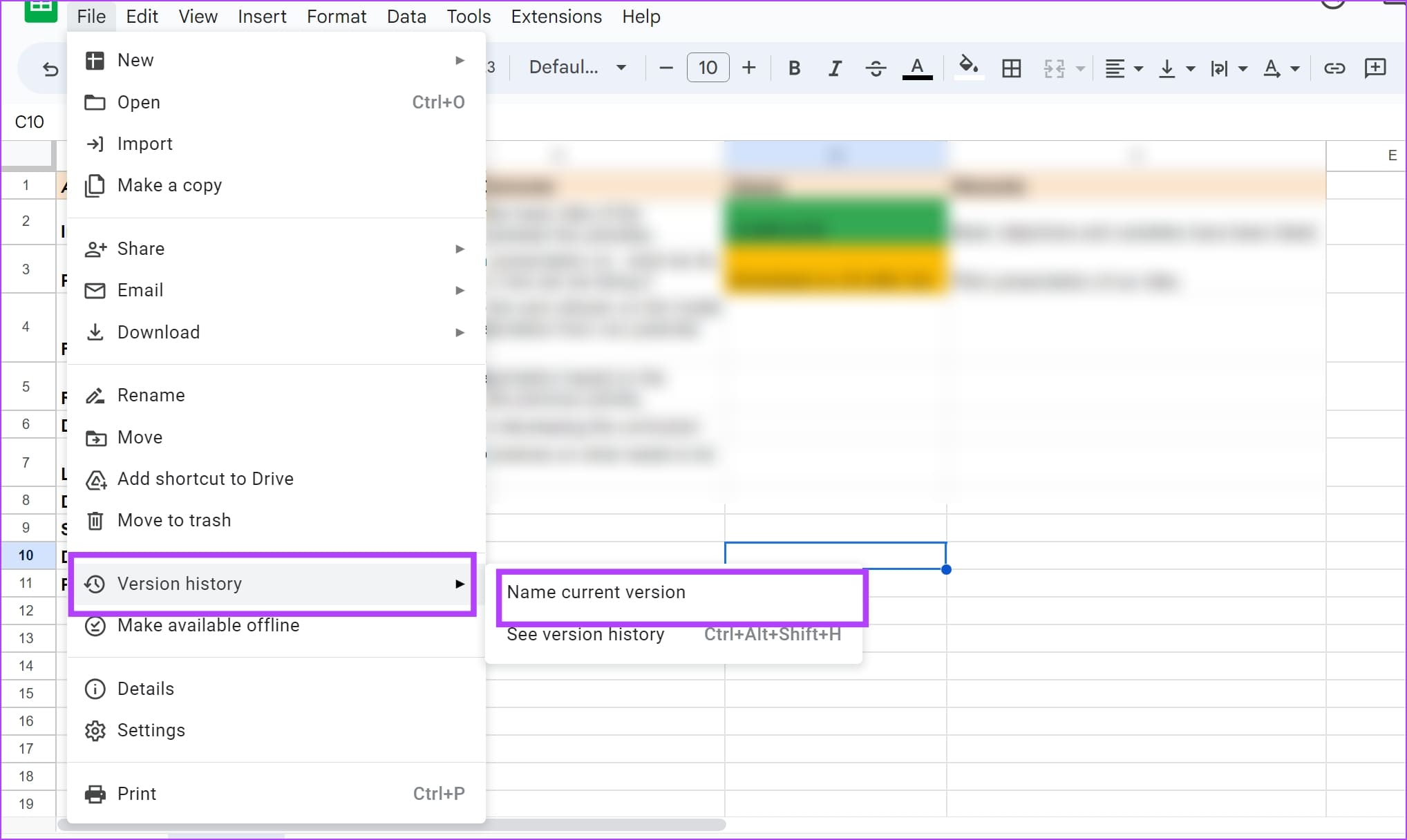
سيتم فتح شريط جانبي يعرض جميع الإصدارات المختلفة لجدول البيانات ، ومتى تم حفظه ومن قام بحفظه.
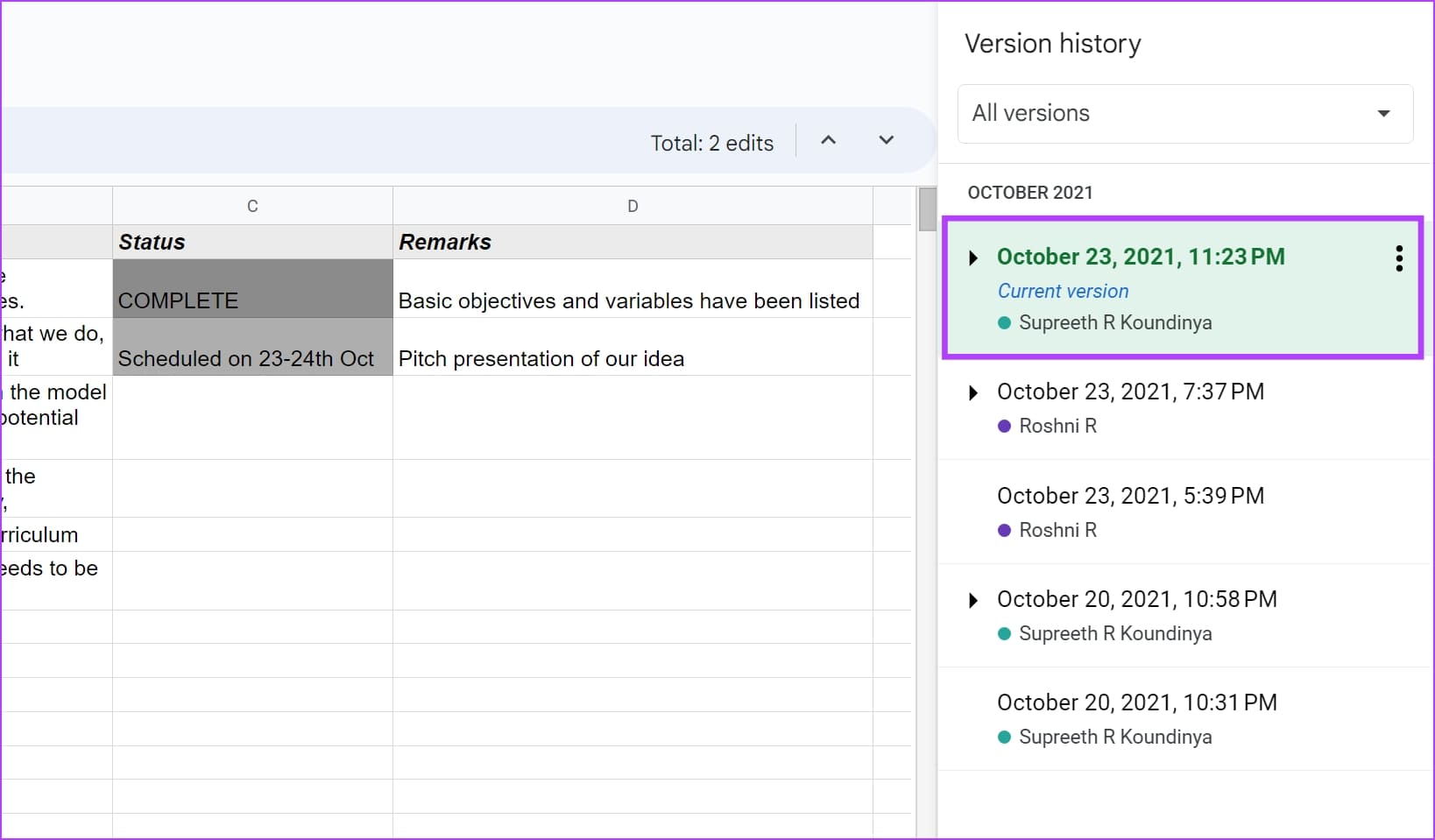
إلى الخطوة 3: إذا قمت بالنقر فوق أحد الإصدارات ، فسيتم فتح جدول البيانات ، مع إبراز جميع الإضافات والتغييرات التي تم إجراؤها على جدول البيانات.
يمكنك أيضًا توسيع الإصدار وعرض كل نشاط في المستند قبل حفظه. علاوة على ذلك ، يمكنك أيضًا مشاهدة التاريخ والوقت اللذين تم فيهما حفظ النشاط أو الإصدار.
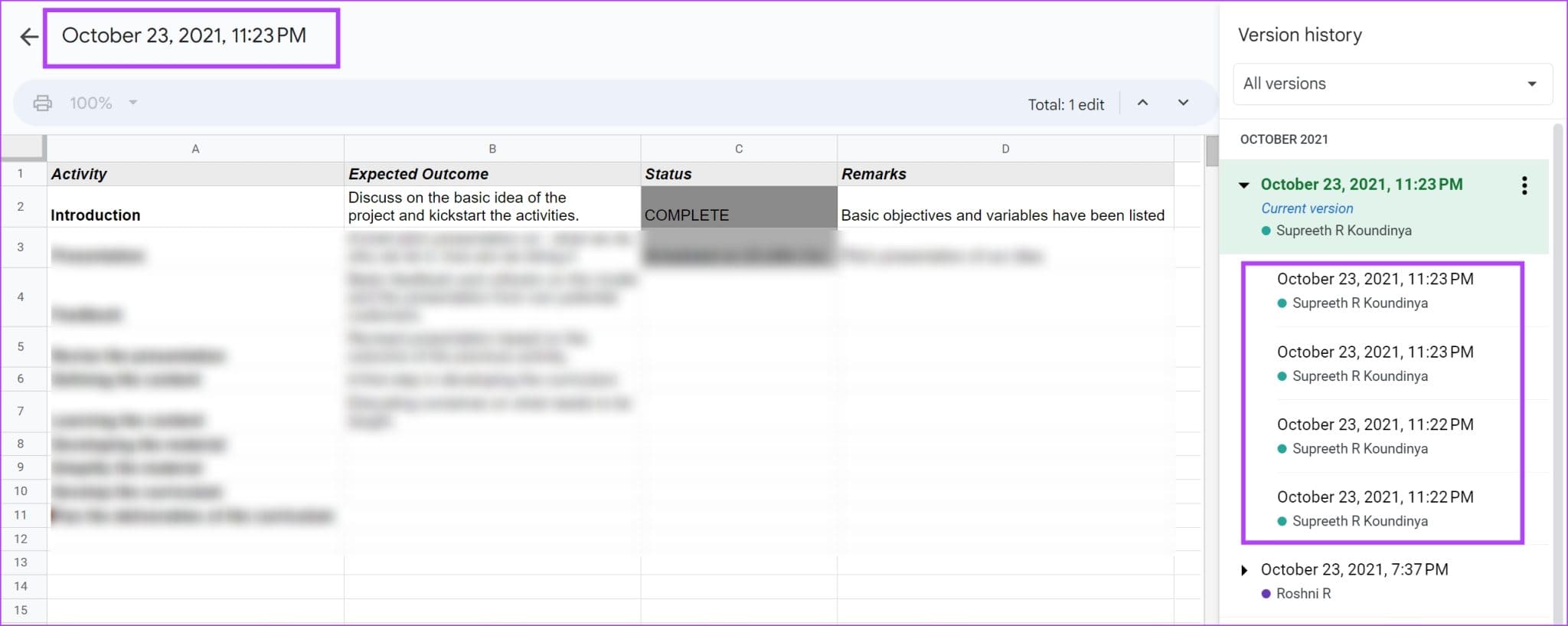
إذا كنت ترغب في استعادة نسخة على جداول بيانات Google ، فإليك كيفية القيام بذلك.
نصيحة: إلى جانب الطريقة المذكورة أعلاه ، يمكنك أيضًا استخدام اختصار لوحة المفاتيح “Ctrl + Alt + Shift + H” في نظام التشغيل Windows أو “Command + Option + Shift + H” على نظام Mac للوصول إلى ميزة سجل التعديل في جداول بيانات Google.
استعادة الإصدار السابق في Google Sheets
إذا كنت ترغب في استعادة جدول البيانات في Google Sheets إلى إصدار سابق ، فانقر على أيقونة النقاط الثلاث بجوار الإصدار وحدد مستند “استعادة هذا الإصدار”. سيتم تغيير أحدث إصدار من المستند بالبيانات والمحتوى من الإصدار السابق.
ومع ذلك ، يمكنك التراجع عن هذا الإجراء بالعودة إلى الإصدار الأخير قبل استعادة المستند بإصدار سابق. يمكنك القيام بذلك في نفس علامة تبويب محفوظات الإصدار.
إذا كنت تريد إنشاء جدول بيانات منفصل عن إصدار ما ، فيمكنك استخدام الخيار “إنشاء نسخة” ، وسيظهر جدول بيانات جديد بمحتويات من هذا الإصدار المعين.
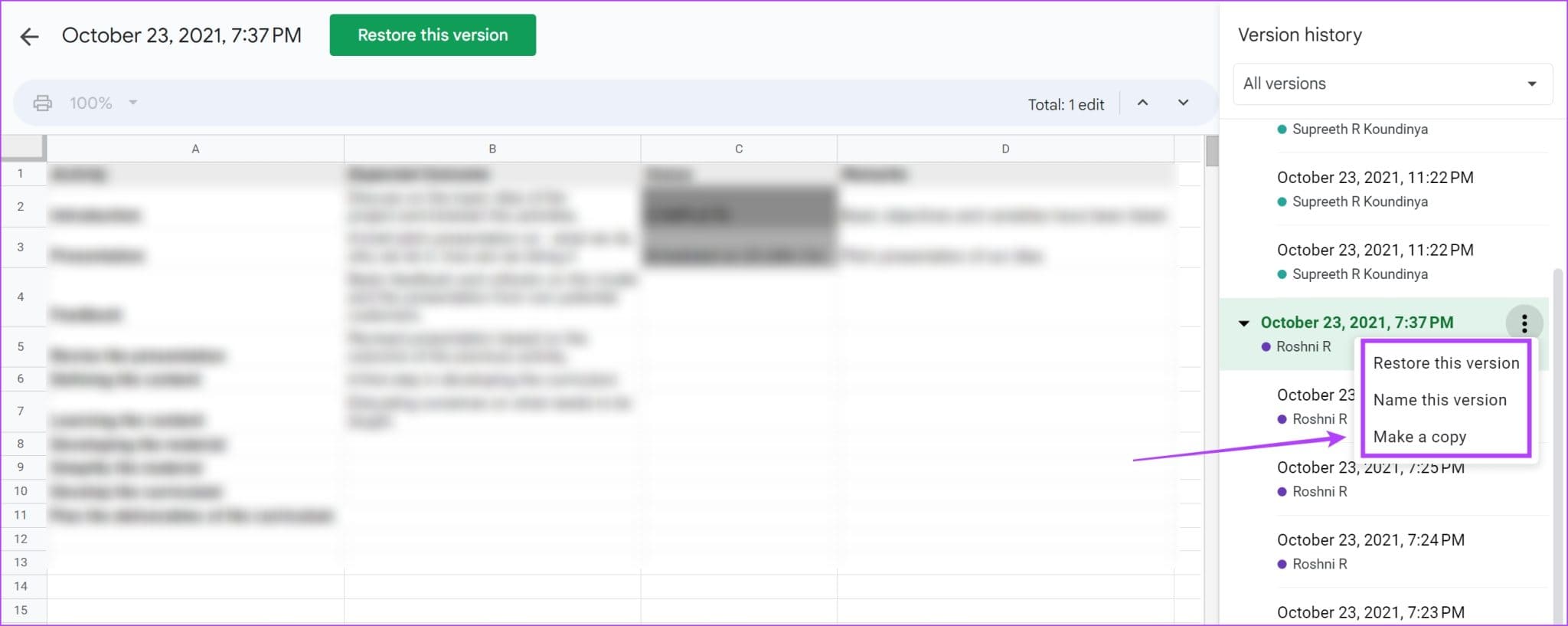
كيفية إعادة تسمية الإصدارات المحددة في Google Sheets
لتتبع سجل الإصدار في Google Sheets ، نوصي بتسمية كل إصدار. بهذه الطريقة ، يمكن أن يساعدك على التعاون والتواصل بشكل أفضل في مستند Google Sheets.
إليك كيفية تسمية نسختك الحالية في جداول بيانات Google.
1. اسم الإصدار الحالي
الخطوة 1: افتح مستند Google Sheet الخاص بك وانقر فوق ملف أعلى جدول البيانات.
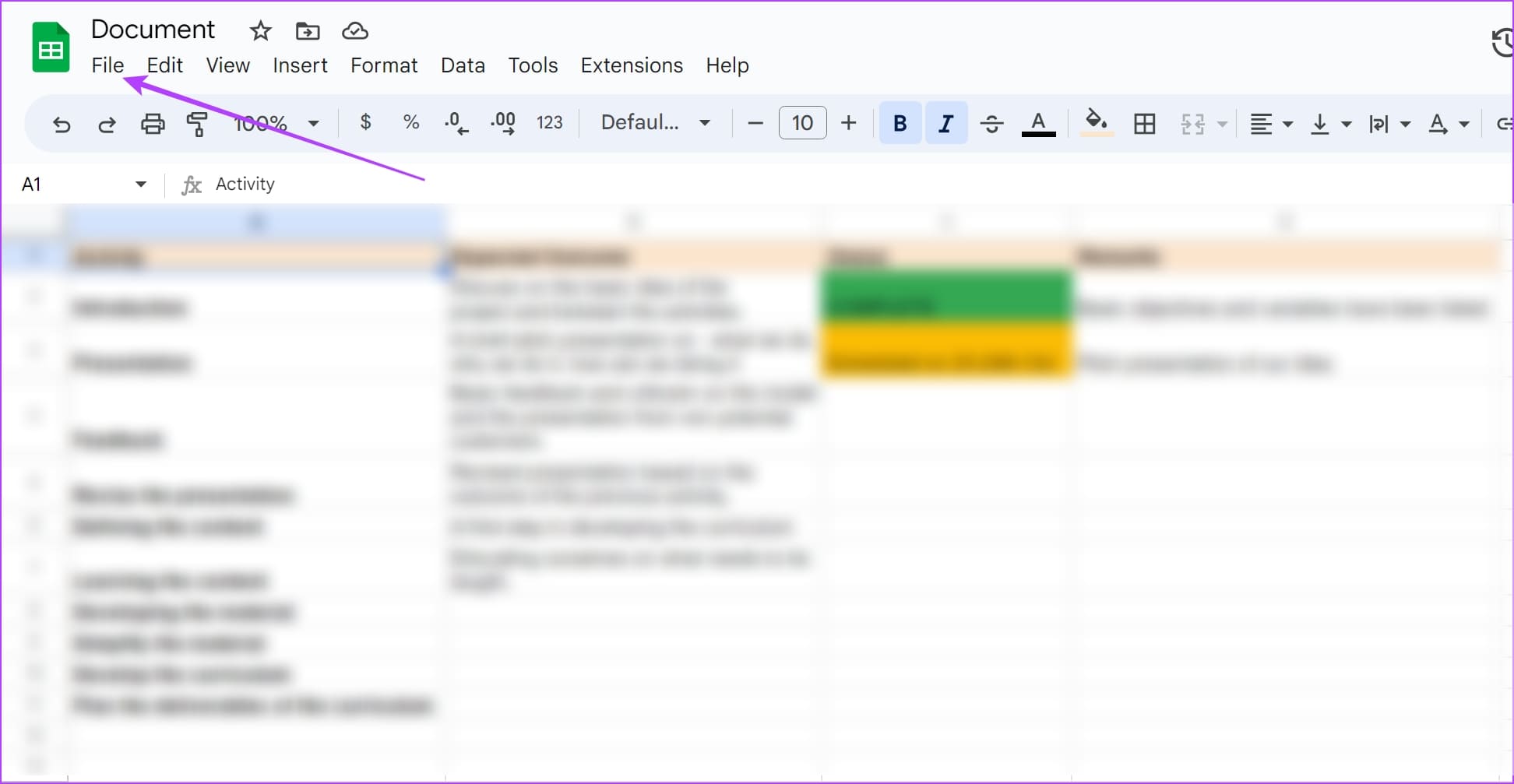
الخطوة 2: حدد سجل الإصدارات ، متبوعًا بـ “اسم الإصدار الحالي”.
إلى الخطوة 3: الآن ، قم بتسمية الإصدار الحالي من مستند Google Sheets الخاص بك.
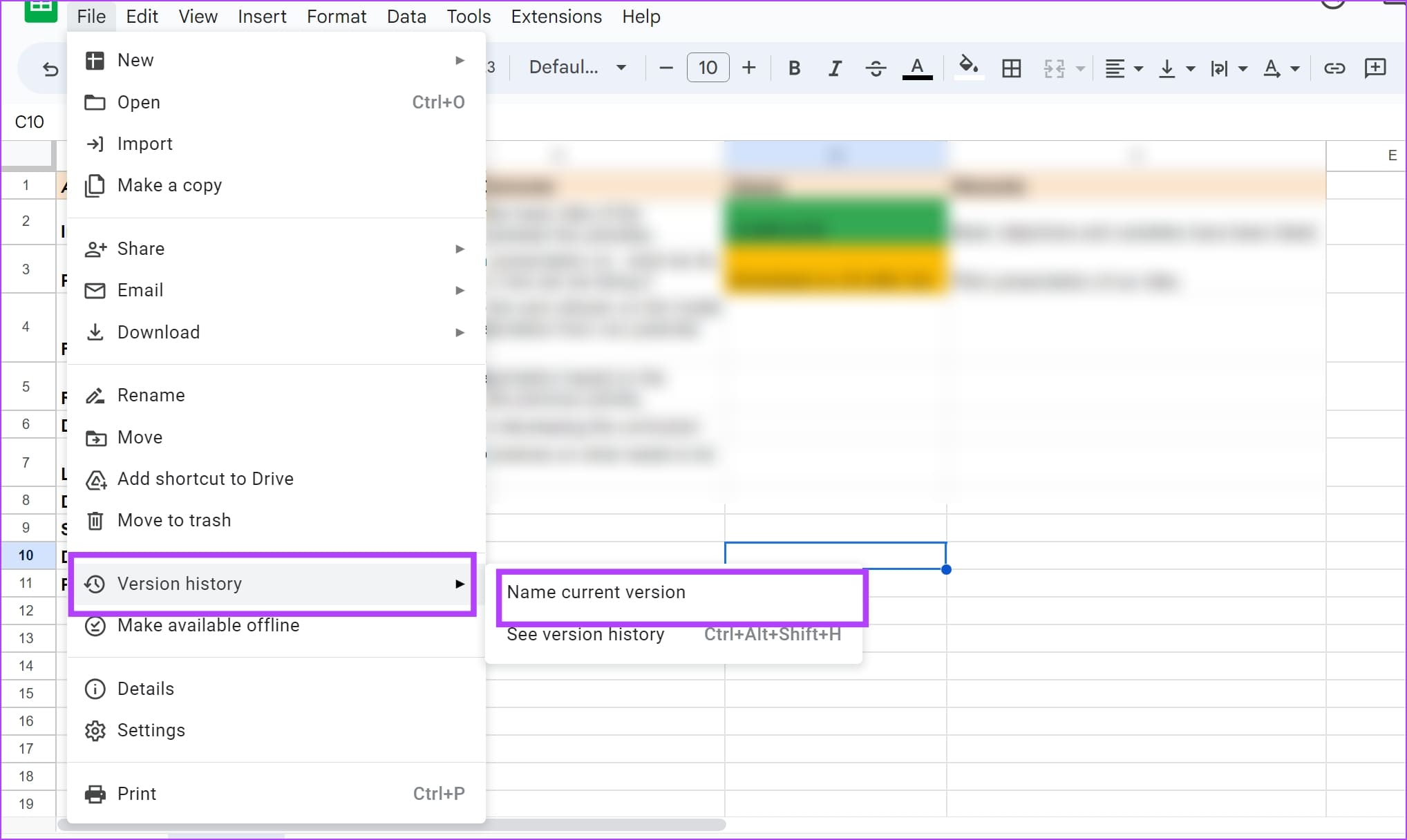
ومع ذلك ، إذا كنت تريد تسمية إصدار أقدم من المستند ، فيمكنك النقر فوق رمز النقاط الثلاث بجوار الإصدار في علامة تبويب محفوظات الإصدار وتحديد “تسمية هذا الإصدار”. دعونا نعرض لكم بالتفصيل.
2. قم بتسمية الإصدار الأقدم
الخطوة 1: افتح مستند Google Sheet الخاص بك وانقر فوق ملف.
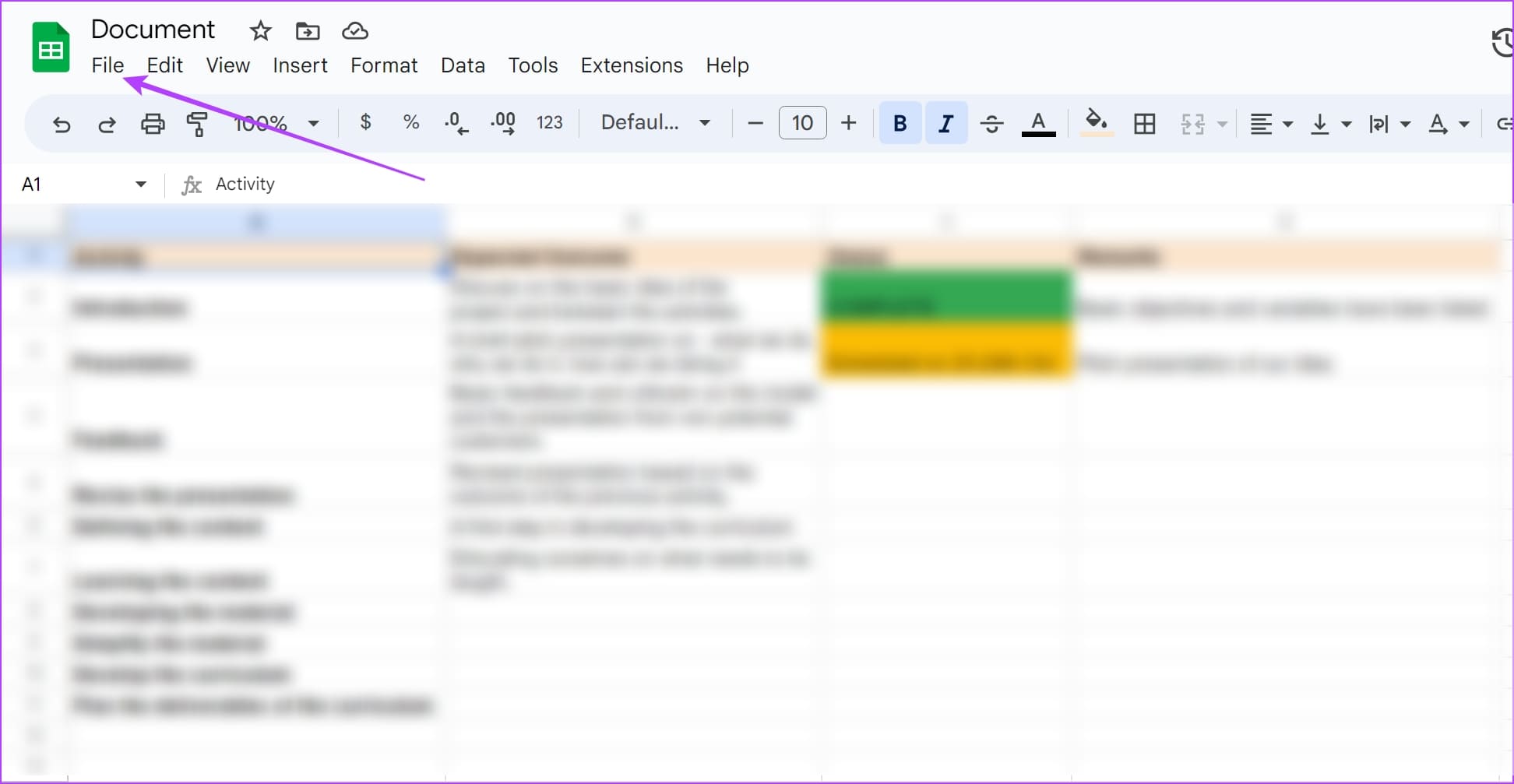
الخطوة 2: انقر فوق محفوظات الإصدارات> “الاطلاع على سجل الإصدارات”.
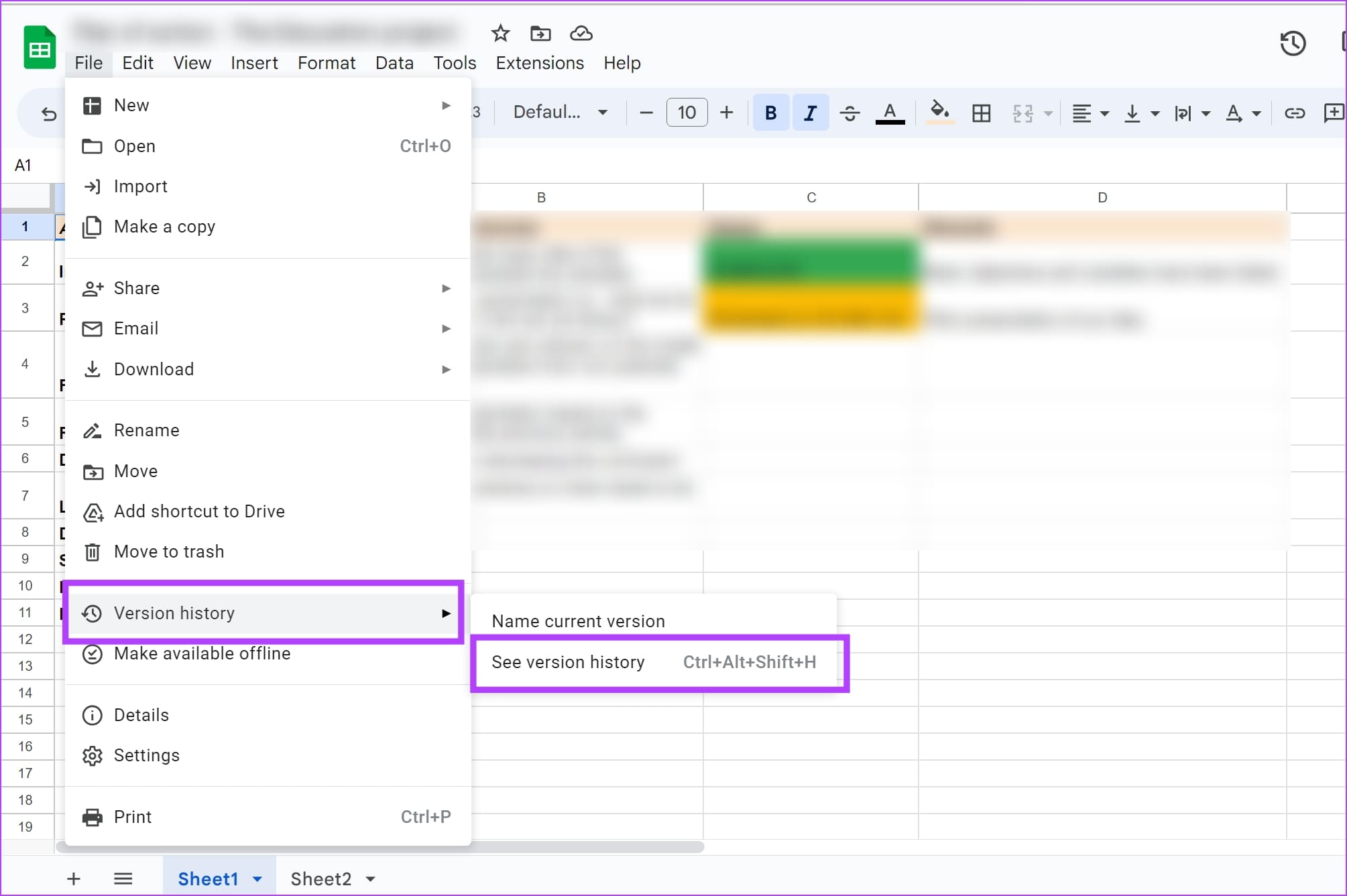
إلى الخطوة 3: في الشريط الجانبي لسجل الإصدار ، انقر على أيقونة النقاط الثلاث بجوار الإصدار الذي ترغب في إعادة تسميته وحدد “تسمية هذا الإصدار”.
الخطوة 4: الآن ، أعطه اسمًا.
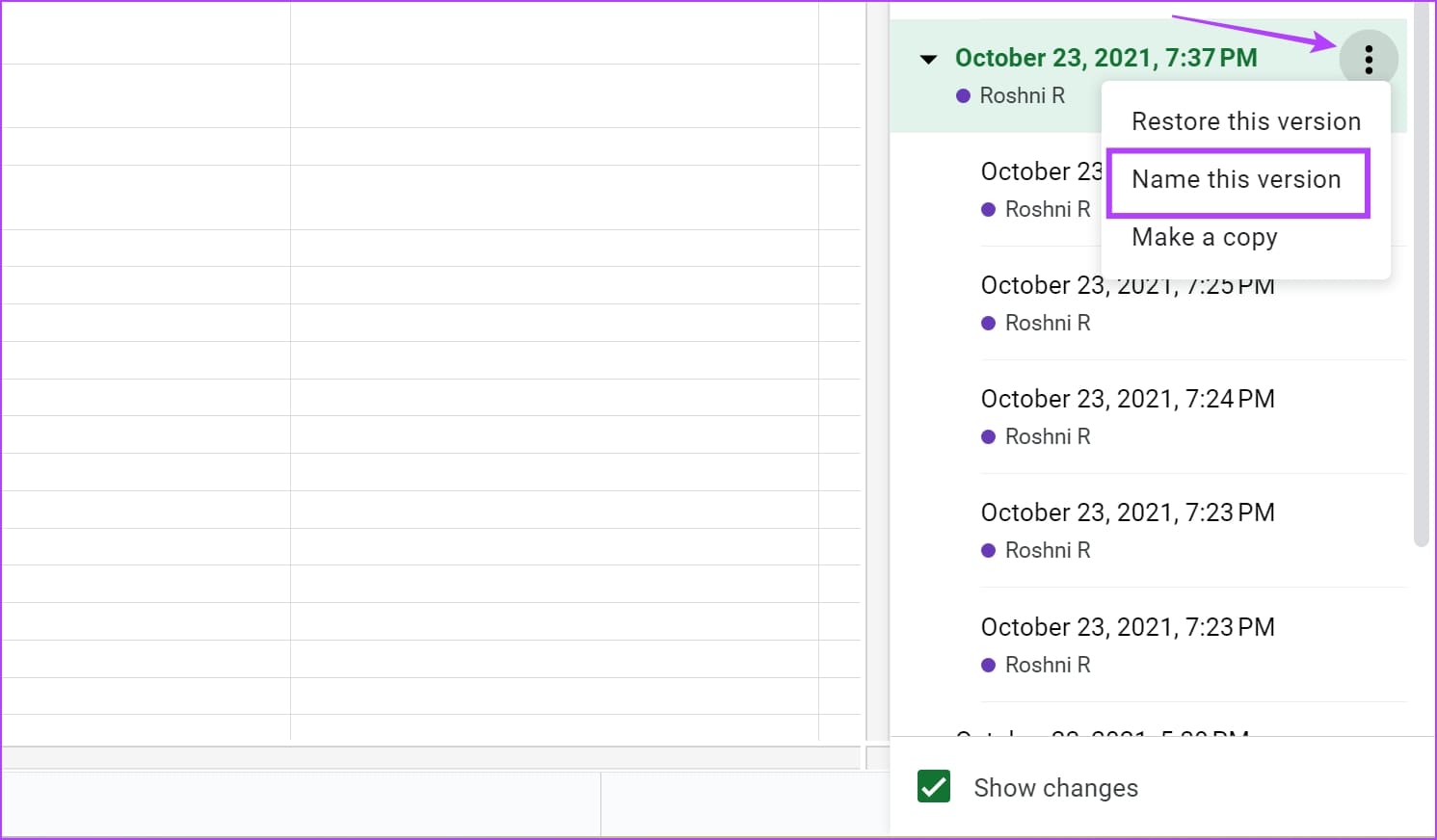
تحقق من سجل الخلايا الفردية على Google Sheets
إذا كنت تريد التحقق من التغييرات التي تم إجراؤها بمرور الوقت لخلية فردية في مستند جداول بيانات Google ، فإليك كيفية عرض سجل الخلية الفردي في Google Sheets.
الخطوة 1: افتح مستند Google Sheet وانقر بزر الماوس الأيمن على خلية في جداول بيانات Google.
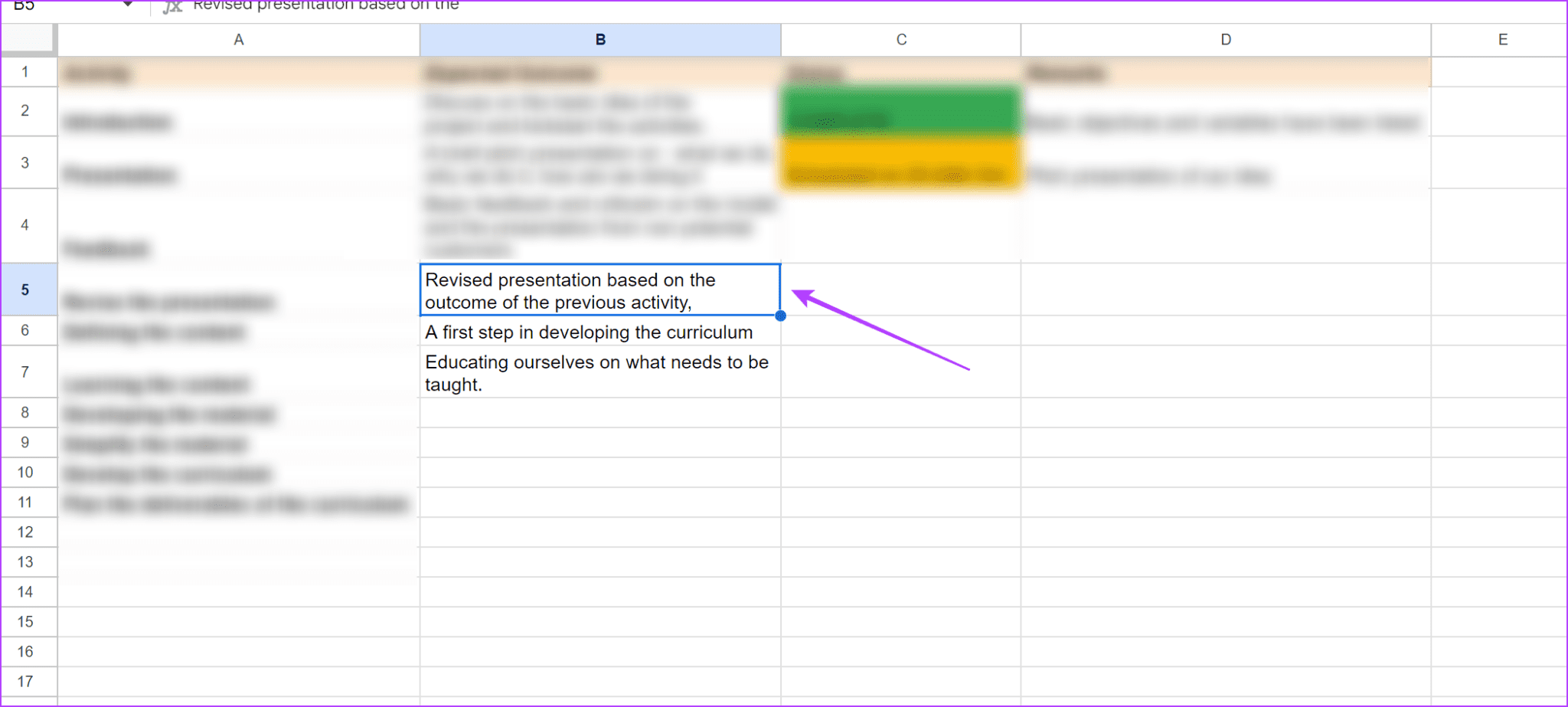
الخطوة 2: انقر فوق “إظهار سجل التعديل”.
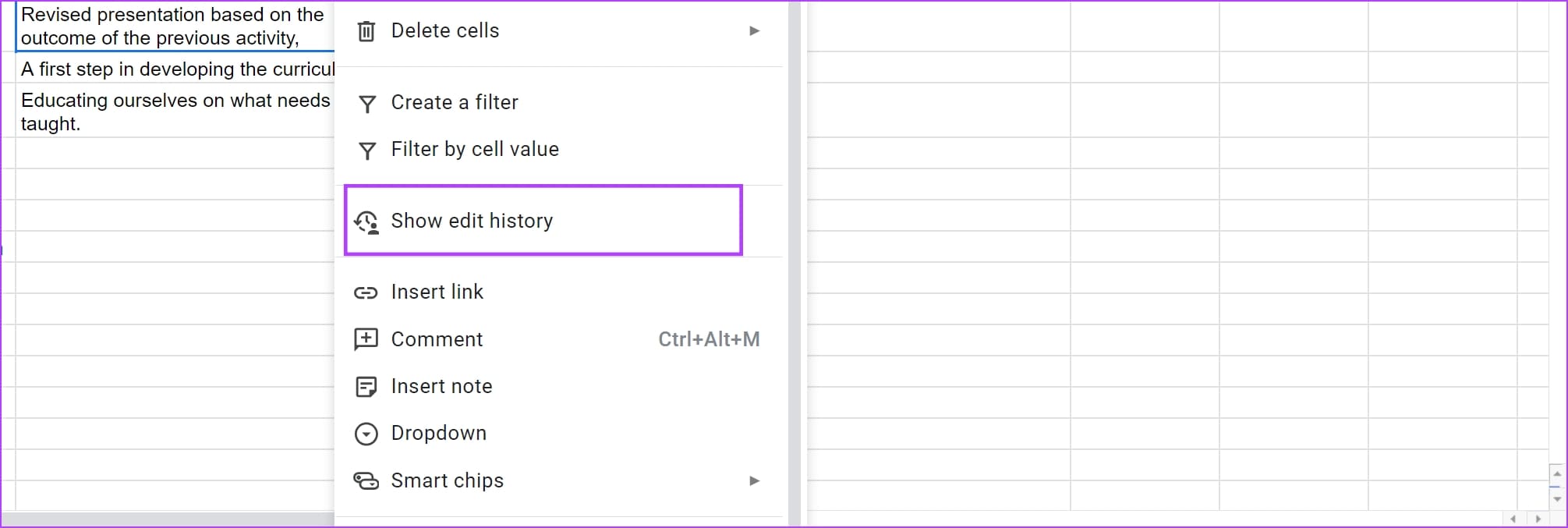
يمكنك الآن مشاهدة محفوظات التحرير لخلية معينة. انتقل باستخدام الأزرار الموجودة في المربع لعرض جميع التعديلات السابقة.
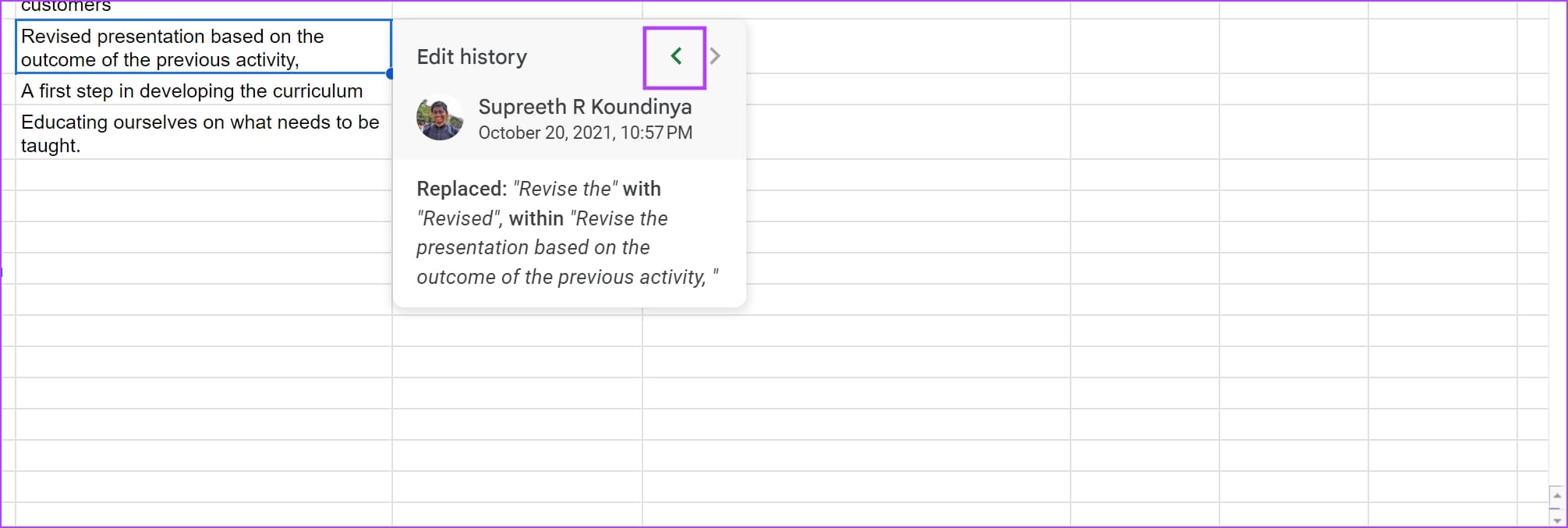
احذف سجل التحرير في Google Sheet
في حين أن Google Sheets ليس لديها خيار حذف سجل التحرير ، يمكنك ببساطة إنشاء نسخة مكررة جديدة من مستند جدول البيانات الذي سيتم محو سجل الإصدار فيه. ومع ذلك ، فإن محفوظات الإصدار ستبقى في المستند المصدر ما لم تحذف المستند نفسه.
الخطوة 1: افتح مستند Google Sheets الخاص بك وانقر فوق ملف.
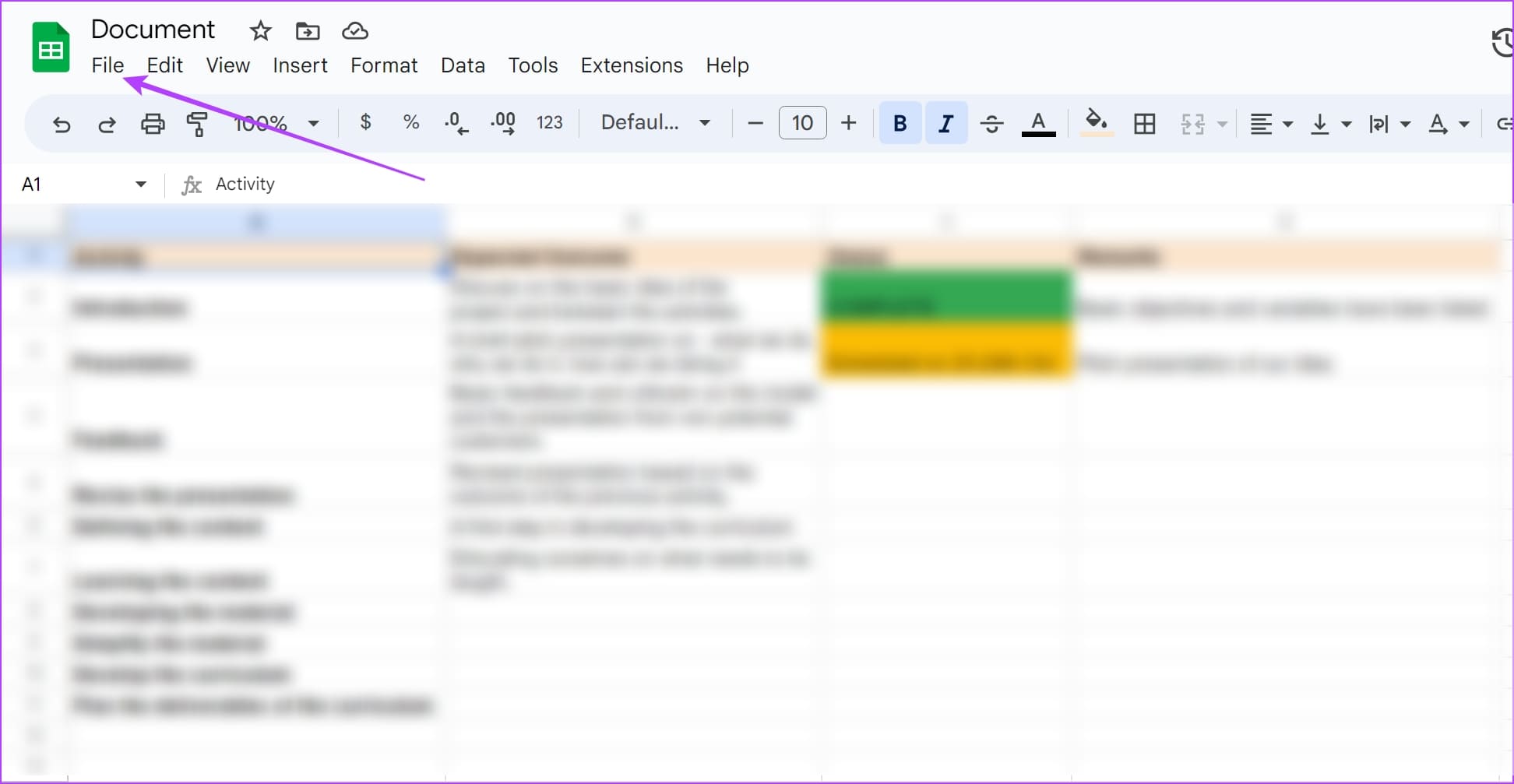
الخطوة 2: انقر فوق “إنشاء نسخة”.
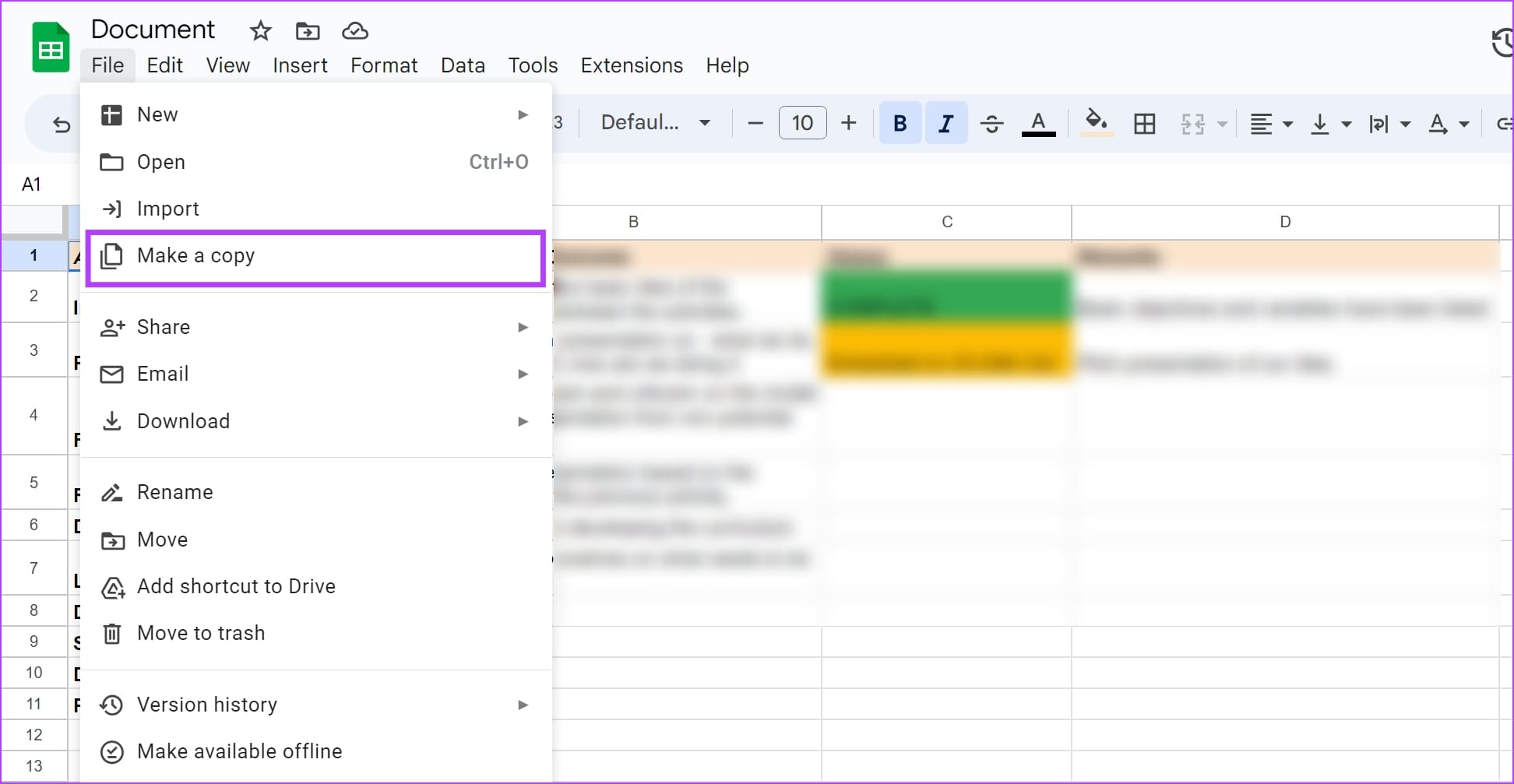
ستظهر نسخة النسخة المكررة من جدول البيانات بدون سجل الإصدار في علامة التبويب الجديدة.
اعرض نشاط Google Sheet على iPhone و ANDROID
لا يمكنك رؤية سجل الإصدار بالتفصيل في تطبيق Google Sheets على iPhone و Android. ومع ذلك ، لا يزال بإمكانك رؤية النشاط ومن أجرى التغييرات في المستند.
الخطوة 1: افتح تطبيق Google Drive على هاتف iPhone أو Android.
الخطوة 2: ابحث عن أيقونة النقاط الثلاث وانقر عليها بجوار المستند الذي ترغب في الوصول إليه.
إلى الخطوة 3: انقر فوق “التفاصيل والنشاط”.
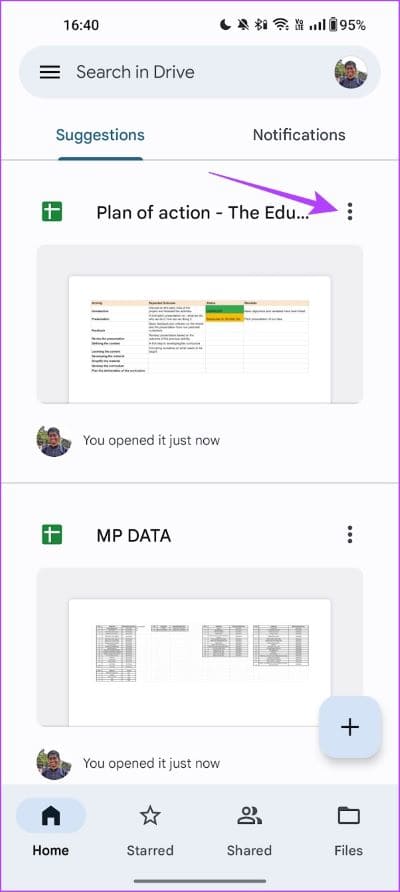
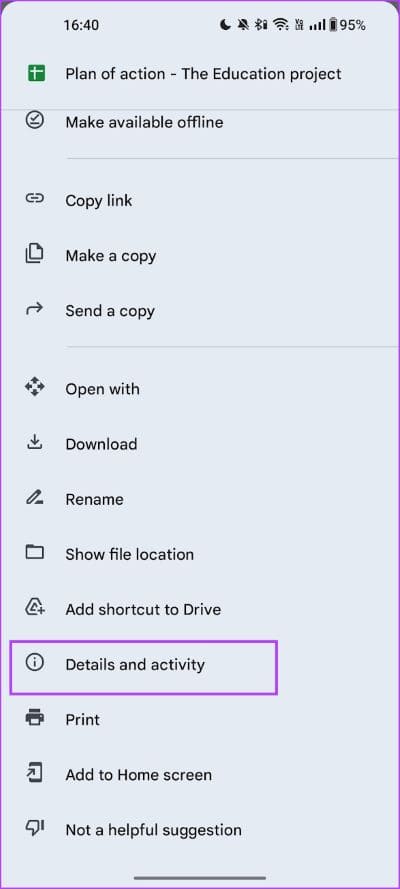
الخطوة 4: ستتمكن من رؤية جميع الأنشطة في مستند Google Sheets.
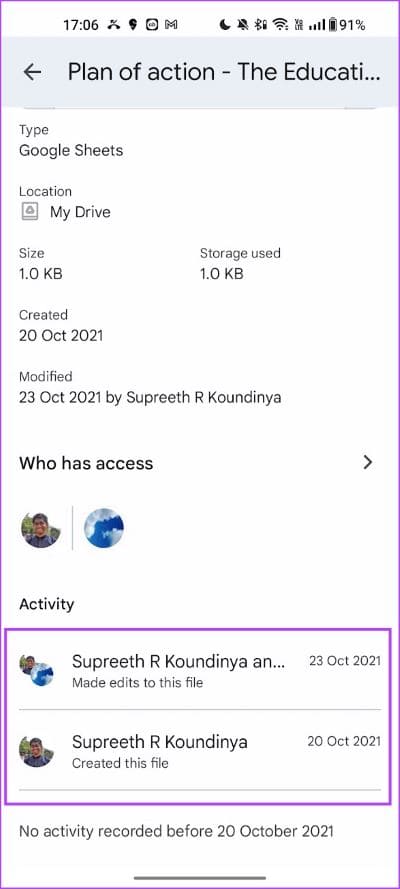
هذا هو كل ما تحتاج لمعرفته حول كيفية عرض وإدارة سجل الإصدار في جداول بيانات Google. ومع ذلك ، إذا كنت تواجه أية مشكلات في عرض محفوظات الإصدار ، فإليك ما تحتاج إلى القيام به.
إصلاحات إذا كنت غير قادر على عرض سجل التحرير في Google Sheets
فيما يلي بعض الأسباب التي تجعلك لا تستطيع عرض سجل الإصدار في مستند جداول بيانات Google.
1. لقد عطلت “إظهار التغييرات” في المستند.
تأكد دائمًا من تمكين خيار إظهار التغييرات قبل البدء في إنشاء مستند جداول بيانات Google إذا كنت تريد رؤية سجل التعديل والنشاط. إليك كيف يمكنك فعل ذلك.
الخطوة 1: في مستند Google Sheets ، انقر فوق ملف> سجل الإصدارات> الاطلاع على سجل الإصدارات.
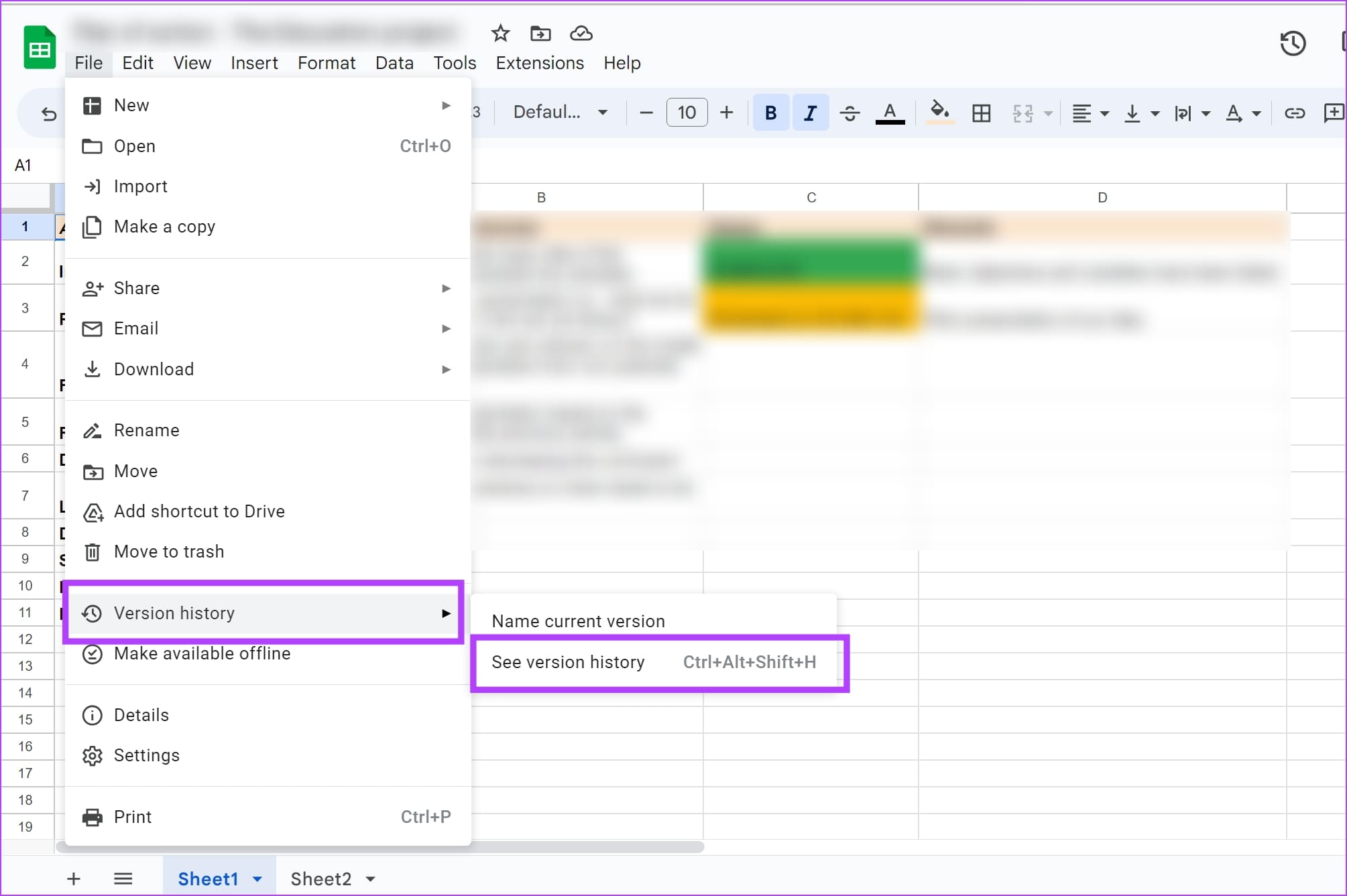
الخطوة 2: تأكد من تحديد المربع الخاص بـ “إظهار التغييرات”.
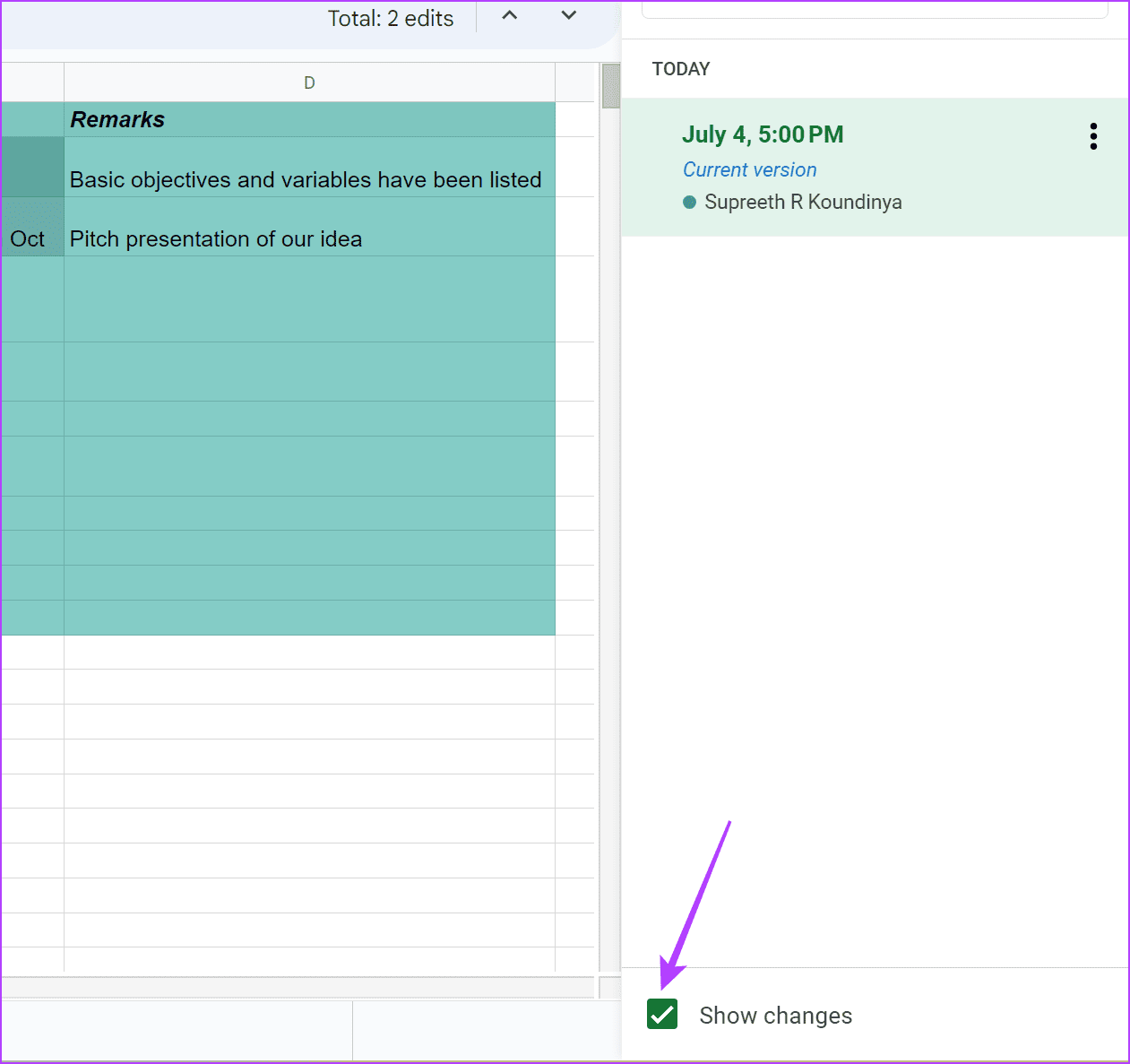
ومع ذلك ، لن يؤدي تعطيل الخيار إلى حذف محفوظات الإصدار الحالية. علاوة على ذلك ، تأكد من تمكين الخيار قبل البدء في كتابة المستند. إذا قمت بتمكينه لاحقًا ، فلن تتمكن من رؤية محفوظات الإصدار والتغييرات إلا بعد تمكينه.
2. استخدم اتصال إنترنت موثوق
يحتوي Google Sheets على ميزة الحفظ التلقائي ، ولكن فقط إذا كانت متصلة بالإنترنت قبل إغلاق علامة التبويب. إذا كنت تعمل في وضع عدم الاتصال وأغلقت علامة التبويب قبل الاتصال بالإنترنت ، فلن يحفظ Google Sheets التغييرات ، وبالتالي لن تظهر نفسها ضمن سجل الإصدار.
3. تأكد من أن لديك حق الوصول إلى المستند
إذا لم تكن منشئ المستند ، فأنت بحاجة إلى الوصول الكامل إلى المستند لمشاهدة التغييرات وتتبعها في مستند Google Sheets . إذا كنت المنشئ ، فتأكد من تحديد خيار “المحرر” إذا كنت ترغب في مشاركة المستند مع شخص يرغب في عرض محفوظات التحرير.
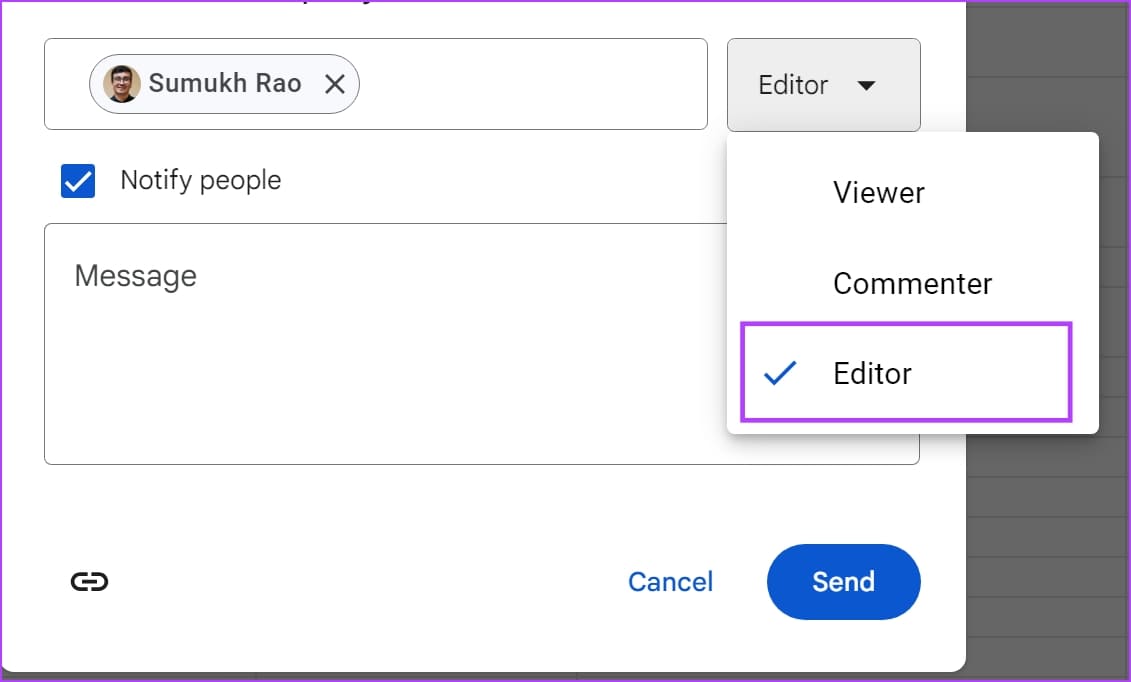
الأسئلة الشائعة سجل التحرير في Google Sheets
1. هل يمكنك مشاهدة سجل تحرير جداول بيانات Google باستخدام وضع سطح المكتب على Android و iPhone؟
نعم. يمكنك فتح مستند Google Sheets في وضع سطح المكتب على أي متصفح ويب بهاتفك والوصول إلى محفوظات الإصدار.
2. هل يمكن لأي شخص لديه حق وصول “المُعلق” في جداول بيانات Google عرض سجل الإصدار؟
لا ، لا يمكنك عرض سجل الإصدار في مستند جداول بيانات Google مع إمكانية الوصول إلى المُعلق.
3. كيف يمكنني تعديل نسخة من الماضي في جداول بيانات Google؟
يمكنك إما استعادة الإصدار المعين كأحدث إصدار لتحريره أو عمل نسخة منه وتحريره بشكل منفصل.
تتبع التغييرات في Google Sheets
نأمل أن تساعدك هذه المقالة في عرض سجل الإصدارات على جداول بيانات Google بسهولة. بهذه الطريقة ، يمكنك تتبع التقدم المحرز في مستند Google Sheets بفاعلية مع جميع أعضاء فريقك. ومع ذلك ، نأمل أن تصدر Google ميزة سجل الإصدار في تطبيق جداول بيانات Google لأجهزة iPhone و Android أيضًا.
