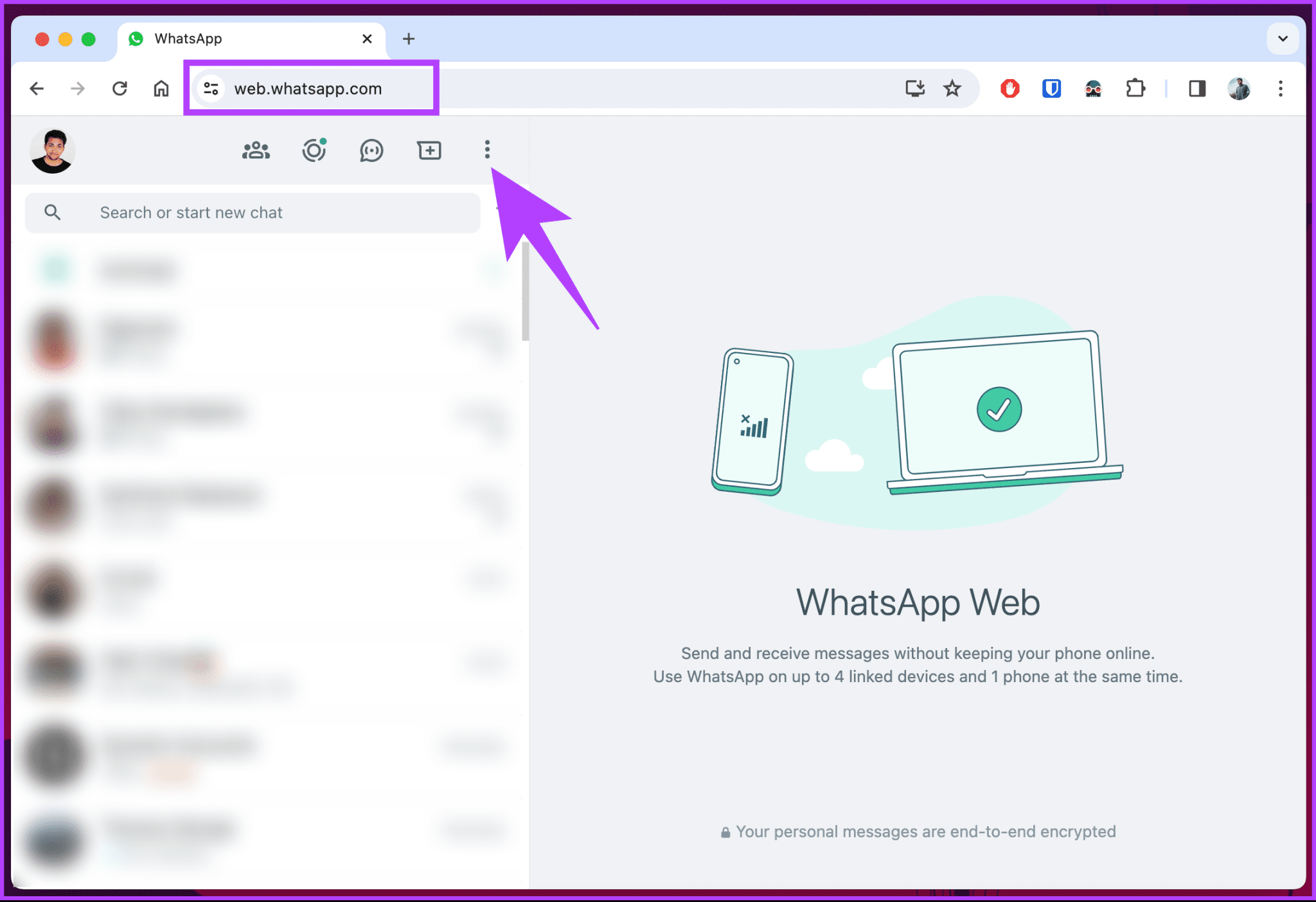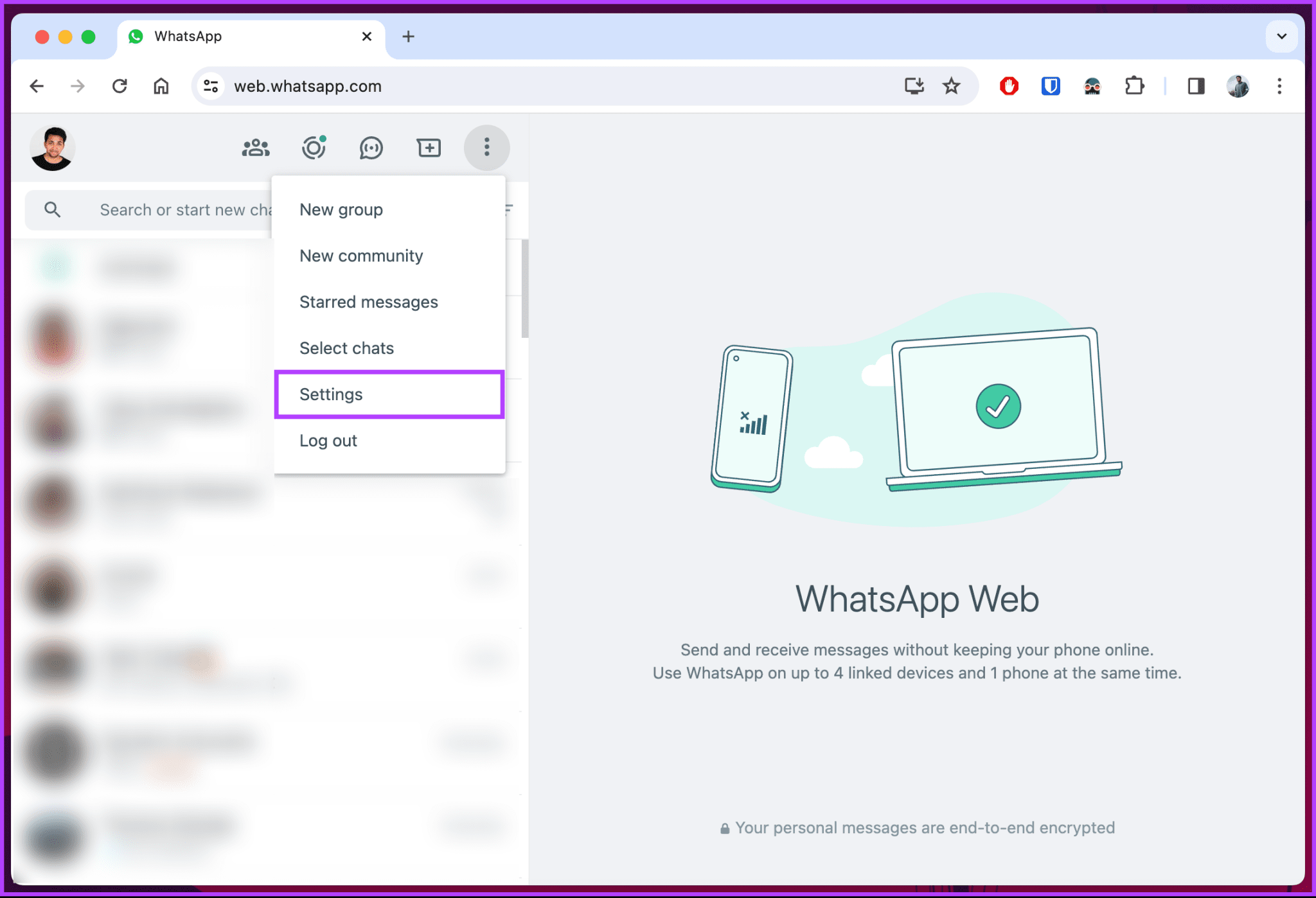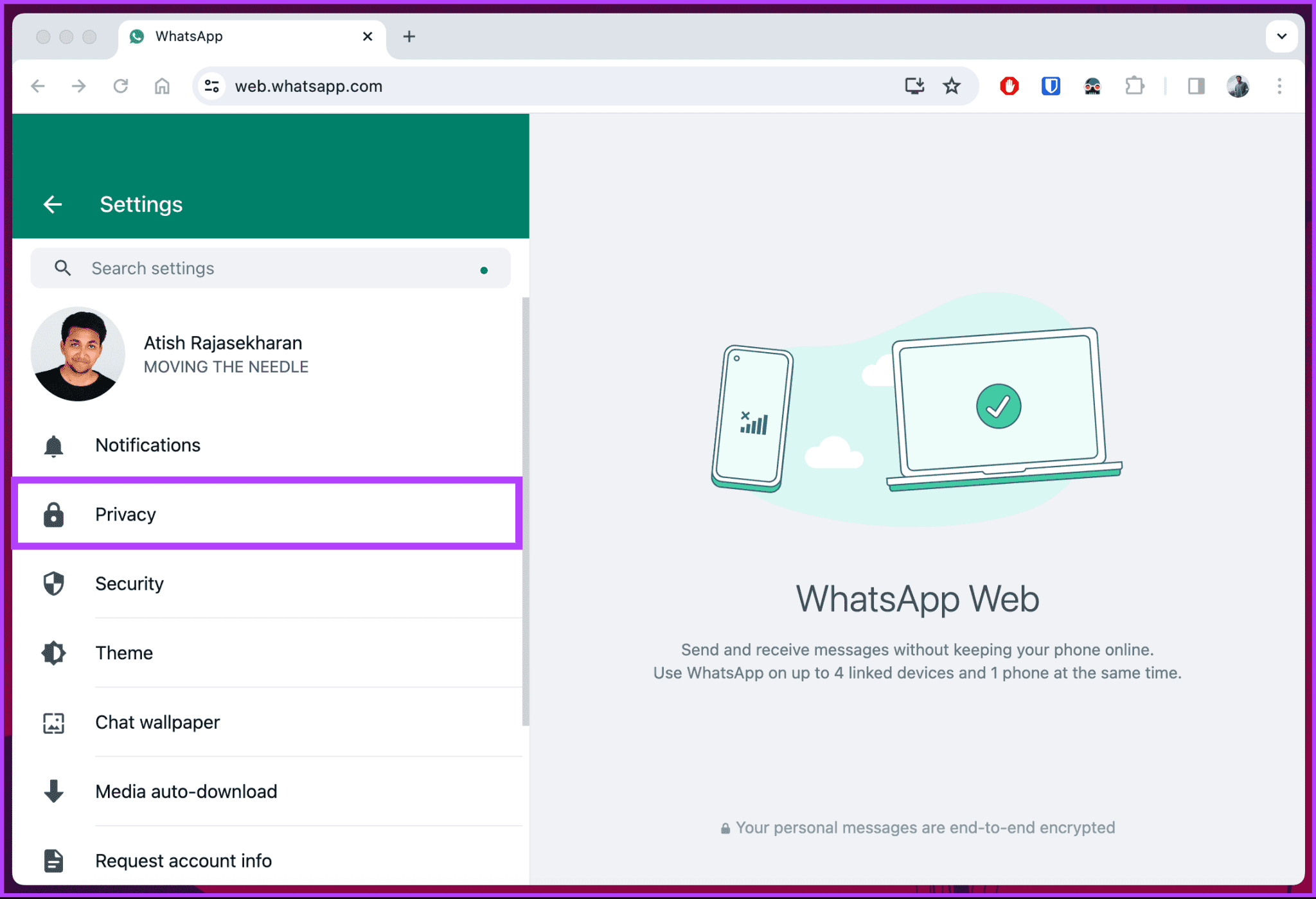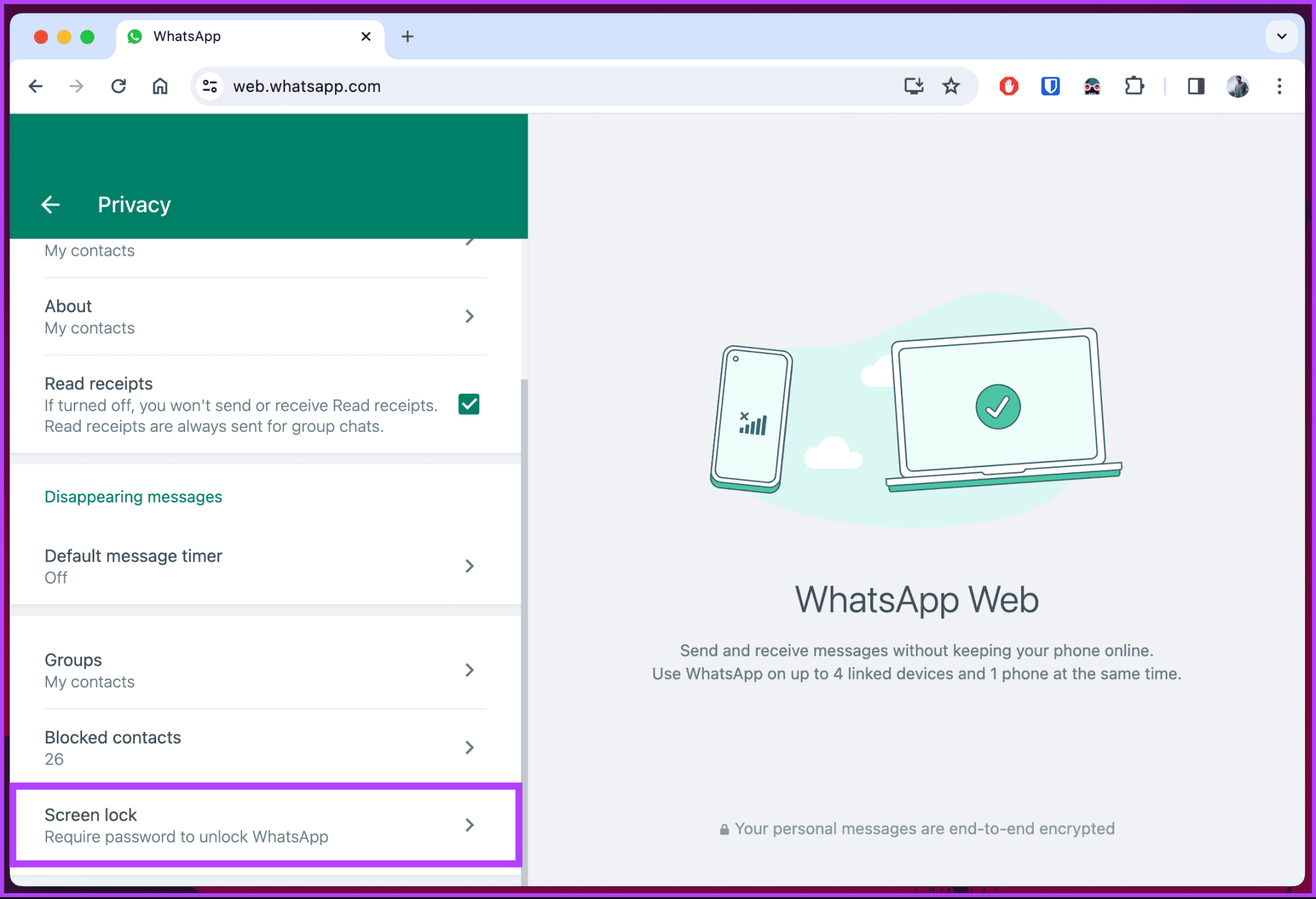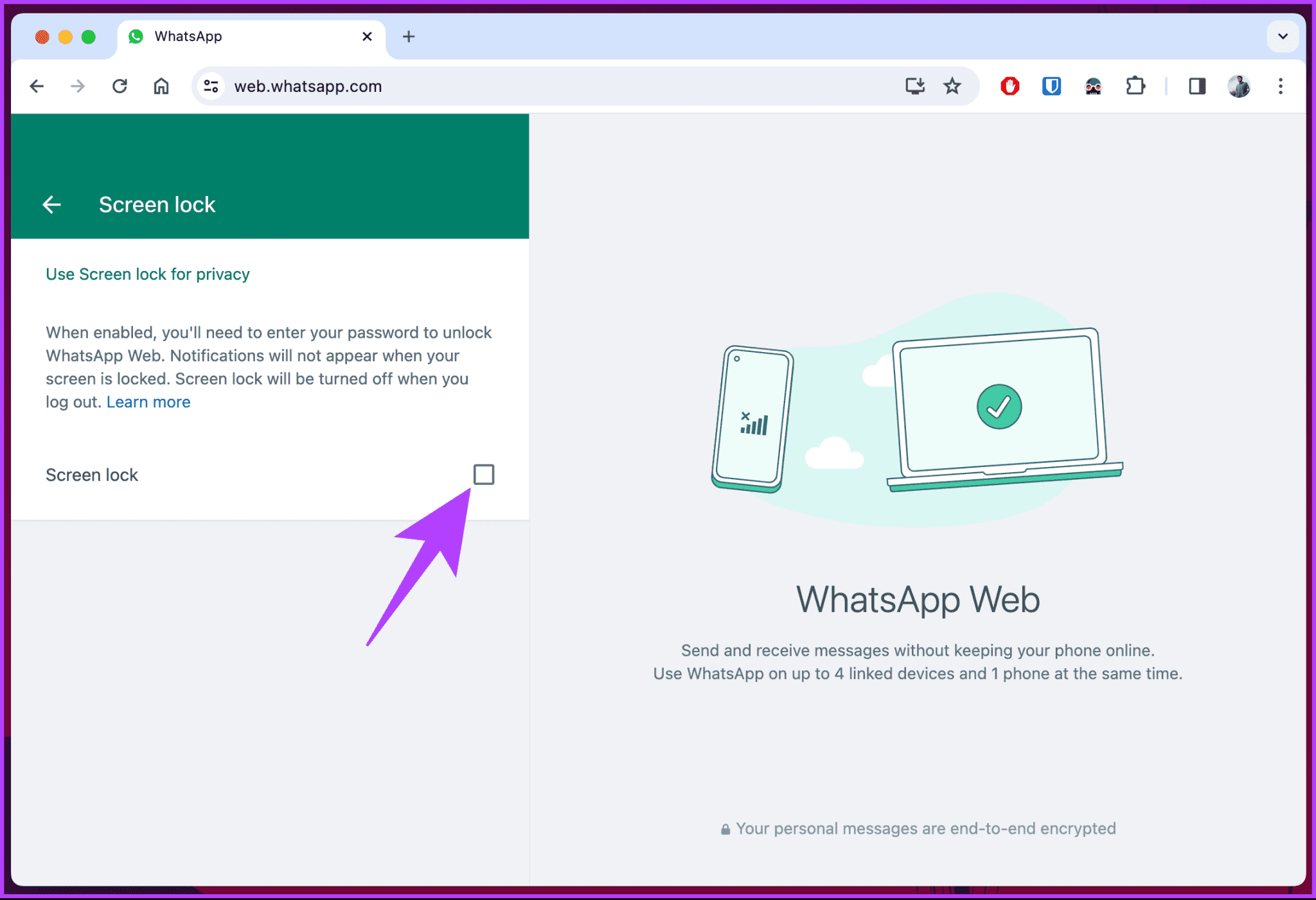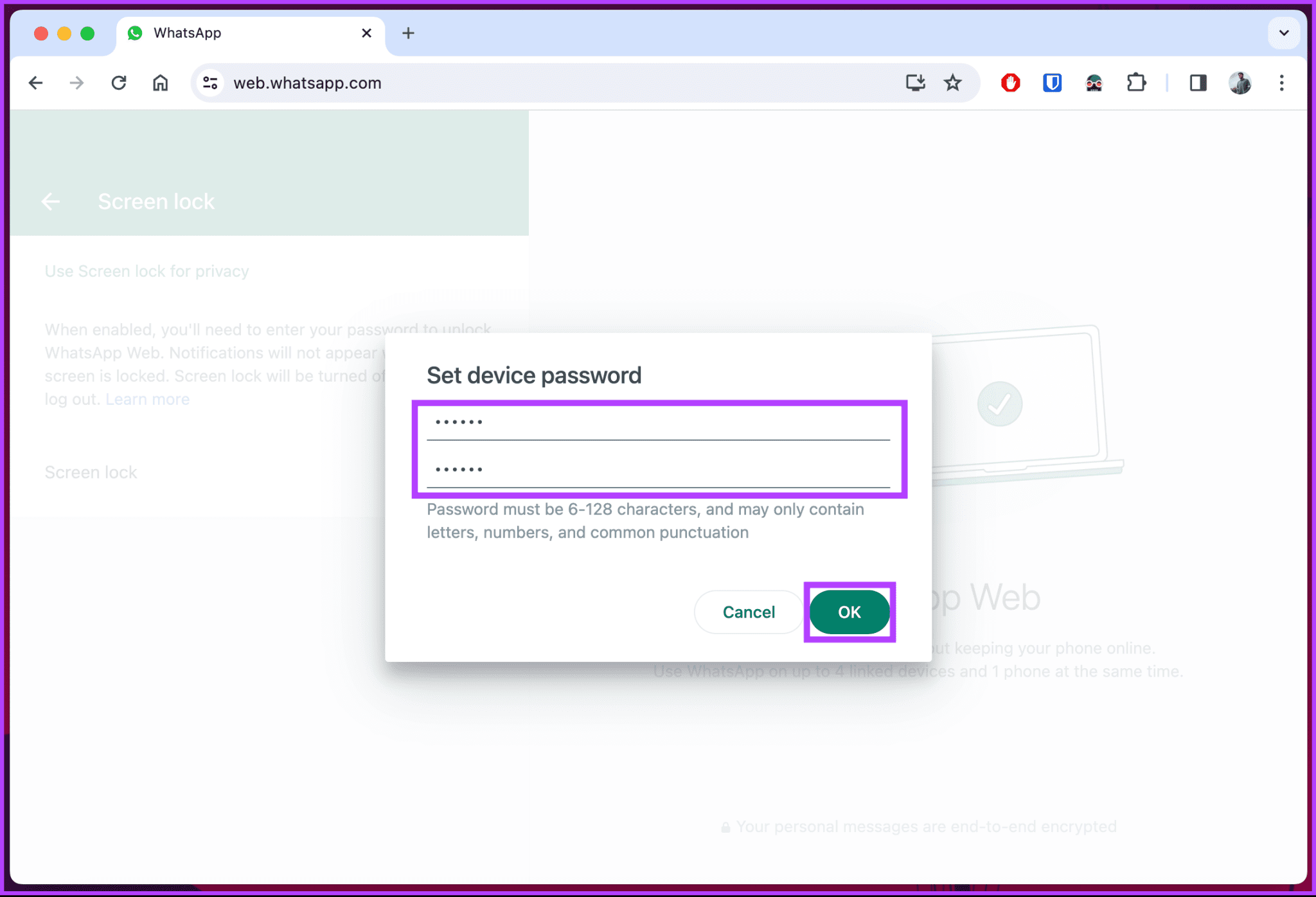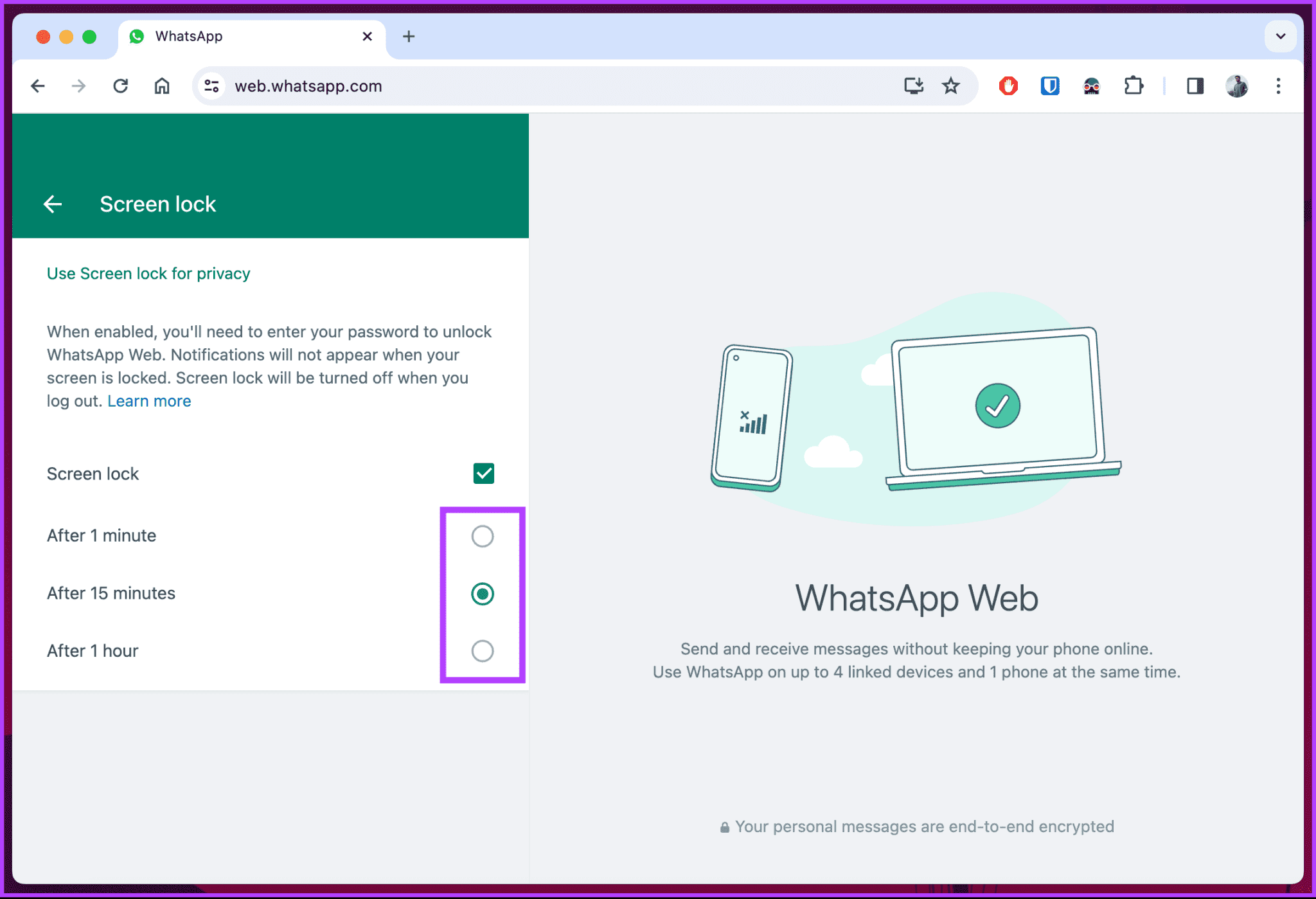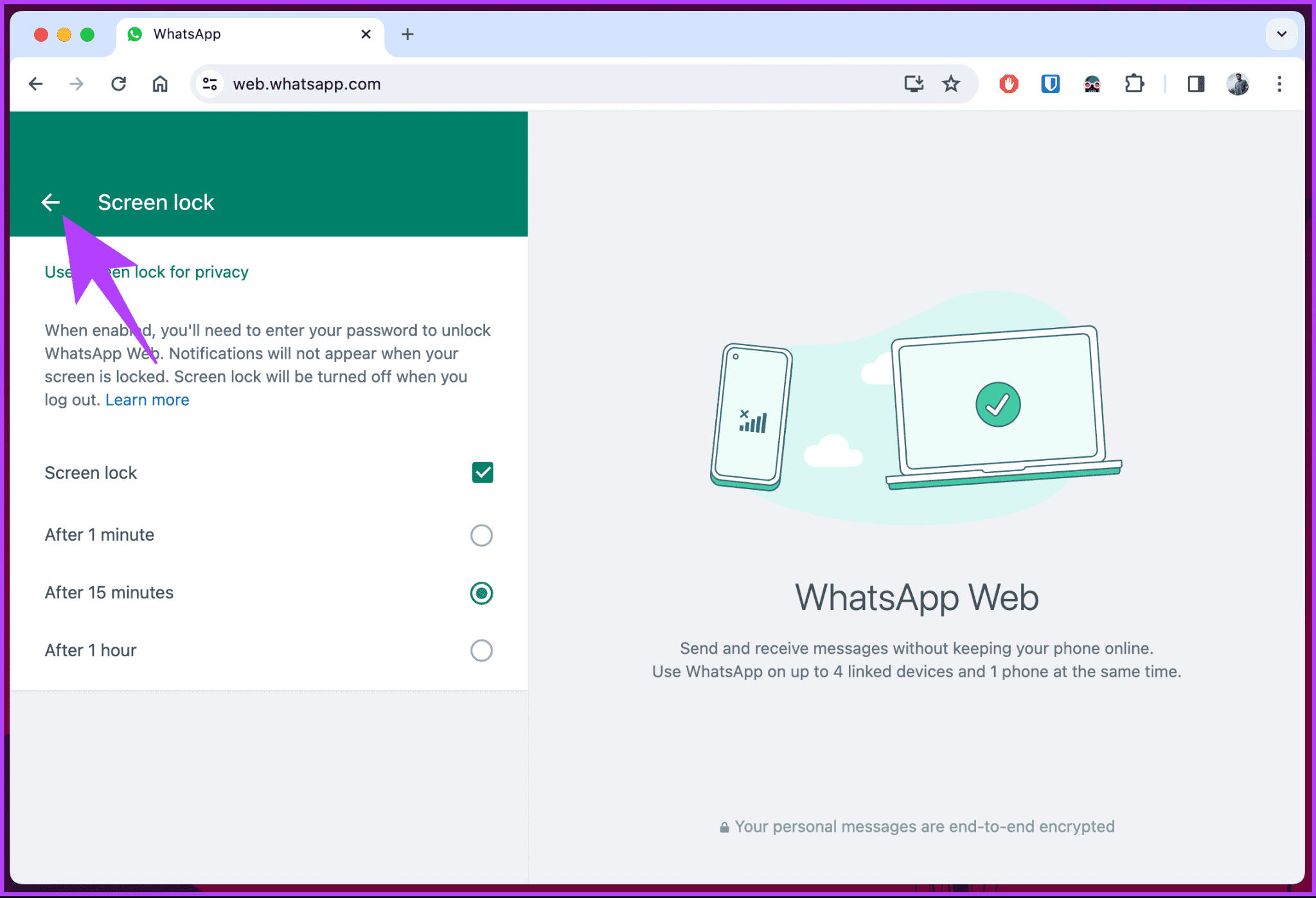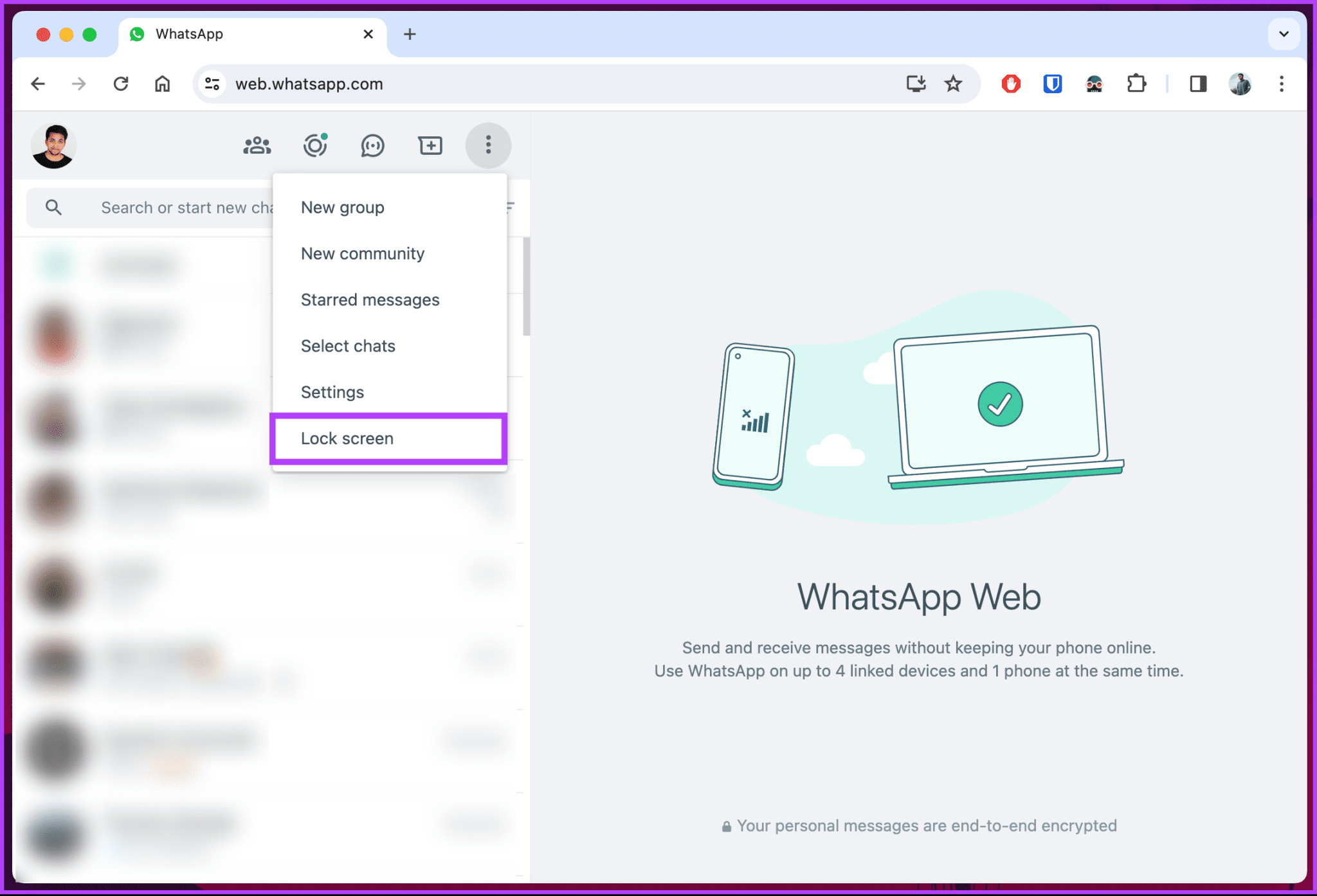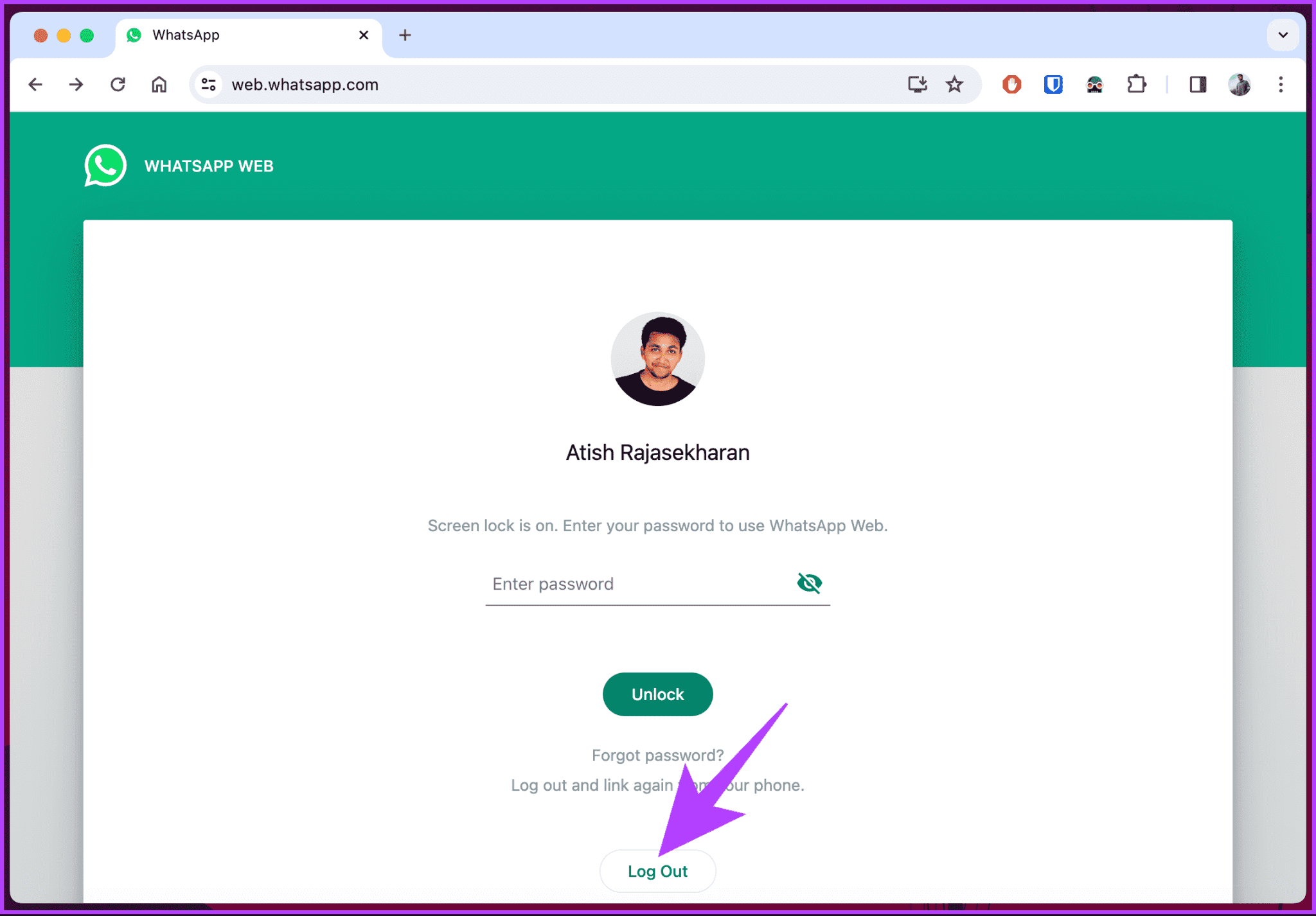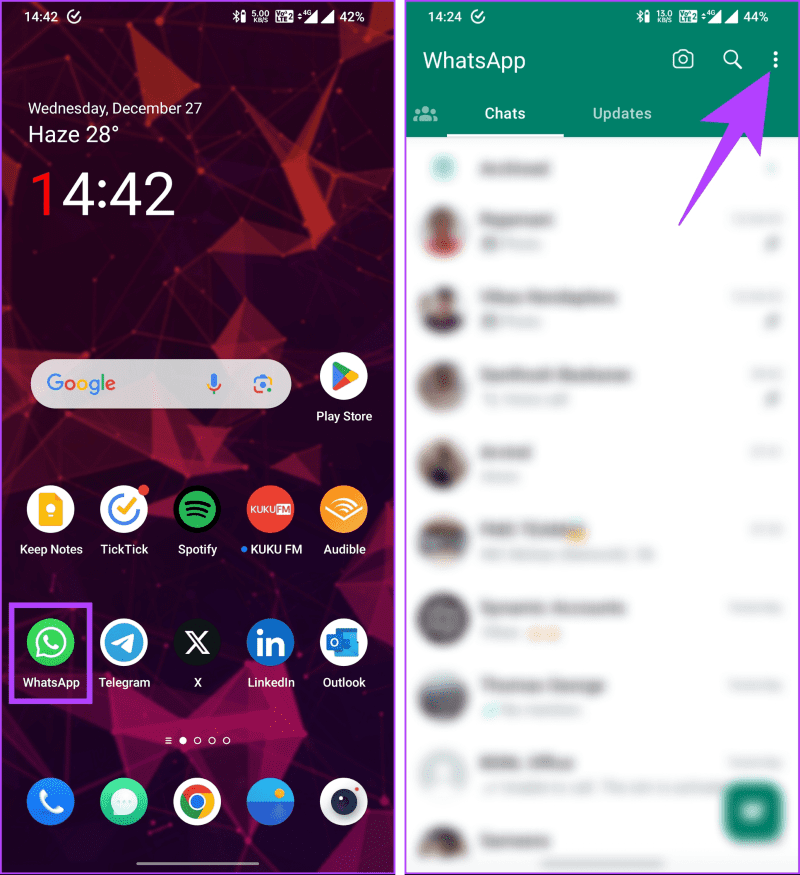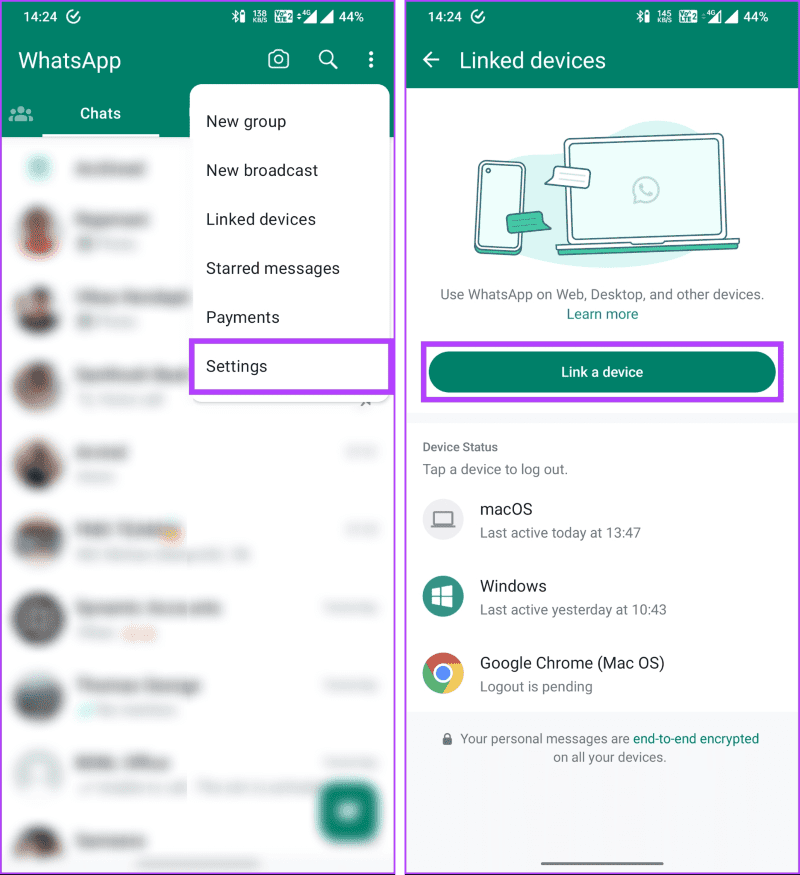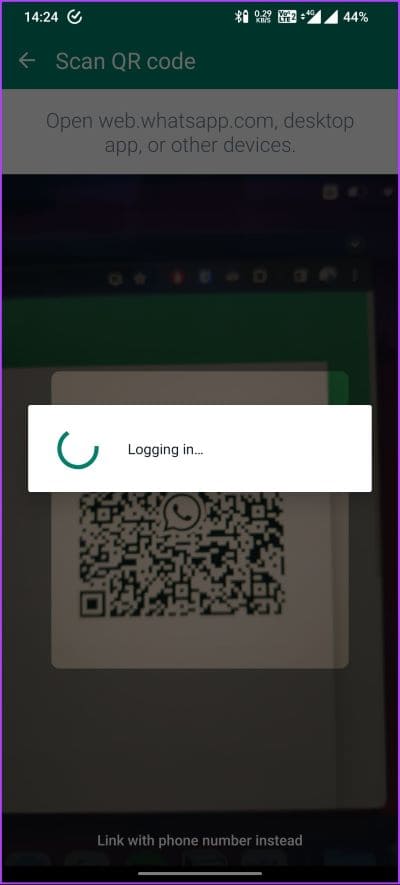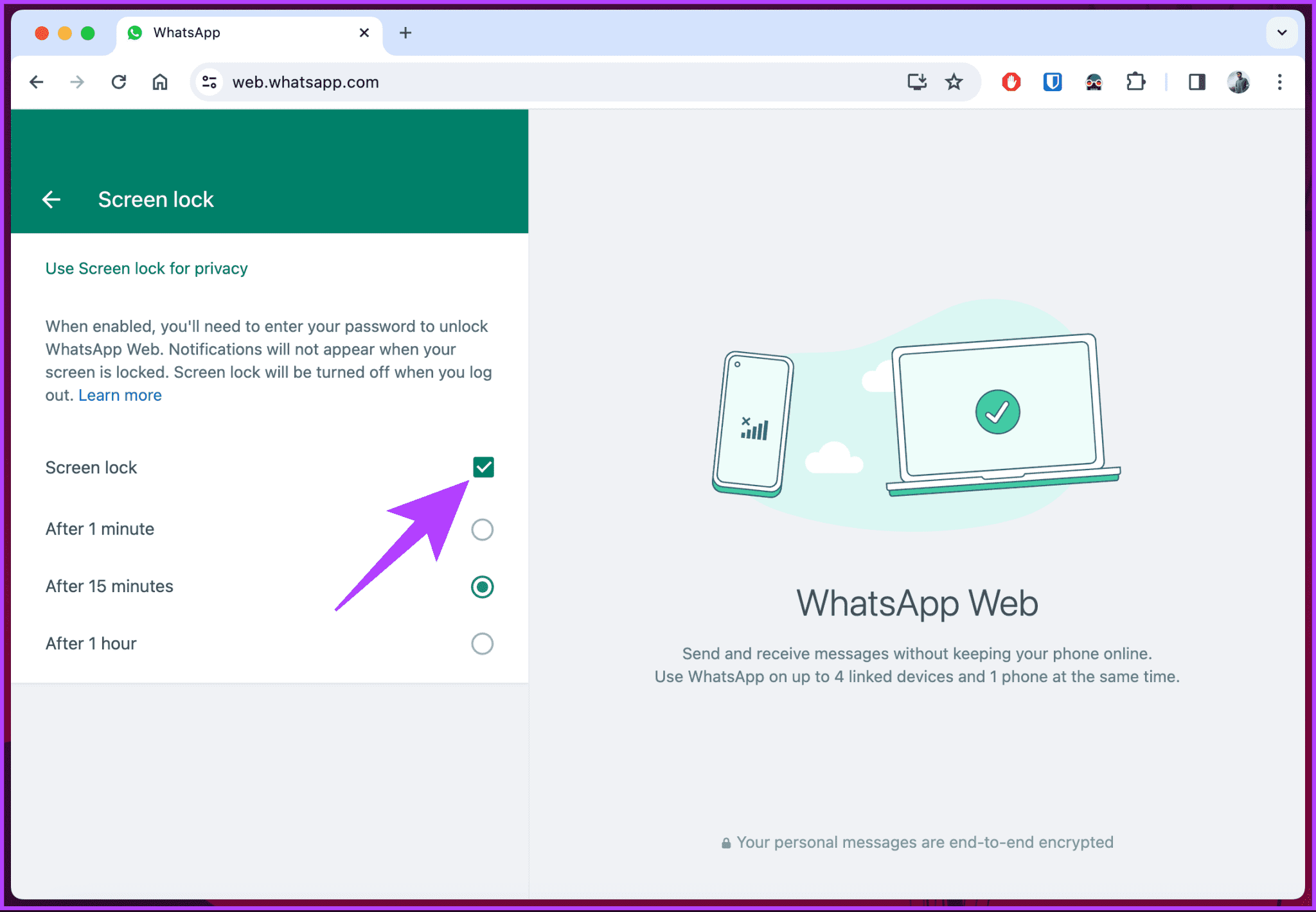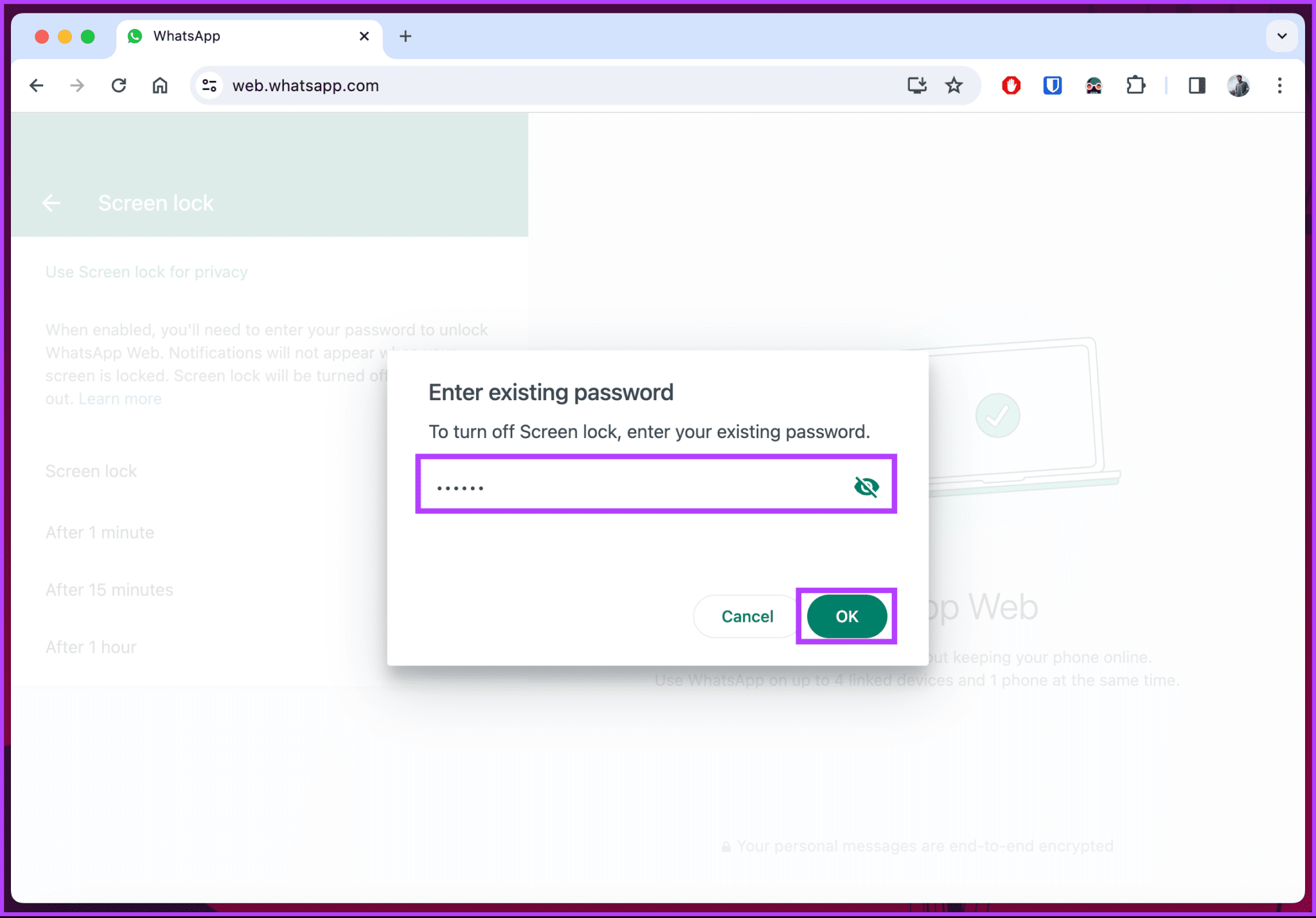كيفية تأمين WhatsApp في ويب بكلمة مرور
أصبح WhatsApp جزءًا لا يتجزأ من تفاعلاتنا اليومية. سمح تقديم WhatsApp Web للمستخدمين بالانتقال بسلاسة بين الهاتف والكمبيوتر. ومع ذلك، على عكس تطبيق WhatsApp للجوال، كانت خصوصية وأمان WhatsApp على الويب أقل من المستوى، خاصة على سطح مكتب متعدد المستخدمين. للتغلب على ذلك، سنوضح لك كيفية تأمين واتساب ويب بكلمة مرور في هذه المقالة.
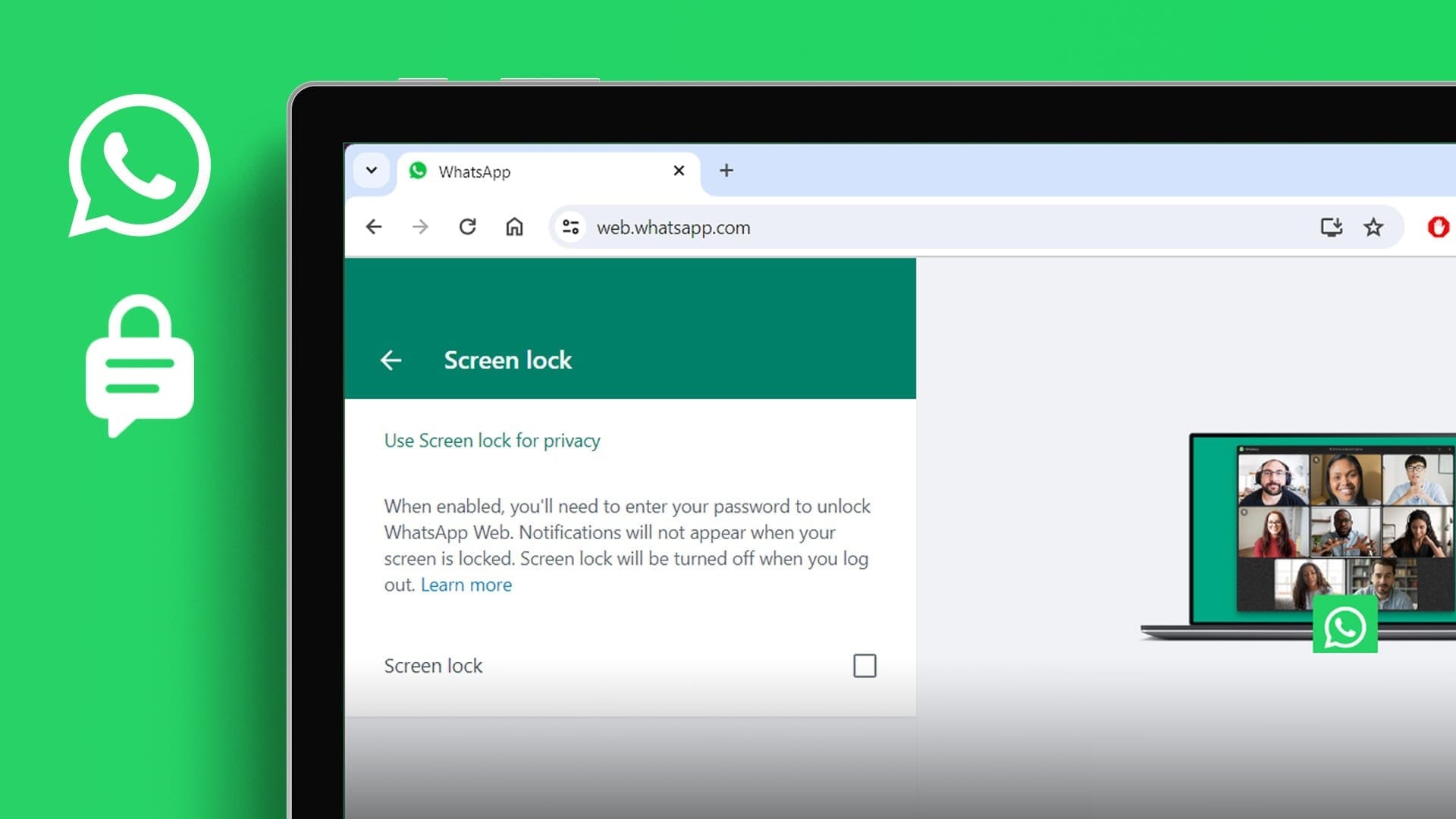
ولكن هل يستحق وضع كلمة مرور على WhatsApp Web؟ الإجابة القصيرة هي نعم. من خلال إعداد كلمة مرور لحساب الويب الخاص بك على WhatsApp، فإنك تقوم بإنشاء حاجز قوي ضد الوصول غير المصرح به، مما يضمن بقاء محادثاتك الخاصة خاصة. ولكن قبل أن نبدأ، دعونا نلقي نظرة على بعض الأشياء التي يجب أن تعرفها.
أشياء يجب معرفتها قبل وضع كلمة مرور على WhatsApp
يعد تأمين ويب WhatsApp الخاص بك بكلمة مرور ممارسة جيدة لحماية محادثاتك ومعلوماتك الشخصية. ومع ذلك، ضع في اعتبارك ما يلي قبل متابعة الخطوات:
- تأكد من أنك تستخدم أحدث إصدار من WhatsApp على جهازك المحمول والكمبيوتر.
- يرتبط أمان ويب WhatsApp الخاص بك ارتباطًا وثيقًا بأمان جهازك المحمول. أبقِ هاتفك مقفلاً باستخدام رقم تعريف شخصي قوي أو كلمة مرور أو مصادقة بيومترية قوية لمنع الوصول غير المصرح به.
- عند تعيين كلمة مرور لتطبيق WhatsApp web، اختر كلمة مرور قوية وفريدة من نوعها. تجنب استخدام كلمات مرور سهلة مثل “كلمة المرور” أو “123456”. استخدم مزيجًا من الأحرف الكبيرة والصغيرة والأرقام والأحرف الخاصة.
- لا تنس تسجيل الخروج من WhatsApp web بمجرد الانتهاء من استخدامه، خاصة إذا كنت تستخدم جهاز كمبيوتر مشتركًا أو عامًا.
يوفر WhatsApp ميزة لرؤية الجلسات النشطة على حسابك. تحقق دوريًا من قائمة الجلسات النشطة في إعدادات واتساب لديك للتأكد من عدم اتصال أي أجهزة غير مصرح بها. إذا كنت تشك في الوصول غير المصرح به، فاستخدم هذه الميزة لتسجيل الخروج من جميع الأجهزة باستثناء الجهاز الذي تستخدمه حاليًا.
باتباع هذه الإرشادات، يمكنك تعزيز أمان WhatsApp Web الخاص بك وتقليل مخاطر الوصول غير المصرح به إلى محادثاتك ومعلوماتك الشخصية.
كيفية قفل WhatsApp ويب بدون إضافة
قد يبدو تعيين كلمة مرور على WhatsApp web أمرًا معقدًا، ولكنه بسيط. اتبع الخطوات التالية.
الخطوة 1: افتح تطبيق WhatsApp web على المتصفح المفضل لديك على جهاز الكمبيوتر الذي يعمل بنظام Windows أو Mac.
الخطوة 2: الآن، انقر على أيقونة ثلاثية النقاط في الزاوية العلوية اليمنى من قائمة الدردشة الخاصة بك.
إلى الخطوة 3: اختر الإعدادات.
الخطوة 4: ضمن الإعدادات، انتقل إلى الخصوصية.
الخطوة 5: قم بالتمرير لأسفل وانقر على قفل الشاشة.
إلى الخطوة 6: حدد المربع المجاور لقفل الشاشة.
الخطوة 7: في النافذة المنبثقة “تعيين كلمة مرور الجهاز“، أدخل كلمة المرور المطلوبة، وأعد إدخالها في المربع الثاني، وانقر فوق “موافق”.
ملاحظة: تأكد من أن كلمة المرور تتكون من 6 أحرف على الأقل مع مجموعة من الأحرف والأرقام وعلامات الترقيم.
الخطوة 8: بمجرد تعيين كلمة المرور، قم بتعيين وقت لتشغيل الشاشة لقفلها. افتراضيًا، يقترح عليك WhatsApp ضبط المؤقت على “بعد 15 دقيقة”.
ملاحظة: عندما تكون شاشتك مقفلة، لن تظهر الإشعارات.
إلى الخطوة 9: بمجرد ضبط الوقت، انقر فوق سهم الرجوع والعودة إلى الدردشات.
هذا كل شيء. لقد قمت بتعيين قفل على WhatsApp web الخاص بك بنجاح. إذا كنت تريد اختبار وظيفة القفل، فامنحها وقتًا للقفل تلقائيًا في الوقت المحدد. إذا كنت لا تريد الانتظار، فتابع الخطوات التالية.
الخطوة 10: للتحقق من وظيفة القفل، انقر فوق أيقونة ثلاثية النقاط من قسم الدردشة.
الخطوة 11: انقر على شاشة القفل.
ها أنت ذا. سيتم منعك من الوصول إلى WhatsApp web. الآن، لإلغاء القفل، اكتب كلمة المرور التي قمت بتعيينها أثناء الإعداد واضغط على Enter.
ماذا لو نسيت كلمة مرور الويب الخاصة بـ WhatsApp؟ هل هناك طريقة لاستعادتها؟ أكمل القراءة.
كيفية استرداد WHATSAPP WEB إذا نسيت كلمة المرور
إذا وجدت نفسك غير قادر على استخدام WhatsApp ولم تكن متأكدًا من كيفية استعادة الوصول إلى محادثاتك على WhatsApp web، فماذا يجب عليك فعله؟ لا تقلق! من السهل نسبيًا استعادة كلمة المرور. حسنًا، لا يسمح لك WhatsApp من الناحية الفنية باستعادة كلمة المرور الخاصة بك، ولكن بدلاً من ذلك، سيتعين عليك تسجيل الخروج من WhatsApp Web وربطه مرة أخرى باستخدام هاتفك. دعونا نفهم بطريقة خطوة بخطوة.
ملحوظة: نحن نفترض أنك مقفل بالفعل من WhatsApp.
الخطوة 1: من صفحة قفل الشاشة، انقر فوق زر تسجيل الخروج في الأسفل.
سيتم تسجيل خروجك من WhatsApp web. والآن حان الوقت لإعادة ربطه.
الخطوة 2: قم بتشغيل تطبيق WhatsApp على جهاز Android أو iOS الخاص بك. اضغط على أيقونة ثلاثية النقاط في الزاوية العلوية اليمنى.
إلى الخطوة 3: من القائمة المنسدلة، اضغط على الأجهزة المرتبطة. ضمن شاشة الأجهزة المرتبطة، اضغط على زر “ربط جهاز”.
إذا قمت بإعداد المصادقة الثنائية على واتساب الخاص بك، فيجب عليك مصادقة الإجراء عند المطالبة بذلك.
الخطوة 4: في صفحة مسح رمز QR، قم بمسح رمز QR المعروض على سطح المكتب (صفحة ويب WhatsApp).
بمجرد نجاح عملية الفحص، سيتم تسجيل دخولك إلى WhatsApp web الخاص بك.
الآن بعد أن قمت بتسجيل الدخول، اتبع إعداد شاشة القفل الموضح أعلاه وقم بإعدادها مرة أخرى باستخدام كلمة مرور سهلة التذكر. إذا كنت لا تريد قفل شاشة الويب الخاصة بتطبيق WhatsApp، فيمكنك إزالتها تمامًا.
كيفية إزالة قفل الشاشة على WhatsApp
تعد إزالة قفل شاشة ويب WhatsApp أمرًا بسيطًا إلى حد ما، ولكنه يعرض أيضًا محادثات WhatsApp الخاصة بك لأي شخص يصل إلى سطح المكتب الخاص بك، خاصة عندما يكون نظامًا متعدد المستخدمين. باستخدام قفل الشاشة، لا يعتمد تطبيق WhatsApp فقط على إمكانية الوصول إلى نظام التشغيل Windows أو Mac.
ملاحظة: نفترض أنك قمت بالفعل بتعيين كلمة مرور قفل الشاشة وإمكانية الوصول إلى WhatsApp web الخاص بك.
الخطوة 1: افتح تطبيق WhatsApp على الويب من المتصفح المفضل لديك على جهاز الكمبيوتر الذي يعمل بنظام Windows أو Mac.
الخطوة 2: الآن، انقر على أيقونة ثلاثية النقاط في الزاوية العلوية اليمنى من قائمة الدردشة الخاصة بك.
إلى الخطوة 3: من القائمة المنسدلة، اختر الإعدادات.
الخطوة 4: ضمن الإعدادات، انتقل إلى الخصوصية.
الخطوة 5: قم بالتمرير لأسفل وانقر على قفل الشاشة.
إلى الخطوة 6: قم بإلغاء تحديد المربع الموجود بجوار قفل الشاشة.
الخطوة 7: في النافذة المنبثقة “إدخال كلمة المرور الحالية”، أدخل كلمة المرور التي قمت بتعيينها، ثم اضغط على Enter، أو انقر فوق OK.
هذا هو الحال. لقد نجحت في إيقاف قفل الشاشة من تطبيق WhatsApp على الويب. من الآن فصاعدًا، ستعتمد محادثات WhatsApp الخاصة بك على كلمة مرور تسجيل الدخول لنظام التشغيل Windows أو Mac.
هل يمكنني قفل WhatsApp ببصمة الإصبع أو معرف الوجه؟
نعم، يوفر تطبيق WhatsApp خيار قفل التطبيق باستخدام بصمة الإصبع أو Face ID على الأجهزة المدعومة. تضيف هذه الميزة طبقة إضافية من الأمان إلى رسائل ووسائط WhatsApp الخاصة بك. بالإضافة إلى ذلك، يمكنك قفل الدردشات الفردية أو ضبط دردشة WhatsApp لتختفي بعد فترة محددة لتأمين المحادثة.
الأسئلة الشائعة حول تأمين WhatsApp ويب بكلمة مرور
1. هل يمكنني تسجيل الخروج من WhatsApp Web عن بعد؟
نعم، يمكنك تسجيل الخروج من WhatsApp Web عن بعد من هاتفك. انتقل إلى الإعدادات > الأجهزة المرتبطة > حدد الجهاز > تسجيل الخروج.
2. هل تطبيق WhatsApp web آمن للمحادثات الحساسة؟
على الرغم من أن تطبيق WhatsApp web آمن بشكل عام، إلا أن اتباع أفضل ممارسات الأمان يعد أمرًا بالغ الأهمية، مثل تمكين التحقق بخطوتين وتأمين هاتفك. تجنب ترك جهاز الكمبيوتر الخاص بك دون مراقبة عند تسجيل الدخول إلى WhatsApp web لمزيد من الأمان.
قفل WhatsApp على الويب
مع تزايد المخاوف المحيطة بالخصوصية عبر الإنترنت، فإن معرفة كيفية تأمين ويب WhatsApp باستخدام قفل كلمة المرور يضيف دفاعًا حاسمًا ضد الوصول غير المصرح به. قد ترغب أيضًا في قراءة سبب عدم عمل WhatsApp web.