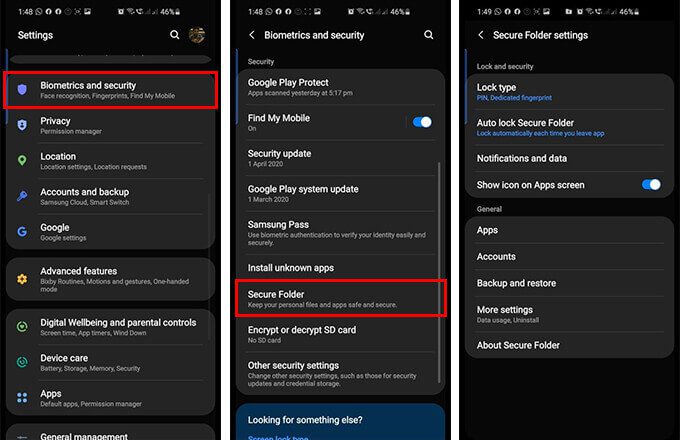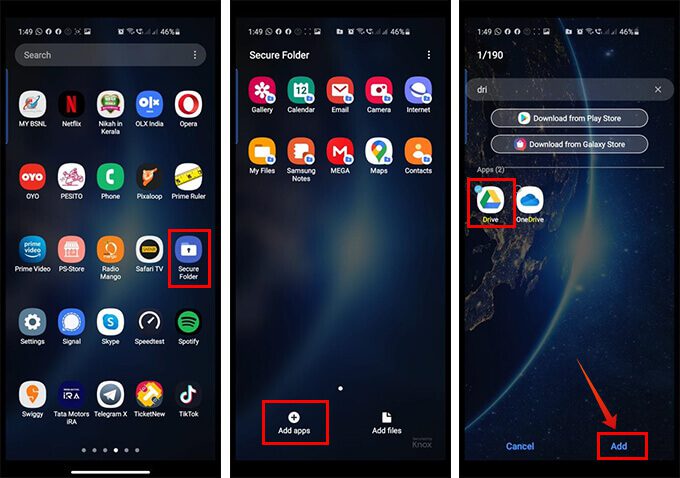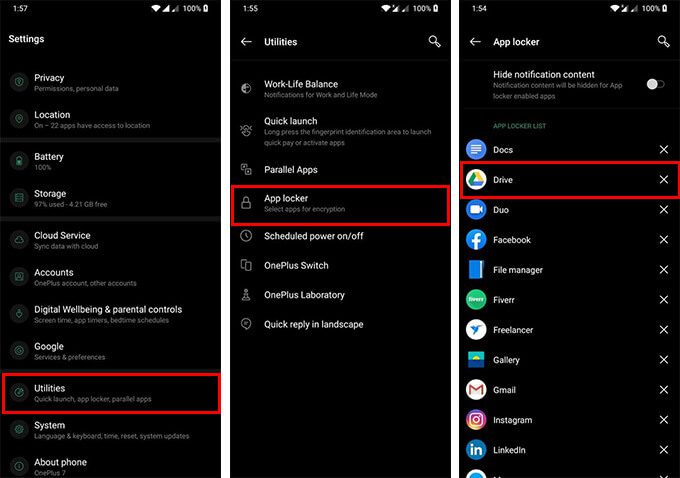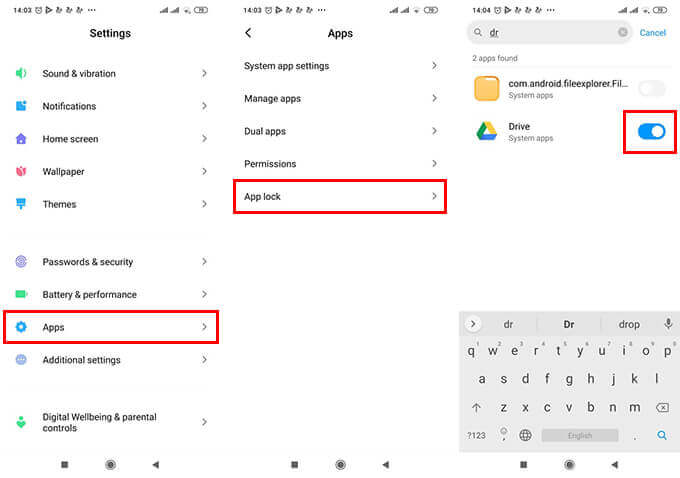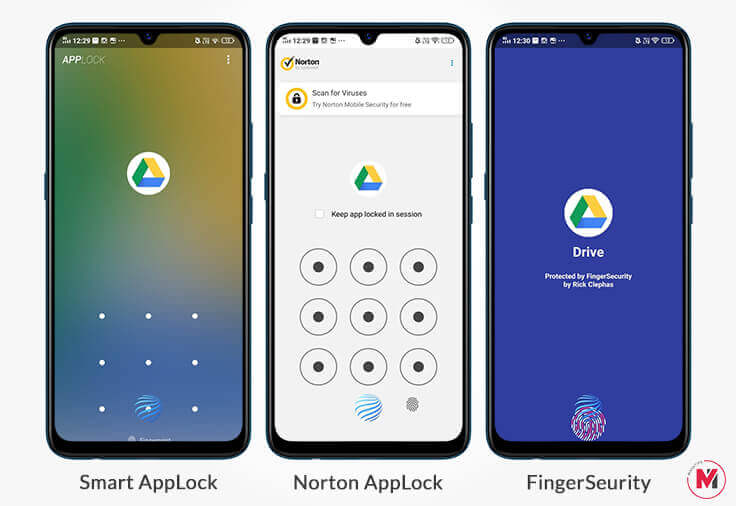كيفية تأمين تطبيق Google Drive باستخدام Fingerprint Lock على Android
من المهم حماية حسابك في Google وحتى تطبيق Google Drive على هاتفك الذكي إذا كنت من النوع الذي يخزن المستندات المهمة باستخدام Google Drive. تمامًا مثل معظم التطبيقات الأخرى على هاتفك الذكي الذي يعمل بنظام Android أو iOS ، فإن تطبيق Google Drive مفتوح للوصول بدون أي قيود. من أجل منع الآخرين من الوصول إلى بياناتك المهمة ، يجب أن تفعل شيئًا لتأمين تطبيق Google Drive على هاتفك الذكي.

تعرف على كيفية استخدام الماسح الضوئي لبصمات الأصابع أو ميزة Face Lock على هاتفك الذكي الذي يعمل بنظام Android لقفل تطبيق Google Drive وتأمينه.
شاشة خصوصية Google Drive
أضافت Google خيار شاشة الخصوصية على تطبيق Google Drive لمستخدمي iPhone مؤخرًا. يتيح الخيار لمستخدمي iO استخدام Face ID أو Touch ID لتأمين وفتح تطبيق Google Drive. تضيف هذه الميزة المضمنة طبقة إضافية من الأمان. لذلك ، سيؤدي تمكين ميزة شاشة الخصوصية على Google Drive لنظام iOS إلى منع الآخرين من الوصول إلى ملفاتك المهمة في محرك الأقراص باستخدام هاتفك الذكي.
لقد كنا نتوقع ميزة مماثلة داخل التطبيق لـ Google Drive على Android أيضًا. ومع ذلك ، لم تصل الميزة بعد إلى تطبيق Google Drive لنظام Android حتى الآن. حسنًا ، لا تزال محظوظًا إذا كنت تستخدم هاتفًا ذكيًا يعمل بنظام Android. بدلاً من استخدام ميزة داخل التطبيق لتأمين تطبيق Google Drive ، يمكنك الذهاب مع ميزات قفل تطبيق النظام إذا كان هاتفك الذكي الذي يعمل بنظام Android يدعم نفس الشيء. إليك بعض البرامج التعليمية لقفل تطبيق Google Drive باستخدام الماسح الضوئي لبصمات الأصابع لأكثر ماركات Android شيوعًا.
إذا كنت تستخدم iPhone أو iPad ، فراجع دليلنا لضبط قفل Face ID أو Touch ID لتطبيق Google Drive على iOS.
كيف يمكن قفل تطبيق Google Drive على Google Pixel؟
يدير Google Pixel إصدار Pixel Experience من Android المحسّن بواسطة Google لأجهزة Pixel. ومع ذلك ، حتى أحدث إصدار من Android 10 لا يأتي مع ميزة قفل التطبيق المضمنة. وفي الوقت نفسه ، فإن البائعين الآخرين الذين لديهم نظام تشغيل Android مخصص لديهم ميزة قفل التطبيق مدمجة لسنوات. لسوء الحظ ، إذا كنت تستخدم Google Pixel ، فيجب عليك تأمين Google Drive باستخدام ماسح بصمات الأصابع باستخدام أي تطبيقات تابعة لجهات خارجية.
هناك الكثير من أقفال التطبيقات المتاحة للتنزيل من متجر Google Play. على سبيل المثال ، يمكننا أخذ تطبيق AppLock من DoMobile Lab كمثال. إنه أحد أكثر تطبيقات قفل التطبيقات التي تم تنزيلها على متجر Google Play. يدعم التطبيق أيضًا الماسح الضوئي لبصمات الأصابع على هاتفك الذكي. إذا كنت تبحث عن المزيد من خيارات قفل التطبيق على Android ، فانتقل إلى قسم قفل التطبيق التابع لجهة خارجية.
تنزيل AppLock | متجر جوجل بلاي (مجاني)
تأمين تطبيق Google Drive باستخدام مجلد Samsung Secure
يتميز OneUI المُجدد لهاتف Samsung الذكي بخيار يسمى المجلد الآمن الذي يتيح لك حماية التطبيقات باستخدام قفل البيومترية. باستخدام نفس الميزة ، يمكنك أيضًا حماية تطبيق Google Drive على هاتفك الذكي Samsung. إليك كيفية تأمين تطبيق Google Drive باستخدام Samsung Secure Folder على Android. أولاً ، تحتاج إلى تمكين المجلد الآمن على هاتف Samsung Android الذكي.
- افتح الإعدادات على هاتفك الذكي.
- انتقل إلى القياسات الحيوية والأمان> المجلد الآمن.
- قم بإعداد المجلد الآمن باستخدام بصمة إصبعك.
- قم بالتبديل إلى “إظهار الرمز على شاشة التطبيقات” للوصول إلى المجلد الآمن بسرعة من نافذة درج التطبيق.
الآن ، يمكنك الخروج من الإعدادات وإضافة تطبيق Google Drive إلى المجلد الآمن. هنا هو كيف.
- افتح درج التطبيق من الرئيسية.
- افتح تطبيق “المجلد الآمن“.
- افتح باستخدام بصمة إصبعك.
- اضغط على زر “إضافة تطبيقات” في الأسفل.
- ابحث عن Google Drive وأضف التطبيق إلى المجلد الآمن.
بمجرد إضافة تطبيق ، وهو Google Drive هنا ، إلى المجلد الآمن ، لن يكون مرئيًا من درج التطبيق على هاتفك الذكي. يمكنك الوصول إليه فقط عن طريق فتح المجلد الآمن على هاتف Samsung الذكي.
ضع قفل بصمة الإصبع لـ Google Drive على OnePlus
تعمل الهواتف الذكية OnePlus على OxygenOS ، وهي بيئة مخصصة للغاية تعتمد على Android مع العديد من الميزات. لذلك ، إذا كنت أحد مستخدمي OnePlus ، فيمكنك الحصول على ميزة قفل التطبيق لتأمين تطبيق Google Drive على هاتفك الذكي. يسمح لك بتعيين قفل تطبيق ببصمة إصبعك على أي تطبيق بما في ذلك Google Drive. تعرف على كيفية حماية تطبيق Google Drive على الهواتف الذكية OnePlus باستخدام ميزة قفل التطبيق.
- من هاتفك الذكي OnePlus ، انتقل إلى الإعدادات> الأدوات المساعدة.
- انقر على “App Locker”.
- انقر على “إضافة تطبيقات” وحدد التطبيقات التي تريد إضافتها إلى خزانة التطبيق.
- سيتم تأمين Google Drive باستخدام قفل بصمة الإصبع على هاتف OnePlus الذكي.
قم بتأمين Google Drive باستخدام ماسح بصمات الأصابع على MIUI
تأتي الهواتف الذكية الصينية ماركة Xiaomi الذكية مع MIUI ، وهو في الواقع مشابه لـ OxygenOS من OnePlus بطرق عديدة. وبالتالي ، هناك ميزة قفل التطبيق المضمنة والتي يمكنك استخدامها لقفل Google Drive باستخدام الماسح الضوئي لبصمات الأصابع. اتبع الخطوات لتأمين Google Drive بسرعة على جهاز Mi الخاص بك.
- افتح لوحة الإعدادات على هاتف Xiaomi الذكي الذي يعمل بأحدث إصدار من MIUI.
- انقر على “كلمات المرور والأمان”.
- افتح “التطبيقات” وانتقل إلى “قفل التطبيق”.
- قم بإعداد بصمة إصبعك ورقم PIN منفصل لقفل التطبيق على هاتفك الذكي.
بعد الإعداد ، ابحث عن Google Drive وقم بالتبديل في ميزة قفل التطبيق للتطبيق.
يمكنك استخدام الماسح الضوئي لبصمات الأصابع أو وجهك لفتح تطبيق Google Drive. سيكون تطبيق Google Drive متاحًا للدخول من درج التطبيقات على هاتفك الذكي ، مع حماية قفل بصمة الإصبع.
استخدم أقفال تطبيقات الطرف الثالث
كما ذكر أعلاه ، يمكنك تنزيل وتثبيت تطبيق AppLock الشهير على هاتفك الذكي الذي يعمل بنظام Android لتأمين تطبيق google drive ap والتطبيقات الأخرى. إليك بعض التطبيقات البديلة الأفضل لقفل تطبيقاتك باستخدام ماسح بصمات الأصابع على هاتفك الذكي.
- Smart AppLock: قفل تطبيق خفيف الوزن لمستخدمي Android. (تنزيل: متجر Google Play).
- Norton App Lock: قفل تطبيق آمن من مطوري برامج مكافحة الفيروسات المشهورين. (تنزيل: متجر Google Play)
- FingerSecurity: قفل التطبيق مع ميزات إضافية بما في ذلك الموقع الآمن والتقاط الدخيل. (تنزيل: متجر Google Play).
هذه بعض من أفضل التطبيقات لقفل التطبيقات على الهواتف الذكية التي تعمل بنظام Android. لدينا أيضًا قائمة بأفضل تطبيقات قفل التطبيق لتأمين أي تطبيق على هاتفك الذكي الذي يعمل بنظام Android ، والذي يمكن أن يساعدك بوضوح في العثور على المزيد من الخيارات.