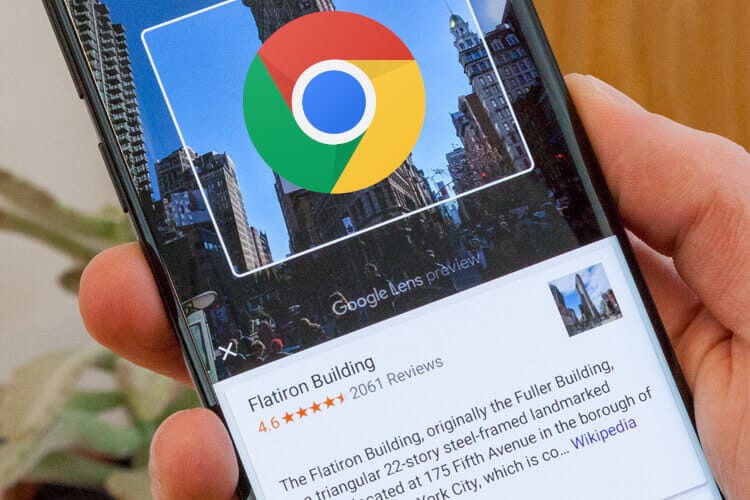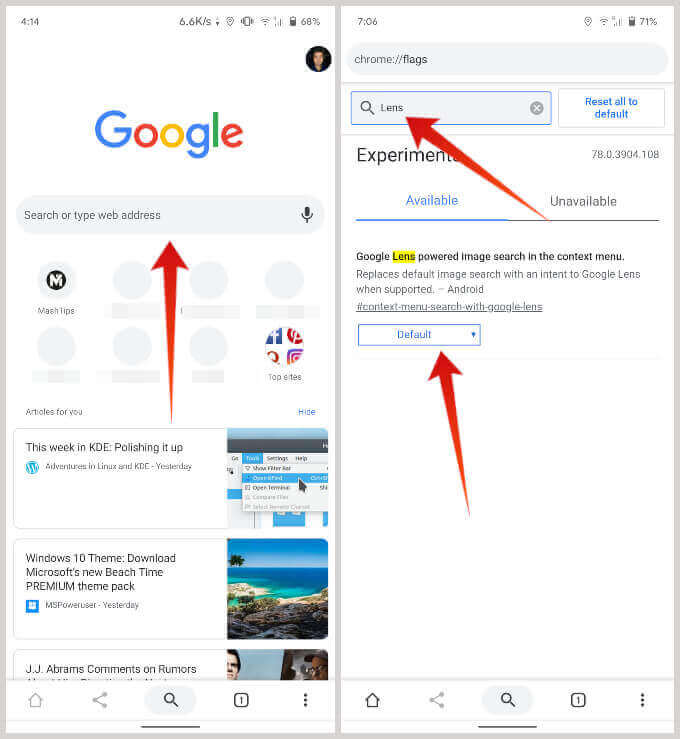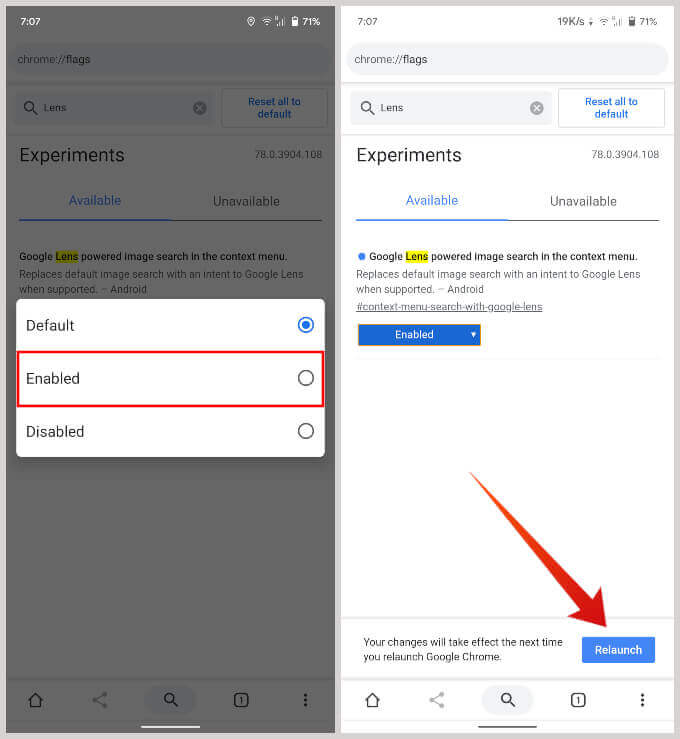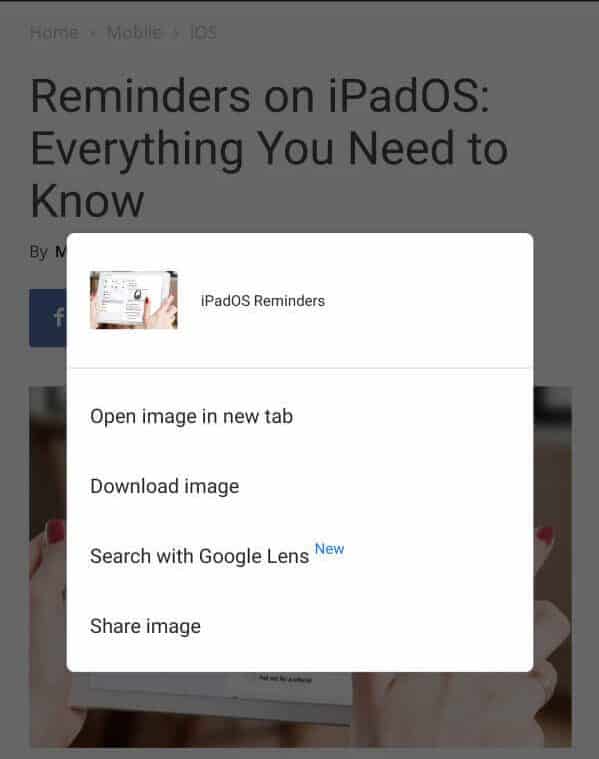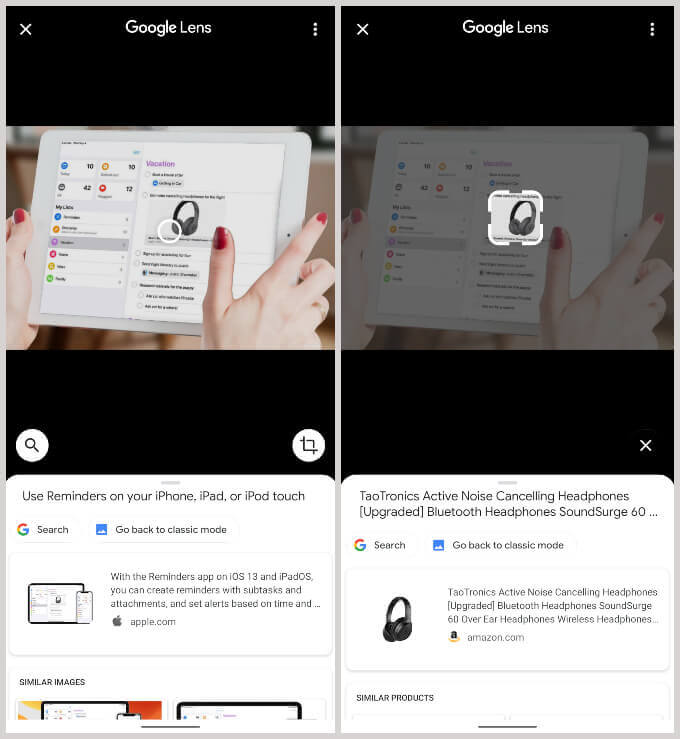كيفية البحث عن الصور على Chrome مع Google Lens
يدعم Google Lens البحث المباشر عن الصور باستخدام Google Chrome. يُدمج Google Lens مع متصفح Google Chrome ويمكنك إجراء أي بحث عن الصور مباشرة على Google Chrome بمساعدة Lens. عندما أصدرت جوجل Google Lens ، كان جزءًا من مساعد Google ، ثم أتاح لتطبيق الكاميرا.
الآن أصبحت Lens على Google Chrome أيضًا ، ويمكن لمستخدمي Android البحث عن الصور مباشرة على Chrome باستخدام Google Lens.
ملاحظة : تعتبر علامات Chrome ميزات مخفية وقد يؤدي تمكينها إلى حدوث أعطال أو أداء وغير ذلك من المشكلات. لقد اختبرنا جميع لقطات الشاشة من إصدار Google Chrome 78.0.3 وحصلنا عليها.
تمكين بحث Google Lens Search في Chrome
لا يتم دمج Google Lens بشكل مباشر مع Chrome. يمكنك تمكين Google Lens على Chrome بمساعدة Chrome Flags. لتمكين Google Lens في Chrome من إجراء بحث عن الصور مدعوم من Google Lens ، ستحتاج إلى تمكين علامة Chrome التي تحمل عنوان Get Google Search search image في قائمة السياق.
تتوفر علامة Chrome الضرورية لتمكين بحث الصور المدعوم من Google في Chrome في جميع القنوات الأربعة: مستقرة ، وبيتا ، وديف ، و canary.
- قم بتشغيل Google Chrome على Android.
- انتقل إلى صفحة علامات Chrome بإدخال عنوان URL الموضح أدناه في شريط العناوين.
chrome://flags
- في صفحة علامات Chrome ، اكتب “lens” في حقل البحث.
- تحقق في نتيجة البحث وابحث عن العلامة التي تحمل العلامة Google Lens Search search image في قائمة السياق.
- اضغط على القائمة المنسدلة الموجودة بجوارها أو تحتها واختر تمكين.
يتم تحديد “الافتراضي” بشكل افتراضي. البحث عن الصور المدعوم من Google Lens في قائمة السياق
- سترى رسالة في الأسفل مع زر أزرق كبير يقول إعادة التشغيل الآن.
- انقر على زر إعادة التشغيل الآن أو اكتب ما يلي في شريط عنوان Chrome لإعادة تشغيل Chrome.
chrome://restart
عند إعادة تشغيل Chrome ، يمكنك البدء في البحث عن الصور في Chrome باستخدام Google Lens. يمكنك الاطلاع على الخطوات أدناه لإجراء بحث الصور من Google باستخدام Google Lens على Chrome.
البحث عن الصور على Chrome مع Google Lens
- قم بتشغيل Google Chrome.
- تصفح موقع الويب ، أو احصل على الصورة على موقع الويب الذي تريد التحقق منه.
- اضغط لفترة طويلة على الصورة التي تريد البحث فيها باستخدام Google Lens في Chrome.
- في قائمة السياق المنبثقة ، سترى الآن خيارًا جديدًا يسمى البحث باستخدام Google Lens.
- اضغط عليها وستتعرف Google على الصورة لك.
- يمكن أن تقدم لك Google اقتراحات ومزيد من التفاصيل حول الصورة التي تم اكتشافها على Chrome. انظر المزيد من أمثلة البحث عن الصور أدناه.
مزايا Google Lens البحث في Chrome
في السابق ، سمحت الضغط الطويل على الصورة للمستخدمين بإجراء بحث في Google عن الصورة. هذه الوظيفة سهلة الاستخدام إذا كنت تريد العثور على صور متشابهة بصريًا أو نفس الصورة بأحجام مختلفة. رغم أنه يمكن استخدامه أيضًا للعثور على معلومات حول محتويات الصورة ، إلا أنه لم يكن بديهيًا. علاوة على ذلك ، على الهاتف الذكي ، شعرت هذه العملية بمهمة روتينية.
من خلال دمج البحث عن الصور من Google Lens في Chrome ، يمكنك الحصول على نتائج أكثر ذكاءً وأكثر صلة في بعض الحالات. على سبيل المثال ، قصص إخبارية عن منتج معين ، بدلاً من النسخ المتماثلة لصورة المنتج على مواقع أخرى.
ما هو Google Lens؟
بالنسبة إلى المستهلين ، يعد Google Lens تطبيقًا / خدمة جديدة نسبيًا من Google. إنه إصدار أكثر نضجًا وتقدماً من تطبيق Google التجريبي المسمى Google Goggles. إنها يتيح لك توجيه كاميرا هاتفك الذكي إلى أي شيء والحصول على المعلومات ذات الصلة بها. يمكنك مسح رموز QR ، والبحث عن العناصر عبر الإنترنت ، والبحث في Google عن الأشياء التي تراها في الحياة الواقعية ، وترجمة نص الحياة الواقعية ، إلخ.
قام العديد من مصنعي المعدات الأصلية (Android OEM) بدمج Google Lens في تطبيقات الكاميرا الخاصة بهم. تعتبر بعض عمليات الدمج بديهية مثلها مثل Google ، مع تطبيق Google Camera بينما البعض الآخر ليس بهذه السهولة. حتى إذا لم يدمج OEM الخاص بك Google Lens في الكاميرا ، يمكنك تنزيل Google Lens من متجر Play.
غالبًا ما تقوم Google بدمج تطبيقاتها وخدماتها المختلفة معًا في نسجها في نظام بيئي لائق ، مثلما تفعل Apple مع أجهزتها. الآن حان دور Google Lens. يمكن لـ Google Lens اكتشاف العناصر الموجودة في صورة ما وتوجيهك نحوها ، مثل الموقع وملحق الأزياء وقطعة الأثاث والمزيد. يمكنك حتى اقتصاص وضبط منطقة البحث داخل صورة للحصول على نتائج أفضل. هذا غير ممكن مع البحث العادي عن الصور ، وعليك الاعتماد على صفحة البحث المخصصة لذلك.