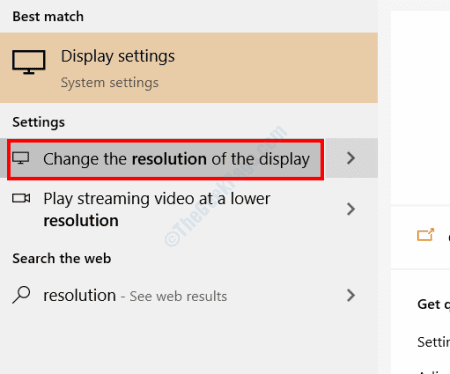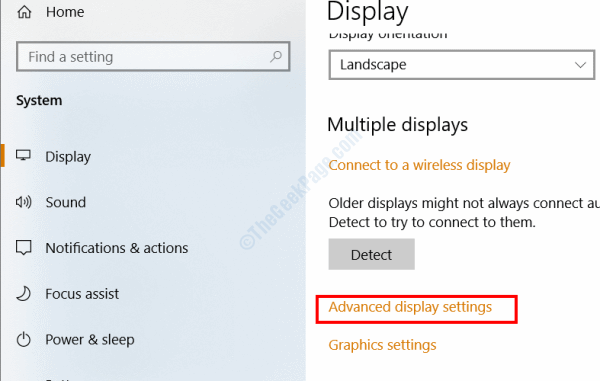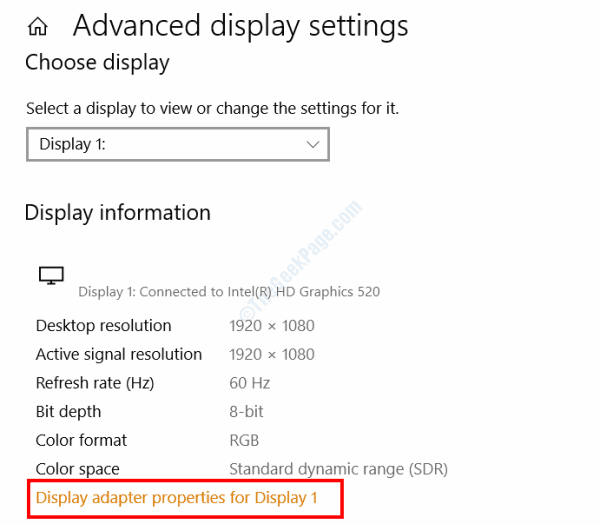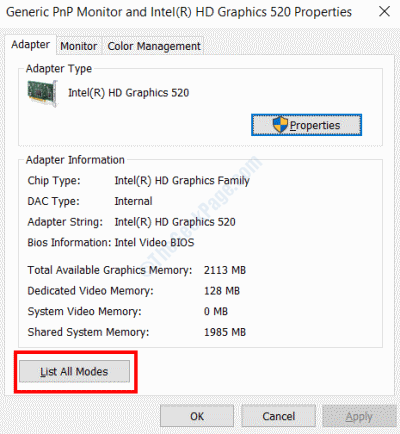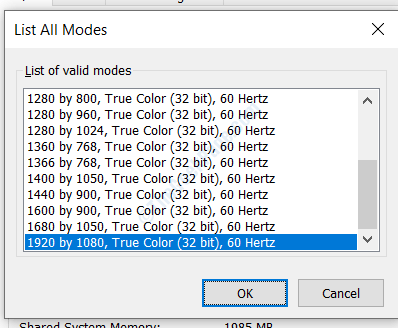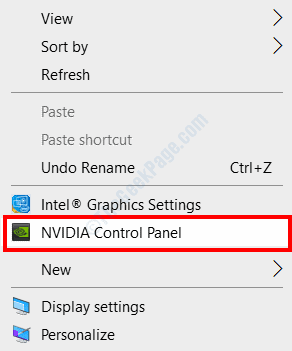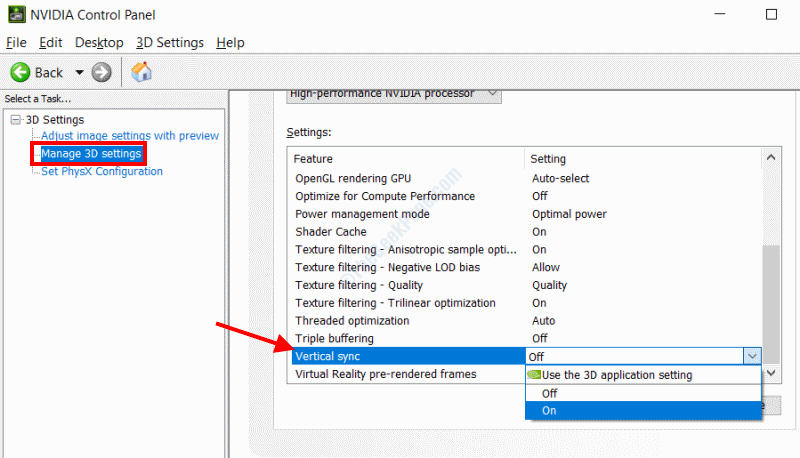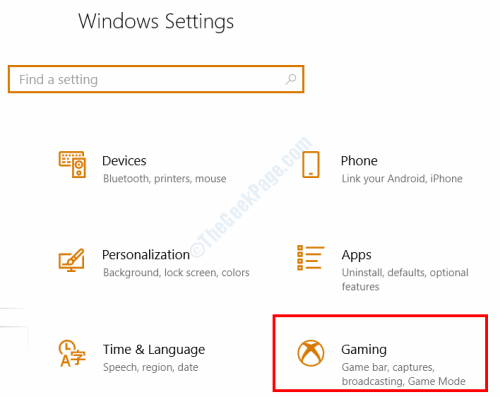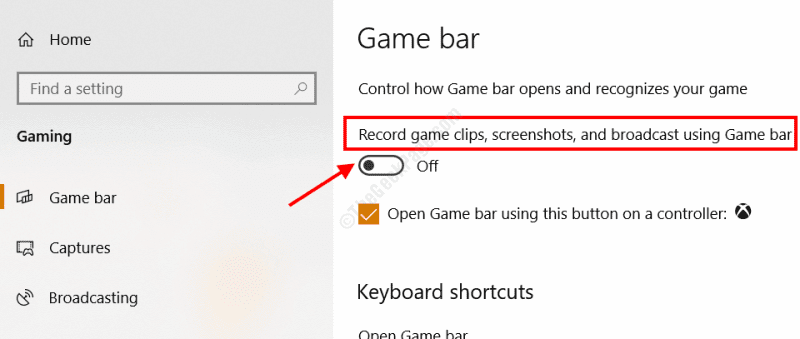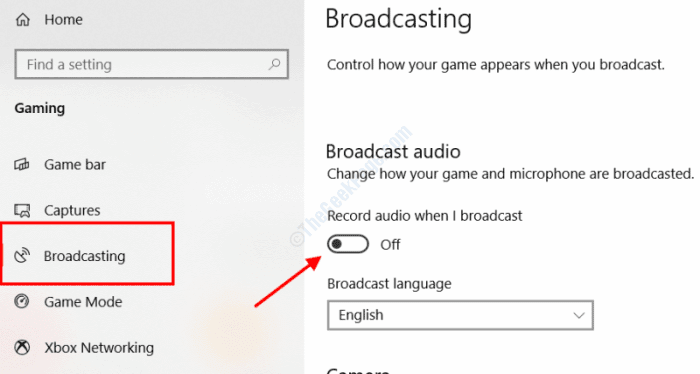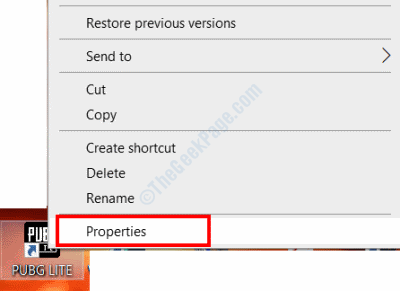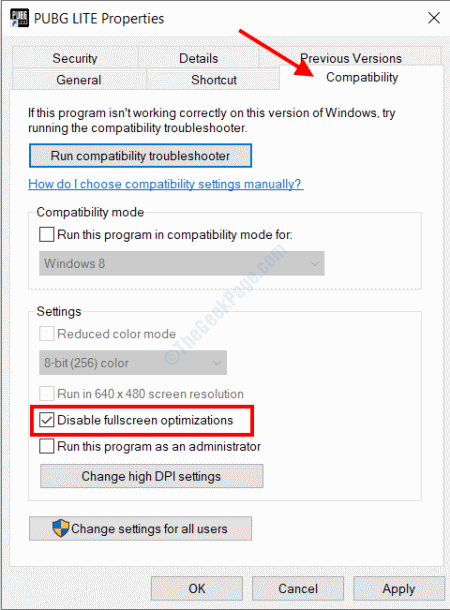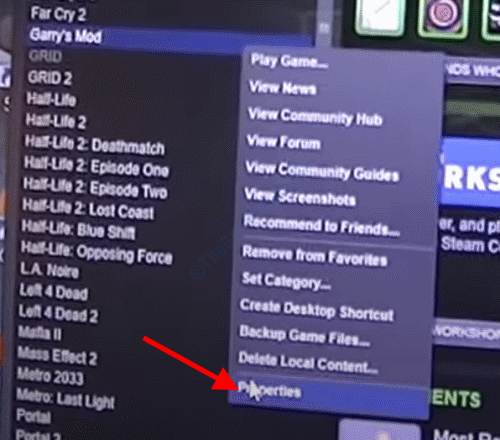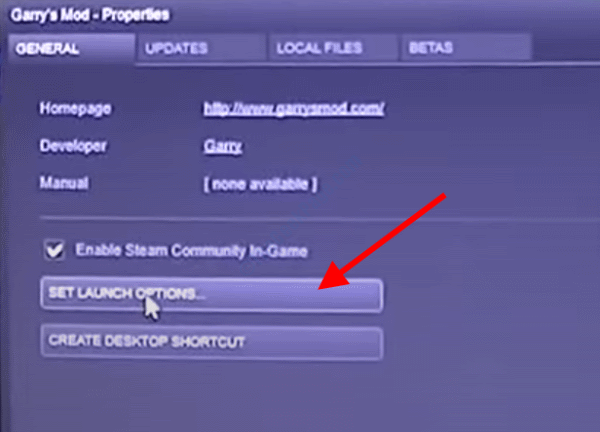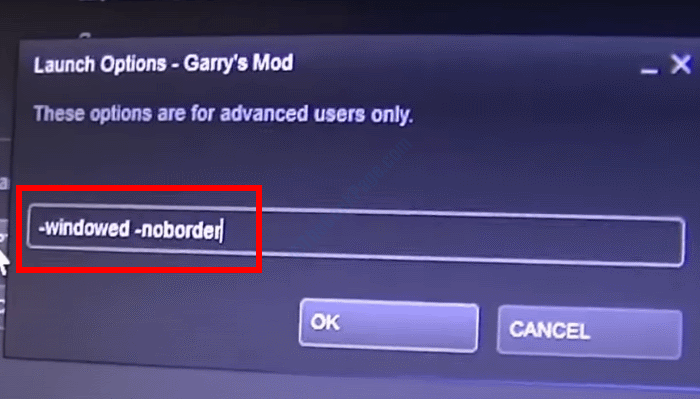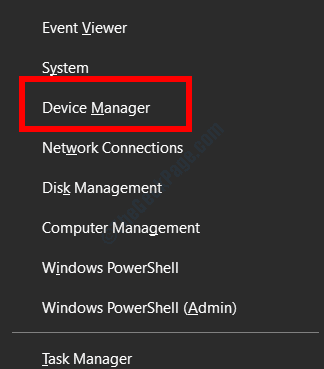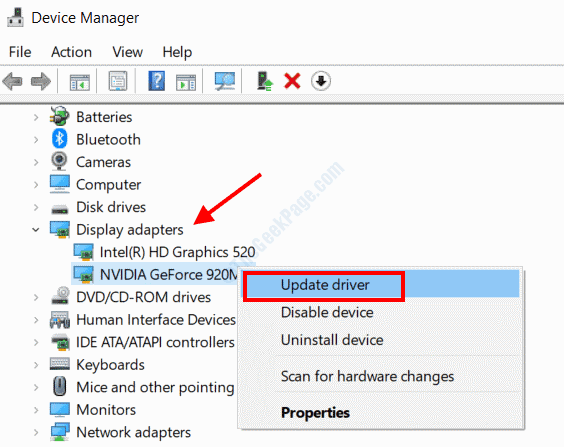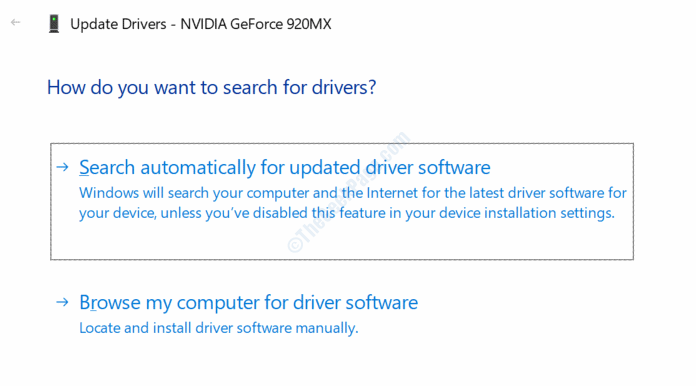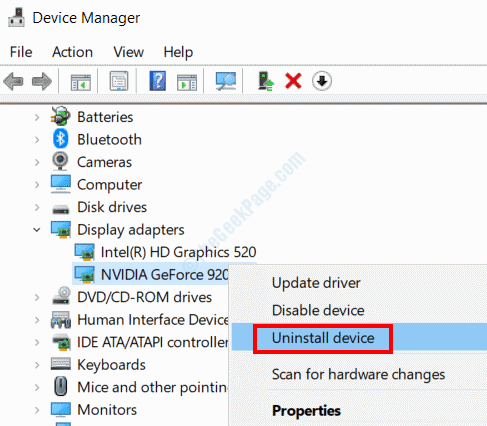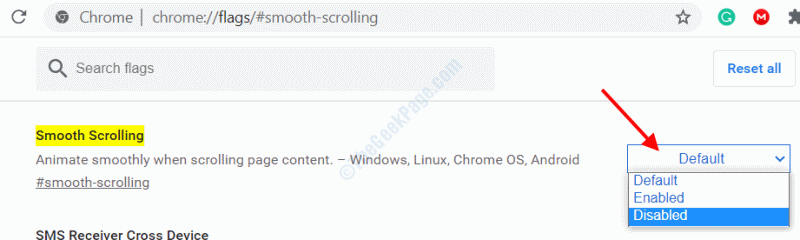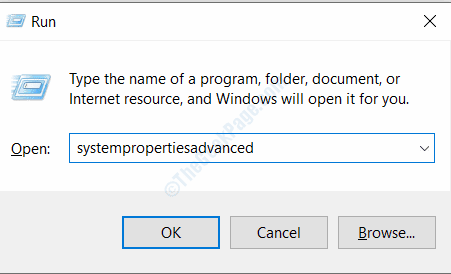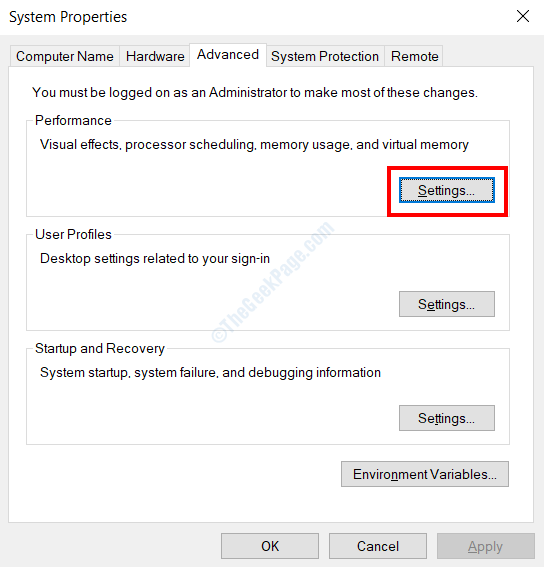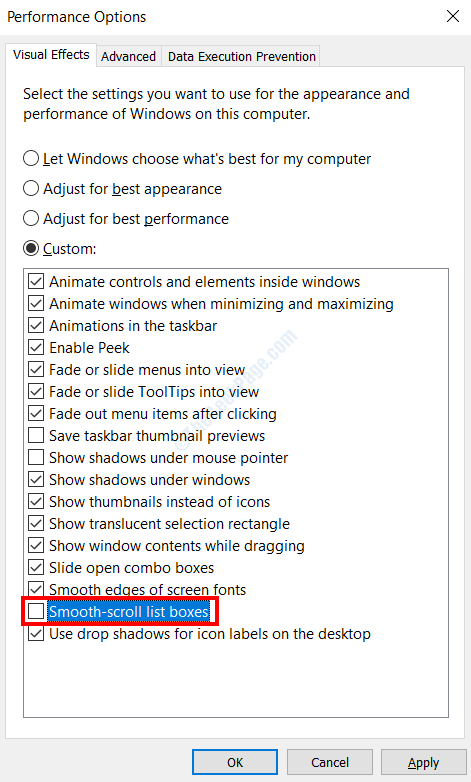كيفية إصلاح مشكلة تقطيع الشاشة في نظام التشغيل Windows 10
مشكلة شائعة جدًا ، تمزيق الشاشة هو نوع من التشويه الذي قد يحدث على شاشة جهاز الكمبيوتر الخاص بك. يتم تناولها أيضًا باعتبارها مشكلة عندما يرى المستخدمون إطارات متعددة في إطار واحد على شاشة أجهزة الكمبيوتر الخاصة بهم. يحدث تمزق الشاشة عادةً على أجهزة الكمبيوتر التي تم تثبيت أجهزة عرض عليها ، مثل بطاقة الرسومات.
ما الذي يسبب تمزق الشاشة؟ عندما لا يكون الفيديو الذي يتم تغذيته على الكمبيوتر متزامنًا مع معدل تحديث الشاشة ، فقد تحدث مشكلة تمزيق الشاشة. تم الإبلاغ عن حدوث المشكلة في الغالب مع مستخدمي بطاقة رسومات NVIDIA.
على الرغم من أنها ليست مشكلة خطيرة ، إلا أن هناك العديد من العوامل التي قد تسبب تمزق الشاشة على شاشة جهاز الكمبيوتر الخاص بك. لا توجد طريقة لمعرفة سبب المشكلة ، لذلك نوصيك باتباع الحلول المقدمة أدناه بطريقة منظمة.
دعنا نتعرف على كيفية إصلاح مشكلة تمزيق الشاشة في نظام التشغيل Windows 10.
الحل 1: أعد تشغيل الكمبيوتر
يوصى بشدة بإغلاق اللعبة / التطبيق الذي تقوم بتشغيله ، ثم إعادة تشغيل الكمبيوتر. في بعض الأحيان ، يمكن أن تؤدي إعادة تشغيل جهاز الكمبيوتر إلى حل الكثير من المشكلات. في هذه الحالة ، قد تؤدي إعادة التشغيل إلى إعادة مزامنة الفيديو وإخراج الشاشة مرة أخرى. بعد إعادة التشغيل ، أعد تشغيل اللعبة أو التطبيق الذي كنت تقوم بتشغيله ومعرفة ما إذا كانت المشكلة لا تزال قائمة. إذا كانت الإجابة بنعم ، جرب الحل التالي.
الحل 2: تغيير لعبة FPS
إذا كنت تلعب لعبة وتتقطع شاشة على جهاز الكمبيوتر الخاص بك ، فإن أحد الأشياء التي يجب أن تجربها هو تغيير لعبة FPS (الإطارات في الثانية). قد يكون من الممكن أن تلعب اللعبة على إعداد FPS أعلى مما يمكن أن تدعمه بطاقة الرسومات الخاصة بك.
لإصلاح هذه المشكلة ، انتقل إلى قائمة الإعدادات في لعبتك وانظر أسفل إعدادات الفيديو / الرسومات. هناك ، ستجد خيار تغيير معدل الإطارات / معدل الإطارات. حاول إجراء تعديلات على قيمة FPS عن طريق خفضها قليلاً وتحقق مما إذا كان هذا يحل المشكلة. إذا لم ينجح ذلك ، فجرّب الحل التالي.
الحل 3: تغيير الدقة ومعدل التحديث
الحل التالي الذي يمكنك تجربته هو تغيير الدقة ومعدل التحديث على جهاز الكمبيوتر الخاص بك يدويًا. فيما يلي الخطوات التي يجب اتباعها:
الخطوة 1: اضغط على زر ابدأ على جهاز الكمبيوتر الخاص بك ، ثم اكتب الدقة في مربع البحث. من نتائج البحث ، انقر فوق تغيير دقة خيار العرض.
الخطوة 2: سيتم فتح نافذة إعدادات العرض. هنا ، قم بالتمرير لأسفل وحدد خيار إعدادات العرض المتقدمة.
الخطوة 3: في الشاشة التالية ، انقر فوق خصائص محول العرض لخيار العرض 1.
الخطوة 4: سيتم فتح نافذة جديدة الآن. هنا ، في علامة تبويب المحول ، ستجد زر قائمة بجميع الأوضاع ؛ انقر عليه.
الخطوة 5: في النافذة التالية التي تفتح ، ستجد قائمة بأوضاع الدقة و FPS الصالحة لجهازك. هنا ، جرب درجات دقة أخرى وفقًا لمواصفات بطاقة الرسومات والجهاز. تحقق من تمزق الشاشة في كل مرة تحدد فيها إعدادًا من القائمة.
بمجرد الانتهاء من ذلك ، تأكد من إعادة تشغيل جهاز الكمبيوتر الخاص بك. إذا لم ينجح هذا الحل بالنسبة لك ، فارجع إلى التغييرات كما كانت ، ثم جرب الحل التالي.
الحل 4: عن طريق تمكين / تعطيل NVIDIA VSync
هل تستخدم بطاقة رسومات NVIDIA؟ يمكنك استخدام خيار VSync من NVIDIA المصمم للتعامل مع مشكلات مثل تمزق الشاشة ومعدل التلعثم. عندما يكون معدل الإطارات الذي تقدمه بطاقة الرسومات أعلى من نظام الكمبيوتر أو ما يمكن لشاشتك التعامل معه ، فإن VSync يعتني به تلقائيًا.
قد يكون من الممكن تعطيل خيار VSync على جهاز الكمبيوتر الخاص بك. في هذه الحالة ، ستحتاج إلى تمكينه. في حالة تمكين VSync بالفعل ، يجب أن تحاول تعطيله ومعرفة ما إذا كان ذلك سيؤدي إلى حل المشكلة. فيما يلي كيفية تمكين أو تعطيل VSync:
الخطوة 1: انقر بزر الماوس الأيمن على سطح مكتب جهاز الكمبيوتر الخاص بك ، ثم حدد خيار لوحة تحكم NVIDIA من قائمة السياق.
الخطوة 2: سيتم فتح نافذة لوحة تحكم NVIDIA. هناك ، في الجزء الأيمن ، انقر فوق خيار إدارة الإعدادات ثلاثية الأبعاد المتاح ضمن قسم الإعدادات ثلاثية الأبعاد. الآن ، على اللوحة اليمنى ، قم بالتمرير لأسفل وحدد خيار Vertical Sync وقم بتعطيله أو تمكينه وفقًا لإعداداتك الحالية (كما هو مذكور أعلاه).
بعد إجراء التغييرات ، اخرج من لوحة التحكم وتحقق مما إذا كان قد تم حل المشكلة بهذا.
الحل 5: تمكين خيار “انتظار التحديث الرأسي” في AMD
إذا كنت من مستخدمي AMD ، فهناك إعداد مشابه في لوحة تحكم AMD يمكنك تمكينه. عند فتح لوحة تحكم NVIDIA ، افتح لوحة تحكم AMD بالمثل من سطح المكتب.
عندما تكون هناك ، انتقل إلى قائمة الإعدادات العامة ، ثم تأكد من تعيين خيار انتظار التحديث الرأسي على التشغيل دائمًا.
الحل 6: إيقاف تشغيل وضع اللعبة وتحسين ملء الشاشة
في أحد تحديثات Windows الأخيرة ، قدمت Microsoft وضع الألعاب الغني بالميزات. على الرغم من أنه محمّل بميزات تتضمن تحسين النظام ، ولقطة الشاشة بلمسة واحدة ، وتسجيل اللعب والمزيد ، فقد أبلغ العديد من المستخدمين أنه يسبب مشاكل. بصرف النظر عن تعطل الألعاب ، يؤدي الوضع أيضًا إلى مشكلات مثل تمزق الشاشة.
قد يكون من المحتمل أن يكون وضع اللعبة النشط هو سبب المشكلة. اتبع الخطوات أدناه لتعطيل Game Mode في Windows 10:
الخطوة 1: على لوحة المفاتيح ، اضغط على مفتاحي Win + I معًا لفتح قائمة الإعدادات. هناك ، انقر فوق خيار الألعاب.
الخطوة 2: عندما تكون في قائمة إعدادات الألعاب ، حدد خيار شريط اللعبة في الجزء الأيمن. بعد ذلك ، في الجزء الأيسر ، قم بإيقاف تشغيل تسجيل مقاطع اللعبة ولقطات الشاشة والبث باستخدام مفتاح تبديل شريط اللعبة.
الخطوة 3: الآن ، في الجزء الأيمن ، حدد خيار البث. في الجزء الأيمن ، قم بإيقاف تشغيل مفتاح التبديل الموجود أسفل خيار تسجيل الصوت عند البث مباشرة.
بمجرد تطبيق هذه الإعدادات ، أعد تشغيل الكمبيوتر وتحقق مما إذا كانت المشكلة قد تم إصلاحها.
إذا كنت لا تزال تواجه مشكلة تمزيق الشاشة ، فيمكنك محاولة تعطيل تحسين ملء الشاشة للعبة. إليك الطريقة:
الخطوة 1: انقر بزر الماوس الأيمن على أيقونة اللعبة التي تواجه بها مشكلة تمزق الشاشة وانقر على خيار الخصائص.
الخطوة 2: في نافذة الخصائص التي تفتح ، انتقل إلى علامة التبويب التوافق ، ثم حدد خيار تعطيل تحسين ملء الشاشة. عند الانتهاء ، انقر فوق الزر “موافق”.
الآن ، أغلق نافذة الخصائص وأعد تشغيل اللعبة وتحقق من المشكلة.
الحل 7: تعيين خيارات التشغيل في Steam (فقط لمستخدمي Steam)
إذا كنت تستخدم Steam لتشغيل الألعاب على جهاز الكمبيوتر الخاص بك ، فإليك طريقة أخرى يمكنك محاولة التخلص منها من تمزق الشاشة.
الخطوة 1: من قائمة الألعاب في Steam ، انقر بزر الماوس الأيمن على اللعبة التي بها مشكلات ، وحدد خصائص من القائمة.
الخطوة 2: الآن ، ستفتح نافذة صغيرة. هناك ، انقر فوق الزر Set Launch Options.
الخطوة 3: في المربع الجديد الذي يفتح ، اكتب -windowed -noborder وانقر فوق الزر Ok.
قد يساعدك هذا في التخلص من مشكلة تمزيق الشاشة.
الحل 8: تحديث / إعادة تثبيت برنامج تشغيل الرسومات
قد تحدث مشكلة تمزيق الشاشة على جهاز الكمبيوتر الخاص بك بسبب وجود برنامج تشغيل بطاقة رسومات قديم أو معيب. أولاً ، يمكنك محاولة تحديث برنامج التشغيل ، وإذا لم ينجح ذلك ، فقد تضطر إلى إلغاء تثبيت برنامج التشغيل وإعادة تثبيته.
الخطوة 1: اضغط على مفاتيح Win + X ، ثم من القائمة التي تفتح ، حدد خيار إدارة الأجهزة.
الخطوة 2: في إدارة الأجهزة ، حدد موقع محولات العرض وانقر عليها للتوسيع. بعد ذلك ، انقر بزر الماوس الأيمن فوق برنامج تشغيل بطاقة الرسومات وحدد خيار تحديث برنامج التشغيل.
الخطوة 3: في النافذة الجديدة التي ستفتح ، حدد خيار البحث تلقائيًا عن برنامج التشغيل المحدث.
الآن ، سيبحث الكمبيوتر عن الإصدار المحدث من برنامج التشغيل. إذا كان ذلك متاحًا ، فاتبع الإرشادات التي تظهر على الشاشة لمتابعة التحديث.
إذا تم تحديث برنامج التشغيل بالفعل ، فقد ترغب في إعادة تثبيت برنامج تشغيل بطاقة الرسومات. للقيام بذلك ، اتبع الخطوات التالية:
الخطوة 1: في نافذة إدارة الأجهزة ، انقر بزر الماوس الأيمن على برنامج تشغيل بطاقة الرسومات وحدد خيار إلغاء تثبيت الجهاز.
الخطوة 2: الآن ، انتقل إلى موقع الويب الخاص بالشركة المصنعة لبطاقة الرسومات الخاصة بك وقم بتنزيل أحدث برنامج تشغيل متوافق مع طراز بطاقة الرسومات الخاصة بك. بعد تنزيل برنامج التشغيل ، قم بتثبيته يدويًا عن طريق تشغيل ملف برنامج التشغيل الذي تم تنزيله على جهاز الكمبيوتر الخاص بك.
هذا يجب أن يعتني بالقضية.
الحل 9: تعطيل حد الإطار في اللعبة
إحدى الميزات التي تستخدمها العديد من الألعاب والتطبيقات هي خيار حدود الإطار. إذا تم ضبط Frame Limit على On ، فقد يكون السبب في مشكلة تمزق الشاشة.
ابحث عن خيار Frame Limit في قائمة اللعبة ضمن قسم الفيديو أو الرسومات وقم بإيقاف تشغيله. إذا لم يتم إصلاح المشكلة ، يمكنك التراجع عن التغييرات.
الحل 10: قم بإيقاف تشغيل التمرير السلس
إذا كنت تواجه مشكلة تمزيق الشاشة في Chrome أو أي متصفح تستخدمه ، فيمكنك إيقاف تشغيل ميزة Smooth Scrolling في المتصفح. هيريس كيفية القيام بذلك:
قم بإيقاف تشغيل التمرير السلس في Chrome
افتح علامة تبويب جديدة في Chrome ، ثم اكتب في شريط العناوين: chrome: // flags / # smooth-scrolling واضغط على مفتاح Enter. في خيار Smooth Scrolling الذي تحصل عليه ، قم بتعطيل الميزة.
تعطيل التمرير السلس في Firefox
افتح علامة تبويب جديدة في Firefox ، واكتب about: التفضيلات في شريط العناوين واضغط على Enter.
الآن ، من القائمة ، قم بإلغاء تحديد استخدام ميزة التمرير السلس.
تعطيل التمرير السلس في Edge
الخطوة 1: اضغط على Win + R لفتح مربع التشغيل. هناك ، اكتب systempropertiesadvanced واضغط على Enter.
الخطوة 2: ضمن قسم الأداء ، انقر فوق زر الإعدادات.
الخطوة 3: الآن ، في الشاشة التالية ، قم بإلغاء تحديد مربعات قائمة التمرير السلس واضغط على الزر Ok.
هل تم حل مشكلة تمزق الشاشة؟ إذا لم يكن كذلك ، جرب الحل التالي.
الحل 11: جرب متصفحًا آخر
إذا كنت تواجه المشكلة في متصفح معين ، كحل بديل ، يمكنك محاولة التبديل إلى متصفح آخر ومعرفة ما إذا كانت المشكلة تحدث هناك أيضًا.