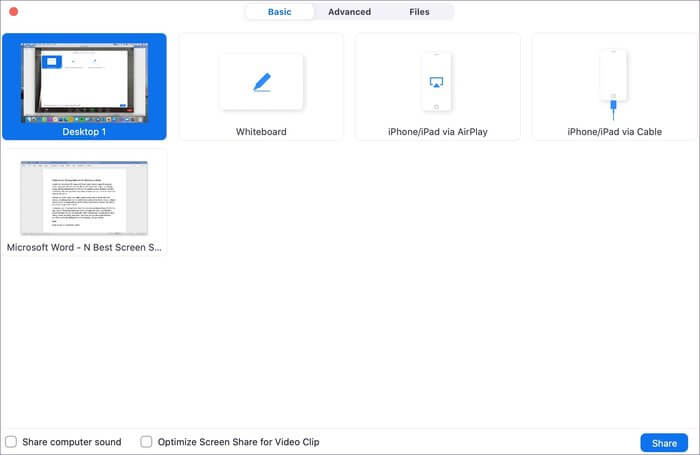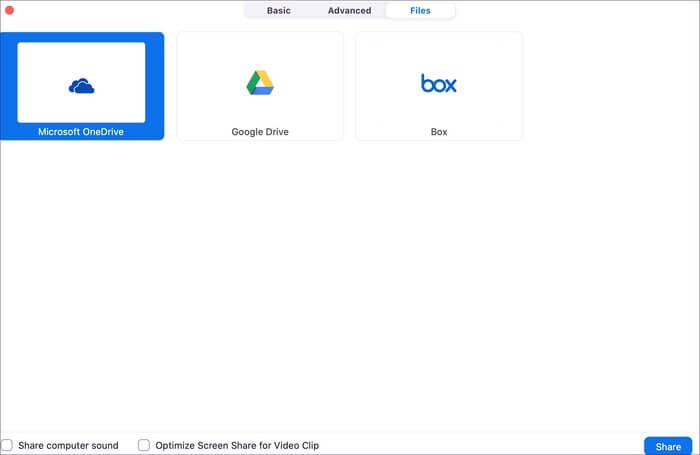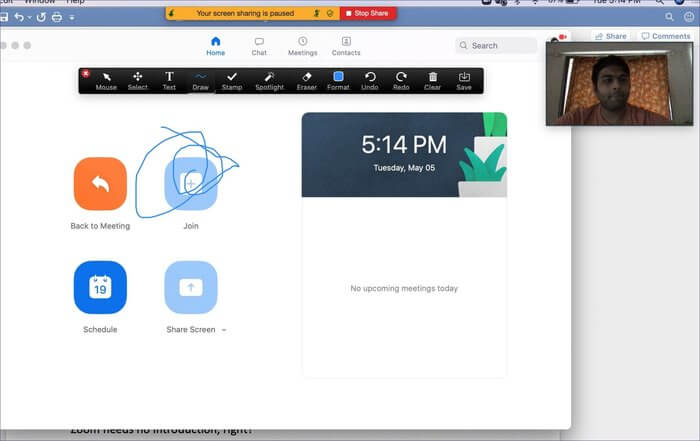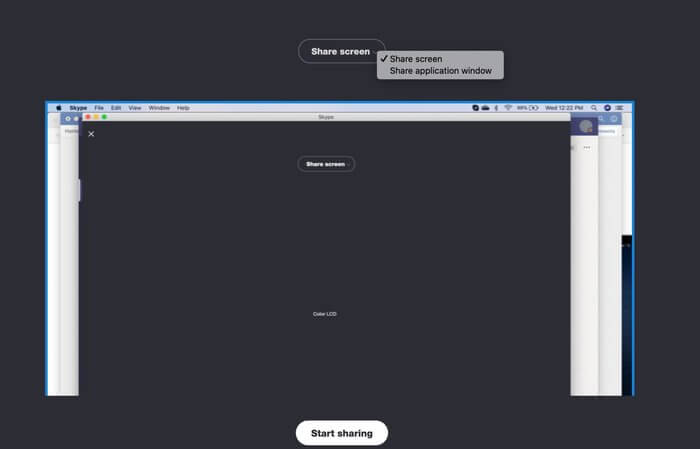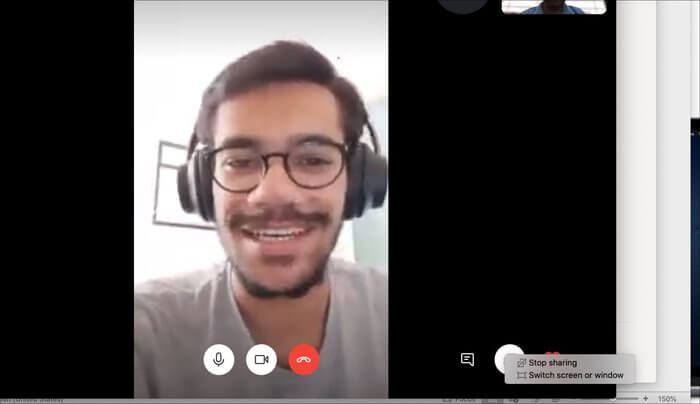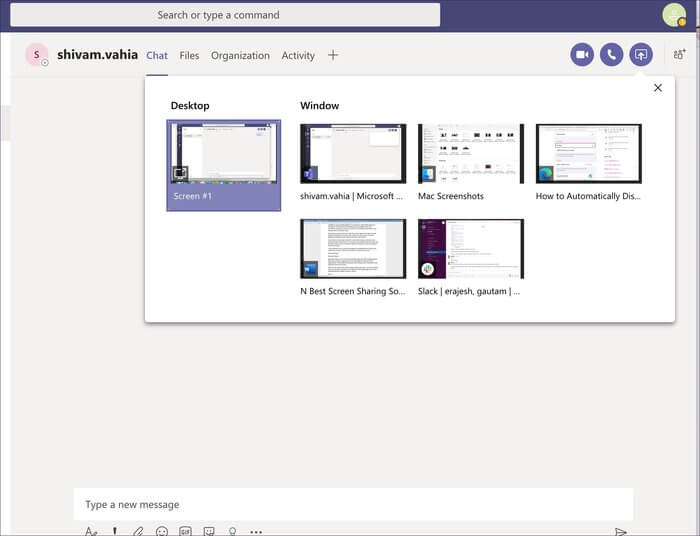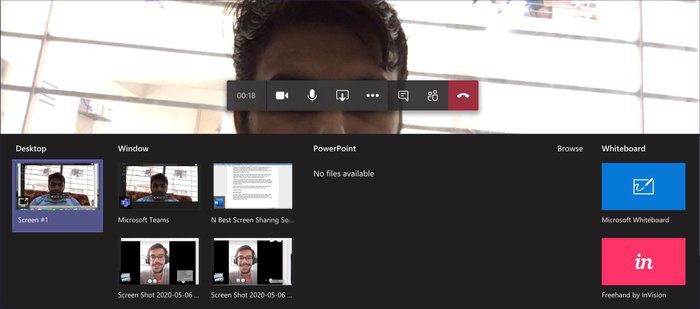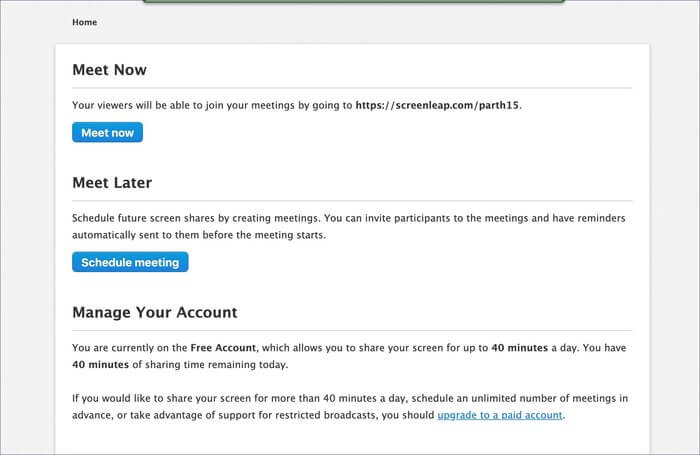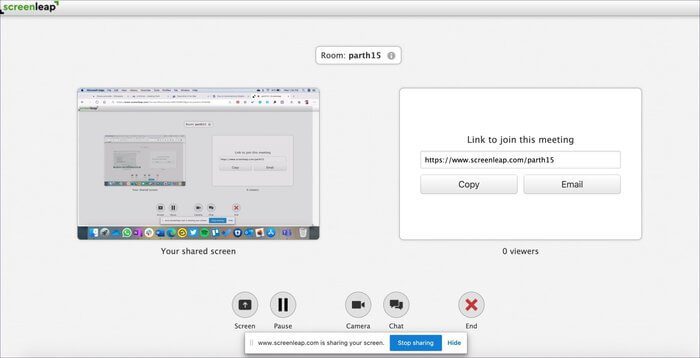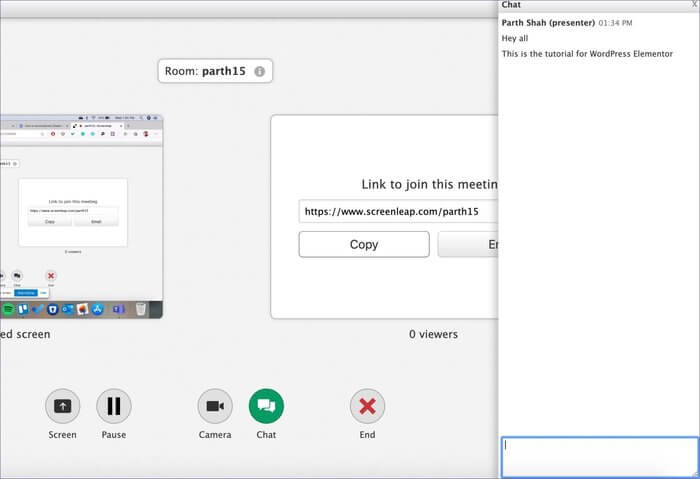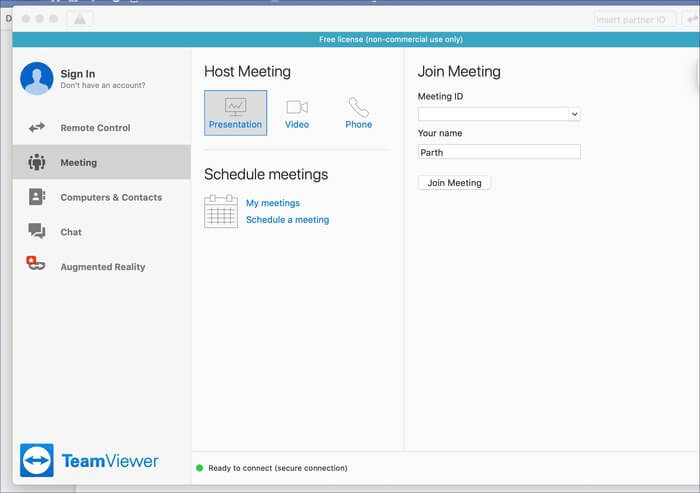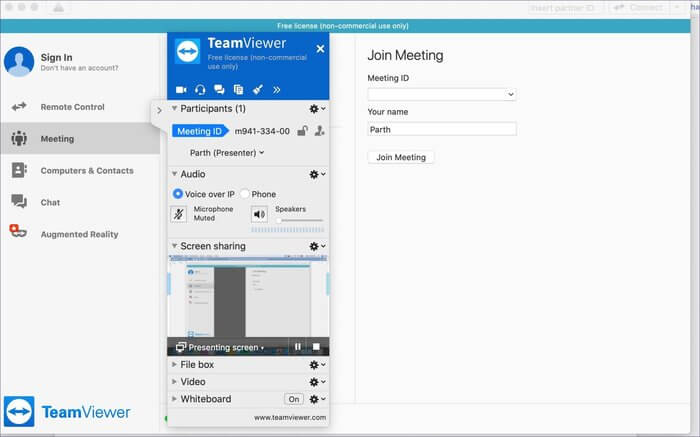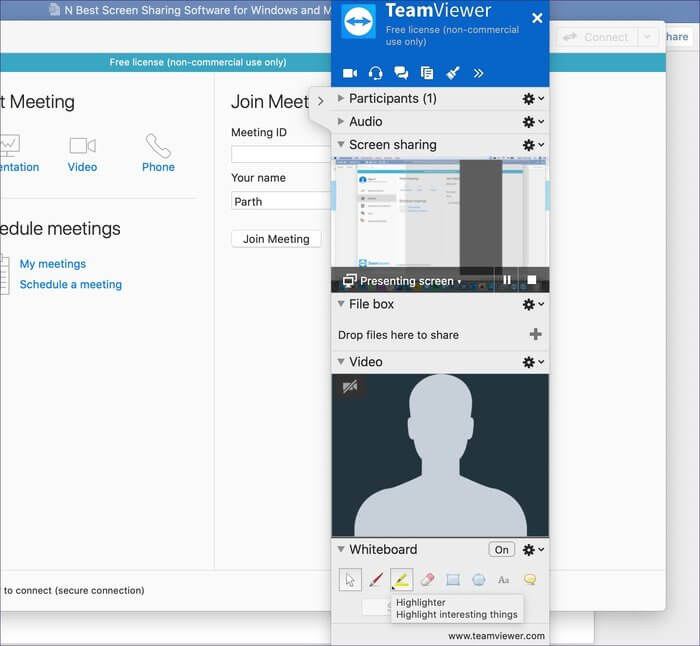أفضل 5 أدوات لمشاركة الشاشة لنظامي التشغيل Windows و Mac
يتكيف الناس مع العمل الجديد من ممارسة المنزل. بصرف النظر عن مكالمات الفيديو الجماعية وبرامج الدردشة مثل Microsoft Teams و Zoom و Slack و Skype ، يعد برنامج مشاركة الشاشة من أكثر الأدوات شيوعًا في الطلب. ولما لا؟ إنها تجعل مناقشة الموضوع ، شرح الميزة أفضل بكثير ، ويوفر الوقت للمشرف.
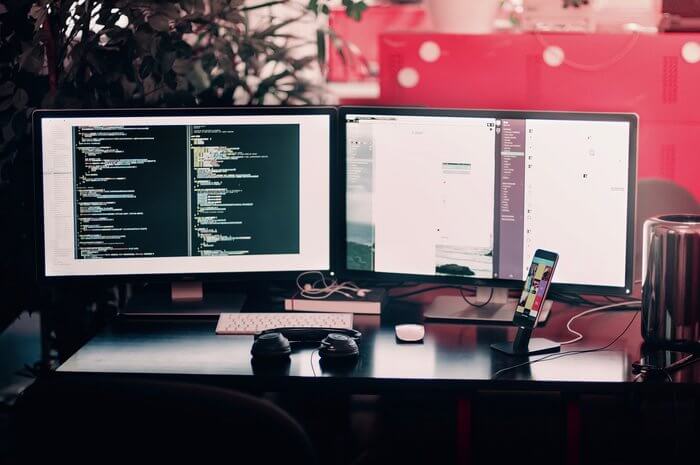
خلال ساعات عملك ، قد تحتاج إلى إشراف أو نصيحة من كبار السن ، وهو أمر غير متوفر أثناء العمل من المنزل. يمكنك دائمًا ضبط برامج مشاركة الشاشة على الكمبيوتر الشخصي أو جهاز Mac ، ومشاركة شاشتك الحالية مع كبار السن ، وإصلاح سير العمل ، والعودة إلى العمل.
في هذا المنشور ، سنتحدث عن أفضل خمس أدوات لمشاركة الشاشة لأجهزة الكمبيوتر الشخصية وأجهزة Mac. سنقسم المنشور إلى قسمين. سيغطي جزء واحد التطبيقات التي توفر مشاركة الشاشة كوظيفة إضافية جنبًا إلى جنب مع ميزات أخرى مثل الدردشة ومكالمات الفيديو الجماعية وتسجيل الشاشة والمزيد. سيشتمل القسم الآخر على حلول برمجية مصممة خصيصًا لمشاركة الشاشة. هيا بنا نبدأ.
إضافة برنامج مع مشاركة الشاشة
1. Zoom
Zoom لا يحتاج إلى مقدمة. شهد برنامج مكالمات الفيديو ارتفاعًا كبيرًا في الاستخدام أثناء جائحة COVID-19. بصرف النظر عن مكالمات الفيديو الجماعية القياسية ، تقدم الشركة أيضًا مجموعة من الميزات لعقد مؤتمر رقمي سلس. من بينها ، ربما تكون مشاركة الشاشة واحدة من أفضل ميزات Zoom.
أثناء المكالمة ، يمكنك استخدام النقر على خيار شاشة المشاركة في الأسفل أو استخدام اختصار لوحة المفاتيح Shift + Command + S على نظام Mac أو Ctrl + Shift + S على Windows لبدء مشاركة الشاشة مع المشاركين.
تنقسم مشاركة الشاشة إلى ثلاثة أجزاء – أساسية ومتقدمة وملفات. تتيح لك القائمة الأساسية مشاركة الشاشة الحالية أو التطبيقات المصغرة ، وتتيح لك استخدام وظيفة Whiteboard. يمنحك القسم المتقدم المرونة اللازمة لاستخدام جزء الشاشة للمشاركة. ولدى قائمة الملفات تكامل مع OneDrive و Google Drive و Box. يمكن للمستخدمين فتح الملفات من التخزين السحابي ومشاركتها على الشاشة مع الحاضرين.
أثناء مشاركة الشاشة المباشرة ، يمكنك رؤية شريط أدوات يحمل بضع أدوات قليلة – الماوس ، والاختيار ، والنص ، والرسم ، والختم ، والممحاة ، والحفظ ، وغيرها للتعامل مع الكائنات بشكل أفضل. في تجربتي ، هذه هي أفضل ميزة لمشاركة شاشة Zoom. يثري تجربة مشاركة الشاشة. في أي وقت ، يمكنك النقر على زر إيقاف المشاركة في الجزء العلوي لإغلاق نوافذ مشاركة الشاشة.
2. Skype
سكايب هو من الحلول الأكثر نضجًا وموثوقية لمشاركة الشاشة. الحل البرمجي مجاني ، وهو متاح على كل نظام أساسي ممكن تفكر فيه. يقدم Skype العشرات من وظائف الاتصال المرئي / الصوتي ، بما في ذلك المكالمات الجماعية ، وطمس الخلفية ، والترجمة المباشرة ، وإنشاء استطلاعات الرأي ، والاجتماع الآن ، والمزيد. يقدم البرنامج أيضًا خيار مشاركة الشاشة أثناء مكالمات الفيديو.
أثناء مكالمات الفيديو ، يمكنك النقر على خيار شاشة المشاركة ، ويمنحك خياران. يمكنك إما مشاركة الشاشة الحالية أو استخدام نافذة التطبيق للمشاركة. حدده واضغط على بدء المشاركة.
سترى حدًا أحمر حول الشاشة ، مما يشير إلى مشاركة الشاشة المباشرة مع الشخص الآخر. يمكنك الانتقال إلى الزاوية اليمنى السفلية وإيقاف المشاركة أو تبديل الشاشات / النوافذ. يسمح لك Skype أيضًا ببدء تسجيل مشاركة الشاشة.
لقد فوجئت برؤية عدم تكامل OneDrive مع مشاركة شاشة Skype. أيضًا ، على عكس Zoom ، لا يوفر أي ميزات للتعليق على الشاشة.
3. Microsoft Teams
تعد Microsoft Teams واحدة من أهم المنتجات الآن. مع منتج واحد ، تهدف Microsoft إلى استبدال Zoom و Slack و Skype for Business للمؤسسات. تقدم الشركة مكالمات فيديو جماعية بالإضافة إلى وظيفة مشاركة الشاشة الممتازة للمستخدمين.
هناك طريقتان لاستخدام مشاركة الشاشة على Microsoft Teams. من دردشة فردية ، يمكنك النقر على خيار شاشة المشاركة من الزاوية اليمنى العليا ، وسيعرض الشاشات المتاحة للاختيار من بينها.
عندما تبدأ الاجتماع من القناة ، تقدم Microsoft Teams خيارات أكثر من أي وقت مضى لمشاركة الشاشة. يمكنك إما الذهاب مع الشاشات الحالية ، أو استخدام وظيفة PowerPoint الإضافية لفتح شريحة للحضور ، أو إضافة ملفات من OneDrive أو الكمبيوتر الشخصي ، أو استخدام Microsoft Whiteboard من الإعدادات.
عند تحديد شاشة ، سيتم تمثيلها بحد أحمر حول النوافذ. من الزاوية اليمنى السفلية ، يمكنك إدارة الإعدادات ، وحتى إيقاف مشاركة الشاشة مع المشاركين. لم أواجه أي تأخر أثناء مشاركة الشاشة في Microsoft Teams ، وهو أمر شاهدته عدة مرات مع Skype.
أدوات مشاركة الشاشة المخصصة
1. Screenleap
تم تصميم Screenleap خصيصًا لإمكانيات مشاركة الشاشة. إنه سهل الاستخدام ، ولا يتطلب تنزيلًا إضافيًا من المستخدم ، ومتاحًا على الويب ، ويمنح مرونة في التسعير.
انتقل إلى Screenleap على الويب وأنشئ حسابًا. الخطة المجانية محدودة بـ 40 دقيقة يوميًا. ستوفر الخدمة عنوان URL مخصصًا على الويب يمكن للمشاركين استخدامه للانضمام إلى الاجتماع.
اضغط على خيار Meet Now ، وحدد الشاشة من النافذة التالية ، وابدأ مشاركة الشاشة. سيقوم البرنامج بإنشاء غرفتك. يمكنك عرض الشاشة المشتركة من الجانب الأيسر ومعرف الاجتماع مع عدد المشاهدين من الجانب الأيمن.
من واجهة مستخدم الشاشة ، يمكنك تغيير الشاشة وفتح كاميرا الويب وإيقاف المشاركة مؤقتًا وحتى استخدام وظيفة الدردشة. أحب كيف دمج البرنامج وظيفة الدردشة مباشرة داخل مشاركة الشاشة. يمكنك مشاركة التعليقات الحية ، ويمكن للحاضرين إضافة التعليقات والاقتراحات في نافذة الدردشة.
2. TeamViewer
كيف يمكنني إنهاء المشاركة دون ذكر برنامج TeamViewer؟ برنامج TeamViewer هو أحد أفضل البرامج المتاحة لمشاركة الشاشة والسماح للآخرين بالوصول إلى نظامك باستخدام معرف TeamViewer وكلمة المرور.
أولاً ، قم بتنزيل برنامج TeamViewer من الويب. إنه متاح على كل نظام أساسي ممكن ، بما في ذلك Windows و Mac و Chrome OS و Linux وحتى Raspberry Pi. افتح التطبيق وانتقل إلى علامة التبويب الاجتماع في التطبيق.
انتقل إلى Host Meeting> Presentation. ستفتح القائمة العائمة على الجانب للسماح لك بالتحكم في شاشة المشاركة باستخدام معرف الاجتماع ، والقفل ، والقدرة على إضافة المستخدمين ، والمزيد.
يمكنك أيضًا استخدام وضع الفيديو الذي يستخدم الكمبيوتر الشخصي أو كاميرا الويب التي تعمل بنظام Mac بحيث يمكنك شرح الأشياء بشكل أفضل. يسمح لك برنامج TeamViewer باستخدام وظيفة Whiteboard مع القلم والقلم الرصاص وفرشاة لمناقشة الموضوع بالتفصيل. أستخدمه طوال الوقت لمساعدة الصغار على تعلم منطق الشفرة ومناقشة الأخطاء بالتفصيل.
مشاركة الشاشة بأسلوب
تعد مشاركة الشاشة واحدة من أكثر الحلول المفيدة لإنجاز العمل والتعاون عبر مكالمات الفيديو. يجعل العمل من المنزل تجربة سلسة. تسمح لك الأدوات المذكورة أيضًا باستخدام وظيفة Whiteboard لمناقشة الموضوع بالتفصيل. نود أن نسمع تجربتك في مشاركة الشاشة مع هذه التطبيقات في قسم التعليقات أدناه.