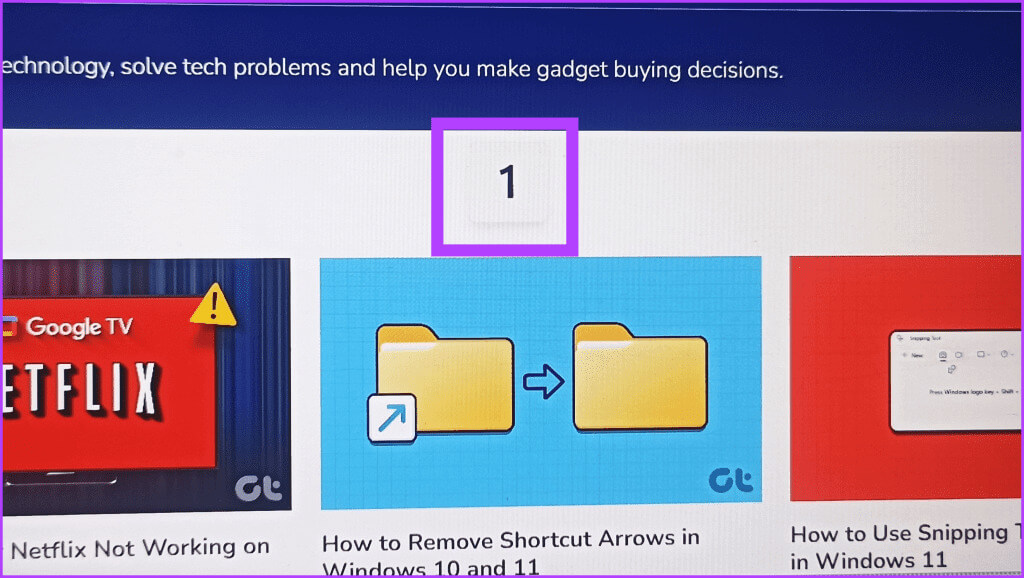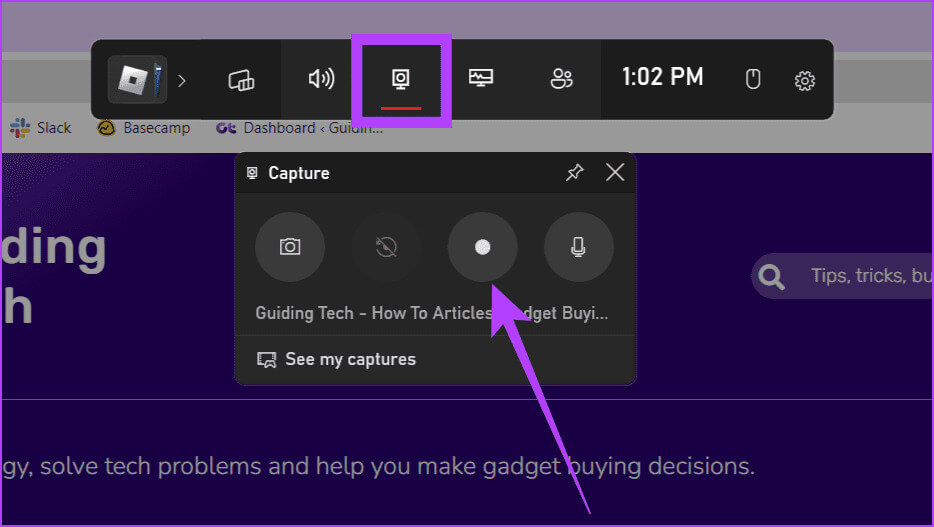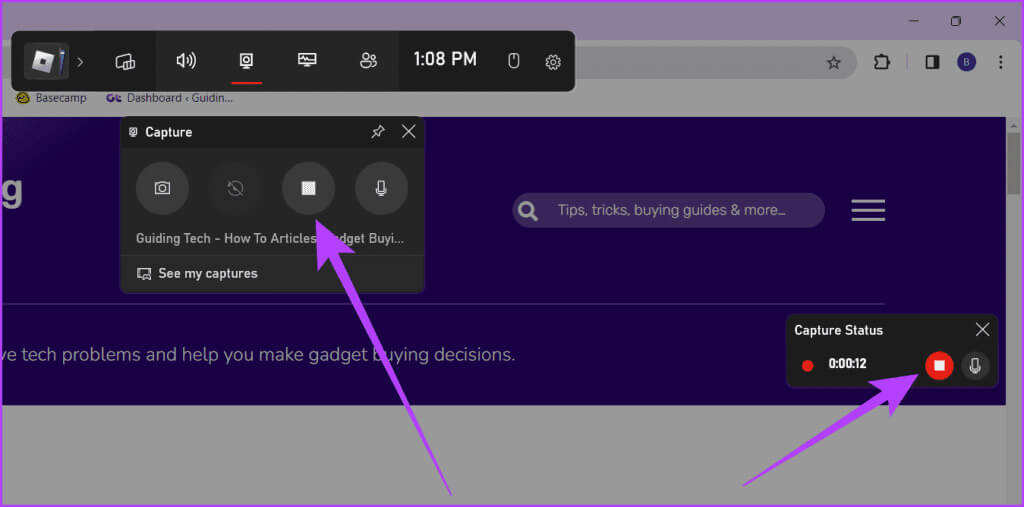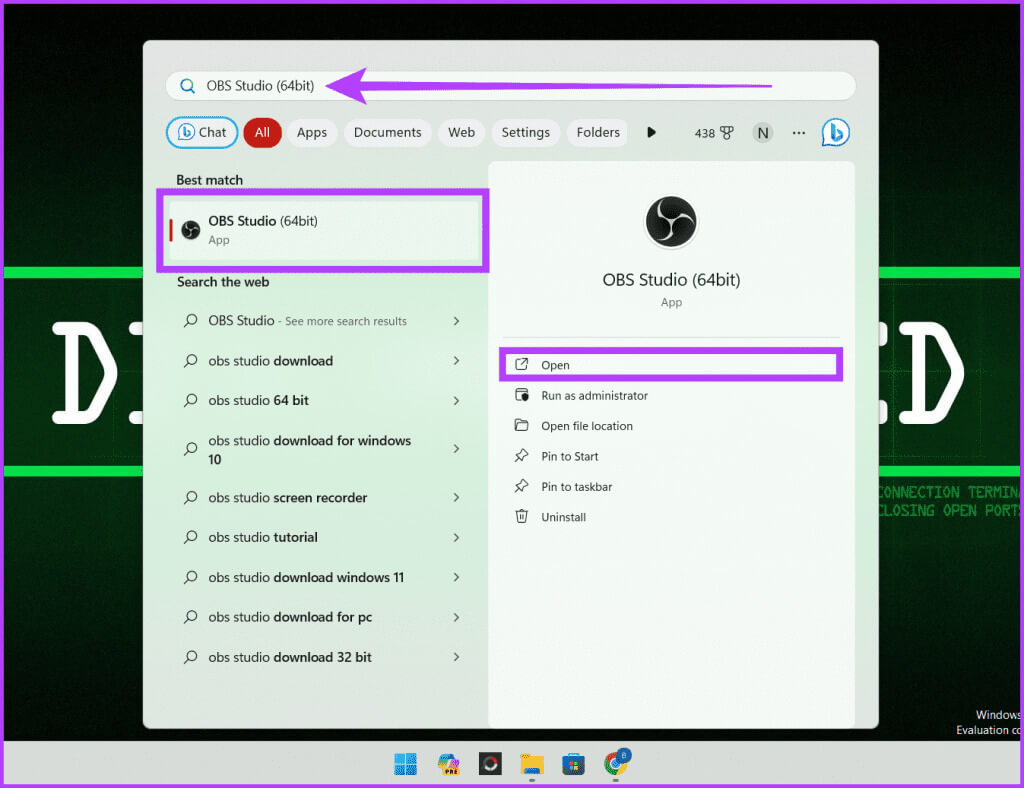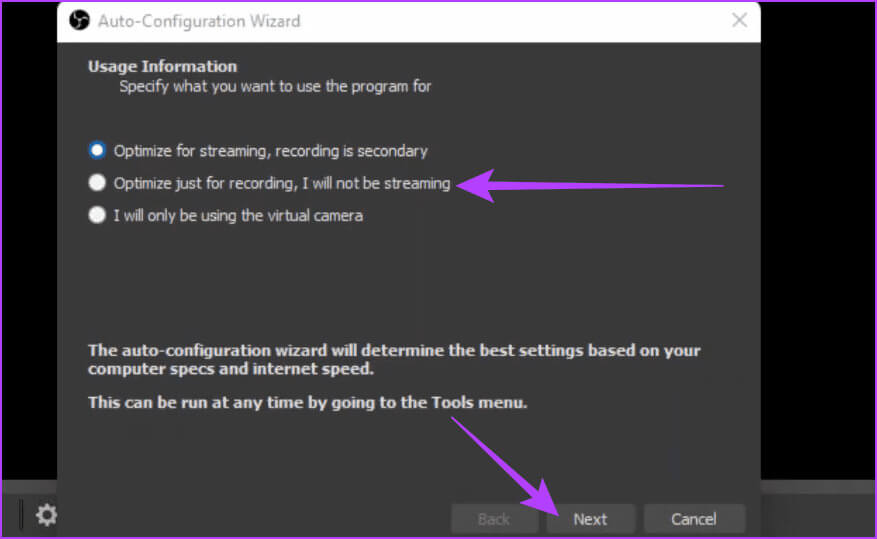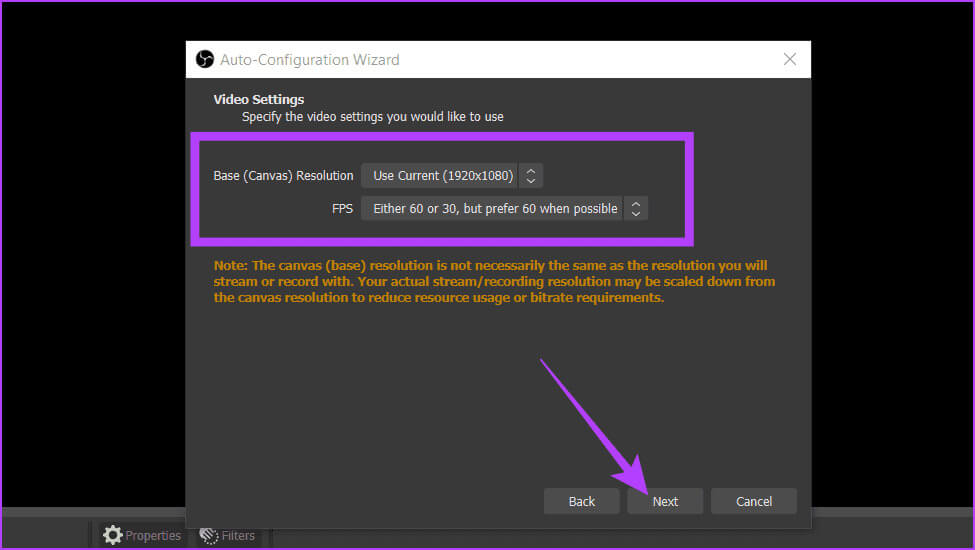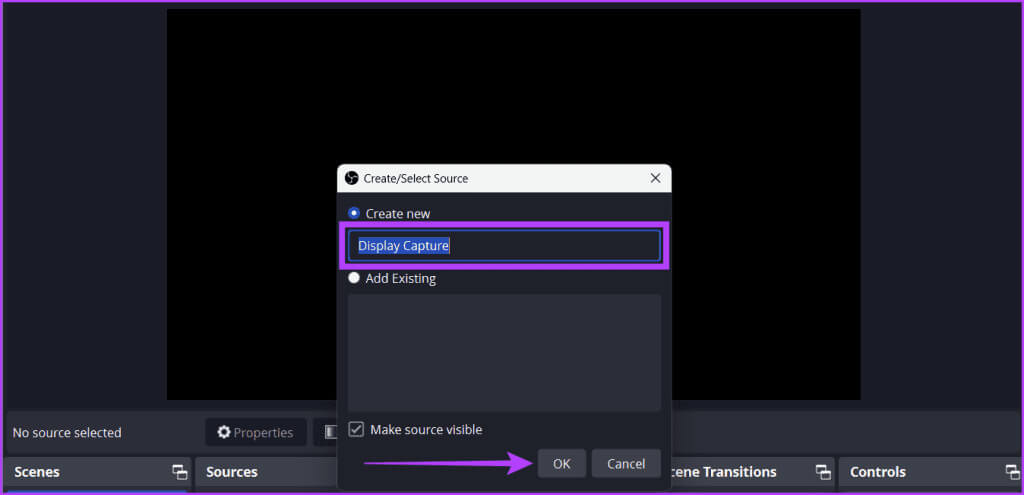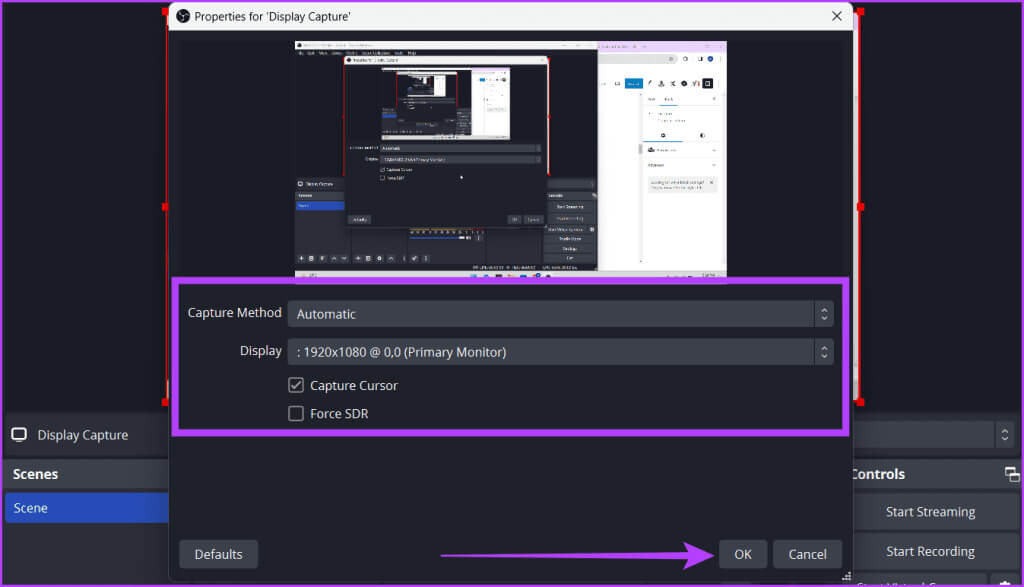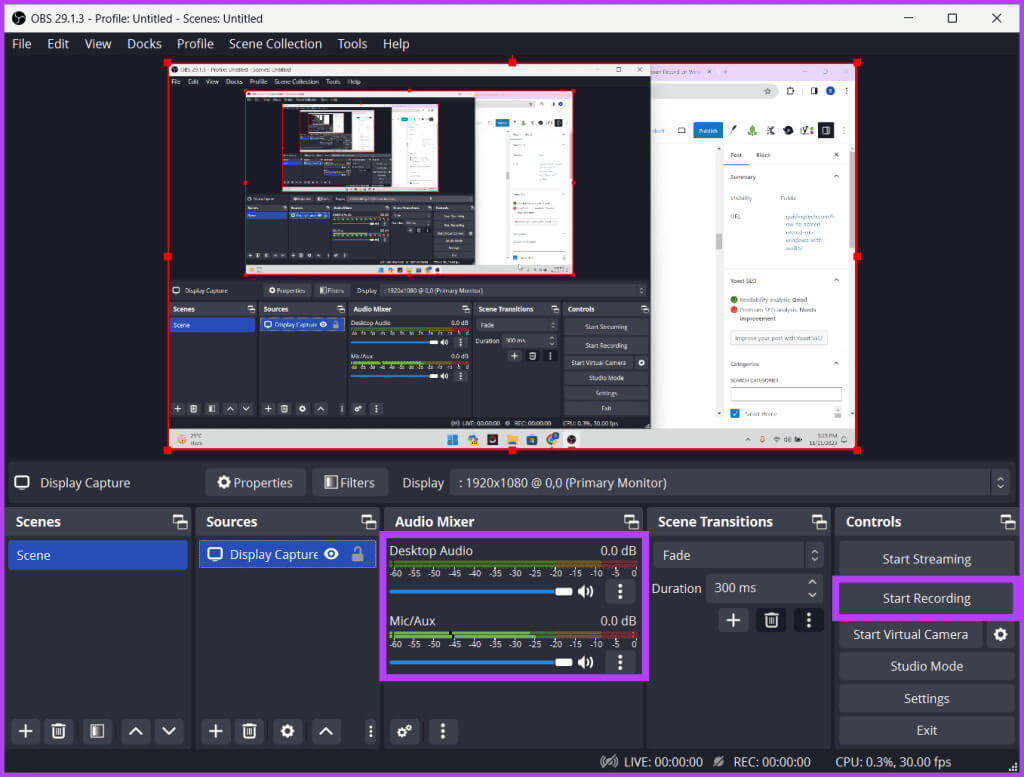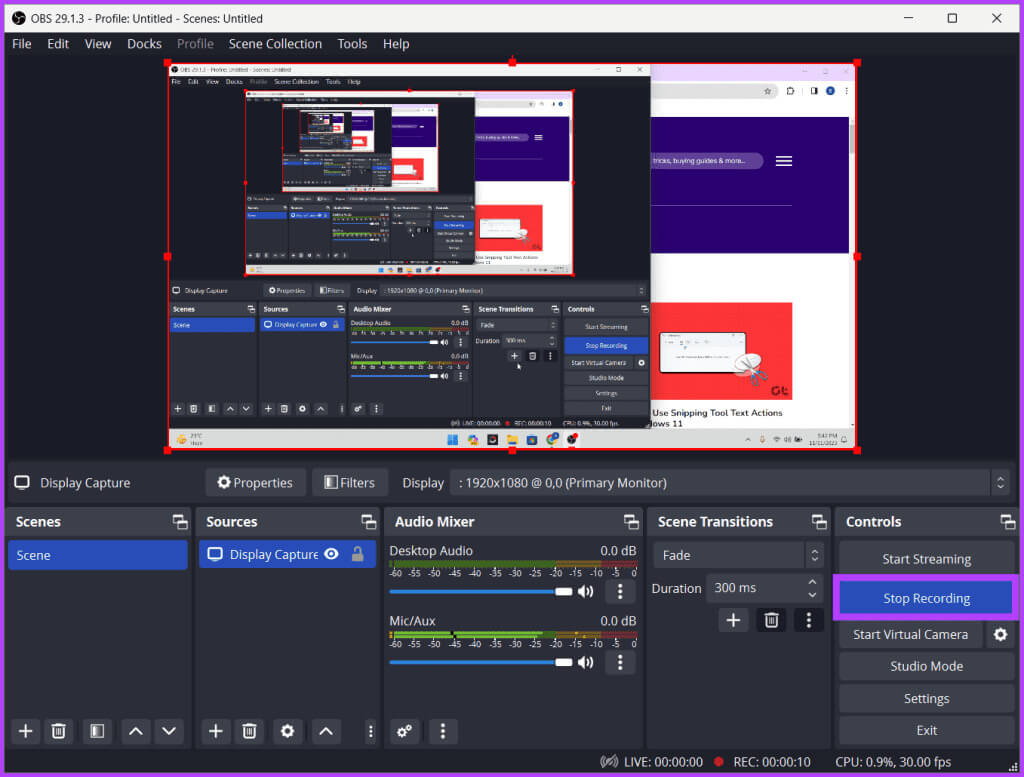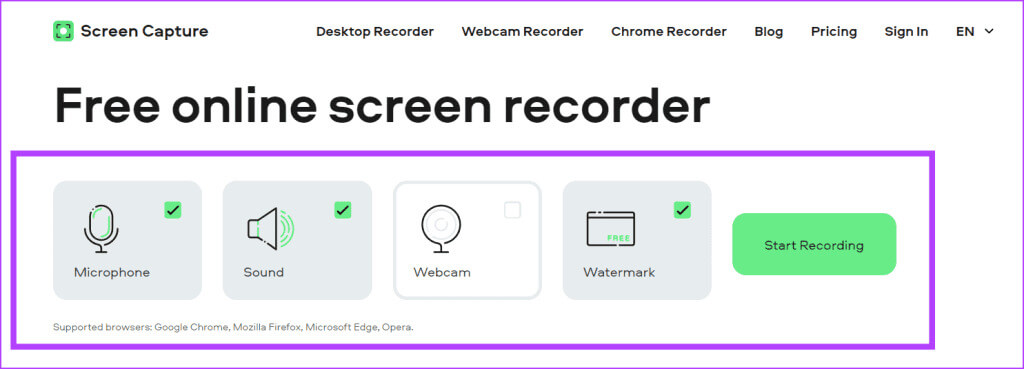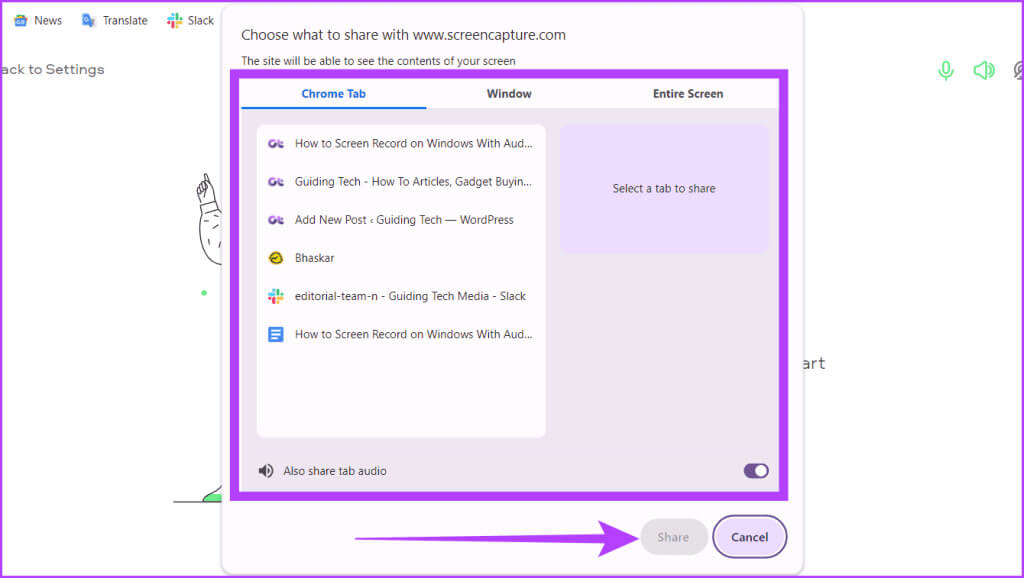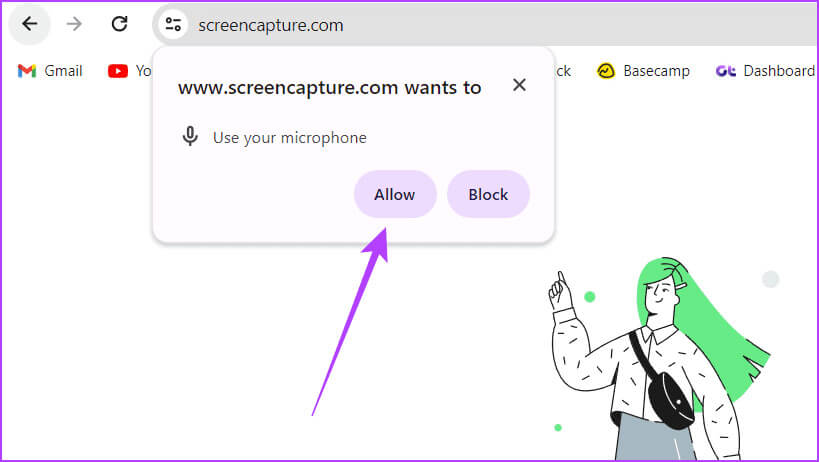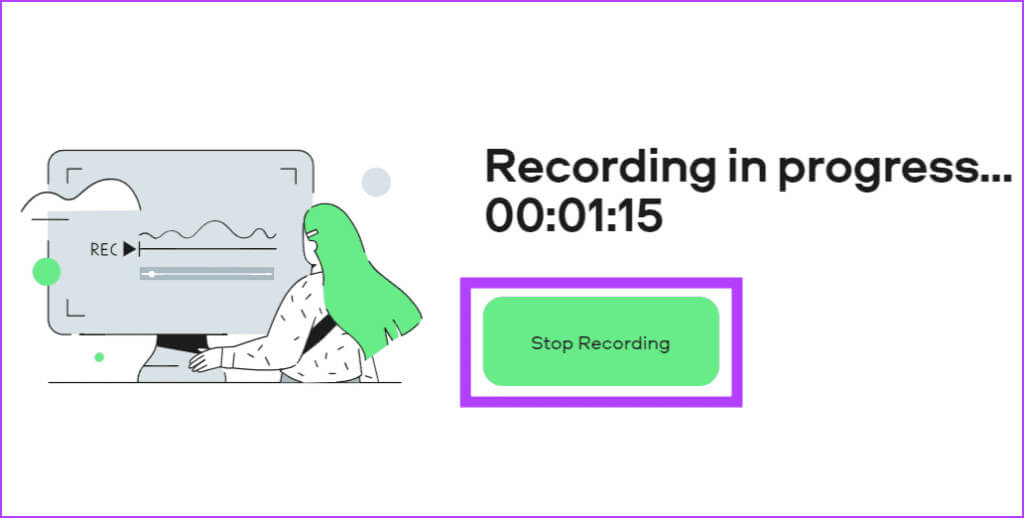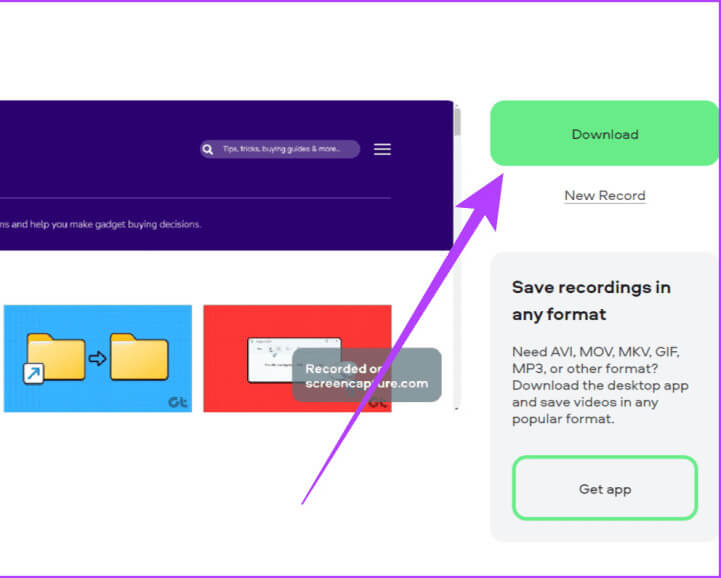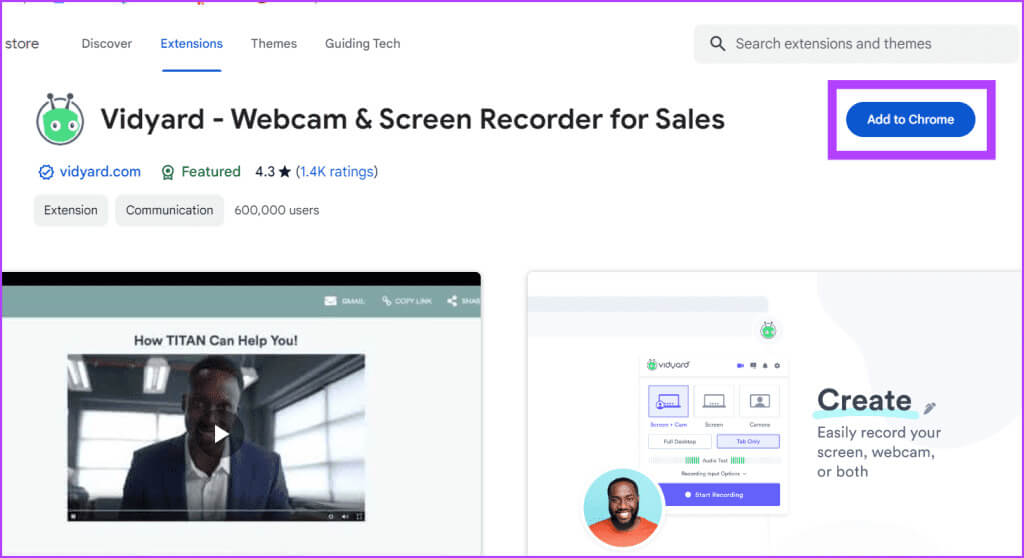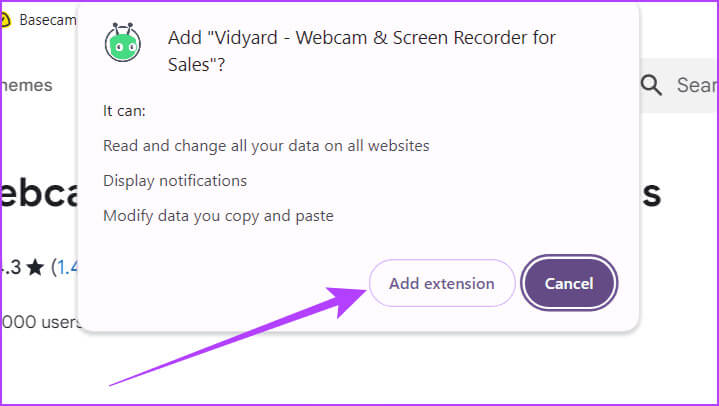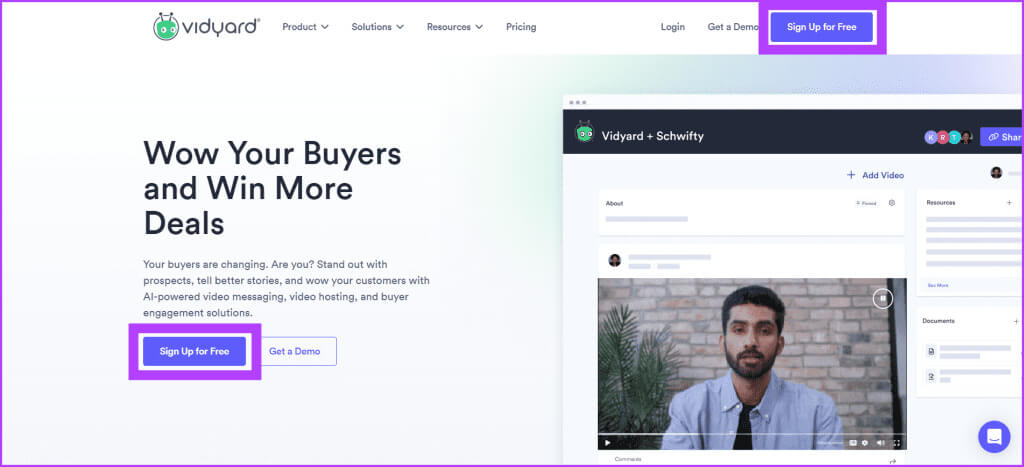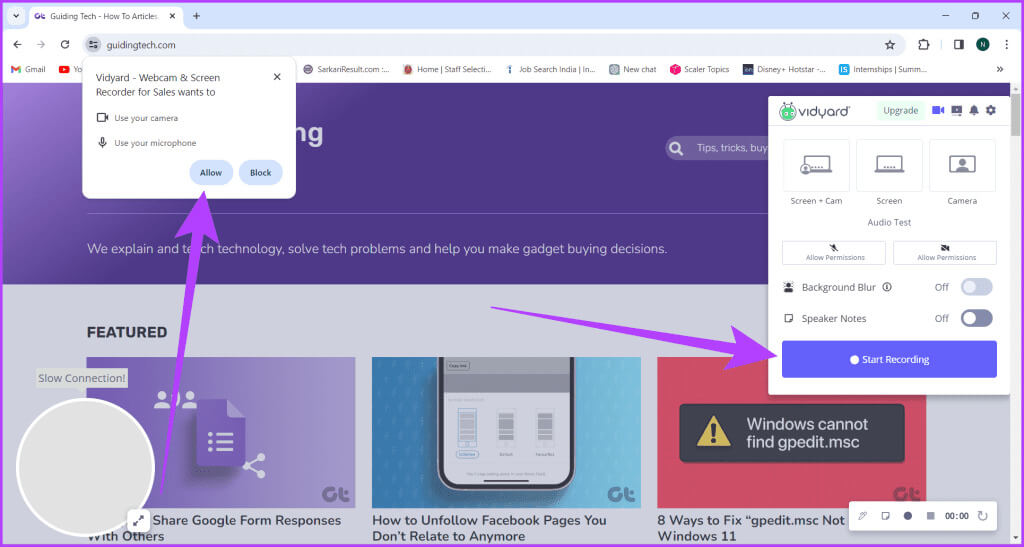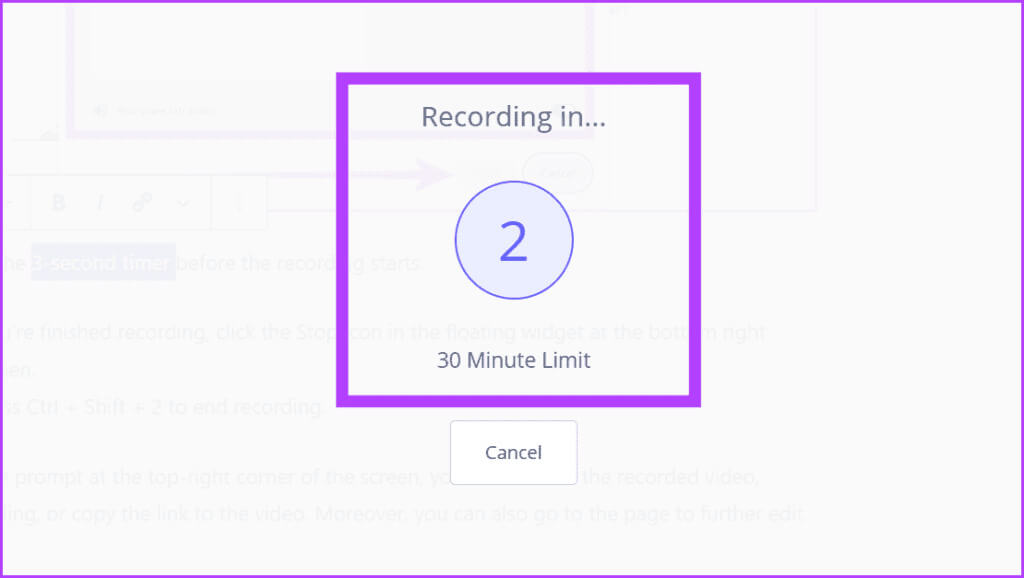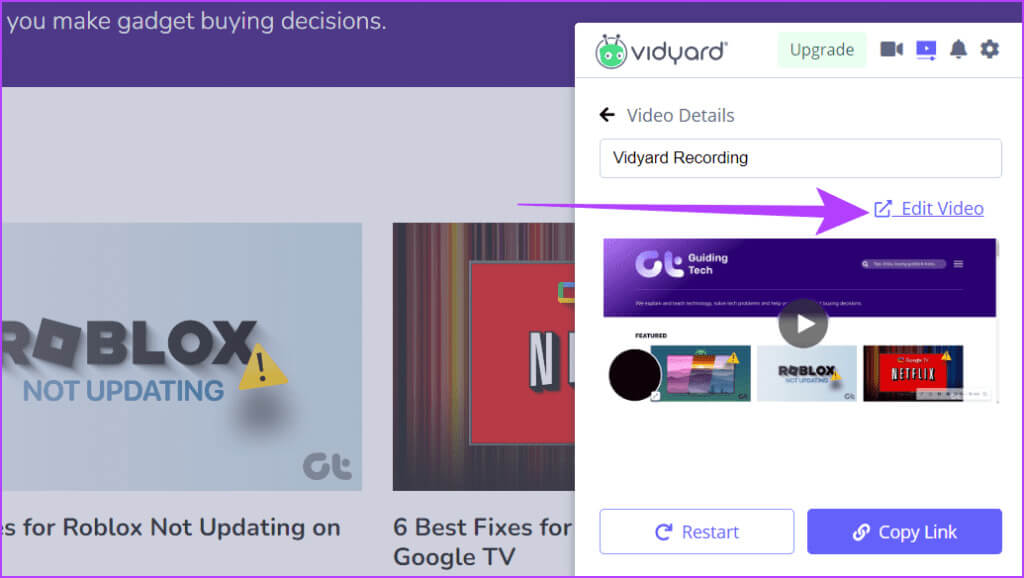5 طرق سهلة لحفظ تسجيل Windows بالصوت
يعد تسجيل الشاشة طريقة رائعة لالتقاط ما هو موجود على شاشتك ومشاركته، سواء لأغراض التعليم أو إنشاء المحتوى أو استكشاف الأخطاء وإصلاحها. سيرشدك هذا الدليل عبر طرق مختلفة لحفظ التسجيل على Windows بالصوت. سنقوم أيضًا بتفصيل الخطوات الخاصة بكل طريقة وننظر إلى حدودها.
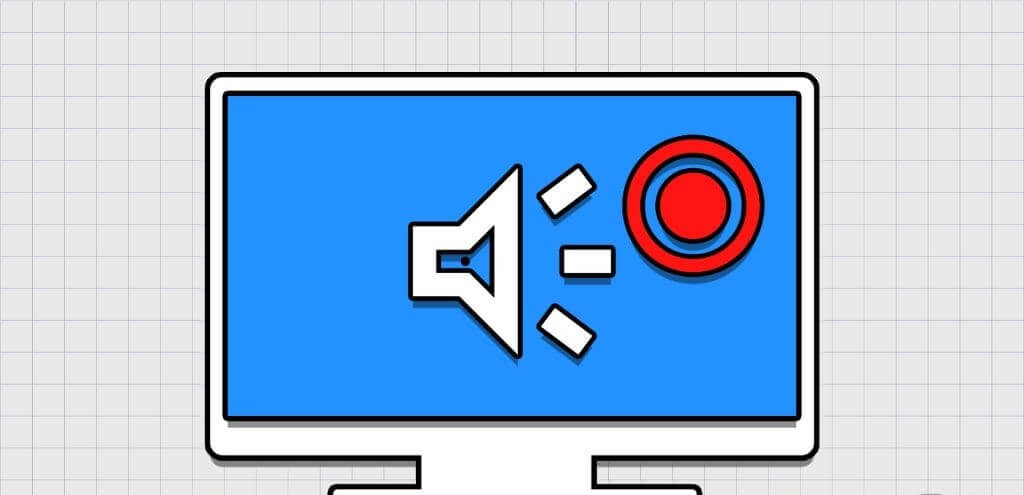
إذا كنت تريد إظهار شيء ما على جهاز الكمبيوتر الخاص بك وتحتاج إلى صورة ثابتة، فإن لقطات شاشة Windows تعمل بشكل جيد. ولكن إذا كنت تشرح الأمور وتريد إظهار الإجراء، فانتقل إلى تسجيل الشاشة. يمكن للصورة أن تقول الكثير، لكن الفيديو يبعث الحياة في تلك الكلمات من خلال إظهار ما يحدث بالضبط. لذلك، دعونا ننظر في جميع الأساليب.
1. أداة القص
أداة القطع هي أداة Windows 11 الأصلية التي تتيح لك التقاط الشاشات وتسجيل الفيديو. علاوة على ذلك، تتيح لك آخر التحديثات تسجيل الصوت أثناء تسجيل الشاشة على جهازك الذي يعمل بنظام Windows. اتبع الخطوات أدناه لتسجيل الصوت أثناء تسجيل الشاشة في Windows 11 Snipping Tool.
ملاحظة: تقتصر هذه الميزة حاليًا على نظام التشغيل Windows 11.
الخطوة 1: في شريط المهام، انقر فوق أيقونة ابدأ. ابحث عن أداة القطع وحدد فتح.
الخطوة 2: انقر على أيقونة تسجيل الفيديو واضغط على الزر جديد.
وبدلاً من ذلك، اضغط على مفتاح Windows + Shift + R للتوجه مباشرة إلى أداة تسجيل الفيديو Snipping Tool.
خطوة 3: بمساعدة الفأرة، اختر المنطقة التي تريد تسجيلها. الآن، انقر فوق أيقونة الميكروفون في الأداة لتمكينه، حيث يتم كتم صوته افتراضيًا، ثم اضغط على ابدأ لبدء التسجيل.
ملاحظة: إذا كنت تستخدم ميكروفونًا خارجيًا، فيمكنك استخدامه لتسجيل الصوت عن طريق تحديده في القائمة المنسدلة.
نصيحة: إذا كانت أيقونة الميكروفون باللون الرمادي، فانتقل إلى تطبيق الإعدادات > الخصوصية والأمان > الميكروفون. قم بتمكين الميكروفون وتأكد من تشغيل الزر الموجود بجوار أداة القطع.
الخطوة 4: إذا قمت بتمكين الميكروفون من الإعدادات، فاتبع الخطوات من 1 إلى 4 مرة أخرى. انقر فوق الزر “ابدأ” لبدء التسجيل.
سترى عدًا تنازليًا مدته 3 ثوانٍ، وسيبدأ تسجيل الشاشة.
الخطوة 5: بمجرد اكتمال التسجيل، اضغط على أيقونة الإيقاف.
خطوة 6: أخيرًا، سترى الفيديو. يمكنك التحقق منه وحفظه في موقعك المفضل عن طريق النقر فوق الزر “حفظ” (أيقونة القرص المرن).
2. شريط ألعاب XBOX
مسجل شاشة مدمج آخر في Windows يمكنه تسجيل كل من شاشتك وصوت النظام هو Xbox Game Bar. لتسجيل شاشتك بالصوت باستخدام Xbox Game Bar، اتبع الخطوات المذكورة أدناه:
ملاحظة: لا يمكنك تسجيل سطح المكتب أو مستكشف الملفات باستخدام Xbox Game Bar.
الخطوة 1: قم بتشغيل التطبيق الذي تريد تسجيل الشاشة له وافتح Xbox Game Bar بالضغط على مفاتيح Windows + G على لوحة المفاتيح.
الخطوة 2: انقر فوق زر الالتقاط (شاشة بها دائرة) واضغط على زر بدء التسجيل (أيقونة الدائرة البيضاء). تأكد من تمكين رمز الميكروفون لتسجيل شاشتك بالصوت.
نصيحة: ابدأ في تسجيل شاشتك مباشرة بالضغط على Windows + Alt + R.
خطوة 3: سجل شاشتك، وبمجرد الانتهاء، انقر فوق زر إيقاف التسجيل (أيقونة مربعة) لإنهاء التسجيل.
3. استخدام برنامج تسجيل الشاشة التابع لجهة خارجية
تحقق من الشرح الخاص بنا إذا كنت تبحث عن المزيد من الطرق لتسجيل شاشتك دون الاعتماد على Xbox Game Bar. ومع ذلك، فإن استخدام برنامج تسجيل الشاشة التابع لجهة خارجية يمكن أن يغير قواعد اللعبة. أنها توفر المرونة والجودة التي تريدها. على الرغم من وجود العديد من الأدوات، سنستخدم OBS Studios للتوضيح. اتبع على طول:
الخطوة 1: تنزيل وتثبيت OBS Studio.
الخطوة 2: اضغط على Windows + S، واكتب OBS Studio، وقم بتشغيله.
خطوة 3: إذا قمت بتثبيت OBS Studio لأول مرة، فاتبع الخطوات أدناه. إذا قمت بتثبيته من قبل، تخطيه.
أ. ضمن معلومات الاستخدام، حدد “تحسين للتسجيل فقط، لن أقوم بالبث” وانقر فوق “التالي”.
ب. لإعدادات الفيديو، اضبط الدقة الأساسية (القماش) وFPS واضغط على التالي.
الخطوة 4: انقر فوق أيقونة + الموجودة أسفل مربع المصادر واختر Display Capture.
الخطوة 5: أعد تسمية الالتقاط واضغط على موافق.
خطوة 6: اضبط الإعدادات المذكورة أدناه وانقر فوق موافق.
- طريقة الالتقاط: اختر كيفية التقاط OBS لمحتويات شاشتك.
- العرض: إذا كنت تعمل مع شاشات متعددة، فاختر الشاشة التي تريد تسجيل الشاشة منها.
- التقاط المؤشر: يؤدي تمكين هذا إلى ضمان تسجيل حركات المؤشر في تسجيل الشاشة.
- Force SDR: يضمن تمكين هذه الميزة أنه بغض النظر عن مساحة الألوان الأصلية، فإن OBS Studio يقوم بتحويل جميع مصادر الفيديو إلى SDR بقوة. إنه مفيد عند البث إلى الأنظمة الأساسية التي لا تدعم البث بتقنية HDR.
الخطوة 7: ضمن Audio Mixer، قم بضبط أشرطة تمرير Desktop Audio وMic/AUX. أخيرًا، انقر فوق “بدء التسجيل” وقم بتصغير نافذة OBS Studio.
نصيحة: إذا كنت تقوم بتسجيل الشاشة مع صوت سطح المكتب، فاكتم صوت الميكروفون/AUX لضمان الوضوح، والعكس صحيح إذا كنت تريد أن يوجه صوتك الفيديو. لكتم صوتهم، انقر فوق زر مستوى الصوت بجوار شريط التمرير.
الخطوة 8: بمجرد التسجيل، قم بتكبير OBS Studio وانقر على إيقاف التسجيل.
4. بمساعدة المواقع الإلكترونية
إذا نفدت المساحة على نظام Windows الخاص بك أو لا ترغب في تثبيت تطبيق إضافي على جهازك، فهناك طريقة أخرى مباشرة لحفظ تسجيل Windows بالصوت وهي استخدام الأدوات المستندة إلى الويب.
يمكن أن تكون مواقع الويب على الإنترنت رفيقك الموثوق به، لأنها لا تتطلب تنزيلات أو تثبيتات. دعونا نتحقق من كيفية القيام بذلك باستخدام موقع Screen Capture.
الخطوة 1: قم بتشغيل متصفح الويب وتوجه إلى موقع Screen Capture.
الخطوة 2: حدد المربعات بجوار الميكروفون والصوت وكاميرا الويب والعلامة المائية لتمكينها. بمجرد الانتهاء، اضغط على زر بدء التسجيل.
خطوة 3: الآن، اختر الشاشة التي تريد تسجيلها (علامة التبويب Chrome أو النافذة أو الشاشة بأكملها) وانقر فوق مشاركة.
نصيحة: قم بتمكين الزر الموجود أسفل المطالبة لمشاركة الصوت في التسجيل.
الخطوة 4: امنح جهازك الإذن باستخدام الميكروفون في المطالبة عن طريق اختيار السماح. الآن، سيبدأ تسجيل الشاشة.
الخطوة 5: بمجرد الانتهاء، عد إلى علامة التبويب Screen Capture وانقر فوق Stop Recording.
خطوة 6: أخيرًا، انقر فوق الزر “تنزيل” بجوار الفيديو لحفظه.
5. عبر ملحقات Google Chrome
يمكن أن تكون ملحقات Google Chrome أفضل أصدقائك إذا كانت المعلومات الواردة أعلاه تبدو أكثر من اللازم بالنسبة لك. تشبه الإضافات أدوات مساعدة صغيرة تضيف ميزات إضافية إلى متصفحك، مما يجعل حياتك أسهل بكثير.
نظرًا لأن الملحقات غالبًا ما تحتوي على واجهات مباشرة وقدرات أساسية، فهي مثالية للأشخاص الذين لا يريدون بذل الكثير من الجهد أثناء التقاط الفيديو على جهاز الكمبيوتر الشخصي أو الكمبيوتر المحمول الذي يعمل بنظام Windows. على الرغم من توفر العديد من الملحقات، سنستخدم Vidyard للعرض التوضيحي.
ملاحظة: لا يُسمح للامتداد بتسجيل علامات تبويب ومواقع ويب معينة.
الخطوة 1: قم بتشغيل أي متصفح ويب وانتقل إلى موقع Vidyard.
الخطوة 2: انقر فوق الزر إضافة إلى [اسم المتصفح].
خطوة 3: في النافذة المنبثقة، حدد إضافة ملحق.
الخطوة 4: قم بإنشاء حساب Vidyard مجاني.
الخطوة 5: توجه إلى شريط الحالة، وانقر على أيقونة الامتداد وحدد Vidyard.
خطوة 6: اسمح للامتداد باستخدام الكاميرا والميكروفون بجهازك وانقر فوق بدء التسجيل.
الخطوة 7: اختر الشاشة التي تريد تسجيلها (علامة تبويب Chrome أو النافذة أو الشاشة بأكملها) وانقر فوق مشاركة.
الخطوة 8: انتظر مؤقتًا مدته 3 ثوانٍ قبل بدء التسجيل.
خطوة 9: عند الانتهاء من التسجيل، انقر فوق أيقونة الإيقاف في الأداة العائمة في الركن الأيمن السفلي من الشاشة.
يمكنك أيضًا الضغط على Ctrl + Shift + 2 لإنهاء التسجيل.
الخطوة 10: من المطالبة الموجودة في الزاوية العلوية اليمنى من الشاشة، أعد تسمية الفيديو المسجل، أو أعد تشغيل التسجيل، أو انسخ الرابط إلى الفيديو. علاوة على ذلك، يمكنك أيضًا الانتقال إلى الصفحة لتحرير الفيديو بشكل أكبر.
تم تسجيل الشاشة بنجاح
نأمل أن تكون المقالة أعلاه قد ساعدتك في حفظ تسجيل Windows بالصوت، حيث إنها طريقة رائعة لإنتاج اتصالات واضحة لجمهورك. بالإضافة إلى ذلك، فهو يلغي الحاجة إلى مكالمات Zoom أو Google Meet لشرح المهام البسيطة لشخص ما، حيث يمكنك إرسال تسجيل شاشة له مع الصوت. ما الطريقة التي تجدها الأسهل؟ اسمحوا لنا أن نعرف في التعليقات أدناه.