2 طرق سريعة لجدولة فحص Windows Defender
أصبح Windows Defender جزءًا لا يتجزأ من مجموعة أدوات Windows Security. باستخدامه ، يمكنك حماية جهاز الكمبيوتر الخاص بك بفعالية من التهديدات عبر الإنترنت وغير المتصلة بالإنترنت وإعداد جهاز الكمبيوتر الخاص بك لفحص نفسه تلقائيًا في أوقات معينة. ومع ذلك ، لا يمكنك تشغيل هذه الميزة من خلال تطبيق أمان Windows. لا تقلق ، رغم ذلك! ستوجهك هذه المقالة خلال طريقتين سريعتين لجدولة فحص مكافحة الفيروسات لـ Windows Defender.
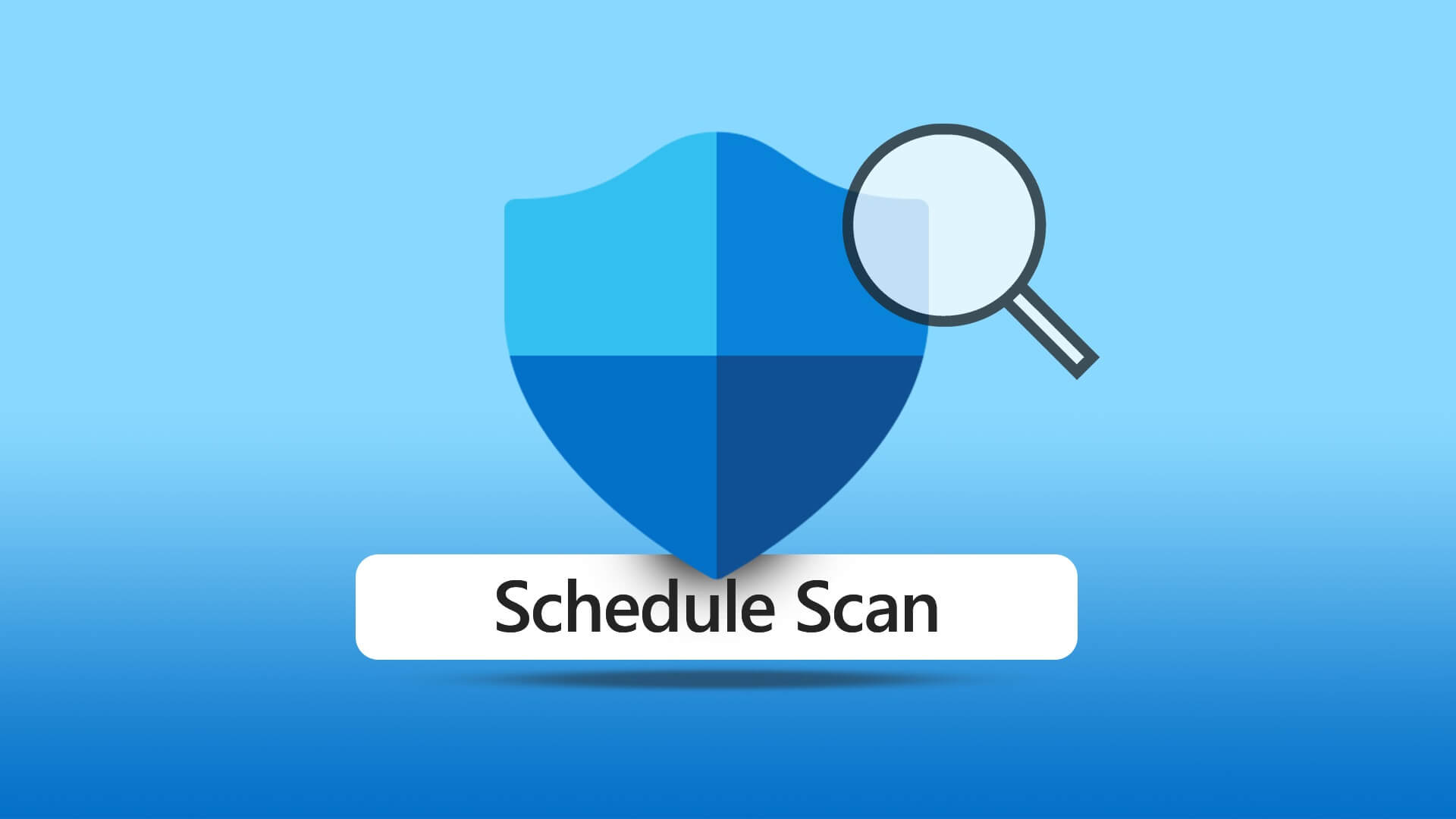
تحصل على خيارات متعددة عند فحص جهاز الكمبيوتر الخاص بك باستخدام Windows Defender. ومن خلال جدولة Windows Defender ، لا يمكنك الاستفادة من البرنامج فحسب ، بل يمكنك أيضًا حماية ملفاتك ومجلداتك يوميًا أو أسبوعيًا أو شهريًا دون التدخل في الإعدادات. بعد قولي هذا ، دعنا نقفز مباشرة إلى الأساليب.
كيفية تحديد موعد فحص MICROSOFT DEFENDER ANTIVIRUS SCAN
عندما لا تعمل أو تضع جهاز الكمبيوتر في وضع السكون ، يمكنك ببساطة السماح لـ Windows Defender بفحص الجهاز. إليك كيفية القيام بذلك.
الخطوة 1: اضغط على مفتاح Windows بلوحة المفاتيح ، واكتب Task Scheduler ، وانقر على “تشغيل كمسؤول”.
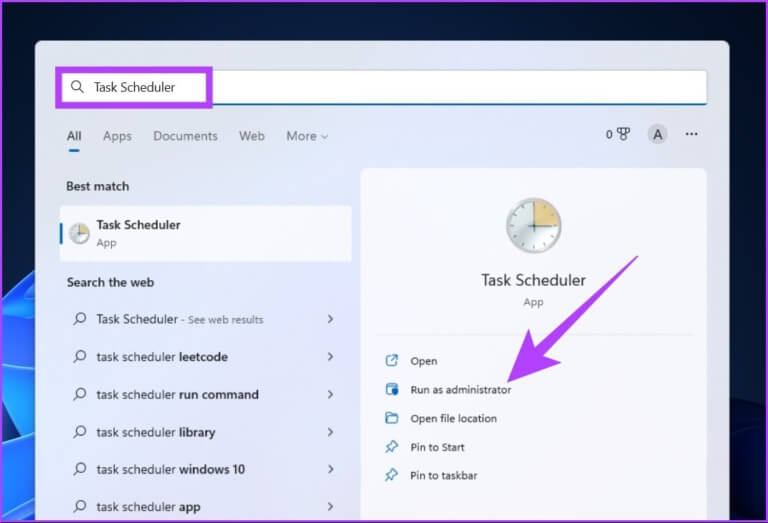
الخطوة 2: في اللوحة اليمنى ، انقر نقرًا مزدوجًا فوق “مكتبة جدولة المهام” وانقر نقرًا مزدوجًا على Microsoft.
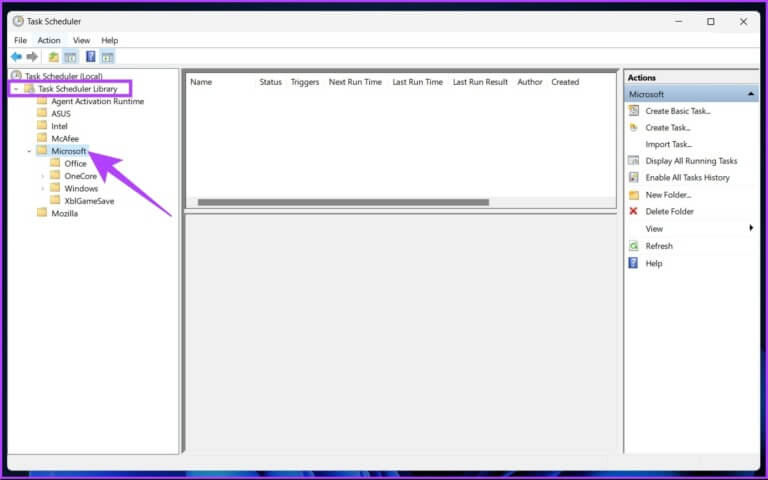
الخطوة 3: حدد Windows وانقر فوقه نقرًا مزدوجًا. الآن ، قم بالتمرير لأسفل وانقر نقرًا مزدوجًا على Windows Defender.
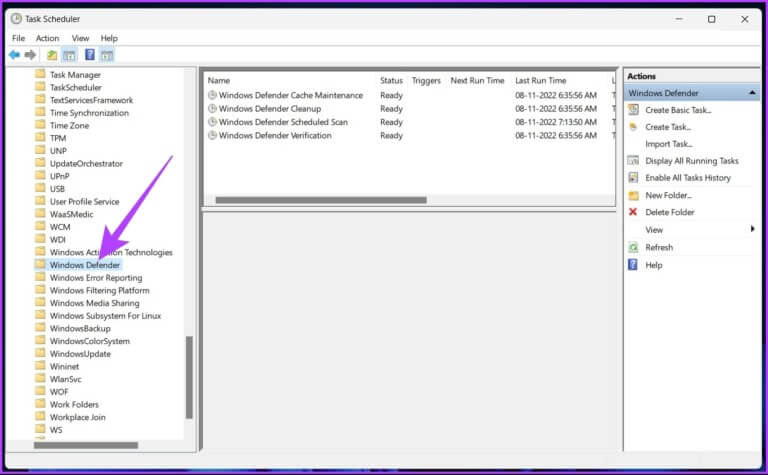
الخطوة 4: في الجزء الأوسط ، انقر بزر الماوس الأيمن على مهمة “الفحص المجدول لـ Windows Defender” وحدد الخصائص.
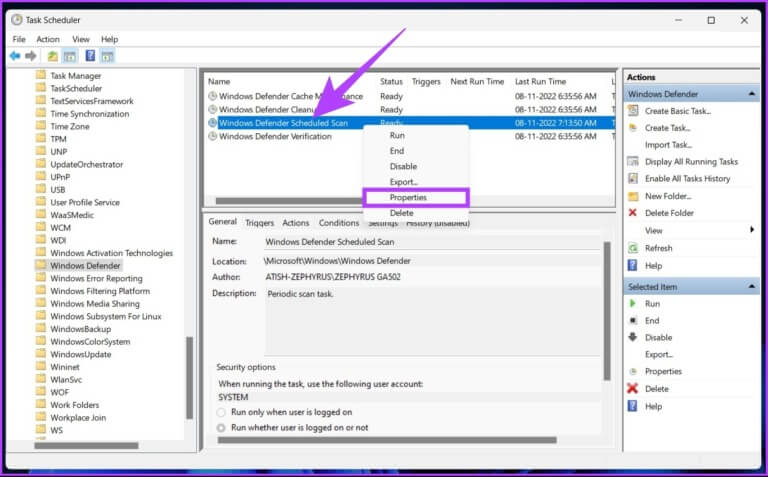
الخطوة 5: اذهب إلى علامة التبويب المشغلات.
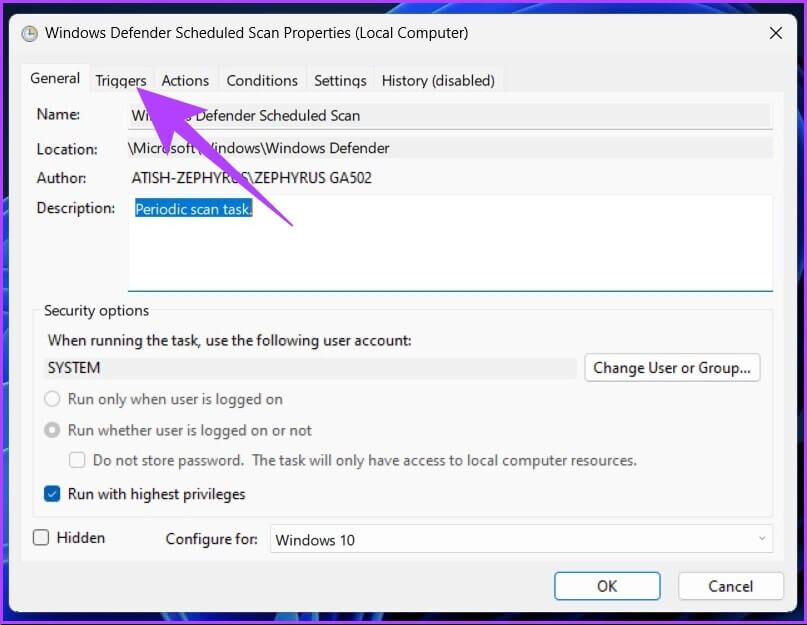
الخطوة 6: انقر فوق جديد في الجزء السفلي لإنشاء مشغل جديد.
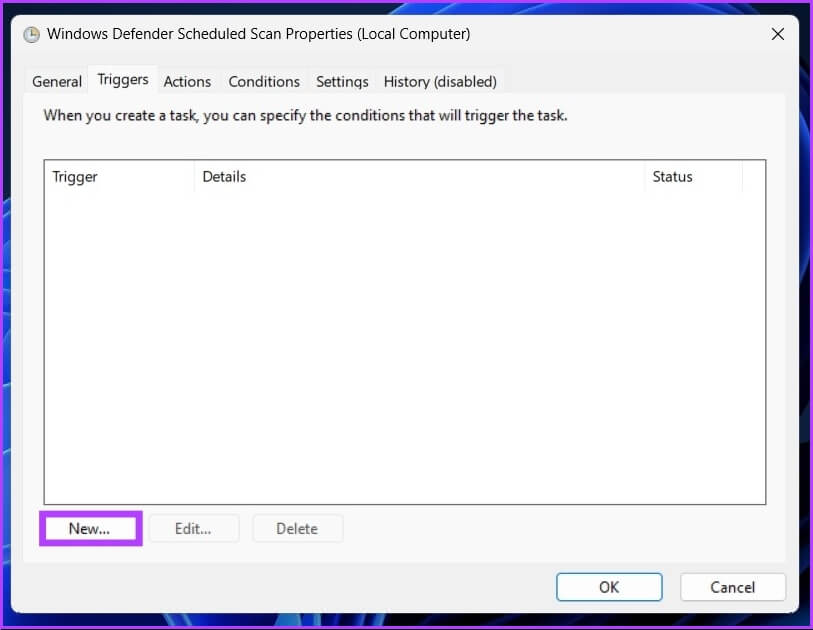
الخطوة 7: حدد “في جدول” في القائمة المنسدلة “بدء المهمة”.
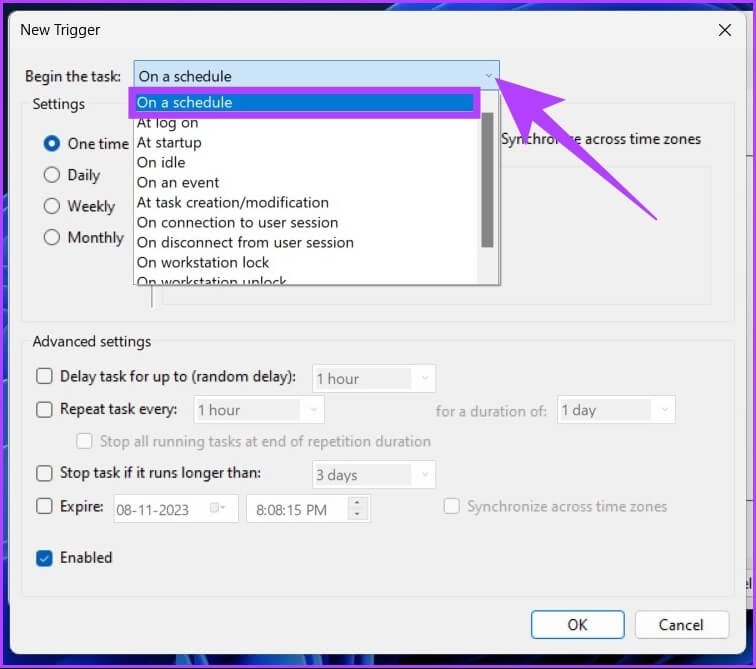
الخطوة 8: الآن ، حدد تكرار الفحص من خيار الإعدادات.
ملاحظة: يمكنك اختيار تشغيل الفحص مرة واحدة أو عدة مرات في يوم أو أسبوع أو شهر.
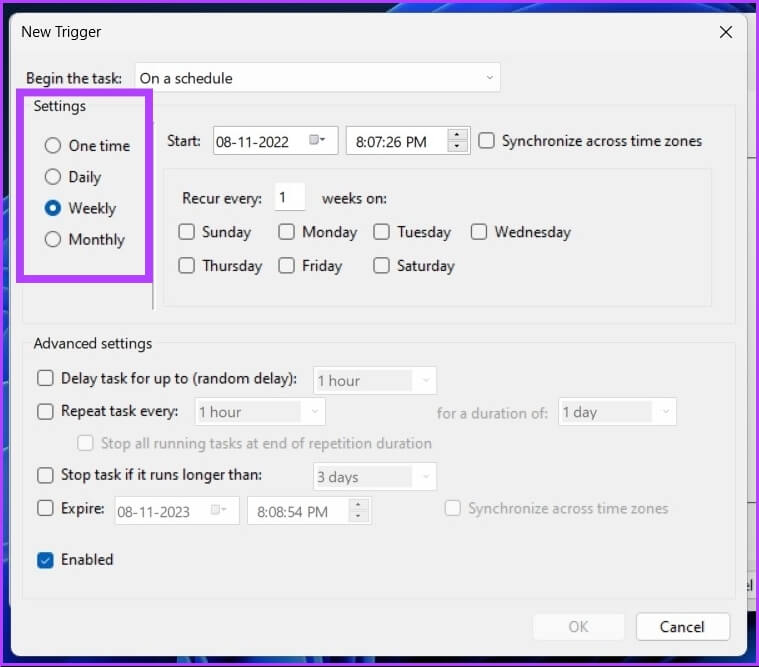
الخطوة 9: اختر الوقت المفضل لديك لتشغيل فحص Windows Defender في البداية.
نصيحة: يمكنك اللعب بالإعدادات المتقدمة لتعديل الوظائف.
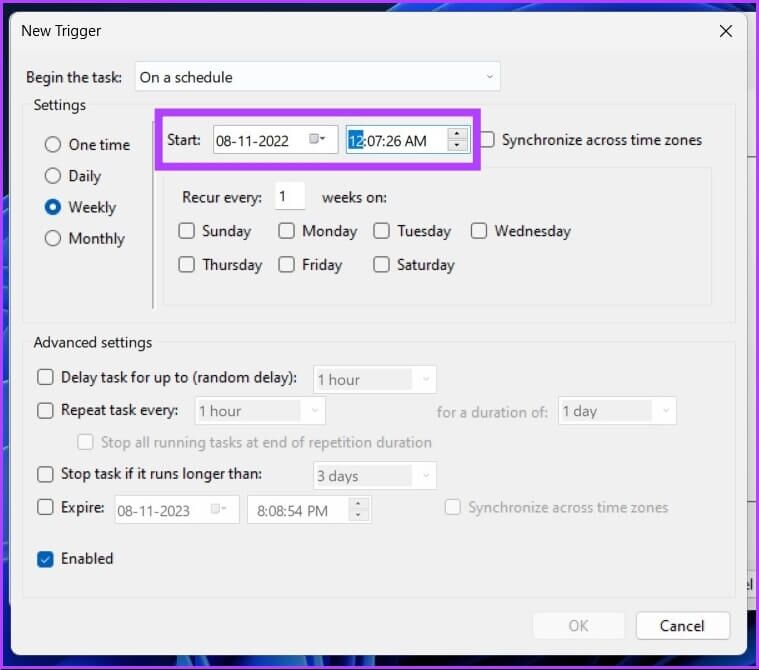
الخطوة 10: أخيرًا ، حدد الخيار ممكّن واضغط على موافق.
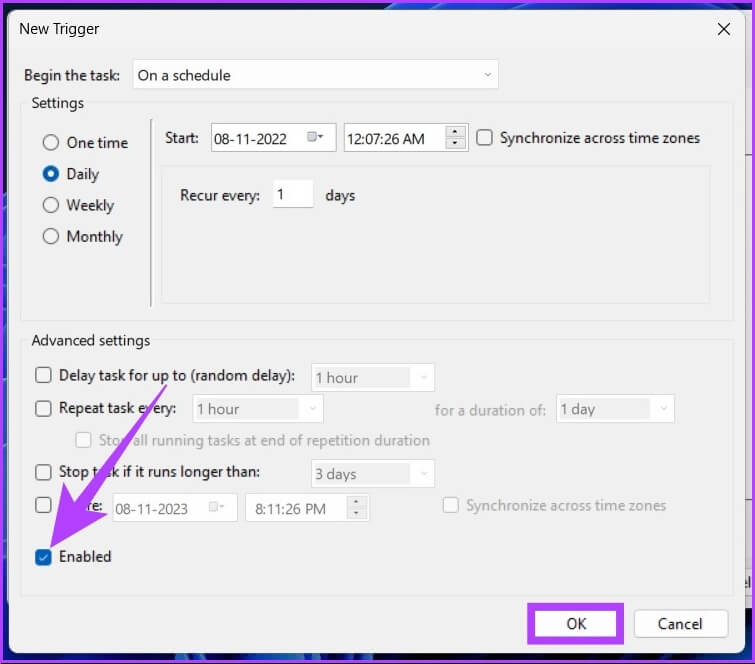
الآن ، إذا كان جهاز الكمبيوتر الخاص بك يعمل بطاقة بطارية منخفضة أو تحول من طاقة التيار المتردد إلى طاقة البطارية ، فيمكنك أيضًا تعيين شرط لإلغاء جدول فحص Windows Defender.
الخطوة 11: الآن ، حدد علامة التبويب “الشروط”.
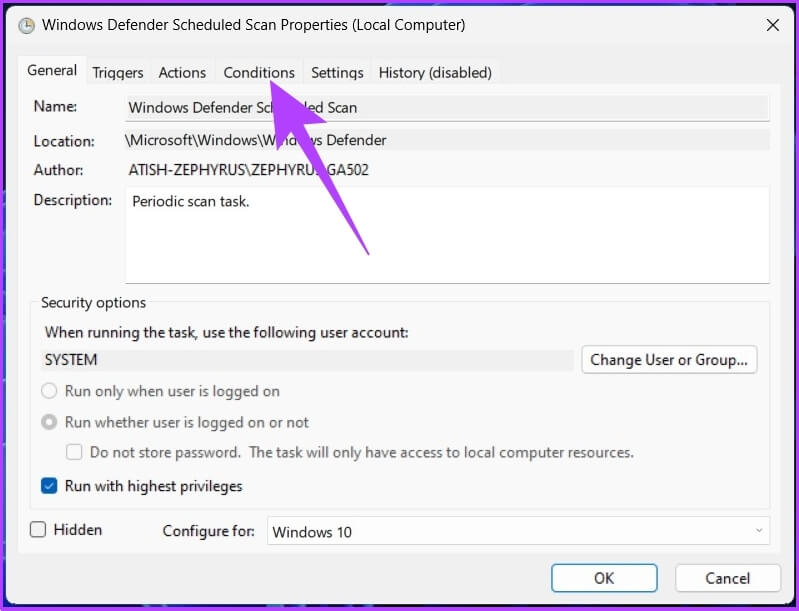
الخطوة 12: حدد الخيار “إيقاف إذا تحول الكمبيوتر إلى طاقة البطارية” واضغط على موافق.
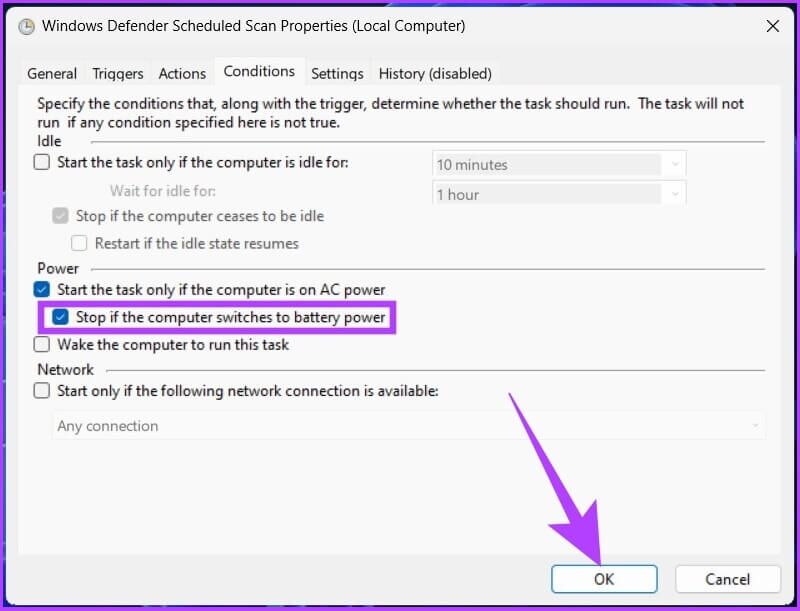
هذا هو! من الآن فصاعدًا ، سيقوم جهاز الكمبيوتر الخاص بك تلقائيًا بتشغيل Windows Defender في الوقت المحدد. في بعض الأحيان ، لا تعمل المهمة أو Windows Defender الذي قمت بتعيينه لفحص جهاز الكمبيوتر الخاص بك تلقائيًا بشكل صحيح. علاوة على ذلك ، هناك حالات قد تحصل فيها على خطأ 0x2. لتجنب ذلك ، يمكنك جدولة فحص مخصص.
حدد موعدًا لإجراء مسح مخصص لـ WINDOWS DEFENDER ANTIVIRUS
يمكنك إعداد فحص مخصص لتشغيل Windows Defender تلقائيًا دون تعقيدات. اتبع الخطوات التالية.
الخطوة 1: اضغط على مفتاح Windows بلوحة المفاتيح ، واكتب Task Scheduler ، وانقر على “تشغيل كمسؤول”.
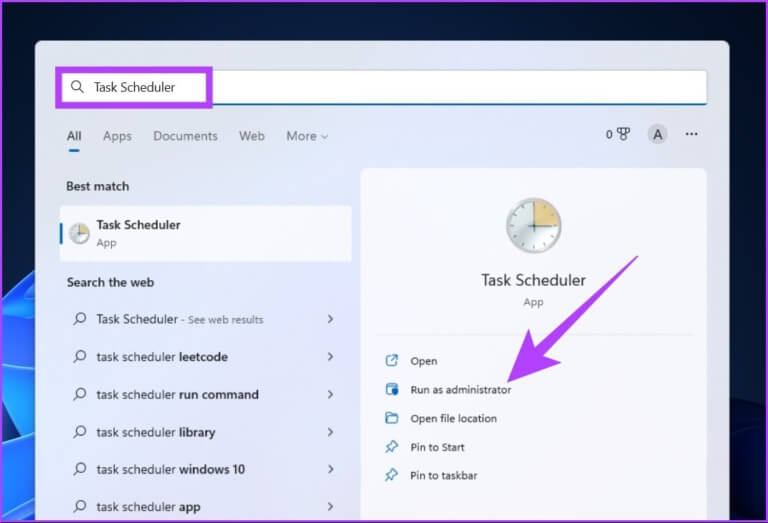
الخطوة 2: في اللوحة اليمنى من جدول المهام ، انقر بزر الماوس الأيمن على “مكتبة برنامج جدولة المهام” وحدد ملف جديد من قائمة السياق.
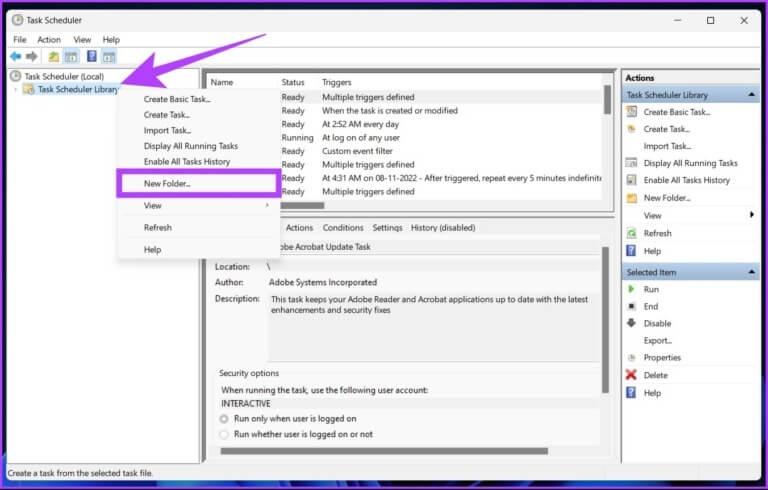
الخطوة 3: اكتب اسمًا مخصصًا واضغط على موافق.
على سبيل المثال: CustomScan
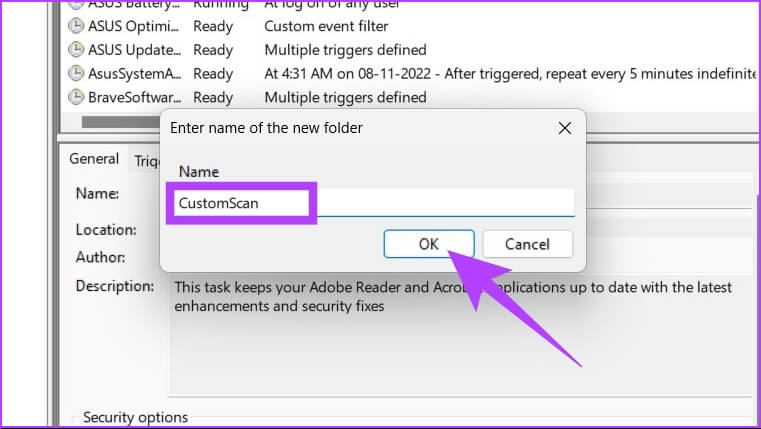
الخطوة 4: انقر نقرًا مزدوجًا فوق “مكتبة برنامج جدولة المهام” وافتح مجلد المهام الذي تم إنشاؤه.
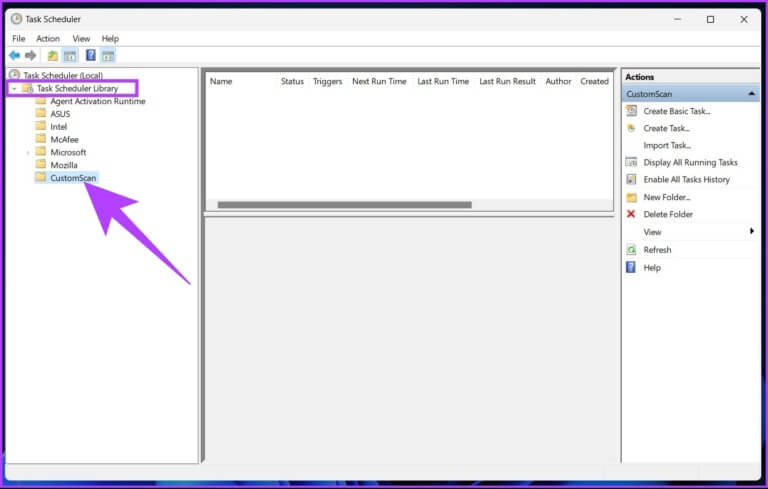
الخطوة 5: انتقل إلى علامة التبويب “الإجراء” وحدد “إنشاء مهمة”.
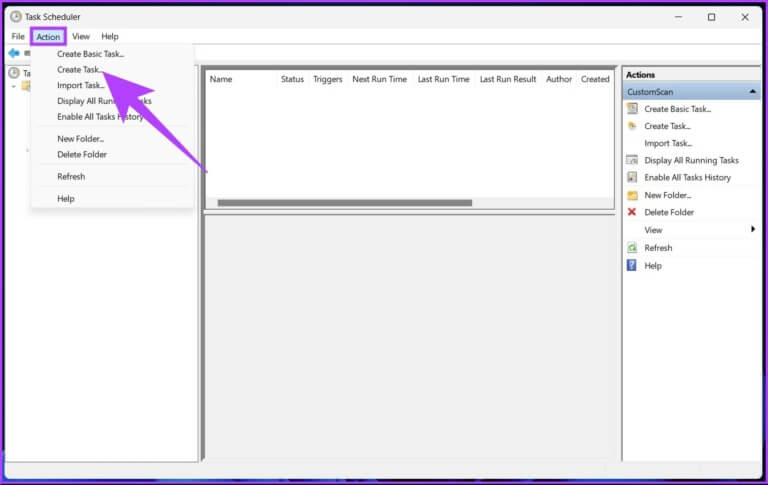
الخطوة 6: في حقل الاسم ، قم بتسمية المهمة وصفيًا.
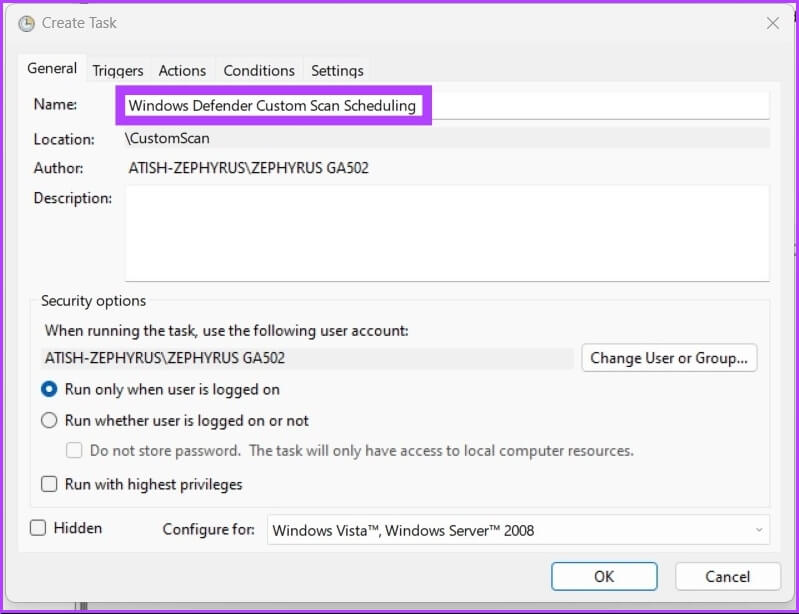
الخطوة 7: اختر حساب مستخدم للمهمة المجدولة.
هذا اختياري. إذا كنت تستخدم حساب المسؤول ، فيمكنك تركه دون تغيير.
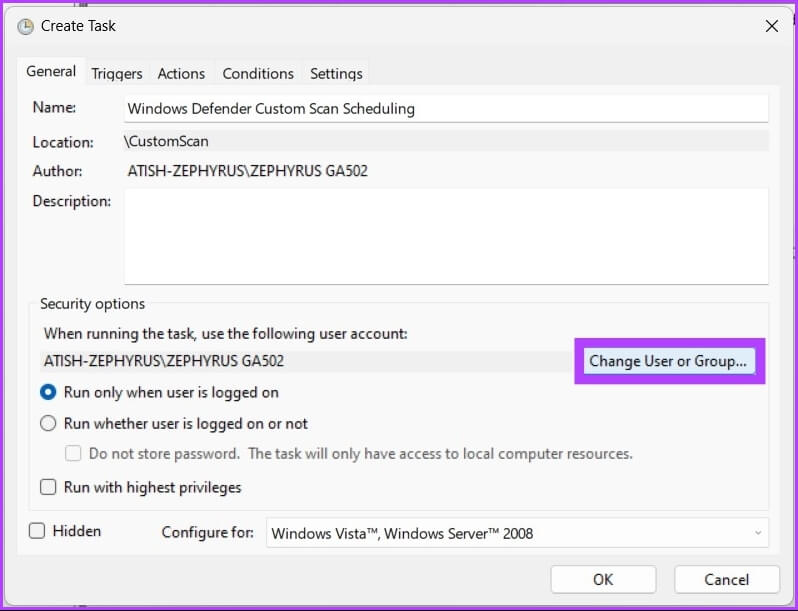
الخطوة 8: حدد المربع “تشغيل بأعلى الامتيازات” ، واضغط على “موافق” ، ثم قم بالتأكيد مرة أخرى.
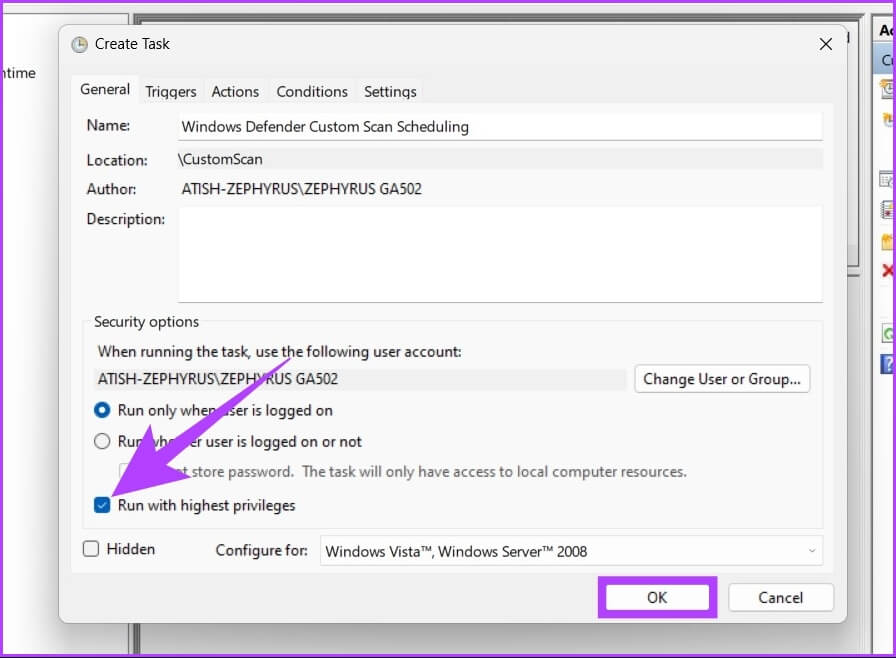
الخطوة 9: في علامة التبويب “الإجراءات” ، انقر فوق “جديد“.
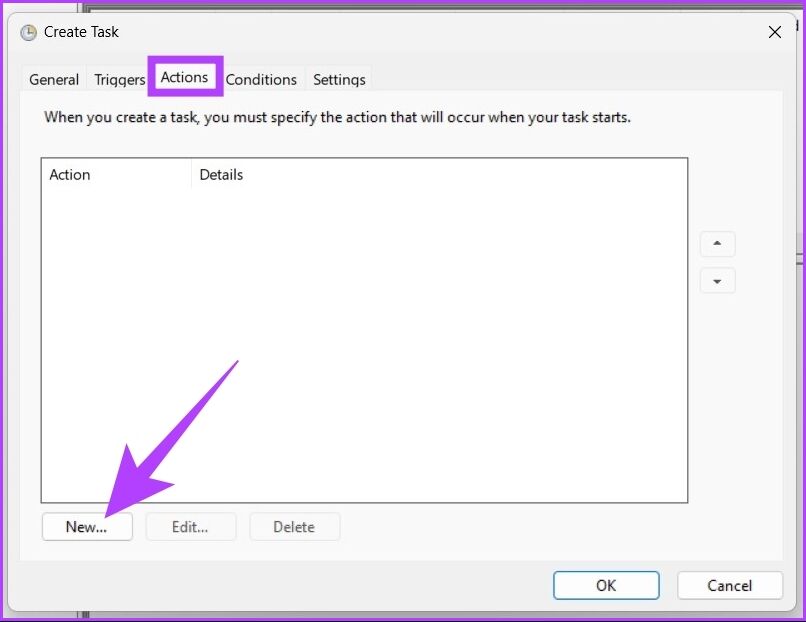
الخطوة 10: حدد “بدء برنامج” ضمن القائمة المنسدلة “الإجراء”.
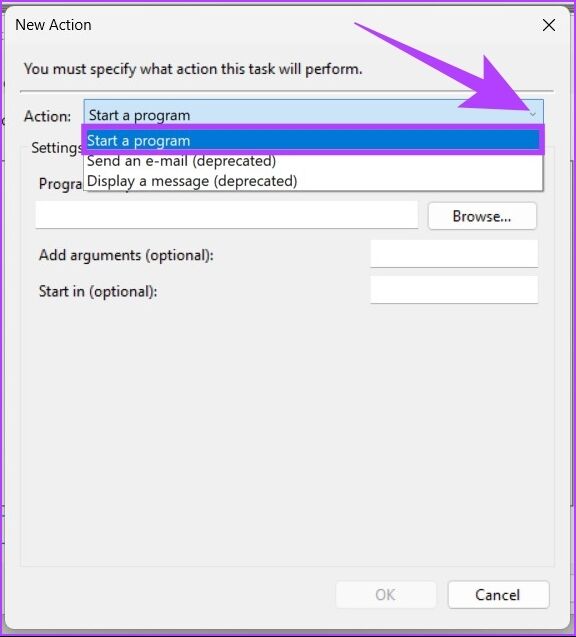
الخطوة 11: أدخل المسار أدناه في البرنامج / البرنامج النصي.
%ProgramFiles%\Windows Defender\MpCmdRun.exe
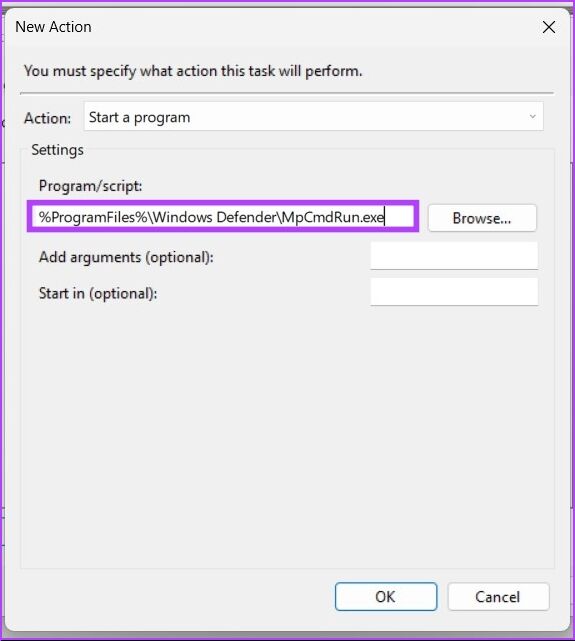
الخطوة 12: في حقل إضافة وسيطات ، اكتب أي أمر من الأسفل واضغط على موافق.
- لفحص كامل:
-Scan -ScanType 2
- لفحص سريع:
-Scan -ScanType 1
- لفحص مجلد أو موقع معين:
-Scan -ScanType 3 -File PATH/TO/FILE/OR/FOLDER
ملاحظة: استبدل “PATH / TO / FILE / OR / FOLDER” بالملف أو موقع المجلد.
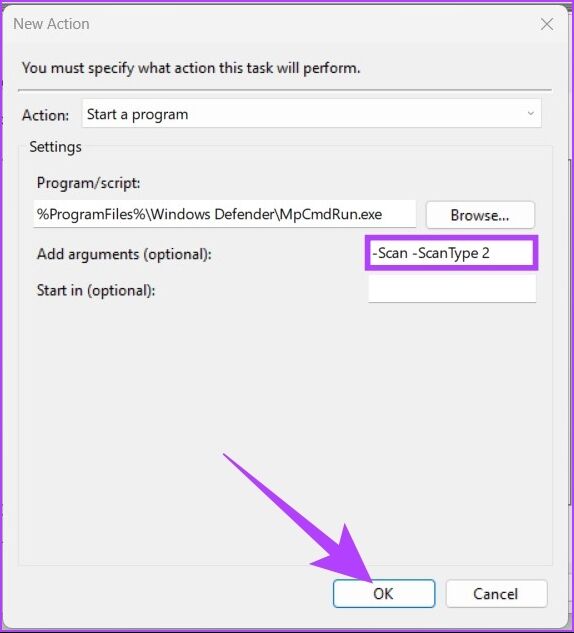
الخطوة 13: الآن ، انقر فوق الجديد في Triggers.
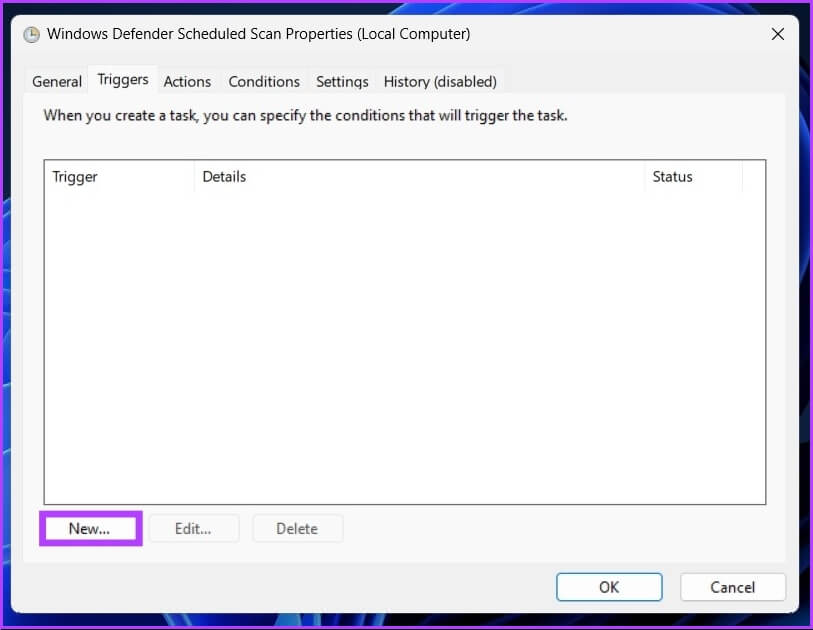
الخطوة 14: على غرار الطريقة السابقة:
- اختر “في جدول زمني” من القائمة المنسدلة بجوار “بدء المهمة”.
- حدد الخيار أدناه الإعدادات واضبط الوقت.
- تحقق من ممكّن واضغط على موافق.
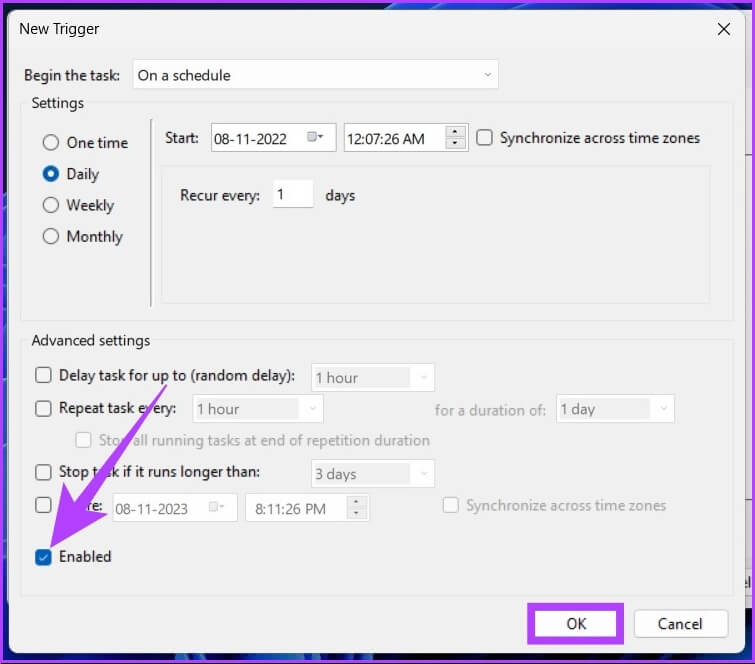
الخطوة 15: حدد علامة التبويب “الشروط” لإيقاف الفحص المجدول إذا كانت بطارية الكمبيوتر المحمول منخفضة.
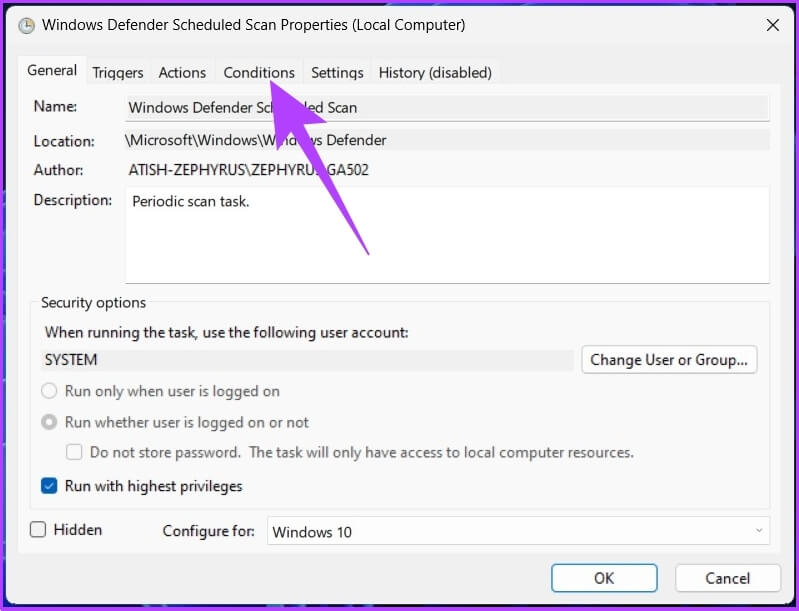
الخطوة 16: حدد الخيار “إيقاف إذا تحول الكمبيوتر إلى طاقة البطارية” واضغط على موافق.
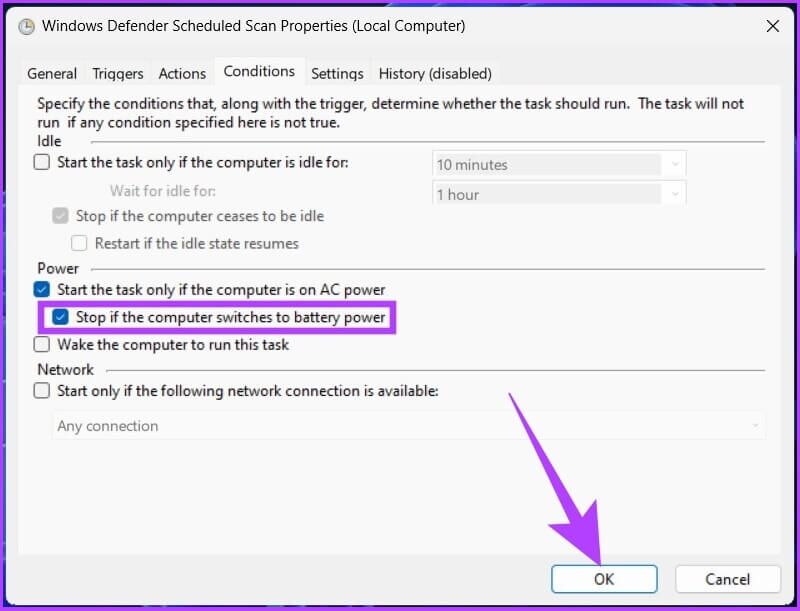
هذا هو! الآن ، قم بمصادقة بيانات اعتماد حسابك ودع Windows Defender يقوم بعمله.
أسئلة وأجوبة حول جدولة WINDOWS DEFENDER SCAN
1. لماذا لا يعمل برنامج جدولة المهام؟
قد لا يعمل “برنامج جدولة المهام” لعدد من الأسباب المختلفة ، مثل إدخال سجل معطل ، وبرامج تالفة ، وإيقاف تشغيل خدمة “برنامج جدولة المهام” ، وعدم وجود حقوق المسؤول ، وذاكرة التخزين المؤقت للشجرة المعطلة ، وما إلى ذلك.
2. لماذا من المهم جدولة فحص مكافحة الفيروسات؟
يساعد الفحص النشط جهاز الكمبيوتر الذي يعمل بنظام Windows في العثور على البرامج الضارة والتهديدات الأخرى والتخلص منها بمجرد الوصول إليها. وجدولة هذا العمل اليدوي تجعل العملية برمتها روتينية وفعالة ، مما يضمن الحماية النشطة.
جدولة ونسيانها
Windows Defender قادر على فحص جهاز الكمبيوتر الذي يعمل بنظام Windows بشكل نشط ؛ ومع ذلك ، يوصى بشدة بإجراء مسح كامل أو جزئي لنظامك يدويًا كل أسبوع. يوقف هذا الفحص الأسبوعي الفيروسات والبرامج الضارة وأحصنة طروادة المرفقة مع البرامج والملفات التي تقوم بتنزيلها عبر الإنترنت. الجدولة مهمة لمرة واحدة ، وبمجرد تنفيذها ، لن تضطر إلى إلقاء نظرة أخرى عليها.
