كيفية جدولة بريد للرد الآلي خارج المكتب في Outlook
كل شخص يستحق إجازة أو استراحة صغيرة من الحياة العملية. ومع ذلك ، إذا كنت في إجازة لبضعة أيام ولم تكن متاحًا في المكتب لحضور العملاء ، فمن المستحسن تعيين الردود التلقائية أو رسائل البريد الإلكتروني خارج المكتب في Outlook. بهذه الطريقة ، يمكنك السماح للآخرين بمعرفة متى ولماذا وإلى متى لن تكون متاحًا. يمكنك أيضًا ذكر من تتصل به في غيابك باستخدام الردود خارج المكتب. في هذه المقالة ستعرف كيفية جدولة بريد خارج المكتب في Outlook.
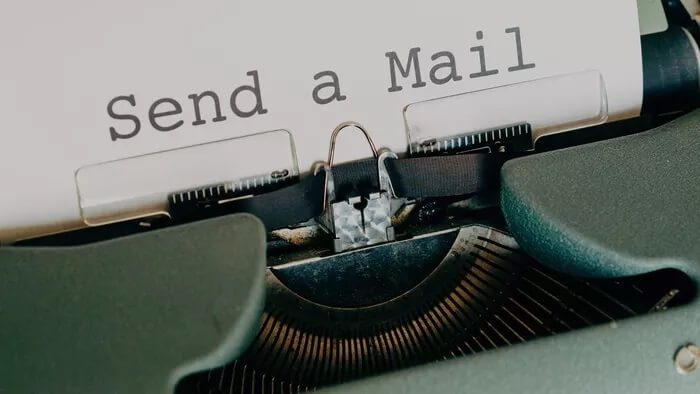
يمكنك بسهولة إعداد وجدولة البريد خارج المكتب في تطبيقات Outlook على الويب و Windows و Mac. لسوء الحظ ، لا يمكنك فعل الشيء نفسه من تطبيقات Outlook للأجهزة المحمولة. في هذا المنشور ، سنغطي جميع الأنظمة الأساسية الثلاثة ونوضح لك كيفية جدولة إشعارات خارج المكتب في Outlook.
جدولة نفاد البريد المكتبي في OUTLOOK WEB
تعد تطبيقات Outlook لسطح المكتب جيدة ، ولكن يظل Outlook على الويب هو الأكثر ثراءً بالميزات بين الثلاثة. تهبط الوظائف الجديدة مثل Outlook Spaces على Outlook على الويب أولاً ثم تتوسع لتشمل الأنظمة الأساسية الأخرى.
فيما يلي كيفية تعيين الردود التلقائية على Outlook على الويب.
الخطوة 1: قم بزيارة Outlook على الويب.
الخطوة 2: انقر فوق رمز الإعدادات في الزاوية اليمنى العليا وحدد عرض جميع إعدادات Outlook.
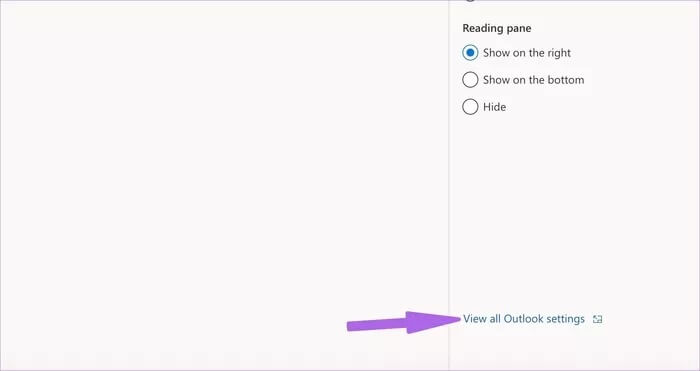
خطوة 3: حدد البريد من الشريط الجانبي الأيسر وانقر على الردود التلقائية.
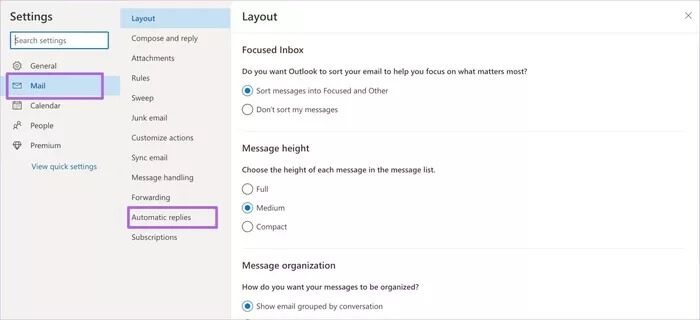
الخطوة 4: تفعيل تبديل الردود التلقائية.
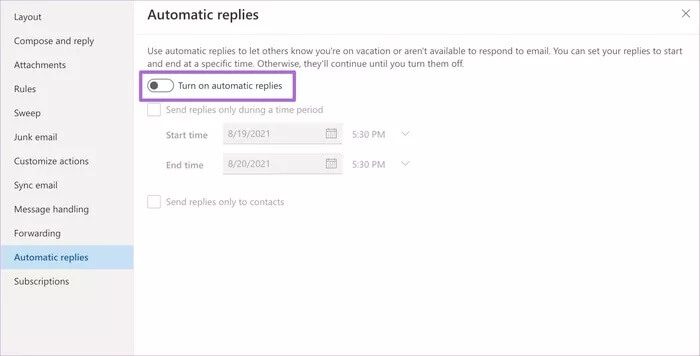
الخطوة 5: يمكنك ضبط ردودك لتبدأ وتنتهي في وقت محدد. خلاف ذلك ، سوف يستمرون حتى تقوم بإيقاف تشغيلهم. قم بتمكين إرسال الردود خلال فترة زمنية فقط. حدد وقت البدء ووقت الانتهاء.
خطوة 6: اكتب ردك المخصص مع جميع التفاصيل ذات الصلة واضغط على زر حفظ في الأسفل.
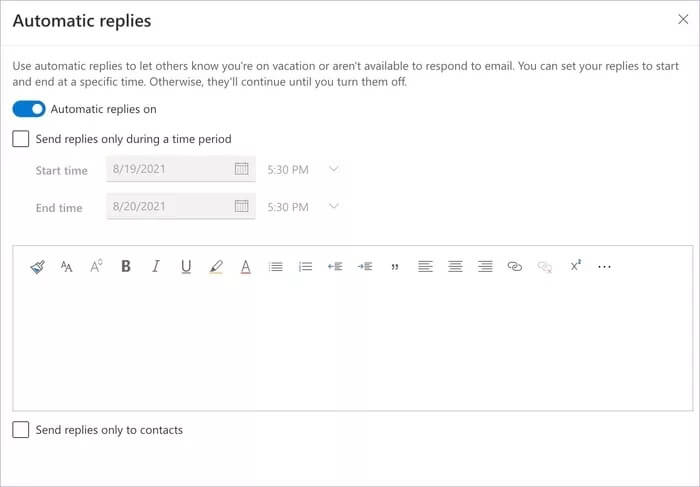
أثناء صياغة رد ، يمكنك استخدام محرر النص المنسق في Outlook لإنشاء رد مثالي. يمكنك أيضًا تمكين إرسال الردود إلى قائمة جهات الاتصال في الأسفل. لكننا لن نوصي بذلك لأنه إذا قمت بتمكين الخيار ، فستتلقى جهات اتصال Outlook المحفوظة فقط ردًا تلقائيًا. قد يفوت الآخرون الرد خارج المكتب.
جدولة نفاد البريد المكتبي في OUTLOOK MAC
تتعامل Microsoft حاليًا مع تطبيقين من تطبيقات Outlook على جهاز Mac. ينقلك تبديل Outlook الجديد في تطبيق Outlook على جهاز Mac إلى تجربة Outlook الجديدة التي تخطط Microsoft لها قريبًا.
لا تتوفر وظيفة “خارج المكتب” إلا في تطبيق Outlook Mac القديم. إليك كيفية استخدامه.
الخطوة 1: افتح تطبيق Outlook على نظام Mac.
الخطوة 2: حدد أدوات من شريط القائمة.
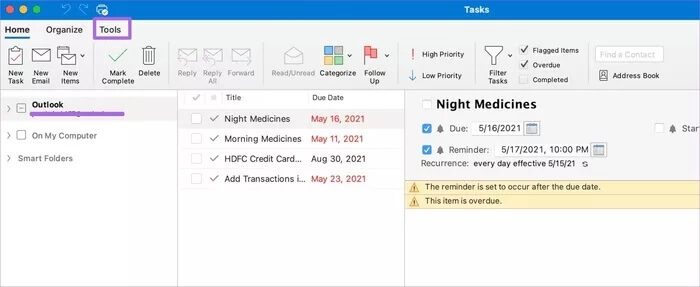
خطوة 3: انقر فوق “خارج المكتب”.
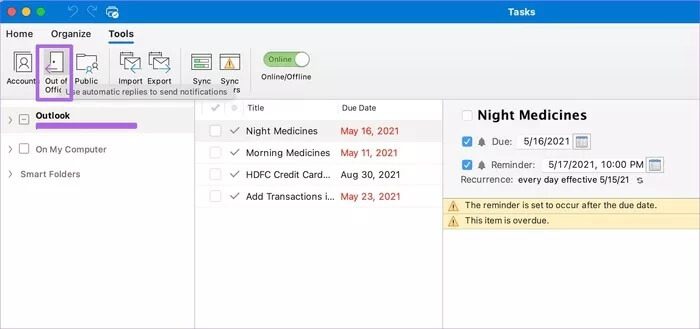
الخطوة 4: تمكين إرسال الردود التلقائية لحساب “Outlook”.
هنا لديك خيار لإنشاء ردود تلقائية مختلفة داخل مؤسستك وخارج مؤسستك.
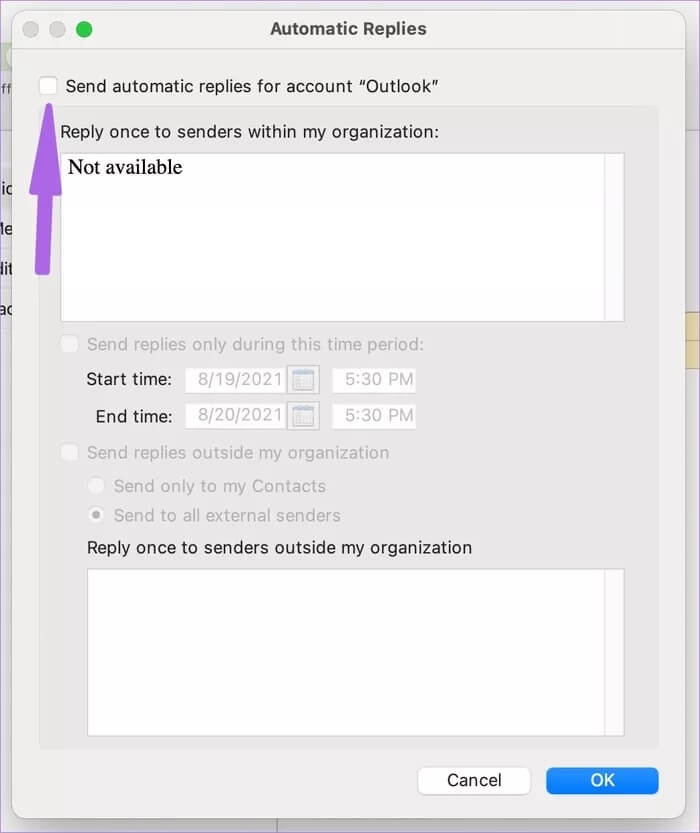
الخطوة 5: حدد وقت البدء ووقت الانتهاء واضغط على موافق في الأسفل.
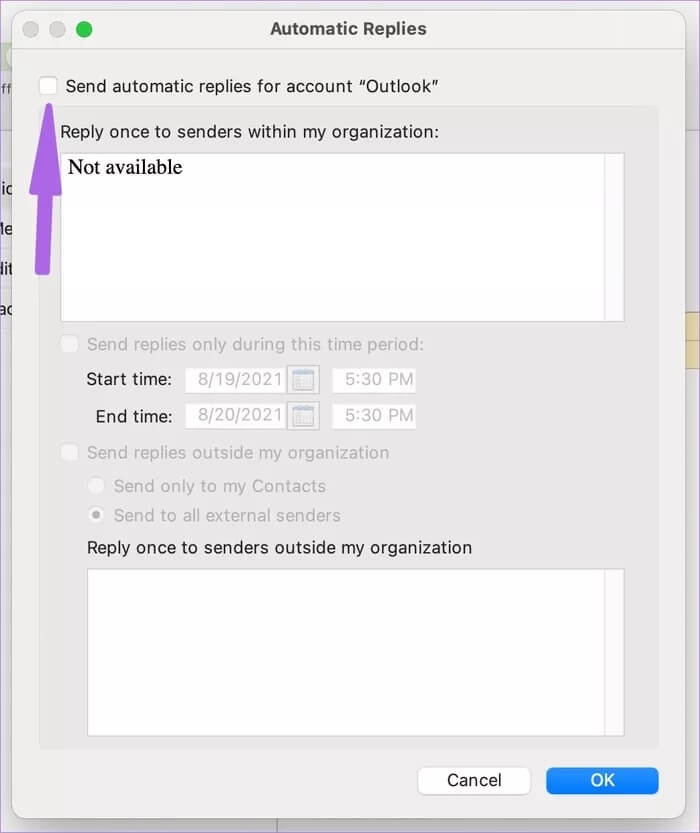
لسوء الحظ ، يفتقد تطبيق Outlook Mac إلى محرر النص المنسق لإنشاء ردود آلية.
قم بإعداد الردود التلقائية في OUTLOOK WINDOWS
في نظام التشغيل Windows ، لدينا تطبيق Mail المضمن في نظام التشغيل وتطبيق Outlook الذي يعد جزءًا من حزمة Microsoft 365. على سبيل المثال أدناه ، سنستخدم تطبيق Outlook من Microsoft 365.
الخطوة 1: افتح Outlook على Windows.
الخطوة 2: احتفظ بقائمة البريد مفتوحة وحدد ملف من شريط القوائم.
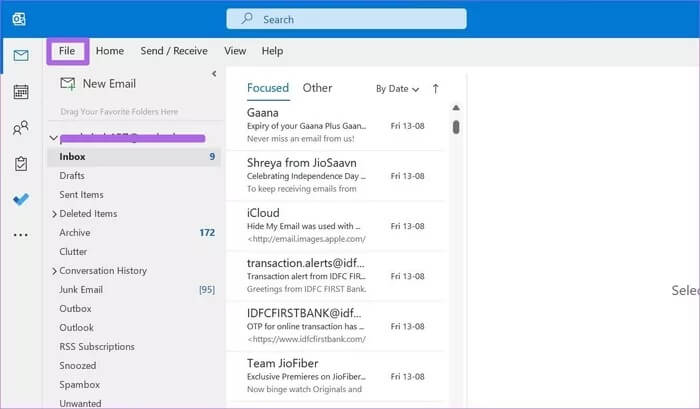
خطوة 3: من صفحة المعلومات ، ستجد خيار الردود التلقائية. انقر عليه.
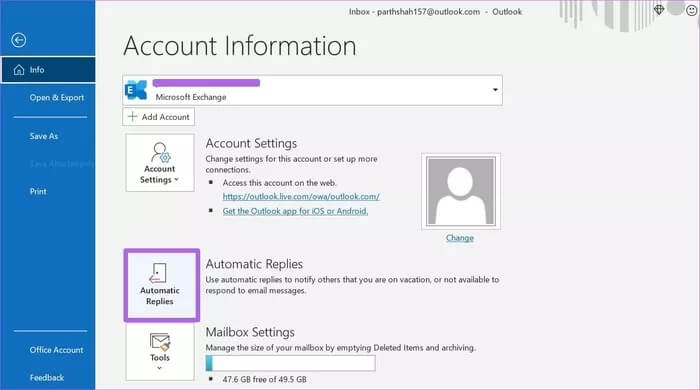
الخطوة 4: قم بتمكين إرسال الردود التلقائية وحدد وقت البدء ووقت الانتهاء.
الخطوة 5: اكتب ردك التلقائي باستخدام محرر نصوص وظيفي ثم موافق في الأسفل.
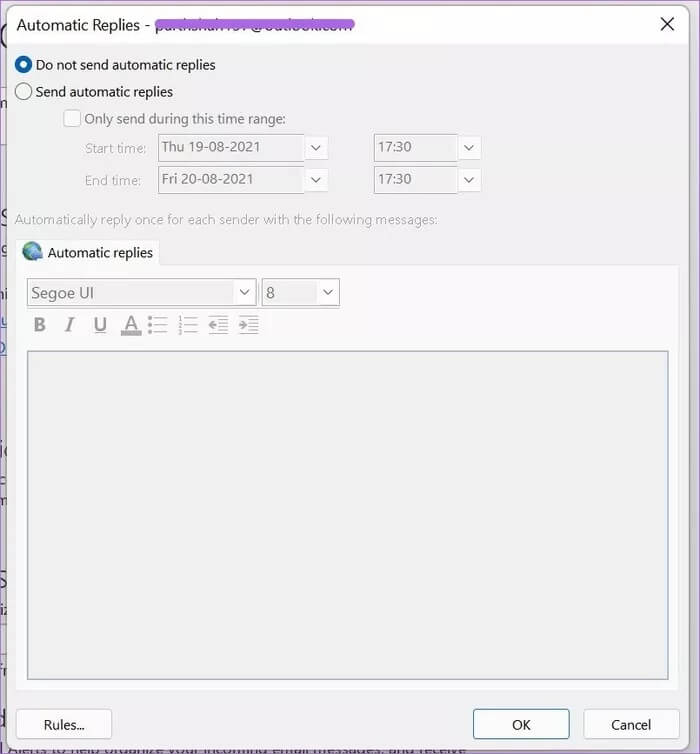
إحدى المناطق التي يتفوق فيها Outlook for Windows على Outlook Mac و Outlook web هي استخدام القواعد في الردود التلقائية.
بعد كتابة ردك التلقائي ، يمكنك النقر فوق القواعد ، وسيتم فتح قائمة مخصصة لتعيين القواعد.
حدد إضافة قاعدة ويمكنك إنشاء قواعد أتمتة مختلفة في Outlook. على سبيل المثال ، يمكنك إعادة توجيه رسائل بريد إلكتروني محددة تلقائيًا إلى عنوان بريد إلكتروني مختلف.
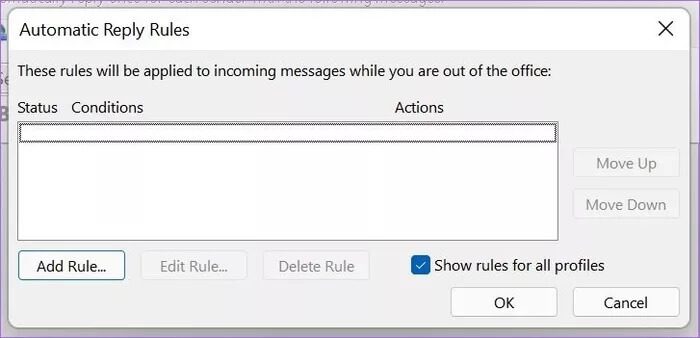
يمكنك أيضًا تعيين Outlook على حذف رسائل بريد إلكتروني معينة تلقائيًا باستخدام كلمات رئيسية للتسويق. بهذه الطريقة ، عندما تعود من العطلة ، لن تتعرض للقصف بمئات الرسائل الإلكترونية.
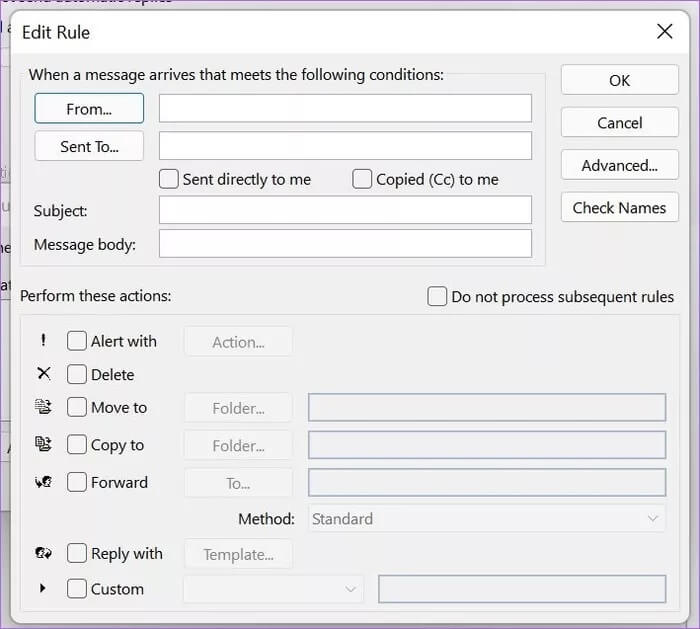
سيناريو آخر يمكن أن يكون الردود المخصصة. لنفترض أن بعض العملاء أكثر أهمية بالنسبة لك. يمكنك إضافة عنوان بريدهم الإلكتروني في القواعد وتعيين رد بريد إلكتروني مخصص لهم. ستستمر عملية إعادة التعيين في الحصول على الردود التلقائية العادية في Outlook. الاحتمالات لا حصر لها هنا.
عيِّن الردود التلقائية في Outlook
يُظهر إعداد الردود التلقائية خلال ساعات خارج المكتب نهجك المهني تجاه عملك. يقدّر عملاؤك ومن يصلون إليك عبر البريد الإلكتروني تحديثًا عبر البريد الإلكتروني. انتقل من خلال الخطوات المذكورة أعلاه وقم بجدولة البريد خارج المكتب في Outlook.
