كيفية جدولة رسائل البريد الإلكتروني في Outlook على أي منصة
هل سبق لك أن رغبت في طريقة أسهل لإدارة رسائل البريد الإلكتروني الخاصة بك والتأكد من إرسالها في أنسب وقت؟ إذا كان الأمر كذلك، فأنت في المكان المناسب. في هذه المقالة ، سنوجهك حول كيفية جدولة رسائل البريد الإلكتروني في Outlook ، مما يتيح لك أن تكون أكثر كفاءة وتنظيمًا في اتصالاتك.
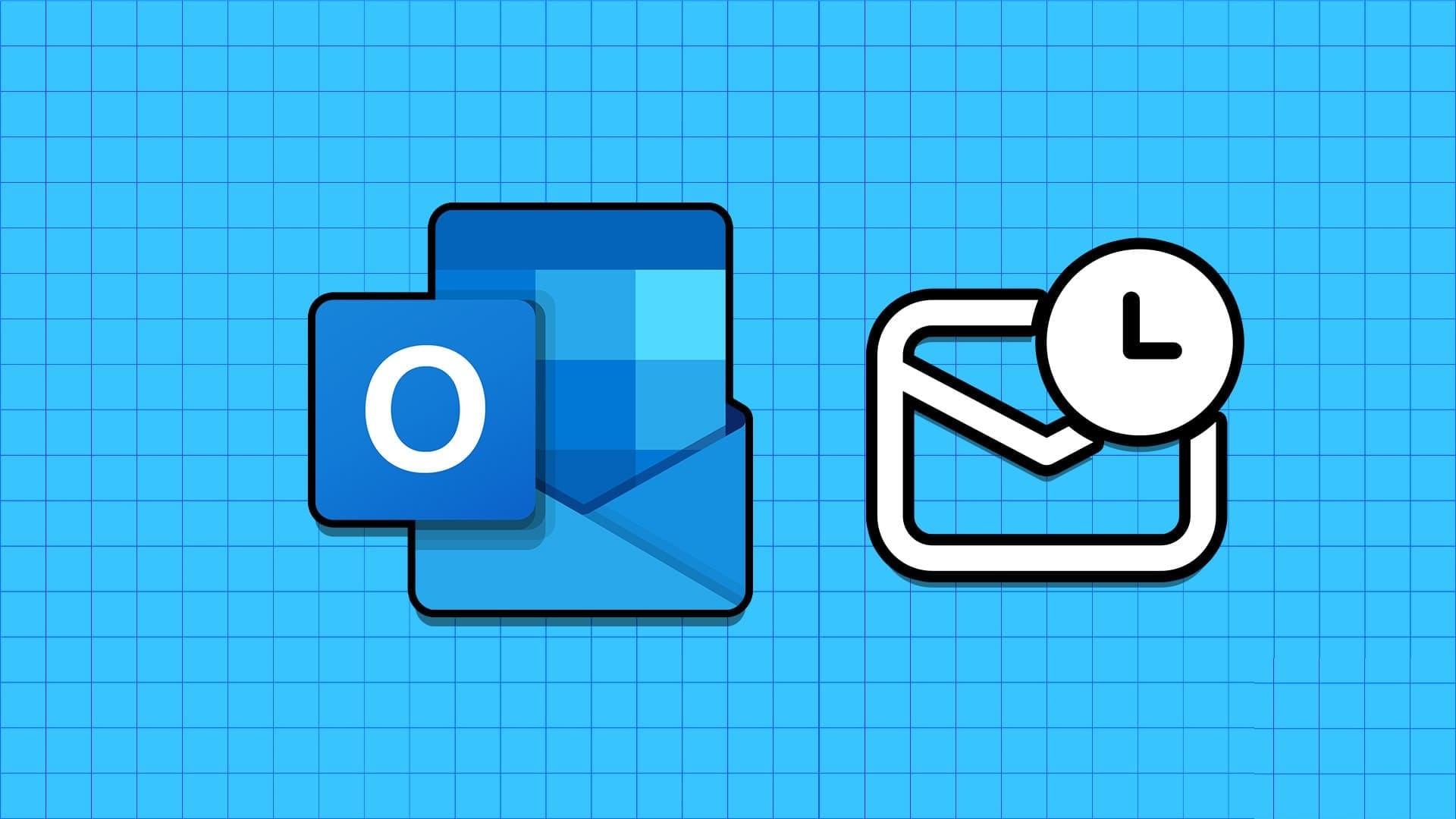
الآن ، لماذا تريد جدولة رسائل البريد الإلكتروني في Outlook؟ الإجابة واضحة تمامًا – يمكن أن تصبح الحياة مكتظة، وأحيانًا يكون إرسال رسائل البريد الإلكتروني بالضبط في الوقت الذي تريد فيه الوصول إلى المستلمين. تمكنك جدولة رسائل البريد الإلكتروني من التخطيط والتأكد من تسليم رسائلك في أنسب الأوقات. بهذا الفهم ، لنبدأ بالمقال.
كيفية جدولة رسائل البريد الإلكتروني في OUTLOOK على الويب
جدولة رسائل البريد الإلكتروني في Outlook بسيطة جدًا وسهلة التنفيذ. اتبع الخطوات أدناه.
الخطوة 1: أولاً ، افتح Outlook على الويب أو سطح المكتب على جهاز كمبيوتر يعمل بنظام Windows أو Mac وقم بتسجيل الدخول إلى حسابك.
الخطوة 2: انقر فوق الزر “رسالة جديدة” في الزاوية اليسرى العلوية من الشاشة لإنشاء بريد إلكتروني جديد.
ملاحظة: إذا كانت سلسلة رسائل بريد إلكتروني تريد جدولة البريد إليها ، فيمكنك النقر فوق الزر “رد” والمتابعة مع الخطوات أدناه.
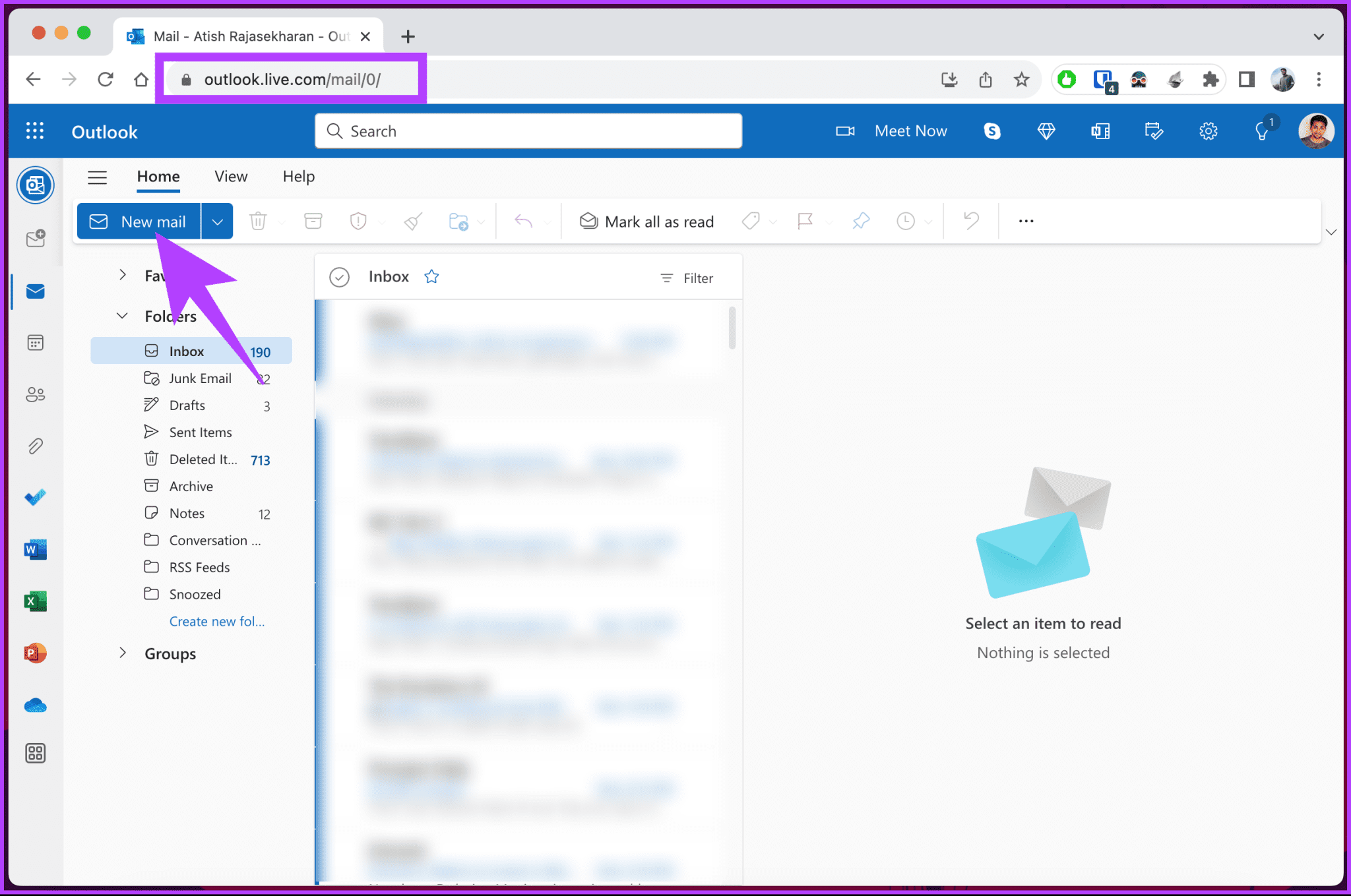
إلى الخطوة 3: اكتب بريدًا إلكترونيًا كما تفعل عادةً. بعد الانتهاء من الكتابة وإضافة المستندات ، انقر فوق رمز شيفرون (السهم) بجوار زر إرسال للكشف عن القائمة مع خيار الإرسال لاحقًا. حدده.
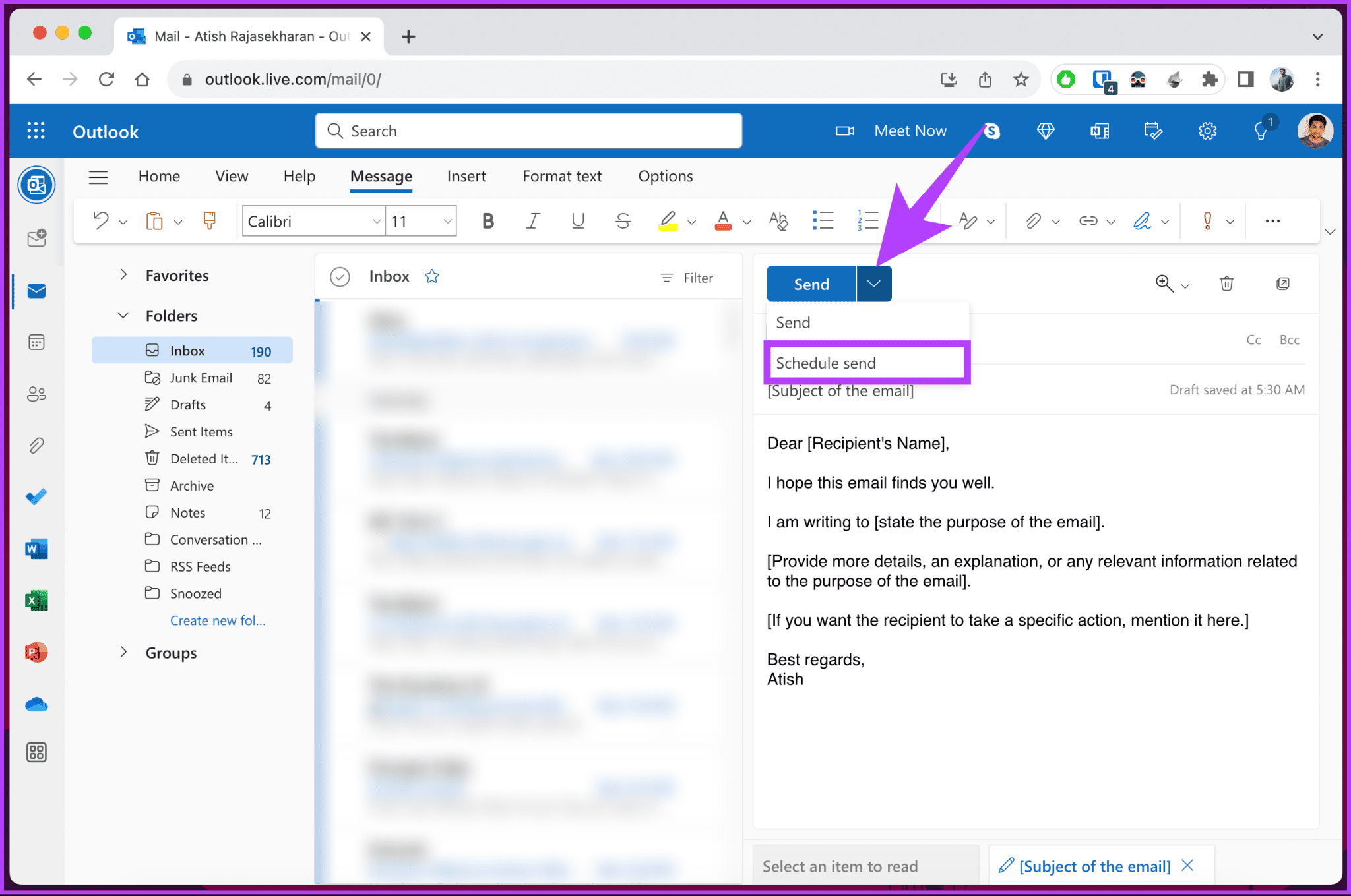
الخطوة 4: في النافذة المنبثقة “تعيين التاريخ والوقت” ، اختر التاريخ والوقت اللذين تريد إرسال هذا البريد الإلكتروني فيهما. أخيرًا ، انقر فوق إرسال لحفظ التغييرات.
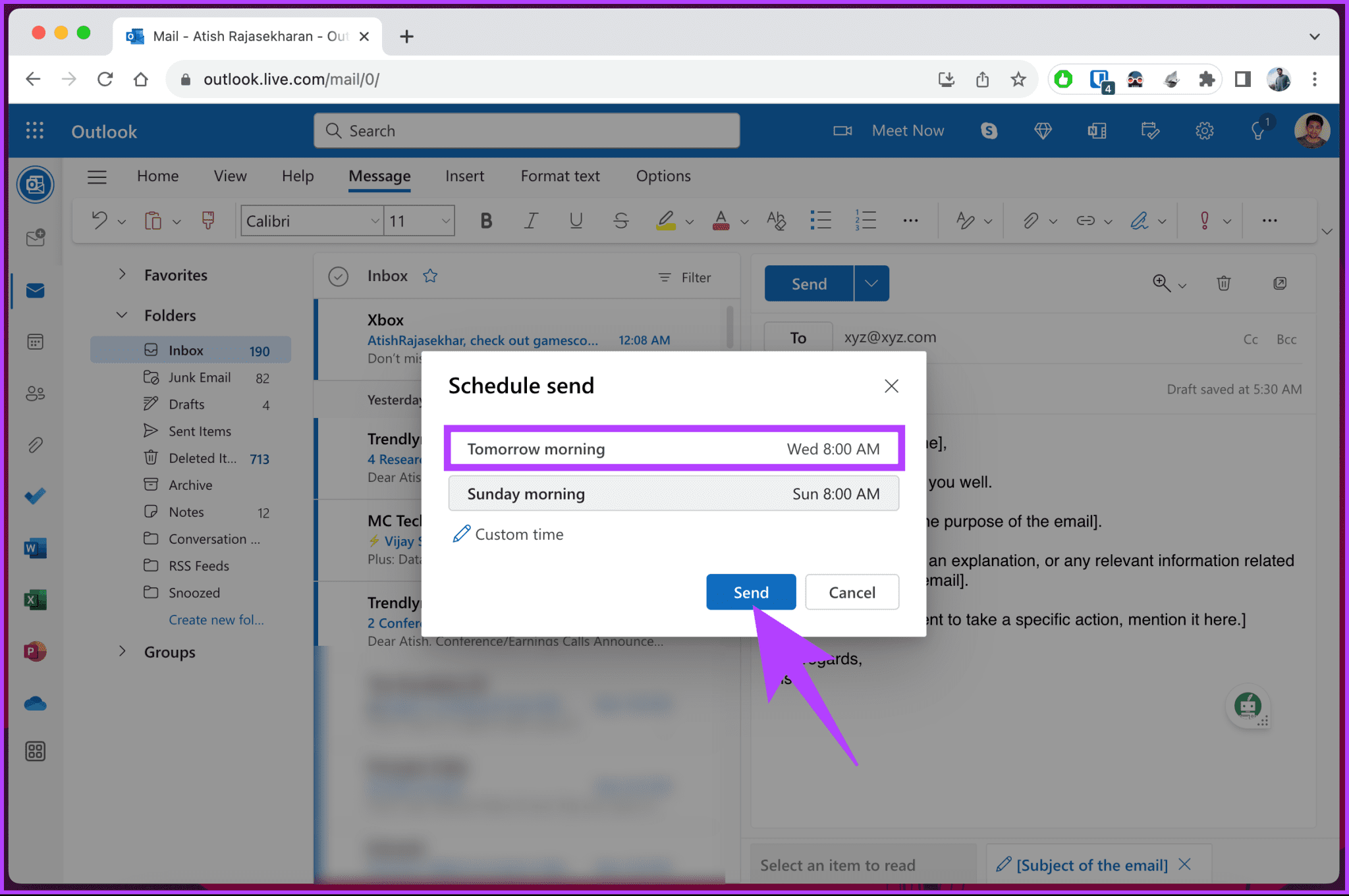
لقد نجحت في جدولة بريدك في Outlook. إذا غيرت رأيك ، أو أردت تحرير البريد الإلكتروني ، أو تغيير وقت الجدولة ، فتابع الخطوات أدناه.
الخطوة 5: انتقل إلى مجلد المسودات في الشريط الجانبي الأيسر.
إلى الخطوة 6: انقر فوق رمز القلم الرصاص لتعديل البريد الإلكتروني وإعادة الجدولة أو إرساله على الفور.
ملاحظة: بدلاً من ذلك ، انقر فوق الخيار إلغاء الإرسال لإلغاء البريد الإلكتروني المجدول في Outlook.
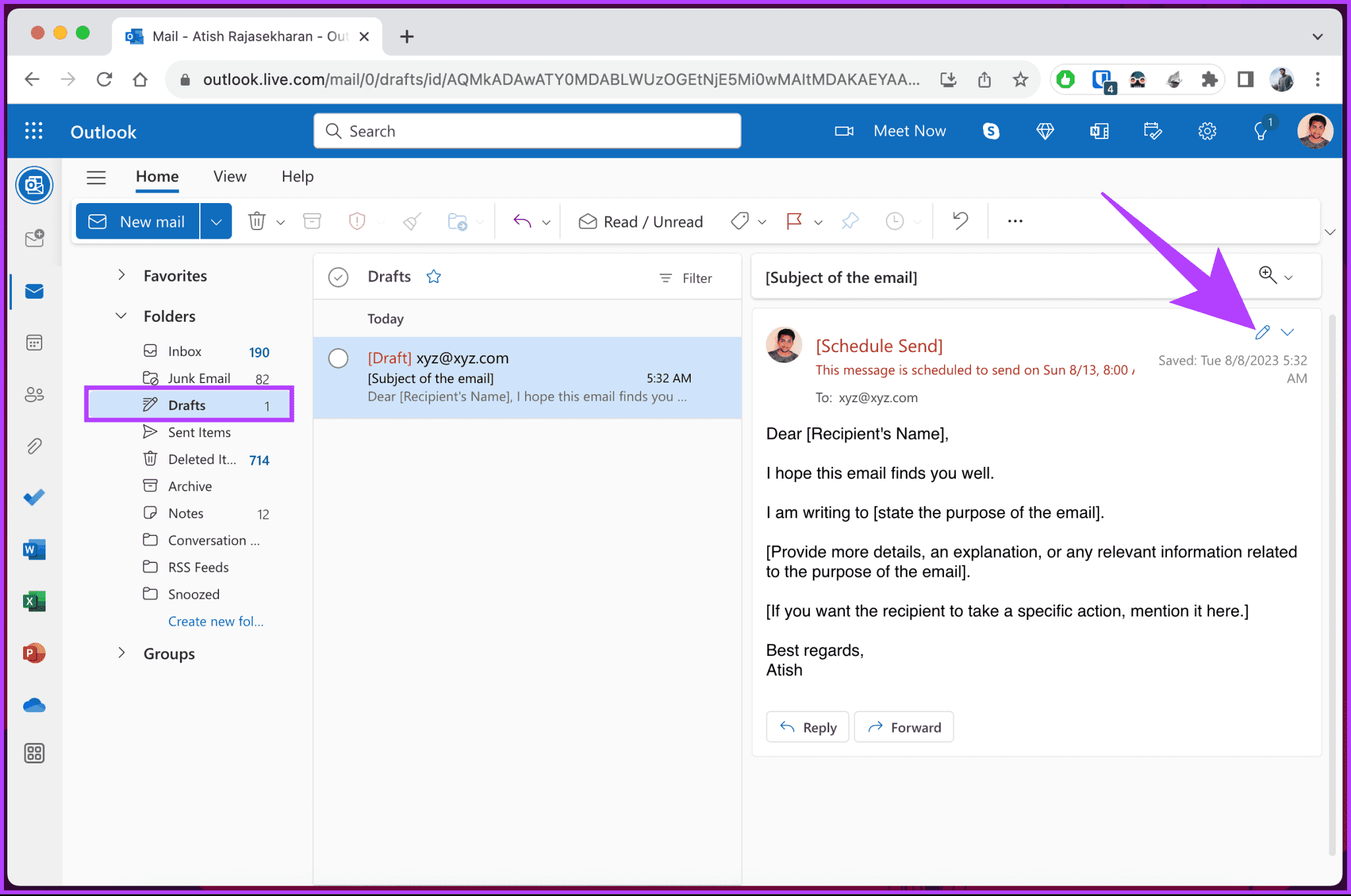
هذا كل شيء. لقد تعلمت تحرير وجدولة رسائل البريد الإلكتروني في Outlook. من المهم ملاحظة أن الخطوات هي نفسها بالنسبة إلى Outlook على الويب وتطبيقات سطح المكتب الجديدة (Windows أو Mac). ومع ذلك ، إذا كنت تستخدم إصدارًا أقدم من تطبيق Outlook لسطح المكتب أو لا تريد “تجربة الإصدار الجديد من Outlook” ، فقد تختلف الخطوات قليلاً ؛ أكمل القراءة.
اقرأ أيضًا: كيفية إضافة صور إلى بريد Outlook الإلكتروني وجسم البريد الإلكتروني على الأجهزة المحمولة وسطح المكتب
كيفية جدولة رسائل البريد الإلكتروني في تطبيق OUTLOOK لسطح المكتب
إذا كنت تستخدم الإصدار الأقدم من تطبيق Outlook لسطح المكتب ، فأنت بحاجة إلى معرفة أن Microsoft تستدعي ميزة الإرسال لاحقًا باسم Delay Delivery. اتبع التعليمات التالية.
تلميح: إذا كنت تقوم بتشغيل Outlook على أجهزة متعددة ، فإن تجربة Outlook الجديد على أحد الأجهزة لا تتزامن مع الجهاز الآخر. سوف تحتاج إلى تغييره بشكل فردي.
الخطوة 1: افتح تطبيق Outlook لسطح المكتب على جهاز الكمبيوتر الذي يعمل بنظام Windows أو Mac.
الخطوة 2: انقر فوق الزر “بريد إلكتروني جديد” في الزاوية اليسرى العلوية من شريط الأدوات.
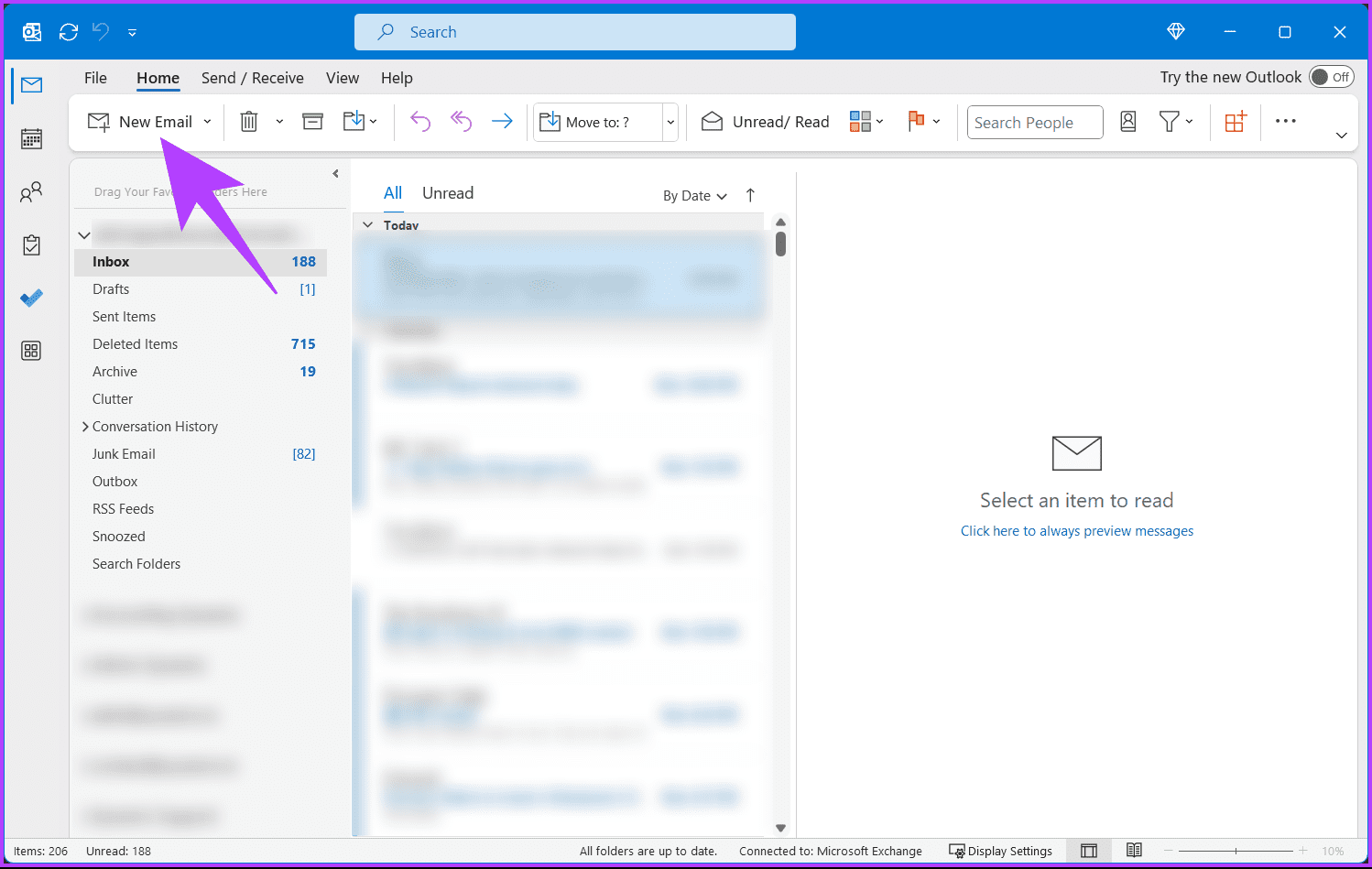
إلى الخطوة 3: قم بإنشاء البريد الإلكتروني كما تريد. بمجرد الانتهاء ، انقر فوق قائمة الخيارات في شريط الأدوات.
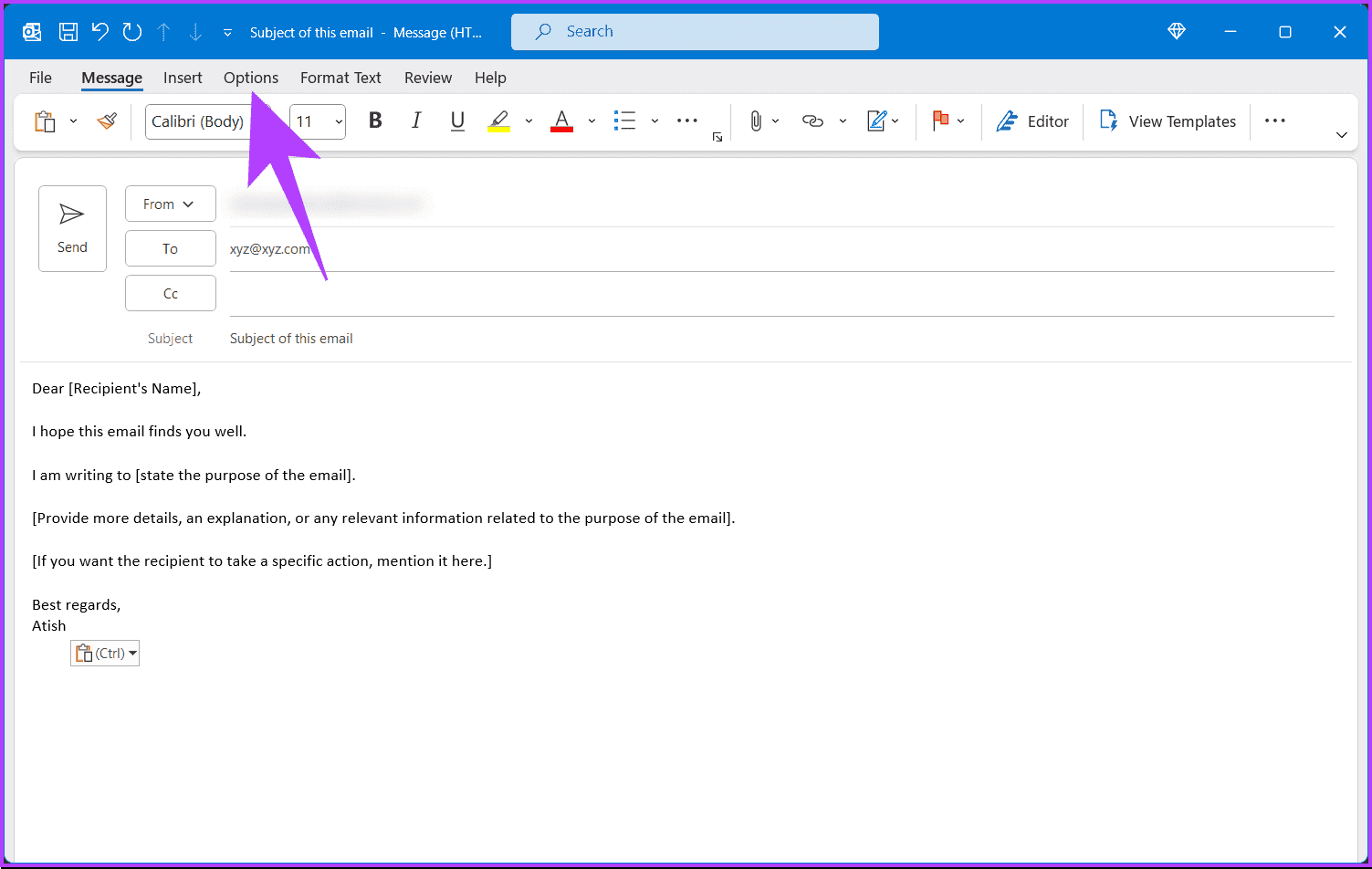
الخطوة 4: انقر فوق القائمة ثلاثية النقاط وحدد خيار تأخير تسليم من القائمة المنسدلة.
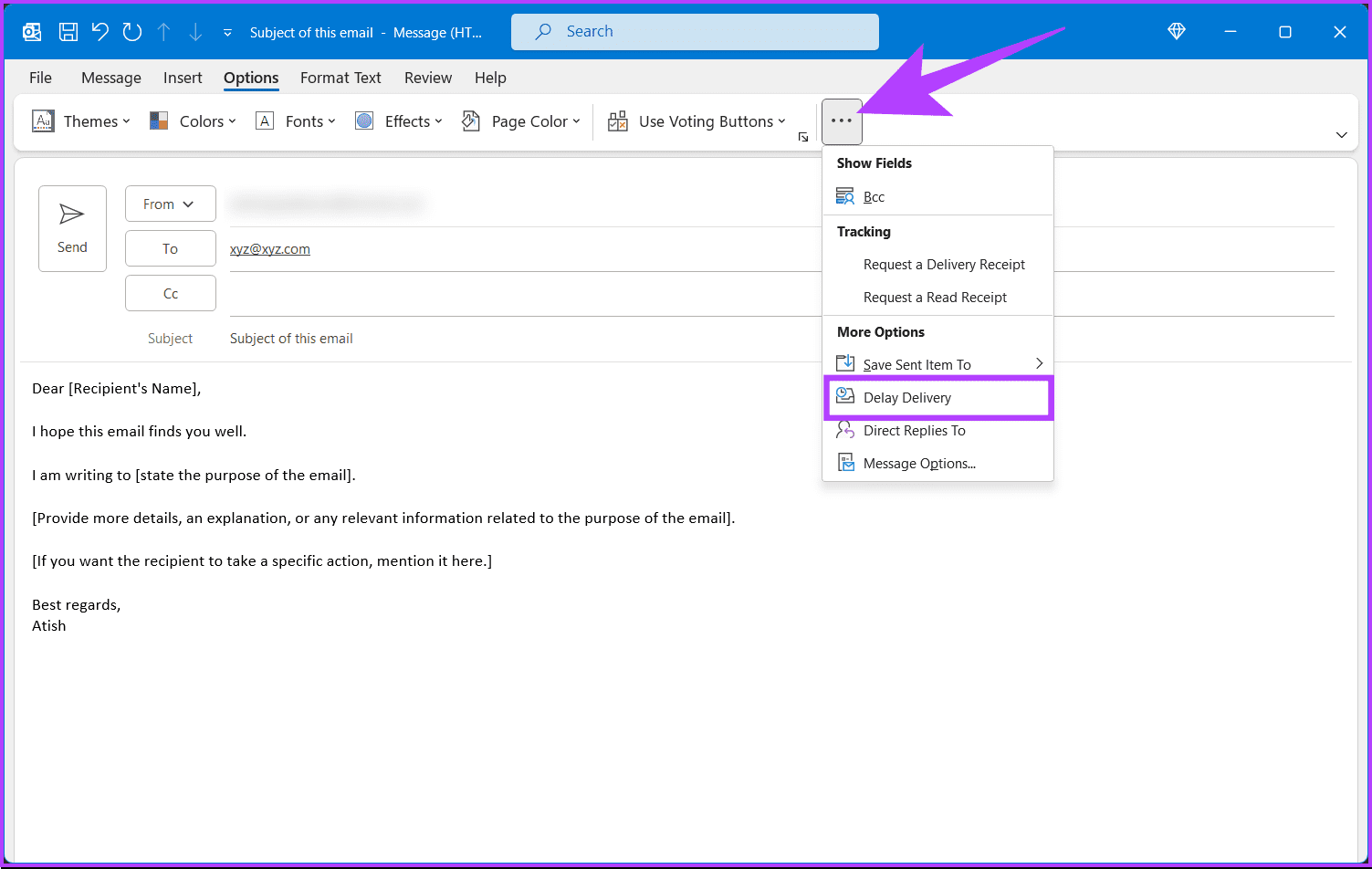
الخطوة 5: في نافذة الخصائص ، تحقق من تحديد “عدم التسليم من قبل“. الآن ، اختر التاريخ والوقت لجدولة التسليم وانقر فوق إغلاق.
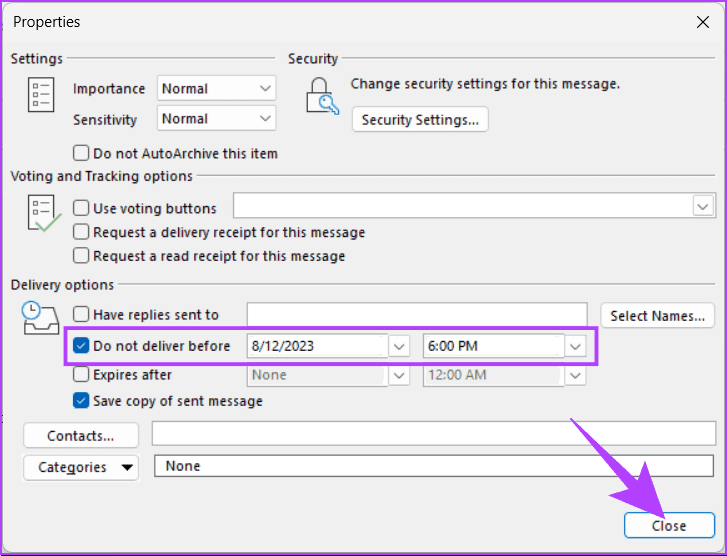
الآن ، يمكنك النقر فوق الزر إرسال كما تفعل عادةً. يمكنك العثور على جميع رسائل البريد الإلكتروني التي قمت بجدولتها في مجلد صندوق الصادر. كما هو الحال على الويب ، يمكنك فتح البريد الإلكتروني الذي حددته لتعديل المحتوى أو إعادة الجدولة.
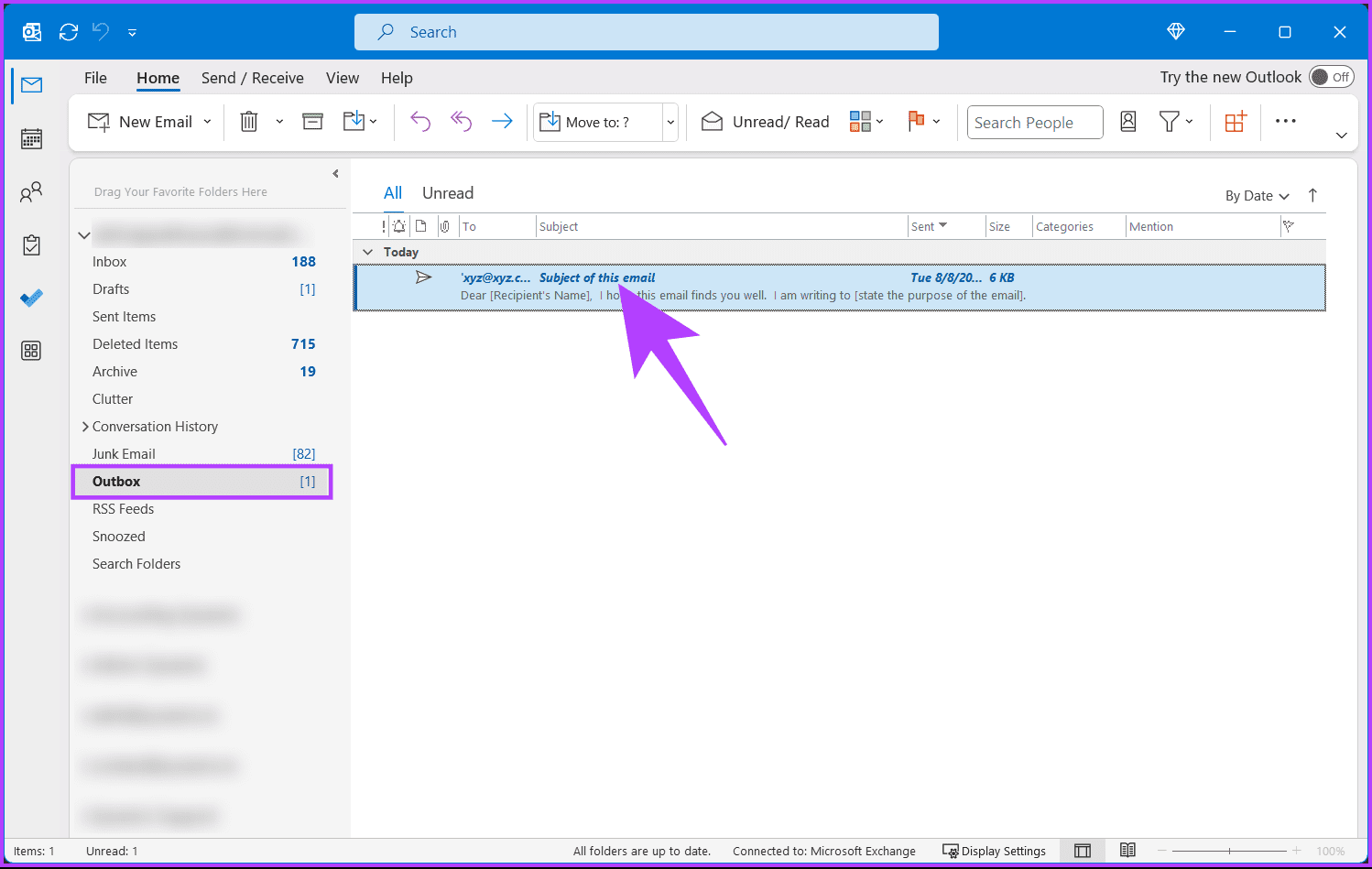
كرر نفس الخطوات إذا كنت تريد إرسال البريد على الفور بدلاً من الجدولة. ومع ذلك ، قم بإلغاء تحديد الخيار “عدم التسليم قبل” ، وأغلق نافذة الخصائص ، وانقر فوق إرسال من شاشة الإنشاء.
علاوة على ذلك ، إذا لم تكن من مستخدمي سطح المكتب أو ليس لديك حق الوصول إلى الويب وتريد أن تفعل الشيء نفسه على الهاتف المحمول ، فتابع القراءة.
اقرأ أيضًا: كيفية حذف رسائل بريد إلكتروني متعددة في Outlook على الهاتف المحمول والويب
كيفية جدولة رسائل البريد الإلكتروني في Outlook على الهاتف المحمول
الخطوات هي نفسها لنظامي التشغيل Android أو iOS. ومع ذلك ، للتوضيح ، نحن نذهب مع Android. إذا كنت تستخدم نظام التشغيل iOS ، فاتبع ذلك.
الخطوة 1: أولاً ، قم بتشغيل تطبيق Outlook على جهاز Android أو iOS الخاص بك. اضغط على زر البريد الجديد العائم في الزاوية اليمنى السفلية.
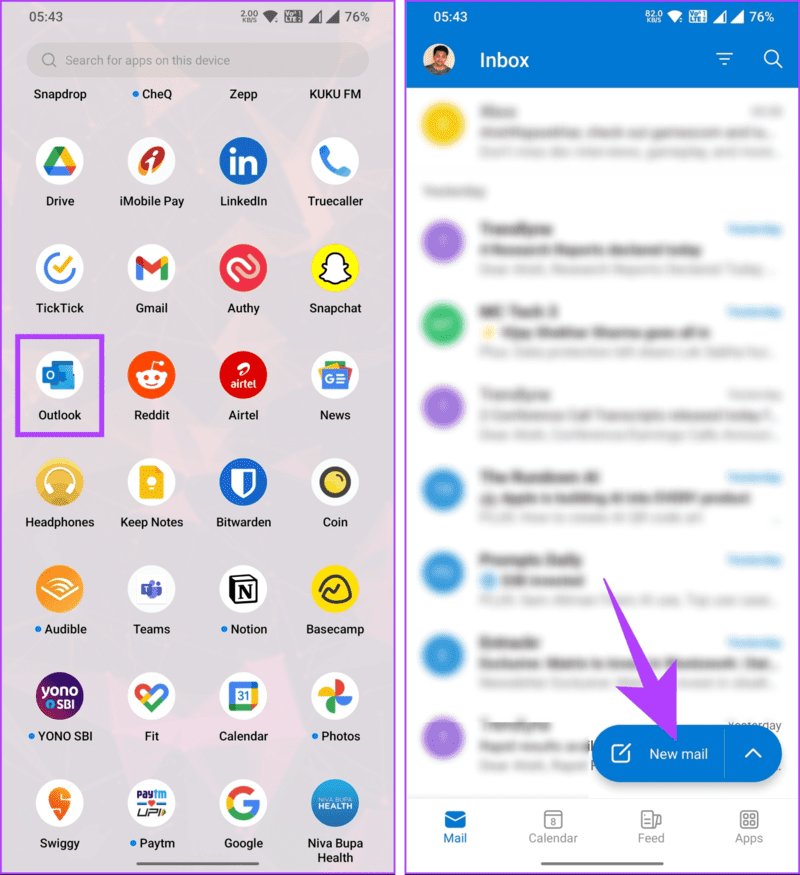
الخطوة 2: قم بإنشاء البريد كما تفعل عادةً. بعد الانتهاء ، اضغط على أيقونة ثلاثية النقاط قبل النقر على أيقونة إرسال.
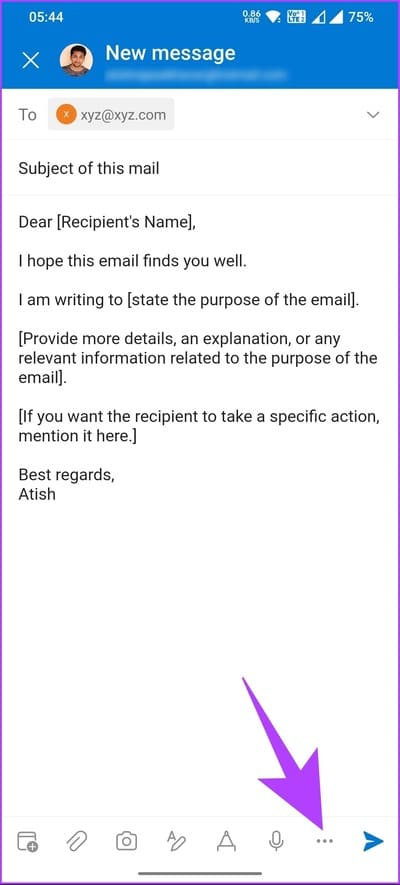
إلى الخطوة 3: من الورقة السفلية ، اختر خيار جدولة الإرسال. في مشروط جدولة الإرسال ، حدد الخيار الافتراضي.
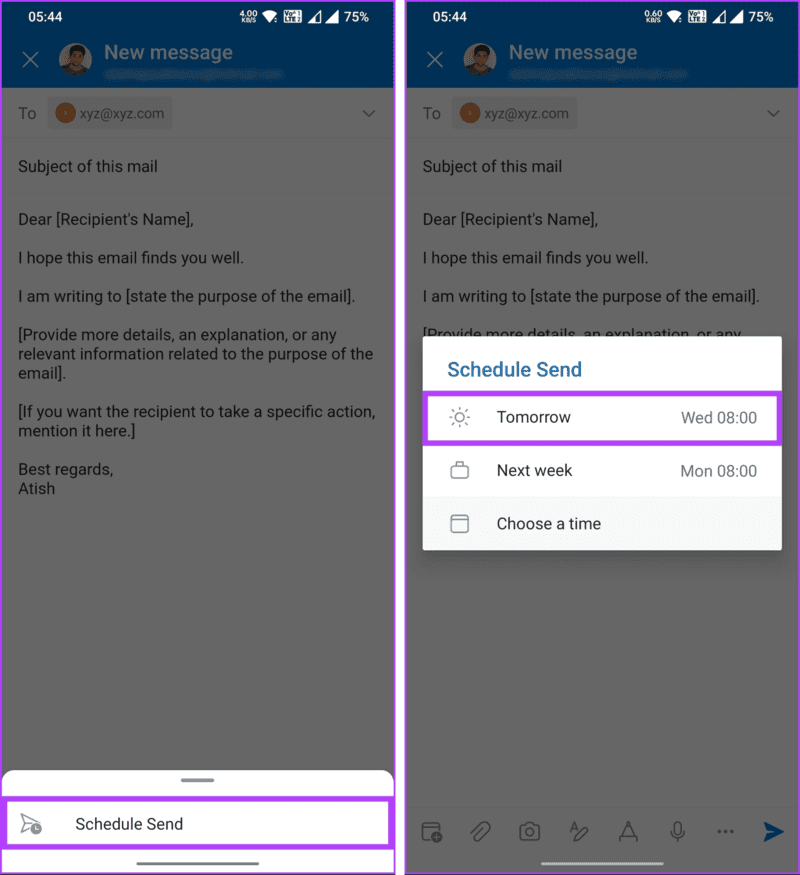
إذا كنت ترغب في جدولة البريد الإلكتروني بناءً على تفضيلاتك الزمنية ، فتابع الخطوات التالية.
الخطوة 4: بدلاً من تحديد الخيار الافتراضي في النافذة المنبثقة “جدولة الإرسال” ، حدد “اختر وقتًا ، وحدد التاريخ والوقت الذي تفضله ، ثم انقر في النهاية على” جدولة “.
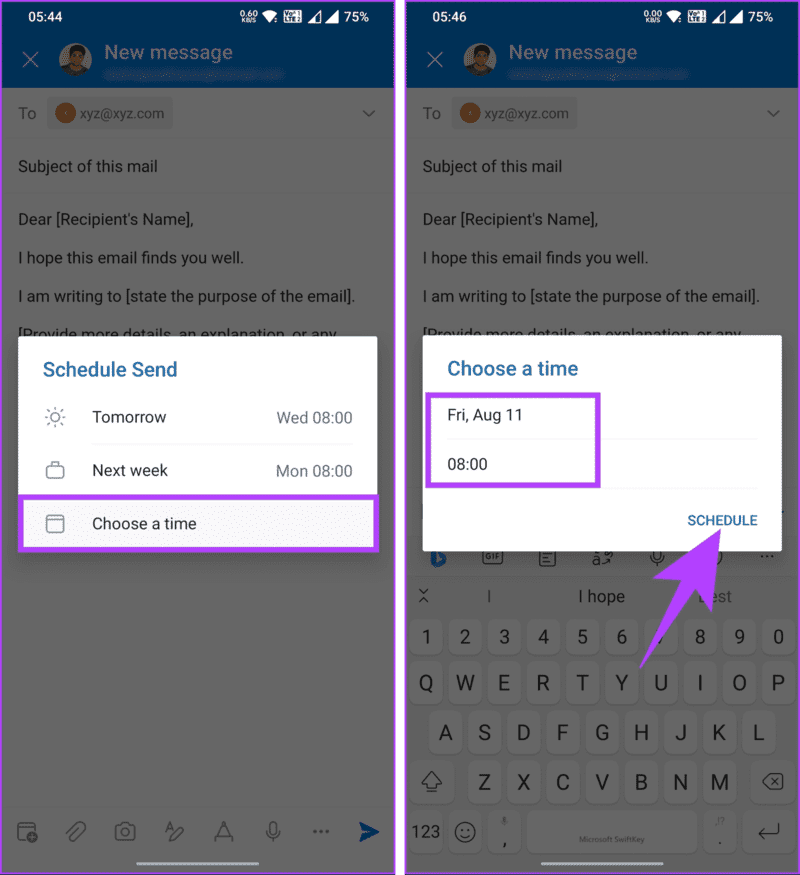
ها أنت ذا. لقد قمت بجدولة بريدك الإلكتروني على تطبيق Outlook للأجهزة المحمولة. ستجد جميع رسائل البريد الإلكتروني المجدولة في مجلد المسودات ، والذي يمكنك الوصول إليه من خلال النقر على ملف التعريف الخاص بك في الزاوية اليسرى العلوية ، ومن الشريط الجانبي ، اختيار مجلد المسودات.
إذا كان لديك أي استفسارات ، فراجع قسم الأسئلة الشائعة أدناه.
أسئلة وأجوبة حول جدولة رسائل البريد الإلكتروني في Outlook
1. هل يمكنني جدولة رسائل البريد الإلكتروني المتكررة في Outlook؟
لا يحتوي Outlook على ميزة مضمنة لجدولة رسائل البريد الإلكتروني المتكررة أصلاً. يسمح لك الإصدار القياسي من Outlook بجدولة بريد إلكتروني فردي ليتم إرساله في وقت وتاريخ محددين ، لكنه لا يوفر القدرة على إرسال رسائل بريد إلكتروني متكررة تلقائيًا وفقًا لجدول زمني محدد.
2. هل أحتاج إلى إبقاء Outlook مفتوحًا لإرسال رسائل البريد الإلكتروني المجدولة؟
لا ، لست بحاجة إلى إبقاء Outlook مفتوحًا لإرسال رسائل البريد الإلكتروني المجدولة. بمجرد جدولة رسالة بريد إلكتروني ليتم إرسالها في وقت محدد ، ستتم إضافة البريد الإلكتروني إلى صندوق الصادر ووضعه في قائمة الانتظار للإرسال. سيهتم Outlook بإرسال البريد الإلكتروني حتى إذا تم إغلاق التطبيق أو إيقاف تشغيل الكمبيوتر.
3. هل يتم تخزين رسائل البريد الإلكتروني المجدولة محليًا أو في السحابة؟
عادةً ما تقوم السحابة بتخزين رسائل البريد الإلكتروني المجدولة. عندما تقوم بجدولة إرسال بريد إلكتروني لاحقًا ، يحتفظ موفر خدمة البريد الإلكتروني بتفاصيل البريد الإلكتروني المجدول على خوادمه. يضمن هذا إرسال البريد الإلكتروني في الوقت المحدد ، حتى إذا تم إيقاف تشغيل جهازك أو لم تكن متصلاً بالإنترنت عند وصول الوقت المحدد.
جدولة رسائل البريد الإلكتروني
الآن بعد أن عرفت كيفية جدولة البريد في Outlook ، يمكنك إنشاء الرسائل عندما يكون ذلك مناسبًا وتسليمها تلقائيًا لاحقًا. قد ترغب أيضًا في قراءة كيفية إزالة اجتماع Microsoft Teams من دعوة Outlook.
