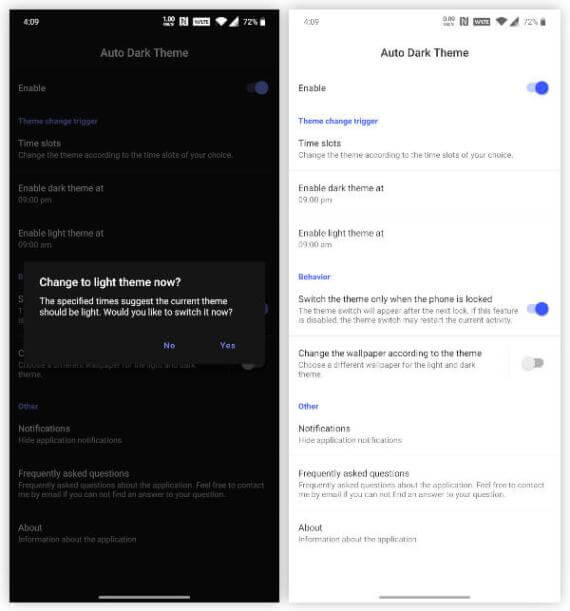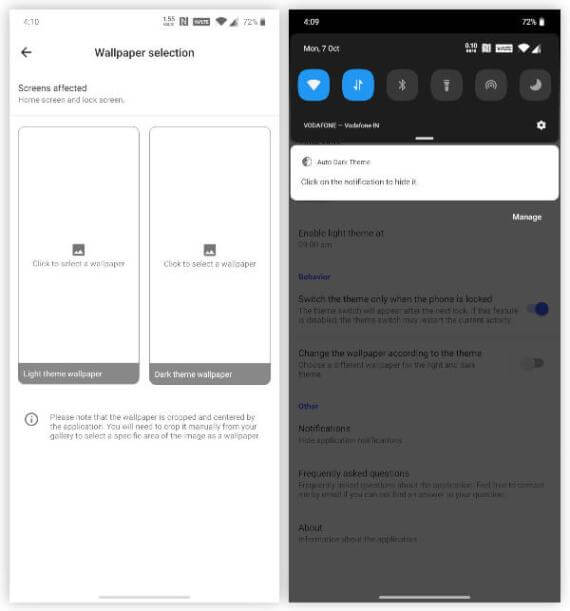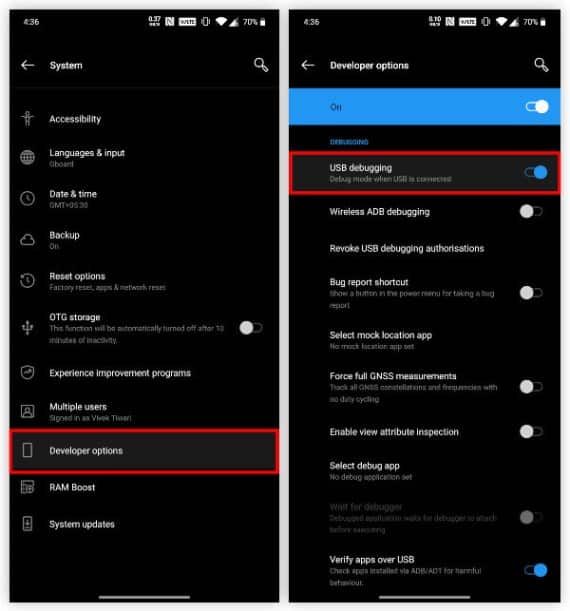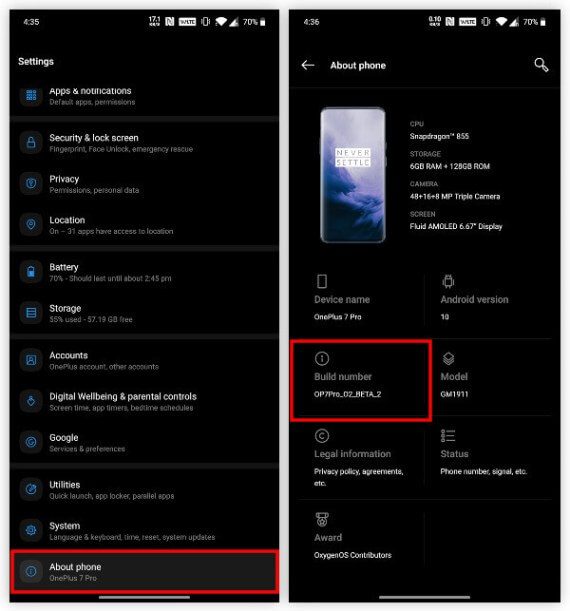كيفية جدولة وضع الظلام بشكل تلقائي على أندرويد 10
ما لم تكن تعش في معزل ، فأنت على دراية بالاتجاه الجديد في تصميم واجهة المستخدم / UX عبر جميع أنظمة التشغيل والتطبيقات الرئيسية. أولاً ، ذهبوا إلى اللون الأبيض ، والآن جميعهم يقفزون على متن القطار المظلم ، شيء كان Android يسير عليه قبل أن يكون رائعًا ، لكنه غادر ذلك الولع. الآن Google لا تستطيع أن تقرر. نظام Android 10 لديه وضع مظلم الآن ، وبهذه النصيحة الصغيرة ، يمكنك جدولة الوضع المظلم التلقائي على Android 10 أيضًا. بالنسبة للمبتدئين ، يحتوي Android 10 على وضع مظلم على مستوى النظام ولا تتناول هذه المقالة كيفية تمكين هذا الوضع المظلم يدويًا. على الأقل على هواتف Google Pixel التي تعمل بنظام Android 10 ، يمكن أن يكون هذا الجزء سهلاً كما لو كان يعمل على إيقاف تشغيل ظل الإشعار وتبديل الوضع الداكن أو إيقاف تشغيله
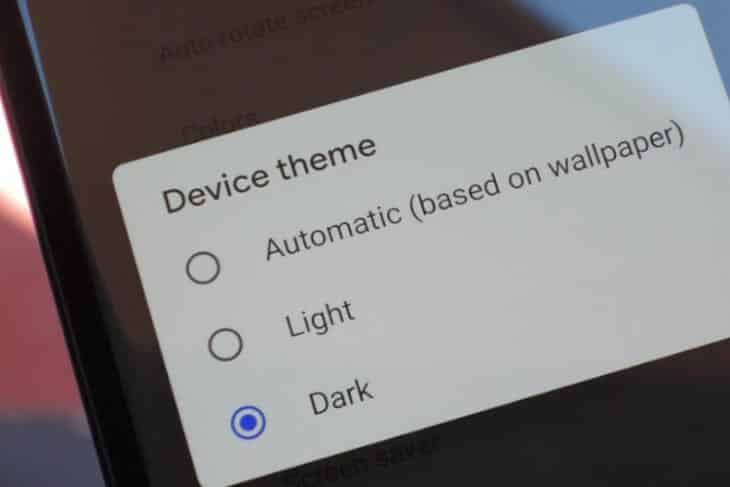
ومع ذلك ، فإن تطبيق Android للسمة المظلمة يترك شيئًا مطلوبًا. وهذه هي القدرة على جدولة الوضع المظلم التلقائي.
جدولة الوضع التلقائي الداكن على Android 10
- قم بتنزيل وتثبيت Automatic Dark Theme من متجر Google Play باستخدام الرابط الموضح أدناه.
- تحميل:Automatic Dark Theme
- منح إذنWRITE_SECURE_SETTINGS له باستخدام ADB. الخطوات المذكورة أدناه المذكورة في هذا القسم.
- بمجرد منح الإذن المذكور ، يكون التطبيق بسيطًا ومباشرًا.
- قم بتشغيلتطبيق الوضع التلقائي الداكن.
- قم بتشغيل أول مفتاح تبديل بجوار تمكين.
- يمكنك أدناه اختيار ما إذا كان يتم تطبيق السمة المظلمة تلقائيًاوفقًا لأوقات الغروب وشروق الشمس أو في أوقات محددة.
ضمن السلوك ، انقر فوق النص قم بتغيير خلفية الشاشة حسب السمة.
- سيتيح لك ذلك تحديد ورقتي خلفيات مختلفتين لمظهرك النور والظلام.
- بعد ضبط خلفيات الشاشة ، يمكنك تبديل هذه الميزة.
تبديل آخر تحت قسم السلوك المسمى تبديل السمة فقط عند تمكين الهاتف بشكل افتراضي. هذا يتأكد من أن سمة النظام لا تتغير أثناء استخدام هاتفك. نظرًا لأن العديد من التطبيقات تعتمد الآن على سمة النظام لتوفر لك سمة خفيفة أو مظلمة ، فإن تغيير سمة النظام أثناء استخدامك للهاتف يمكن أن يسبب مشاكل تؤدي إلى تعطل التطبيق.
منح إذن “WRITE_SECURE_SETTINGS”
قبل التمكن من استخدام التطبيق ، هناك شيء تحتاج إلى العناية به. لتوفير تجربة ملء الشاشة ، يحتاج التطبيق إلى إخفاء شريط التنقل. في هذه الأيام ، حتى هواتف Samsung بها أشرطة تنقل.
من الضروري إخفاءه بغض النظر عن الهاتف الذي لديك. ومع ذلك ، فهو جزء أساسي من واجهة Android ونظام التشغيل لا يسمح فقط لأي تطبيق بإخفائه. يمكننا استخدام ADB (جسر تصحيح Android) لمنح التطبيق امتيازات مرتفعة. وبالتالي ، السماح له بالإذن الذي يحتاجه لإخفاء أو إظهار شريط التنقل.
تثبيت ADB على جهاز الكمبيوتر
ستحتاج إلى جهاز كمبيوتر مثبت عليه ADB. إذا كانت هذه هي المرة الأولى ، فأنت تتعامل مع أداة سطر الأوامر Android Debug Bridge (ADB) ، يرجى اتباع الخطوات وفقًا لنظام التشغيل الخاص بك. هناك طريقتان لتنزيل وتثبيت ADB و fastboot على Windows و Linux. يمكنك إضافته إما إلى مسار نظام التشغيل أو إلى دليل محدد. إذا كنت بحاجة إلى أي مساعدة في تثبيته أو إعداده ، فيمكنك الاطلاع على الدليل الذي نشرناه لتثبيت ADB و Fastboot على أنظمة Windows و Mac و Linux.
تمكين تصحيح أخطاء USB على Android
عند تثبيته ، قم بتمكين تصحيح أخطاء USB على جهاز Android. يمكن العثور على خيار تمكين تصحيح أخطاء USB ضمن الإعدادات> خيارات المطور أو الإعدادات> النظام> خيارات المطور إذا كنت تستخدم Android 8.0 أو أعلى.
يمكن أن يختلف موقع خيارات Developer أيضًا إذا كان جهازك يعمل بشرة مخصصة بدرجة كبيرة أعلى Android ، مثل MIUI.
علاوة على ذلك ، يتم إخفاء خيارات المطور افتراضيًا ، لأنها لا يُقصد استخدامها من قبل المستخدمين العاديين. يمكنك تمكينهم بسهولة بالانتقال إلى About phone والنقر على رقم البنية 7 مرات في تتابع سريع. بعد ذلك ، يجب أن ترى رسالة نخب تقول “أنت الآن مطور!”. سيؤدي هذا إلى تمكين خيارات المطور في الإعدادات.
استخدم ADB لمنح إذن “كتابة إعدادات آمنة“
قد تكون مطورًا لكنك لا تزال بحاجة إلى منح هذا الإذن للحصول على إيماءات التنقل بملء الشاشة. الآن قم بتوصيل جهاز Android بجهاز الكمبيوتر الخاص بك باستخدام كابل USB.
يجب أن تشاهد الآن مطالبة على هاتفك للسماح بإذن تصحيح أخطاء USB للكمبيوتر الخاص بك. إذا لم يكن الأمر كذلك بالفعل ، يمكنك دفع الأمر التالي في ADB لتشغيل المطالبة يدويًا.
adb devices
إذا منحت الإذن اللازم ، فيجب أن يُرجع الأمر أعلاه الرقم التسلسلي لجهازك كما ترى في لقطة الشاشة (أعلاه. وهذا يعني أيضًا أن جهازك متصل ومكتشف بشكل صحيح. في نظام Windows ، قد يكون من الضروري التثبيت يدويًا برامج تشغيل USB بجهازك ، وإلا فقد لا يتمكن ADB من اكتشاف جهازك.
مع كل هذا بعيدًا ، يمكننا أخيرًا منح WRITE_SECURE_SETTINGS إذنًا لـ Dark Dark Theme. ببساطة انسخ والصق أو اكتب الأمر الوارد أدناه في adb واضغط على enter.
ويندوز 10 موجه الأوامر:
adb shell pm grant com.cannic.apps.automaticdarktheme android.permission.WRITE_SECURE_SETTINGS
Windows 10 PowerShell:
.\adb shell pm grant com.cannic.apps.automaticdarktheme android.permission.WRITE_SECURE_SETTINGS
macOS/Linux Terminal:
./adb shell pm grant com.cannic.apps.automaticdarktheme android.permission.WRITE_SECURE_SETTINGS
بعد الحصول على الإذن الممنوح ، تابع تشغيل التطبيق على جهاز Android.
نمط الظلام التلقائي على أندرويد 10
بينما يتم إتاحة الوضع المظلم على كل نظام تشغيل تقريبًا لا يحتوي على سمات مظلمة رسميًا ، يبدو أن Apple فقط هي التي تقوم بذلك بشكل صحيح. يحتوي كل من نظامي التشغيل MacOS و iOS على تبديل تلقائي للظلام الداكن يقوم بتشغيله وفقًا للوقت من اليوم. وفي الوقت نفسه ، يتطلب الوضع المظلم على Windows الانتقال إلى الإعدادات لتمكينها أو تعطيلها. الأمور أفضل قليلاً على نظام Android مع تبديل سريع متاح ، لكن السمة الداكنة ليست تلقائية. ومع ذلك ، في بعض الهواتف مثل تلك الموجودة في OnePlus ، لا يتوفر هذا التبديل السهل ، لسبب ما.
تدعم العديد من تطبيقات Google بالفعل تبديل المظهر المظلم على نطاق النظام ، بما في ذلك Google Chrome و YouTube و Google Photos و Play Store ، إلخ. لذا فإن التبديل التلقائي لا يزال مفيدًا للغاية لأن معظم تطبيقاتك ستظل مظلمة.
يعمل تطبيق Automatic Dark Theme جزئيًا على أجهزة OnePlus التي تعمل على تشغيل Oxygen OS 10. سيغير أجزاء نظام التشغيل التي لم يتم لمسها مثل غطاء الإشعارات والإشعارات وأي تطبيقات تدعم تبديل المظهر المظلم على مستوى النظام. لا تتبع تطبيقات OnePlus ، بما في ذلك تطبيق الإعدادات ، السمة الداكنة على مستوى النظام للتبديل على نظام Android 10. لذلك تظل إما مظلمة أو فاتحة إلا إذا قمت بتغيير هذا من قسم التخصيصات في الإعدادات.