كيفية جدولة إيقاف التشغيل التلقائي في Windows 10
تتيح لنا ميزة السكون أو الإسبات إبقاء أجهزة الكمبيوتر قيد التشغيل كثيرًا. بعد ذلك لفترة طويلة قد يؤثر على الأداء العام للنظام وكذلك عمر البطارية في حالة أجهزة الكمبيوتر المحمولة. هذا هو المكان الذي تعمل فيه جدولة إيقاف التشغيل التلقائي في نظام التشغيل Windows 10 على إنقاذ اليوم.
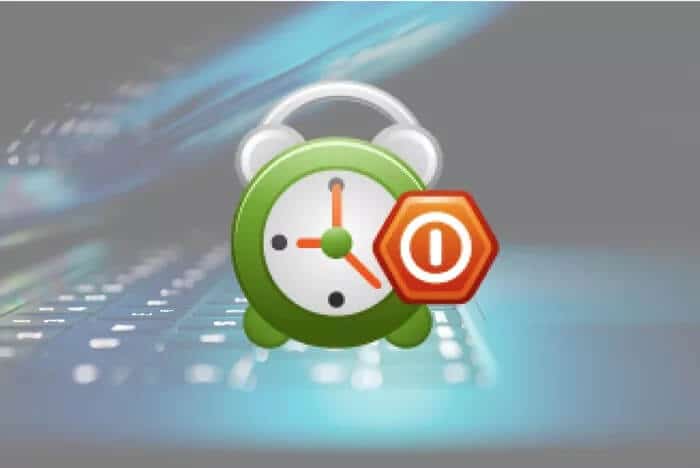
قل أن زر طاقة الكمبيوتر معطل. أو لبعض الأسباب الغريبة ، لا يتم إيقاف تشغيل جهاز الكمبيوتر يدويًا عند النقر فوق “إيقاف التشغيل” في قائمة Windows. ستكون جدولة الإغلاق التلقائي هي السبيل للذهاب. بغض النظر عن المشكلات الفنية ، ستوفر جدولة إيقاف التشغيل طاقة البطارية إذا كنت من النوع الذي يغفو أثناء العمل في وقت متأخر على الكمبيوتر المحمول.
باستخدام النصائح الواردة أدناه ، يمكنك جدولة جهاز الكمبيوتر الخاص بك للإغلاق التلقائي في وقت محدد. لذا ، بدلاً من ترك بطارية الكمبيوتر تنفد أو البقاء في وضع السبات أثناء النوم ، ستكون جدولة إيقاف التشغيل فكرة مثالية.
اضبط الإيقاف التلقائي باستخدام جدول المهام
Task Scheduler هو تطبيق مضمن يأتي مع نظام التشغيل Windows 10 ويمكنك تحقيق أقصى استفادة منه لجدولة مهام مختلفة. فيما يلي كيفية استخدامه لجدولة إيقاف التشغيل التلقائي على جهاز الكمبيوتر الخاص بك.
الخطوة 1: اكتب Task Scheduler في شريط البحث بجهاز الكمبيوتر الذي يعمل بنظام Windows 10 وانقر فوق Task Scheduler.
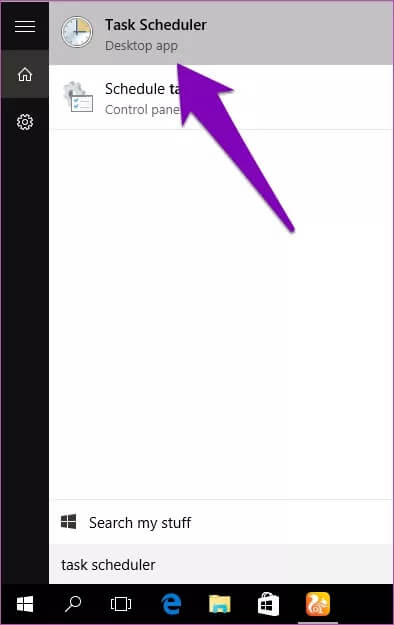
الخطوة 2: ضمن قسم الإجراءات ، انقر فوق إنشاء مهمة أساسية.
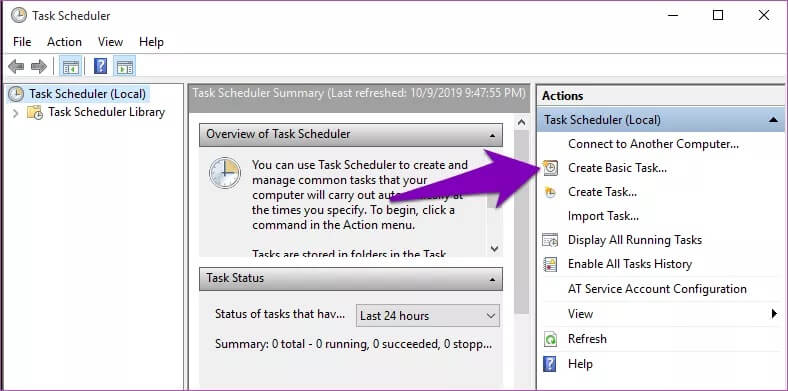
الخطوة 3: امنح المهمة اسمًا ووصفًا (اختياريًا) ، وانقر فوق التالي. في هذا البرنامج التعليمي ، سنقوم بتسمية المهمة – إيقاف التشغيل التلقائي في الساعة 12 صباحًا.
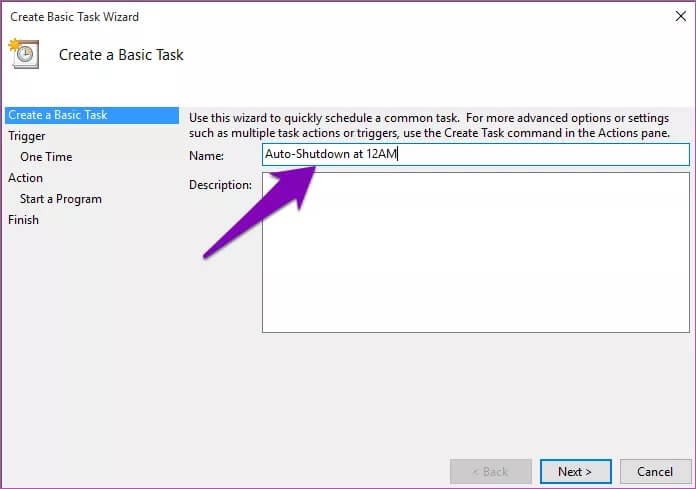
الخطوة 4: اختر عدد المرات التي تريد تنفيذ المهمة فيها وانقر فوق التالي. أي كم مرة تريد إيقاف تشغيل الكمبيوتر تلقائيًا. يمكن أن تكون يومية ، أو أسبوعية ، أو شهرية ، وما إلى ذلك. يمكن أن تكون مهمة لمرة واحدة.
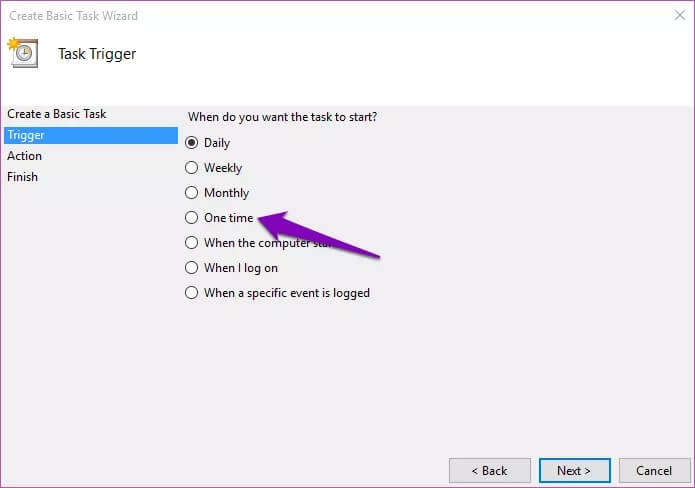
الخطوة 5: الخطوة التالية هي تحديد تاريخ البدء والوقت الذي تريد إغلاق جهاز الكمبيوتر الخاص بك فيه تلقائيًا.
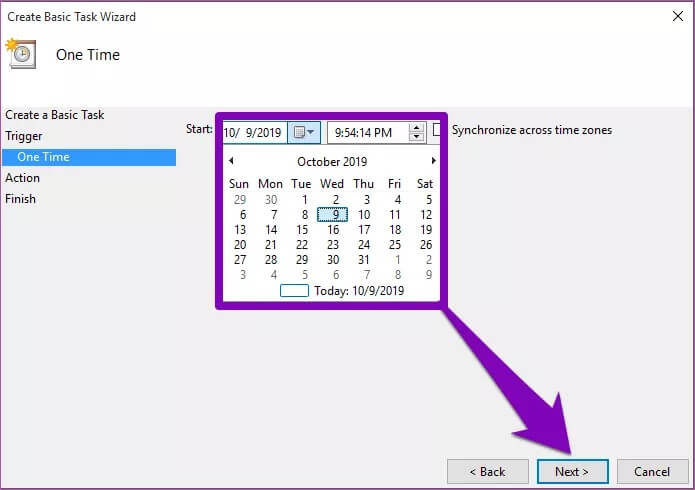
الخطوة 6: في النافذة الجديدة ، حدد بدء برنامج واضغط على زر التالي.
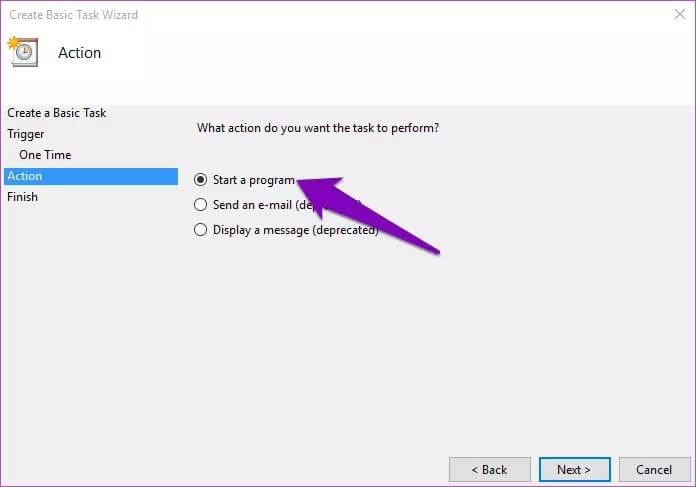
الخطوة 7: الشيء التالي الذي يجب فعله هو تحديد البرنامج الذي يؤدي إلى إيقاف تشغيل جهاز الكمبيوتر الخاص بك. انقر فوق الزر “استعراض“.
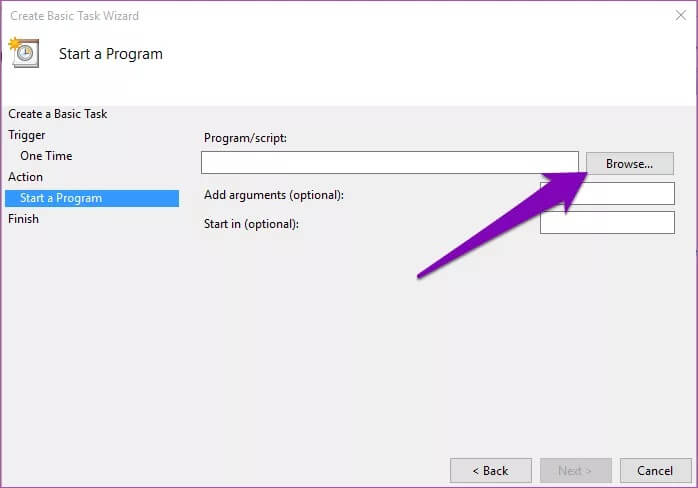
الخطوة 8: انتقل إلى زر الصفحة ، وحدد تطبيق إيقاف التشغيل ، وانقر فوق فتح.
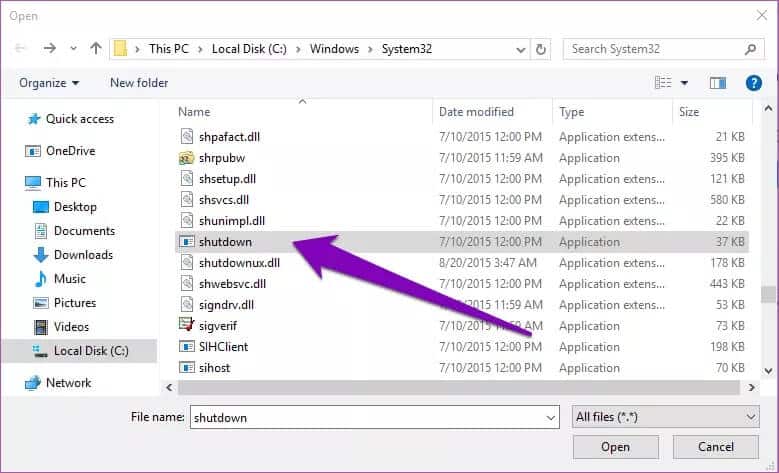
الخطوة 9: اكتب in -s في مربع إضافة وسيطات (اختياري) وانقر فوق التالي.
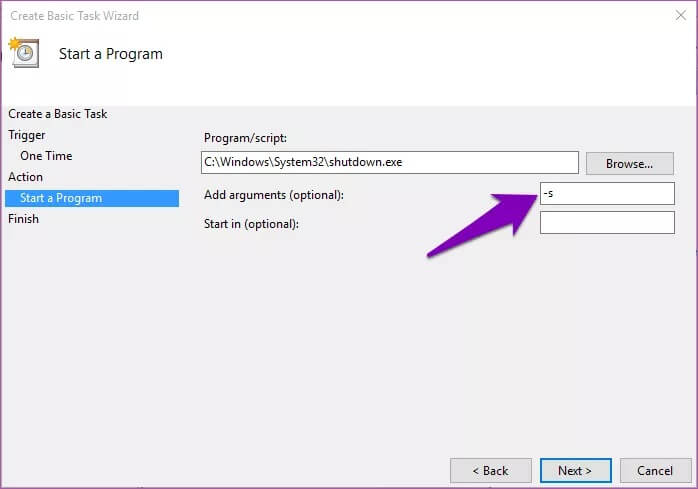
الخطوة 10: قم بمعاينة مهمة إيقاف التشغيل التلقائي في النافذة الجديدة وانقر فوق إنهاء.
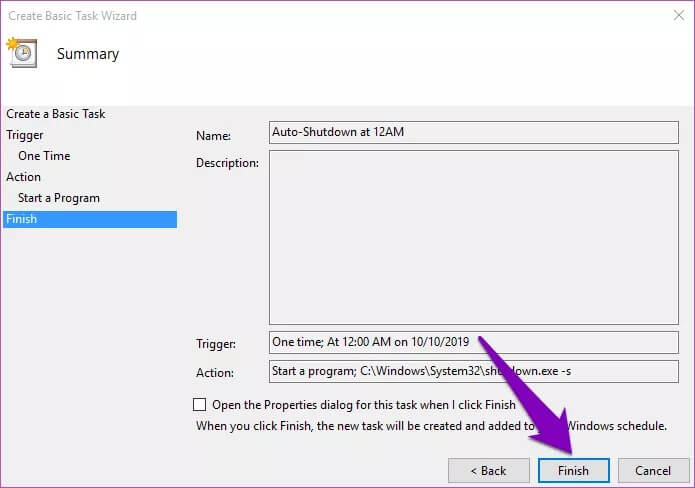
بعد ذلك ، سيتم إغلاق جهاز الكمبيوتر الخاص بك تلقائيًا في الوقت المحدد الذي تحدده في برنامج جدولة المهام. إذا كان يوميًا في الخطوة 4 (أعلاه) ، فسيتم إيقاف تشغيل جهاز الكمبيوتر تلقائيًا كل يوم في الوقت المحدد.
تجاوز الإغلاق التلقائي المجدول
لنفترض أنك تريد متابعة استخدام جهاز الكمبيوتر الخاص بك على الرغم من جدولة إيقاف التشغيل التلقائي. في هذه الحالة ، يمكنك تجاوز مهمة إيقاف التشغيل التلقائي أو إنهاؤها مؤقتًا بحيث لا تكون أيًا من البرامج التي تقوم بتشغيلها على جهاز الكمبيوتر الخاص بك.
فيما يلي كيفية تجاوز مهمة إيقاف التشغيل التلقائي التي قمت بتنشيطها مسبقًا على جهاز كمبيوتر يعمل بنظام Windows 10.
الخطوة 1: قم بتشغيل تطبيق Task Scheduler.
الخطوة 2: في لوحة معلومات التطبيق ، انقر فوق “مكتبة برنامج جدولة المهام”.
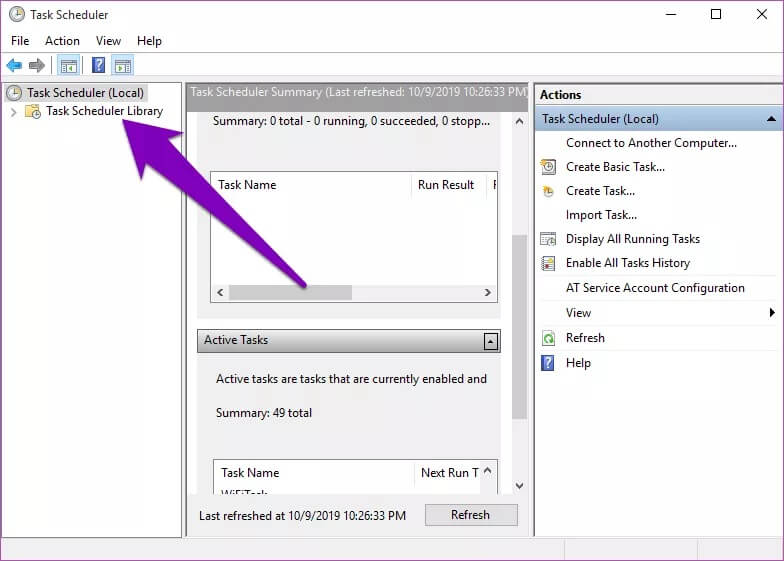
الخطوة 3: في نوافذ المهام ، حدد موقع مهمة إيقاف التشغيل التلقائي التي أنشأتها مسبقًا وحددها.
الخطوة 4: بعد ذلك ، يمكنك تجاوز الإجراء المقصود. ضمن قسم الإجراءات ، انقر فوق خيار الإنهاء لتجاوز المهمة.
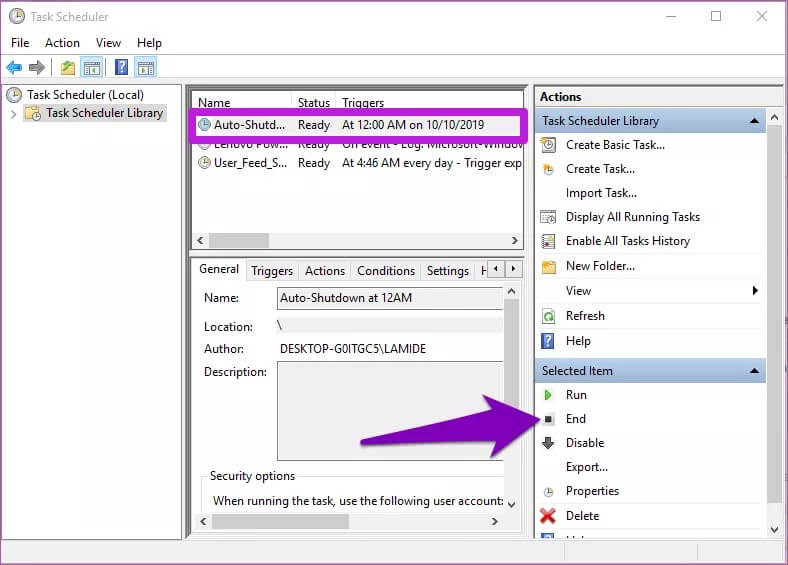
بعد ذلك ، لن يتم تشغيل المهمة في الوقت المحدد ، أي لن يتم إيقاف تشغيل جهاز الكمبيوتر الخاص بك تلقائيًا.
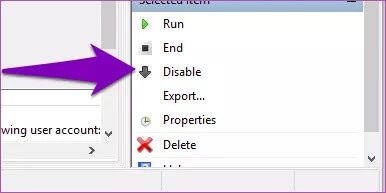
بدلاً من ذلك ، يمكنك تعطيل المهمة في الوقت الحالي عن طريق تحديد تعطيل في قائمة الإجراء. سيؤدي ذلك إلى تعليق مهمة الإغلاق التلقائي مؤقتًا. في حالة استخدام شخص آخر لجهاز الكمبيوتر الخاص بك ، لا يتعين عليك حذف مهمة إيقاف التشغيل التلقائي. يمكنك ببساطة تعطيله. تعد إعادة تمكين المهمة أيضًا أمرًا سهلاً – ما عليك سوى تشغيل برنامج جدولة المهام وتحديد المهمة والنقر فوق تمكين.
تعديل أمر إيقاف التشغيل التلقائي في WINDOWS 10
إذا قمت مسبقًا بضبط جهاز الكمبيوتر الخاص بك على إيقاف التشغيل التلقائي ولكنك تريد الآن إيقاف تشغيله في وقت مختلف ، فكل ما عليك فعله هو تحرير التعليمات. إليك كيفية القيام بذلك.
الخطوة 1: قم بتشغيل تطبيق Task Scheduler واختر “Task Scheduler Library”.
الخطوة 2: انقر بزر الماوس الأيمن على مهمة إيقاف التشغيل التلقائي التي تريد تعديلها وانقر فوق خصائص.
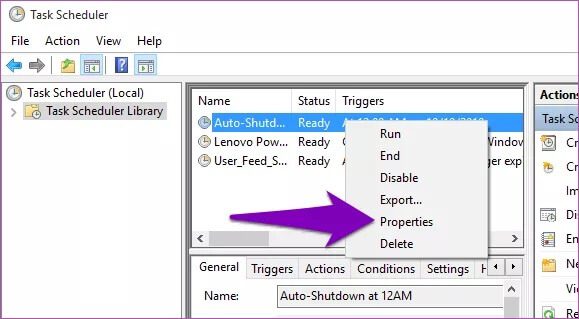
الخطوة 3: انتقل إلى قسم Trigger في النافذة الجديدة وانقر فوق تحرير.
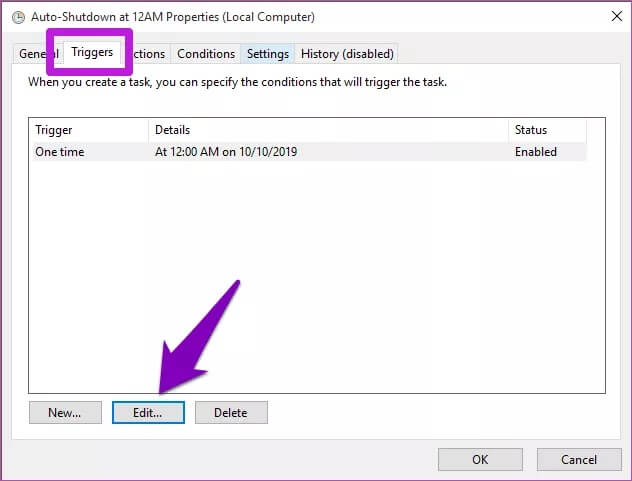
الخطوة 4: حدد تاريخ أو وقت الإغلاق التلقائي الجديد (أو كليهما) وانقر فوق موافق.
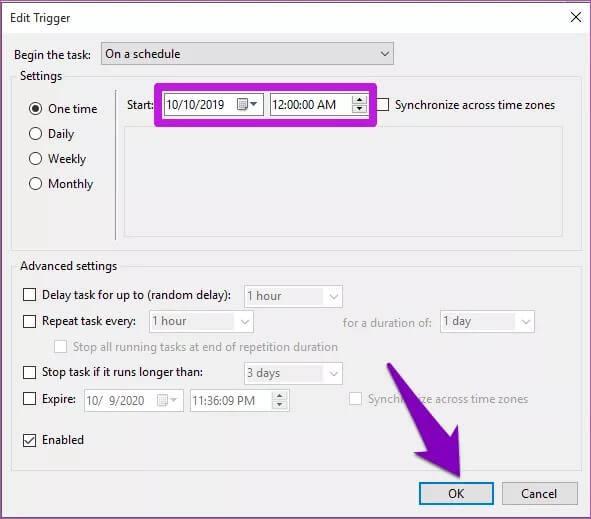
الخطوة 5: أخيرًا ، انقر فوق “موافق” مرة أخرى لحفظ التغييرات.
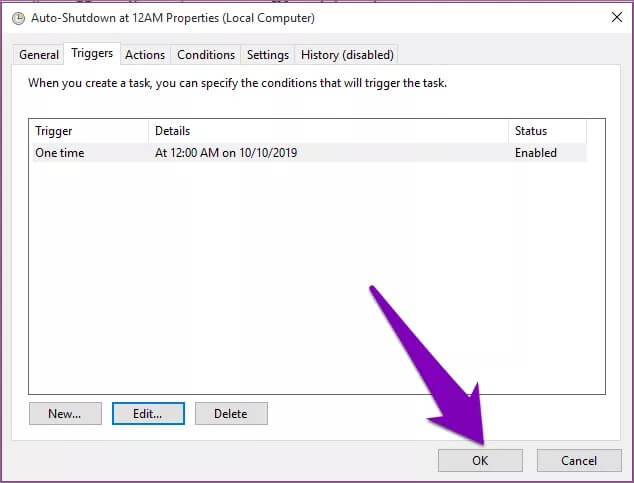
أغلقه بسلام
قد لا يستخدم الكثير من الأشخاص هذه الميزة أو يدركون وجودها. ومع ذلك ، هناك إمكانية لجدولة الإغلاق التلقائي ميزة مفيدة للغاية لنظام التشغيل Windows 10. إذا كنت تعمل على جهاز الكمبيوتر الخاص بك طوال اليوم وتجد صعوبة في ترك شاشتك للنوم ، فيمكنك جدولة إيقاف التشغيل التلقائي لوقت نومك.
يمكن أيضًا استخدام الميزة كنوع من الرقابة الأبوية. يمكنك جدولة إيقاف التشغيل التلقائي على أجهزة كمبيوتر أطفالك للحد من الوقت الذي يقضونه في ممارسة الألعاب أو مشاهدة الأفلام على أجهزة الكمبيوتر الشخصية (أو المنزلية).
