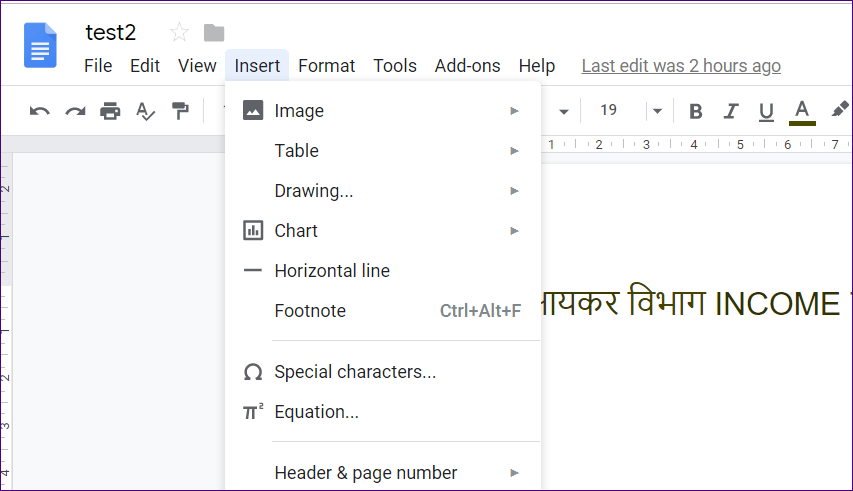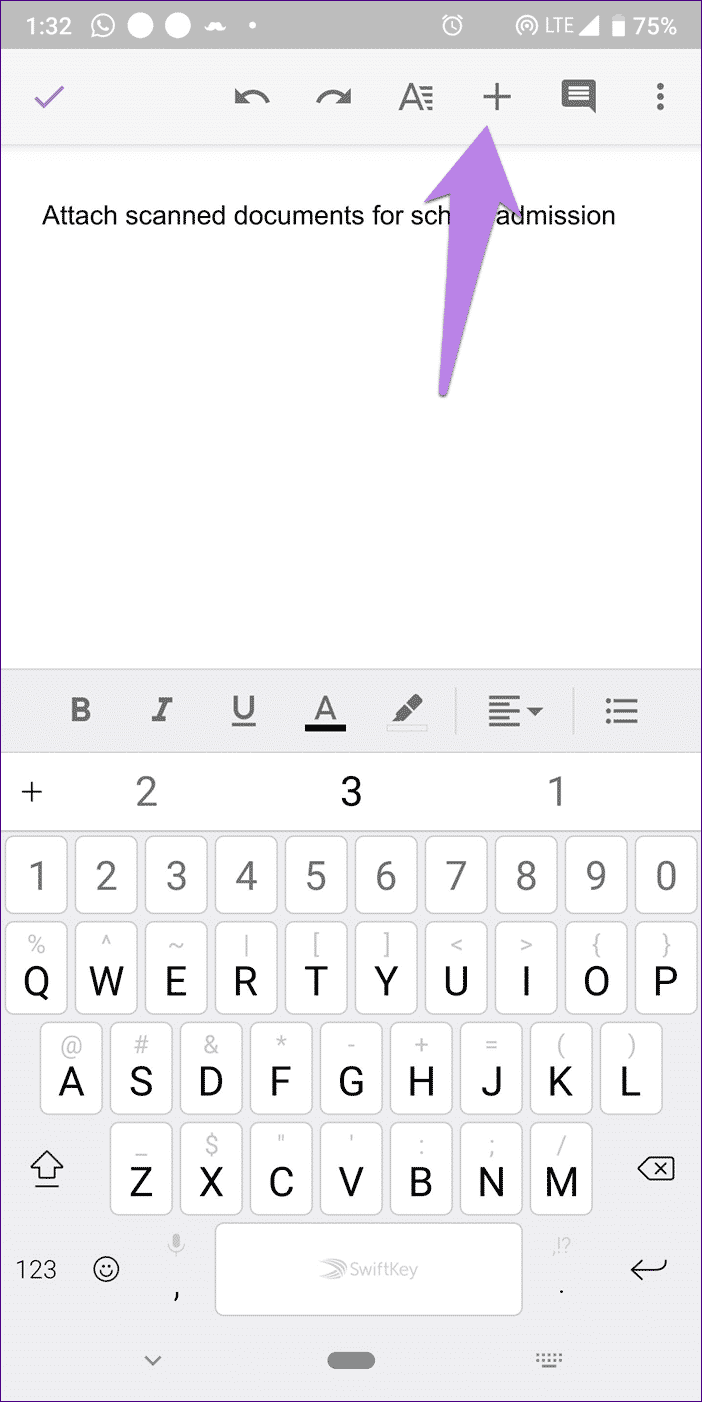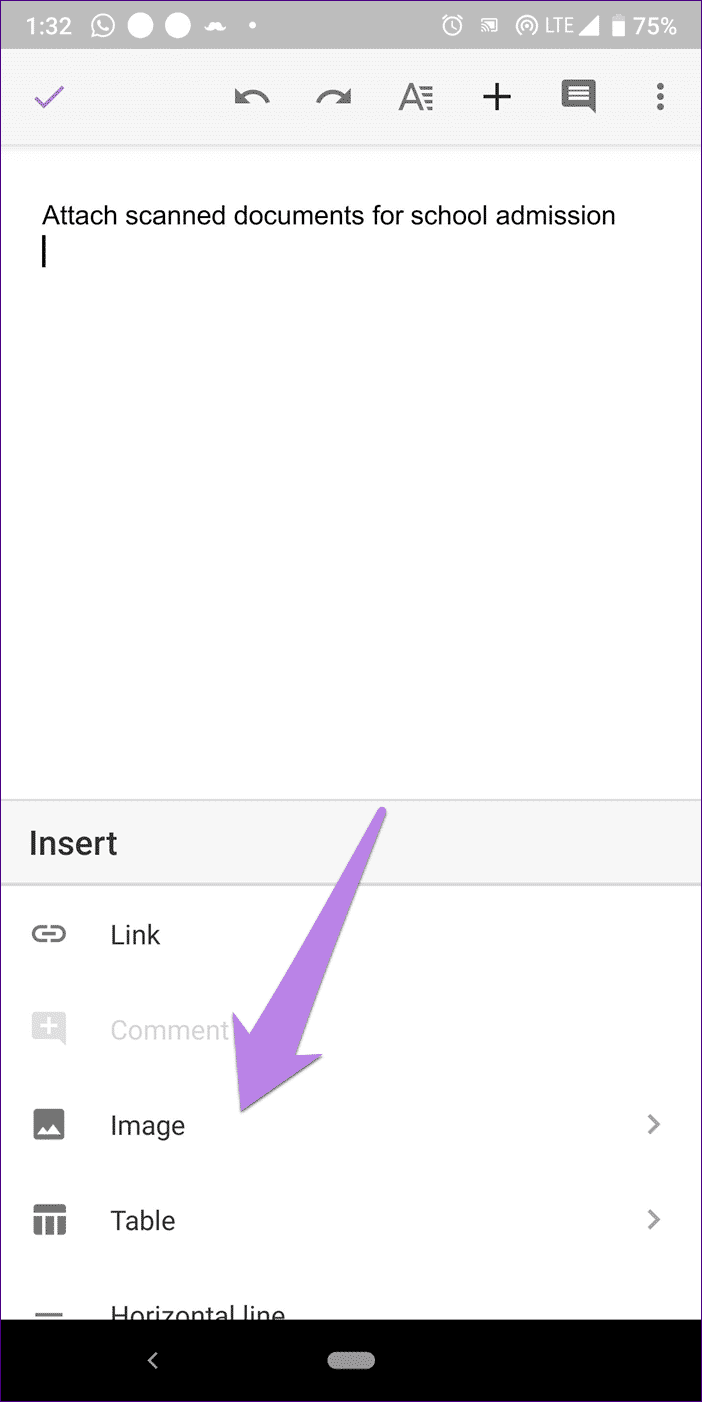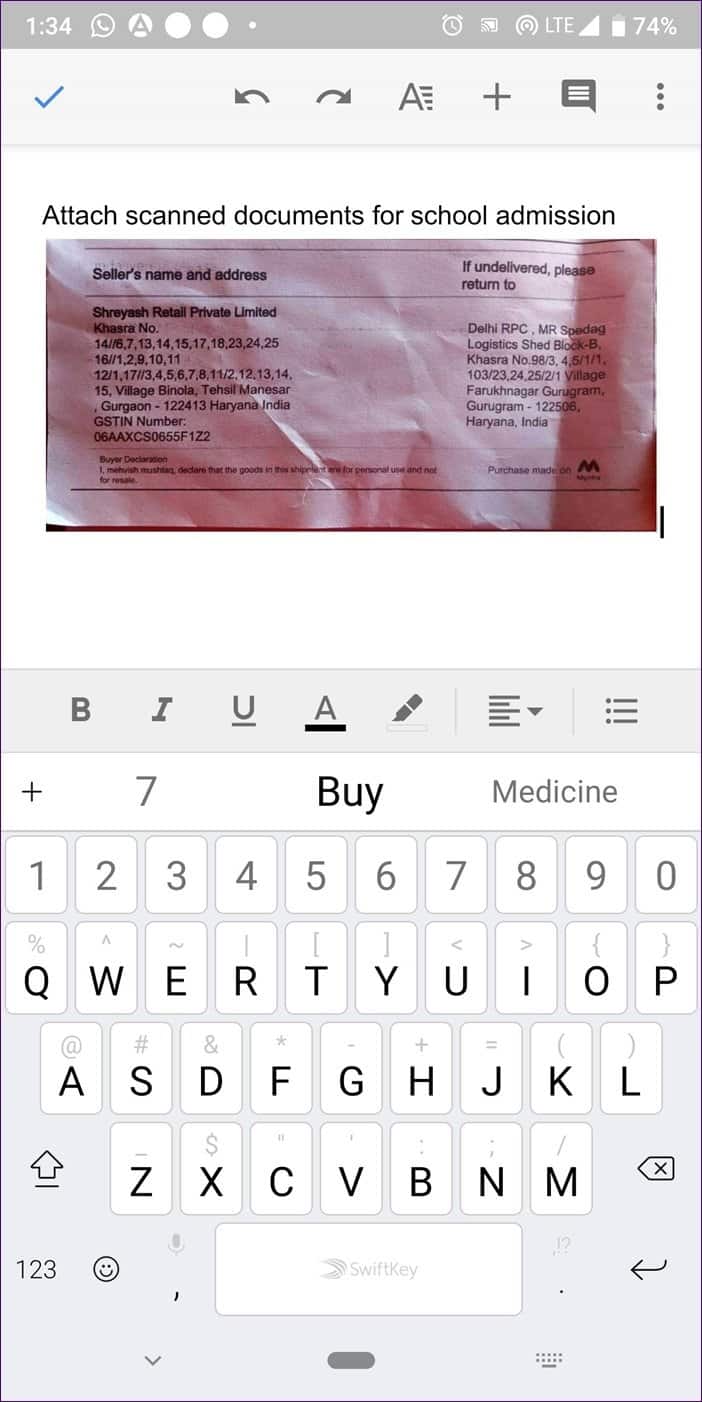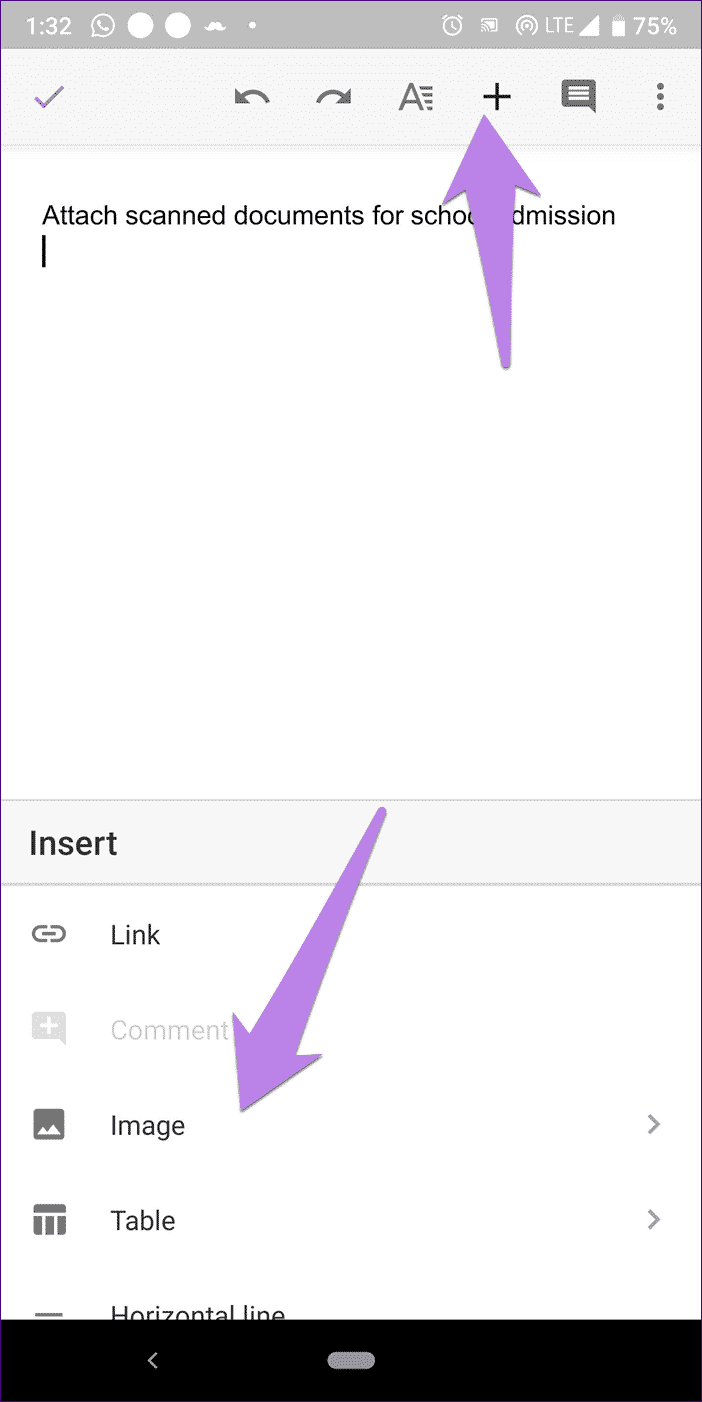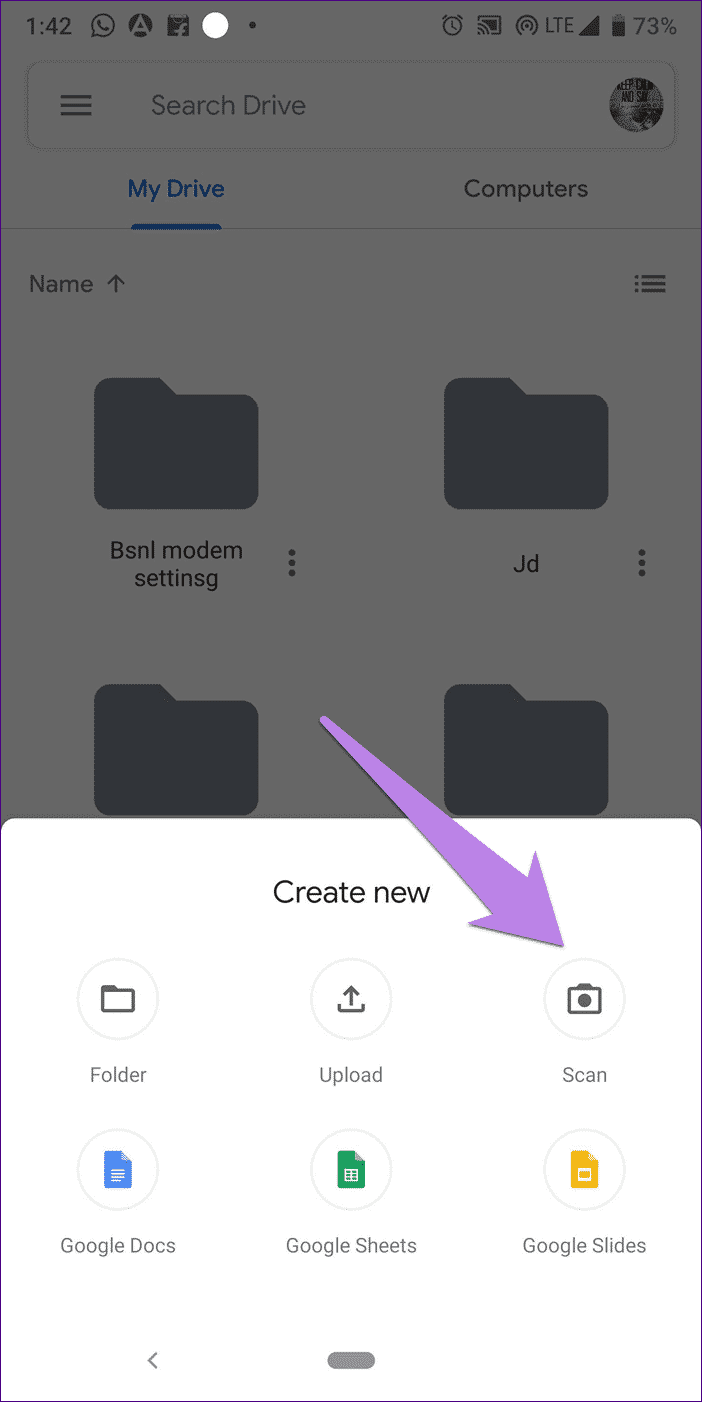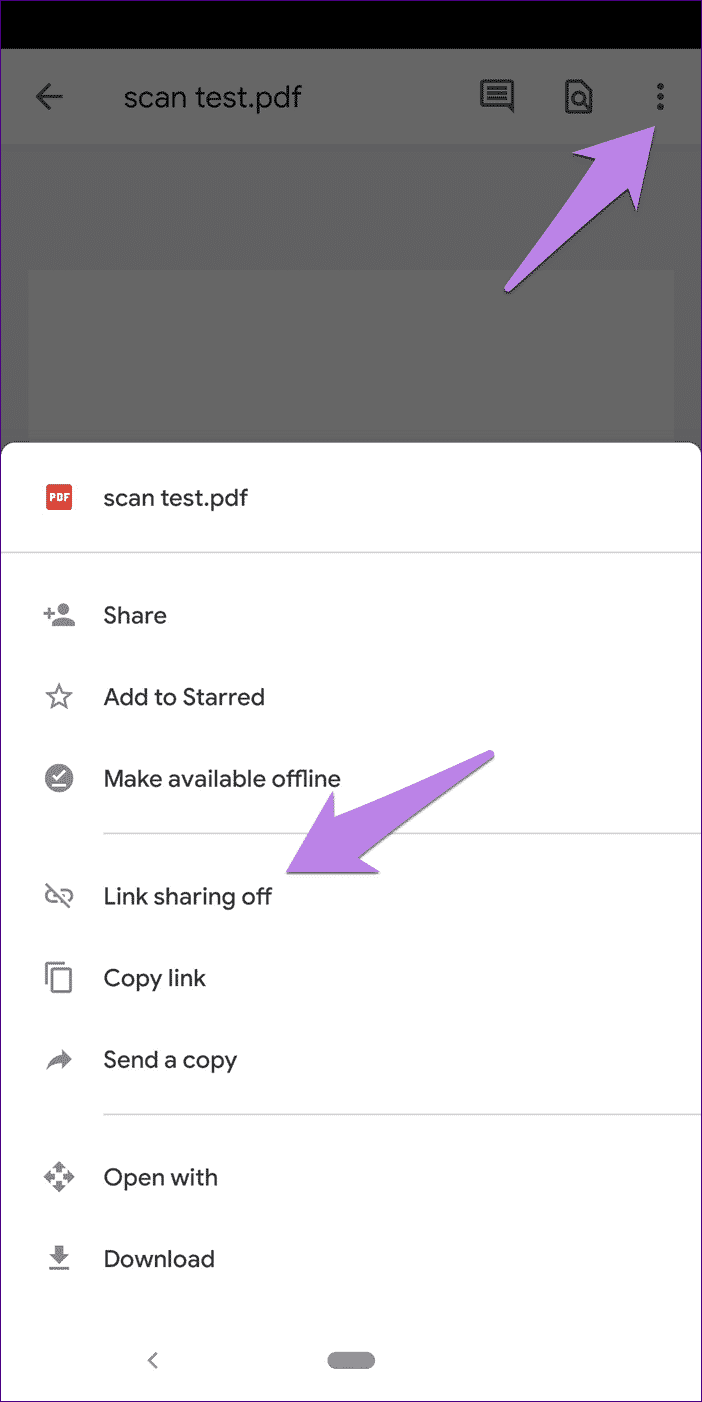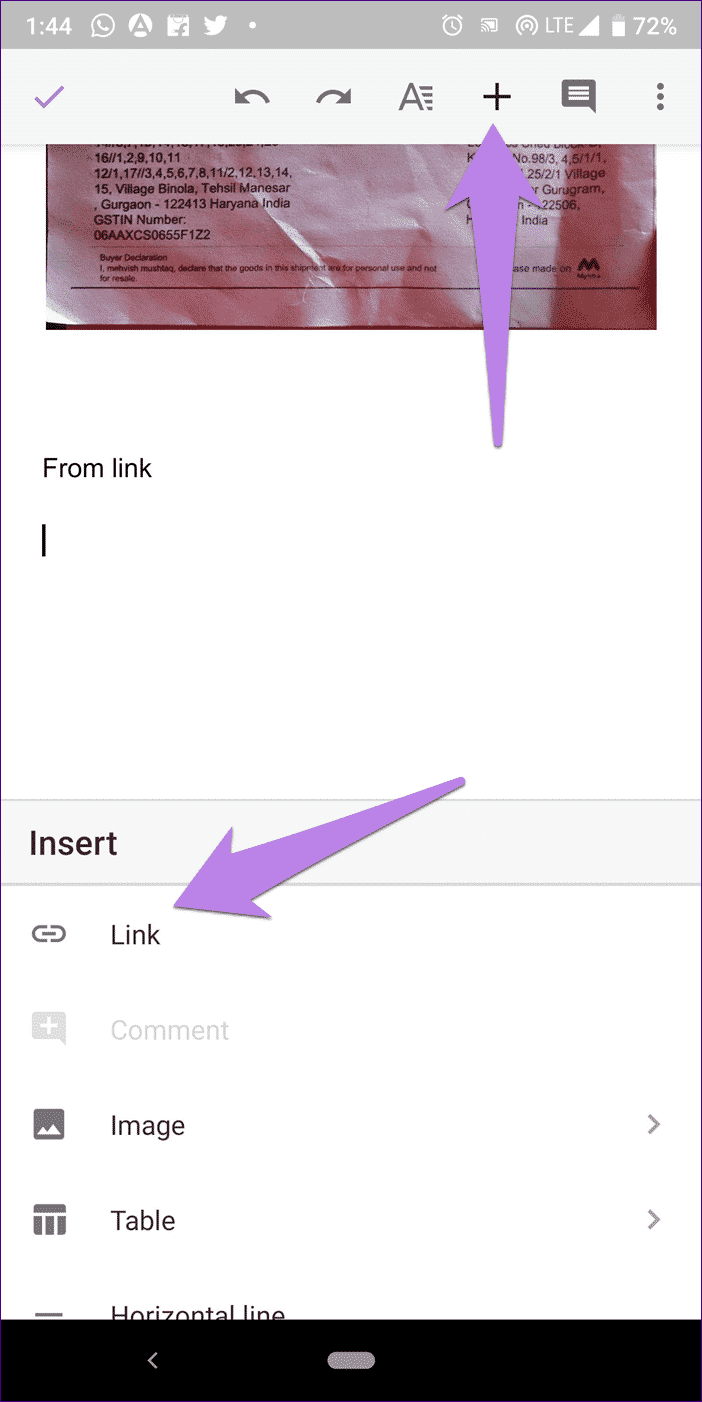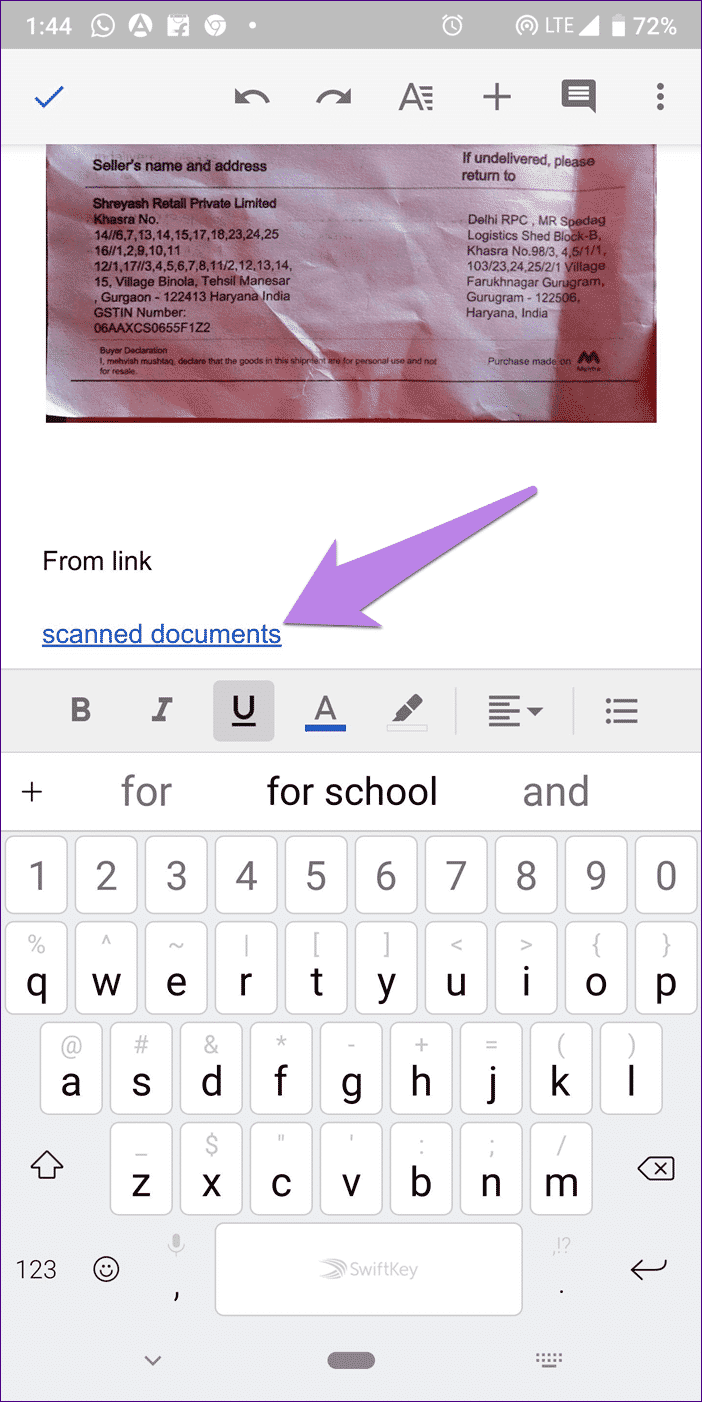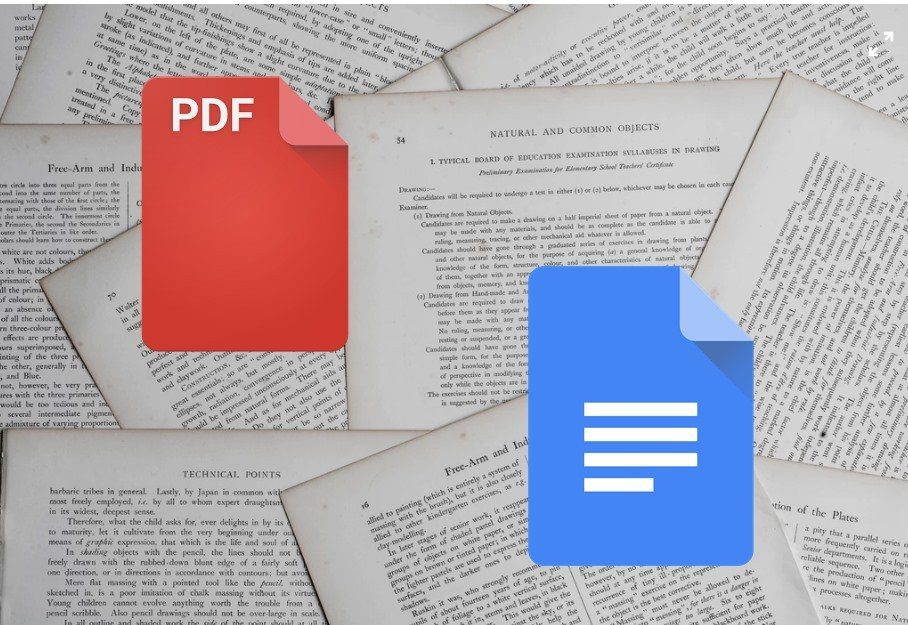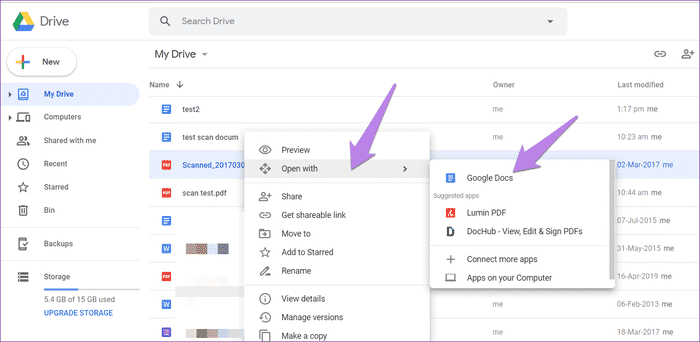كيفية مسح مستند ورقي وإضافته إلى محرّر مستندات Google
كان إرفاق ملف ممسوح ضوئيًا بأي مستند مهمة صعبة عندما لا تكون الهواتف الذكية سائدة. كان على المرء استخدام الماسح الضوئي المادي لمسح المستندات ضوئيًا وليس كل شخص يملكها. لحسن الحظ ، تغيرت الأوقات ، ويمكن الآن مسح المستندات ضوئيًا بسهولة من الهواتف المحمولة واستخدامها في تطبيقات أخرى.

يتيح لك مُحرر مستندات Google القيام بذلك بسهولة. في بعض الأحيان ، أثناء كتابة تطبيق فيه ، يتعين علينا إرفاق بعض المستندات أو الصور المهمة التي تحتاج إلى مسحها ضوئيًا أولاً. كيف ينبغي للمرء أن يفعل ذلك؟
هذا ما سنخبرك به. ستتعرف هنا على كيفية إضافة المستندات الممسوحة ضوئيًا إلى محرّر مستندات Google. لنبدأ ببعض الأساسيات أولاً.
أنواع الملحقات التي تدعمها مستندات GOOGLE
إلى جانب المخططات والجداول والرسومات ، يمكنك إضافة صور بجميع التنسيقات مثل JPG و PNG و GIF وغيرها إلى المستندات. ومع ذلك ، لا يمكنك إضافة ملفات PDF إليها. من المهم الآن ذكر ملفات PDF لأن المستندات الممسوحة ضوئيًا يتم حفظها عادة كملفات PDF.
إذن ما البديل؟ استمر في القراءة ، وستجد الإجابة.
أضف المستندات الممسوحة ضوئيًا إلى مستندات GOOGLE
الآن نظرًا لأن المستندات لا تدعم ملفات PDF كمرفقات ، نحتاج إلى إرفاق المستندات الممسوحة ضوئيًا بطرق أخرى. فيما يلي ثلاث طرق للقيام بذلك.
الطريقة الأولى: حفظ المستند الممسوح ضوئيًا بتنسيق JPG
بدلاً من حفظ الملفات الممسوحة ضوئيًا بتنسيق PDF ، تحتاج إلى حفظها كملفات JPG. لحسن الحظ ، توفر العديد من تطبيقات الماسح الضوئي كلا خيارات التوفير. يمكنك تجربة التطبيقات التالية:
- تطبيق CamScanner لـ (Android, iOS)
- تطبيق Office Lens لـ (Android, iOS)
- تطبيق Tiny Lens لـ (Android, iOS)
- تطبيق NoteBloc لـ (Android)
بمجرد حفظ المستند الممسوح ضوئيًا كصورة ، فقد حان الوقت لإضافته في محرّر مستندات Google. لذلك ، اتبع الخطوات التالية:
الخطوة 1: قم بتشغيل تطبيق محرّر مستندات Google على هاتفك. ثم افتح المستند حيث تريد إضافة الصورة الممسوحة ضوئيًا.
الخطوة 2: بمجرد الوصول إلى المستند ، انقر فوق أي مكان تريد إضافة الصورة الممسوحة ضوئيًا واضغط على أيقونة الإضافة في الأعلى.
الخطوة 3: من القائمة ، حدد صورة تليها من صور.
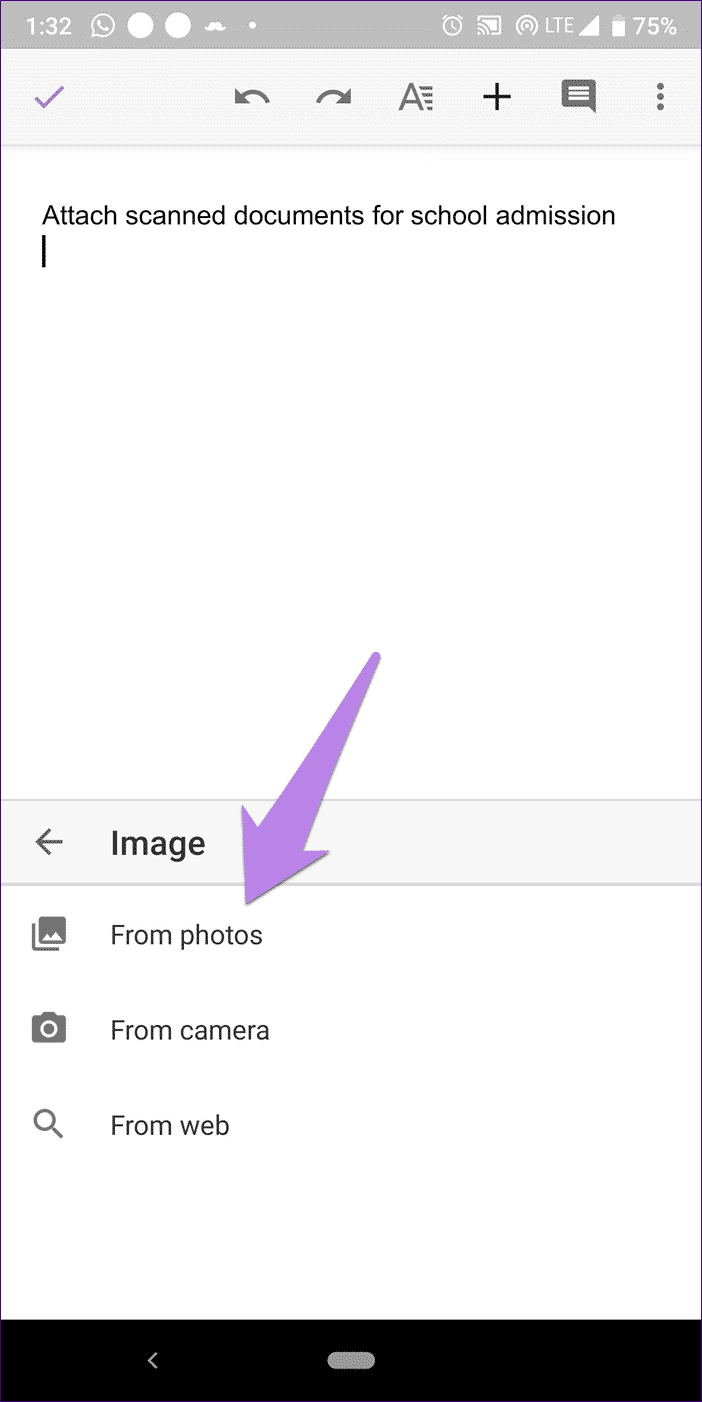
الخطوة 4: انتقل إلى الصورة الممسوحة ضوئيًا. ستتم إضافته إلى وثيقتك.
محددات
يحتوي الأسلوب أعلاه على قيود إذا كان لديك مستند متعدد الصفحات. في هذه الحالة ، سوف تضطر إلى مسح وإدراج كل صفحة على حدة.
الطريقة 2: مباشرة إضافة صورة
في السنوات القليلة الماضية ، تحسنت كاميرات الهواتف الذكية بشكل كبير. يمكنك استخدامها مباشرة لإدراج صورة في محرّر المستندات. أي أنه بدلاً من استخدام تطبيق الماسح الضوئي أولاً ، يمكنك التقاط صورة مباشرة من الكاميرا في تطبيق محرّر مستندات Google وإضافتها إلى وثيقتك.
لذلك ، قم بتشغيل تطبيق محرّر مستندات Google وفتح المستند. اضغط على أيقونة الإضافة واضغط على الصورة. ثم حدد من الكاميرا. سيتم فتح عرض الكاميرا. التقط صورة للمستند ، وسيتم إدراجه في المستندات.
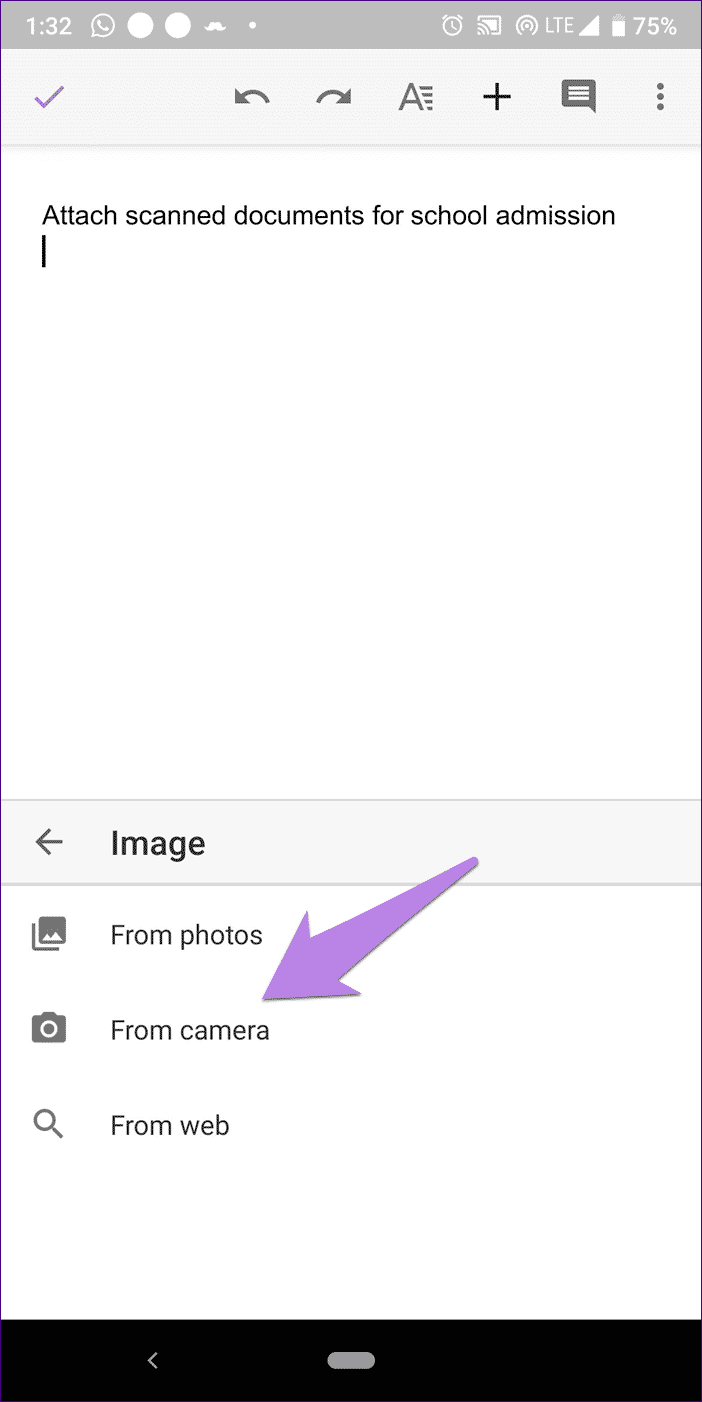
عائق
إن الحد من استخدام هذه الطريقة هو أنك تحتاج إلى وضع الكاميرا بطريقة تناسب المستند دون وجود أي أجزاء اضافية. ليس هذا هو الحال مع تطبيقات الماسحة الضوئية. يتعرفون على الخطوط العريضة للمستند الخاص بك ، وبالتالي يسهل الاحتفاظ بالأجزاء اللازمة فقط.
الطريقة الثالثة: إرفاق Google Drive Link
في هذه الطريقة ، ستتعلم إرفاق رابط Google Drive بالملف الممسوح ضوئيًا (يمكن أن يكون صورة أو ملف PDF) بدلاً من الصورة الفعلية. يحتاج المتلقي إلى النقر على الرابط لعرض الصورة الممسوحة ضوئيًا.
للقيام بذلك، اتبع الخطوات التالية:
الخطوة 1: تحتاج إلى مسح المستند المطلوب باستخدام الماسح الضوئي المدمج في تطبيق Google Drive. لذلك ، قم بتشغيل تطبيق Drive على هاتف Android الخاص بك (آسف لمستخدمي iPhone ، لا يدعم Drive إجراء المسح على iOS).
الخطوة 2: اضغط على أيقونة الإضافة واضغط على المسح الضوئي من القائمة. التقط الصورة سيتم حفظه بصيغة PDF.
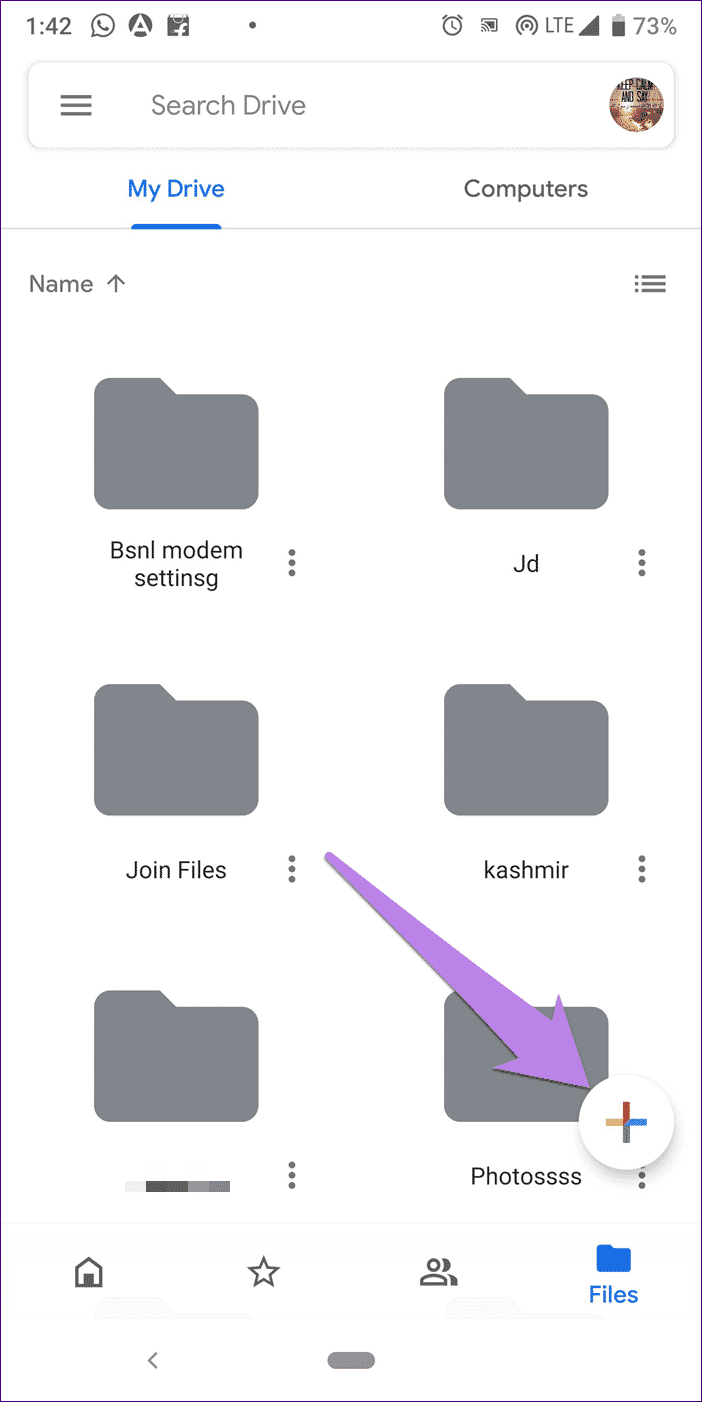
الخطوة 3: افتح ملف PDF المنشأ حديثًا واضغط على أيقونة ثلاثية النقاط في الأعلى. من القائمة ، اضغط على رابط المشاركة. سيؤدي ذلك إلى نسخ الرابط إلى الحافظة الخاصة بك.
الخطوة 4: افتح الآن مُحرر مستندات Google واضغط على أيقونة الإضافة. اختر الرابط.
الخطوة 5: أدخل النص المراد عرضه على الرابط والصقه في مربع Link. اضغط على أيقونة الاختيار في الأعلى. سيتم إضافة الرابط إلى وثيقتك.
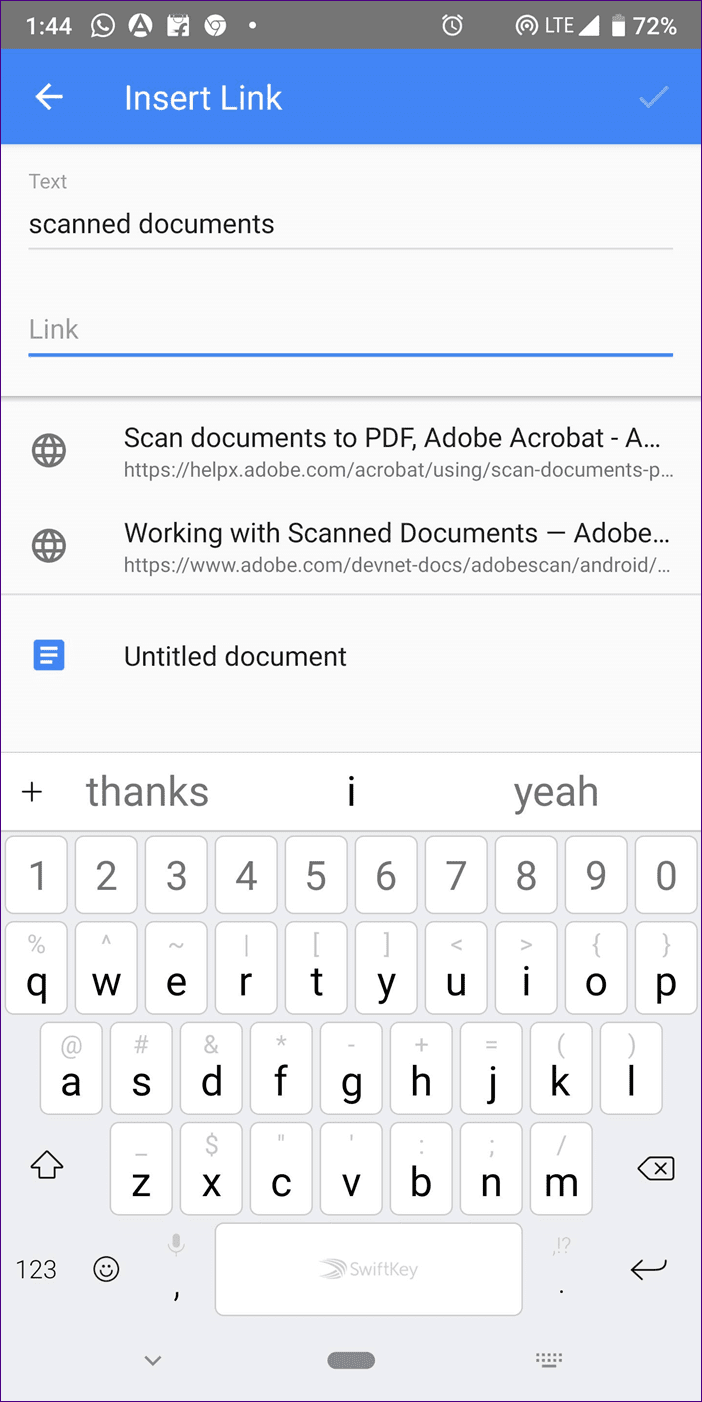
مسح الوثائق باستخدام محرك GOOGLE
قد تتساءل لماذا لا تستخدم وظيفة المسح الضوئي المدمجة في Google Drive لإدخالها في محرّر مستندات Google. حسنًا ، هذا لأن Google Drive يحفظ المستندات الممسوحة ضوئيًا كملفات PDF وكما ذكر من قبل ، لا يسمح لك مُحرر مستندات Google بإضافة ملفات PDF.
ومع ذلك ، يأتي Drive مع ميزة مذهلة على موقعه على الويب تتيح لك استخراج النص وإدراجه من المستند الممسوح ضوئيًا في Docs. يمكنك استخدام هذه الميزة لاستخراج النص من أي صورة أو ملف PDF.
لذلك ، أولاً ، قم بمسح المستند ضوئيًا باستخدام ميزة المسح الأصلي لتطبيق Drive. بعد ذلك ، سيتعين عليك استخدام Google Drive على جهاز الكمبيوتر الخاص بك.
افتح موقع Google Drive وانقر بزر الماوس الأيمن على ملف PDF الذي تريد استخراج نصه في محرّر المستندات. من القائمة ، حدد “فتح باستخدام” يتبع محرّر مستندات Google. سيتم نقلك إلى موقع Docs على الويب مع تحويل ملف PDF بنجاح إلى نص.
- نصيحة: يمكنك استخدام هذه الطريقة لاستخراج النص من الصور الموجودة وملفات PDF أيضًا.
استكشاف مستندات GOOGLE
قد يبدو محرر مستندات Google بسيطًا ، لكنه ليس كذلك. باستخدام الاختراقات البسيطة ، يمكنك استخدام مُحرر مستندات Google بطرق لا يمكن تصورها. على سبيل المثال ، يمكنك إضافة فيديو YouTube إليه. إذا كنت مندهشًا من قدراته ، فيمكنك التخلي عن Microsoft Word أيضًا.