طريقة سهلة لتسريع الكتابة في Microsoft Word باستخدام التصحيح التلقائي
الكتابة في Microsoft Word قد تصبح أسرع وأكثر كفاءة عند تعديل إعدادات التصحيح التلقائي لتناسب احتياجاتك. يمكن استبدال الكلمات الطويلة أو العبارات المتكررة بمدخلات قصيرة مخصصة، مما يقلل الأخطاء ويوفر الوقت أثناء الكتابة. بضع خطوات بسيطة في إعدادات Word تسمح لك بإنشاء اختصاراتك الخاصة، مما يجعل تحرير المستندات أكثر سلاسة واحترافية.
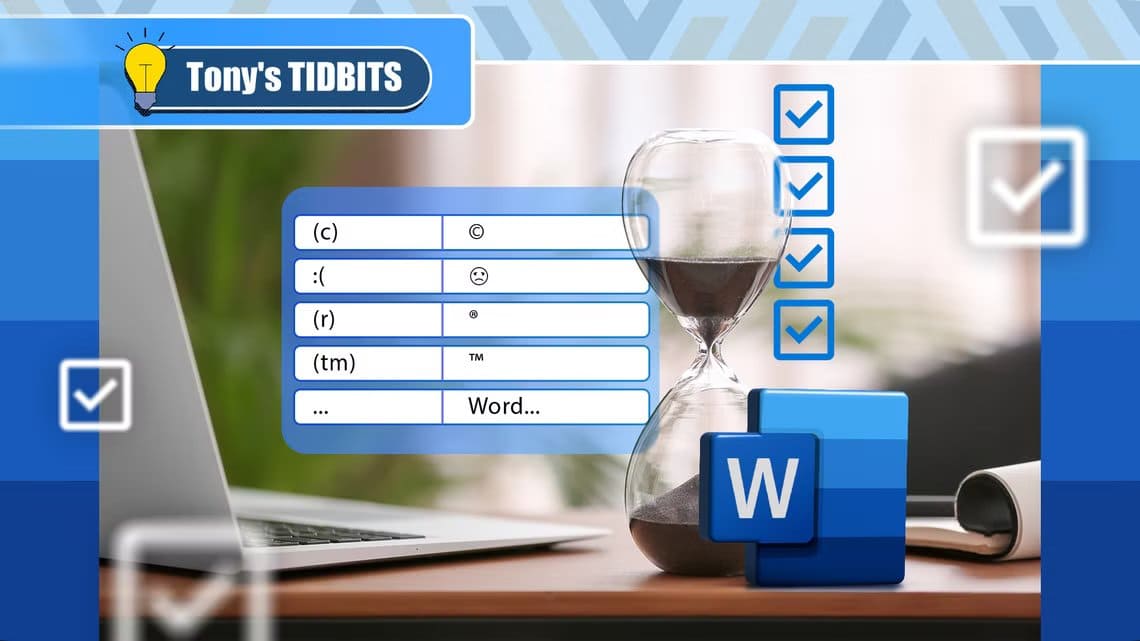
توفر لك أداة التصحيح التلقائي في مايكروسوفت وورد الكثير من الوقت من خلال تصحيح الأخطاء الإملائية والنحوية الشائعة، مثل تحويل كلمة “achiiving” إلى “achieving”. كما أنها تحوّل مفاتيح الاختصارات إلى رموز، مثل تحويل (c) إلى ©. إلى جانب الخيارات الافتراضية، يمكنك أيضًا إضافة إدخالاتك الخاصة.
لماذا إضافة إدخالات تصحيح تلقائي مخصصة؟
إن إمكانية إضافة إدخالات تصحيح تلقائي مخصصة تعني أنه يمكنك تخصيص تجربة مايكروسوفت وورد بشكل كامل وتوفير المزيد من الوقت. إليك بعض الأمثلة على الطرق المختلفة التي أستخدم فيها التصحيح التلقائي لتحسين كفاءة كتابتي:
عادات التصحيح: عند كتابة كلمات تنتهي بـ “ind” أو “ine”، مثل find أو refine، يكون عقلي مبرمجًا على كتابة “ing” بدلاً من ذلك. لذلك، أضفت بعض الكلمات الأكثر شيوعًا التي تنتهي بهذه السلاسل من الأحرف إلى قائمة التصحيح التلقائي لتجنب عناء تصحيحها يدويًا.
توسيع الاختصارات: بما أن المستندات التي أُنشئها غالبًا ما تحتوي على “How-To Geek”، فقد أضفتُ مُدخل تصحيح تلقائي يُحوّل HTG إلى اسم العلامة التجارية الكامل.
إدراج مقتطفات نصية: عند كتابة الأحرف، غالبًا ما أنهي الجملة “أتطلع إلى ردك”. بدلًا من كتابة هذه الجملة يدويًا في كل مرة، لديّ مُدخل تصحيح تلقائي يُحوّل “letterend” إلى الجملة الكاملة.
كيفية إضافة إدخالات التصحيح التلقائي
إضافة الإدخالات إلى قائمة التصحيح التلقائي عملية سهلة وبسيطة.
أولاً، انقر على “ملف” في الزاوية العلوية اليسرى من نافذة Word، ثم انقر على “خيارات”. لتوفير الوقت، استخدم اختصار لوحة مفاتيح Microsoft Word Alt > F > T.
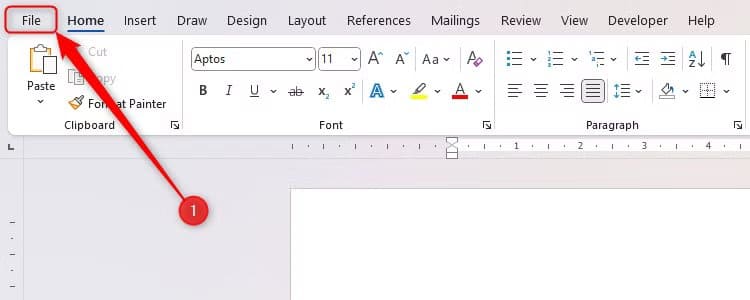
بعد ذلك، انقر فوق “التدقيق اللغوي” في القائمة الموجودة على الجانب الأيسر من نافذة خيارات Word.
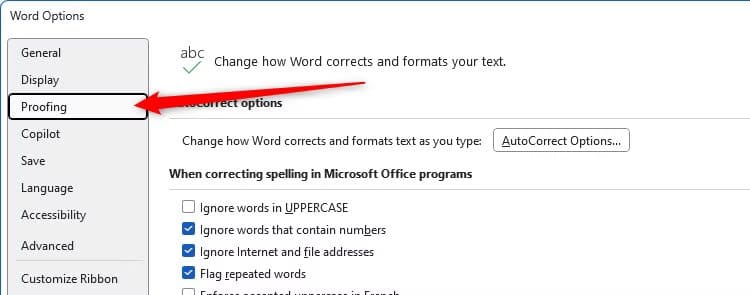
بعد ذلك، انقر فوق “خيارات التصحيح التلقائي”.
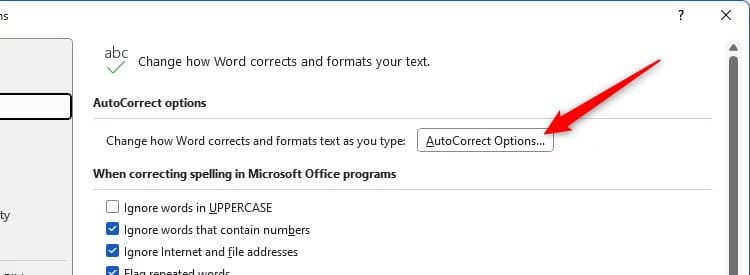
الآن، افتح علامة تبويب “التصحيح التلقائي” لعرض قائمة التصحيح التلقائي الافتراضية أسفل مربع الحوار. فوق هذه القائمة، يمكنك رؤية حقلين نصيين فارغين:
- استبدال: هنا تحتاج إلى إضافة مُشغِّل التصحيح التلقائي، مثل خطأ إملائي شائع، أو اختصار، أو عبارة سيتم تحويلها إلى سلسلة نصية أطول.
- مع: هنا، أدرج ما تريد ظهوره في كل مرة تكتب فيها المُشغِّل أعلاه في مستند Word.
بعد كتابة كل مُدخل، انقر على “إضافة“.
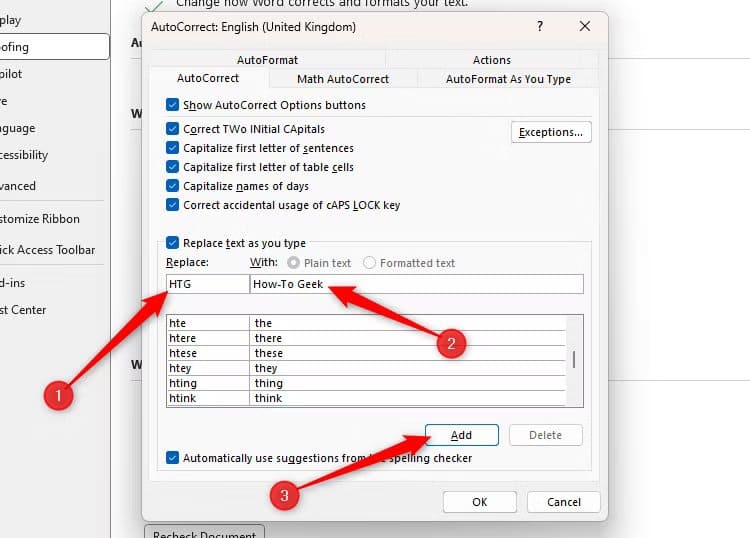
تحذير
قبل إغلاق مربع حوار التصحيح التلقائي، تأكد من تحديد خيار “استبدال النص أثناء الكتابة”. وإلا، فلن يعمل التصحيح التلقائي كما هو متوقع.
بعد إضافة جميع الإدخالات، انقر على “موافق” مرتين لإغلاق مربعي حوار التصحيح التلقائي وخيارات Word.
الآن، في مستند Word، اكتب أحد الإدخالات التي أضفتها إلى حقل “استبدال” في الخطوة السابقة، ثم اضغط على مفتاح المسافة أو Tab أو Enter. في حالتي، يتغير “HTG” تلقائيًا إلى “How-To Geek”.
لإزالة إدخال التصحيح التلقائي، ارجع إلى علامة التبويب التصحيح التلقائي في مربع الحوار خيارات التصحيح التلقائي، وحدد الإدخال، ثم انقر فوق “حذف”.
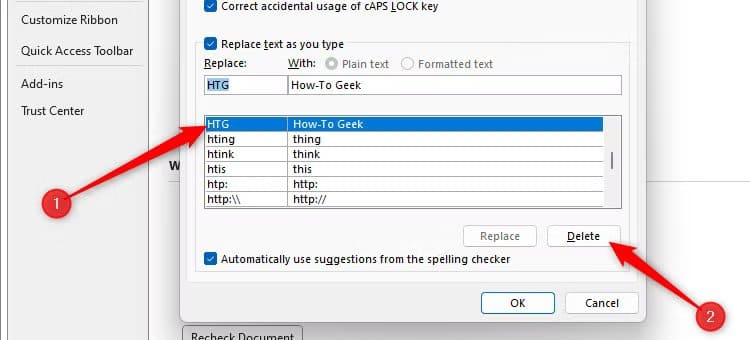
نصيحة إضافية: تنسيق إدخالات التصحيح التلقائي
عند تنظيم إدخالات التصحيح التلقائي، يمكنك إضافة نص منسق إلى القائمة. هذا يوفر عليك عناء تنسيق النص يدويًا في كل مرة.
للقيام بذلك، اكتب أولًا النص البديل (أي النص الذي يظهر في حقل “مع” في مربع حوار التصحيح التلقائي) ونسّقه في لوحة مستند Word. في مثالنا، في كل مرة أكتب فيها “HTG”، أريد كتابة كلمة “How-To Geek” بخط عريض.
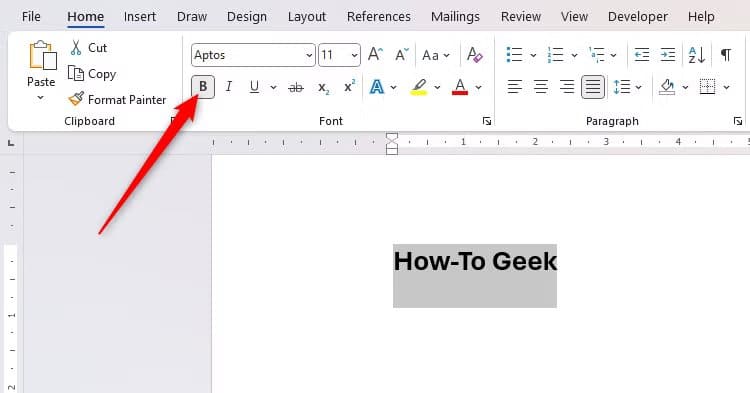
ثم حدد النص، مع الحرص على عدم إضافة أي مسافات قبل الكلمات أو بعدها، واضغط على Ctrl+C.
الآن، اضغط على Alt > F > T لفتح مربع حوار خيارات Word، وانقر على “تدقيق” في القائمة اليسرى.
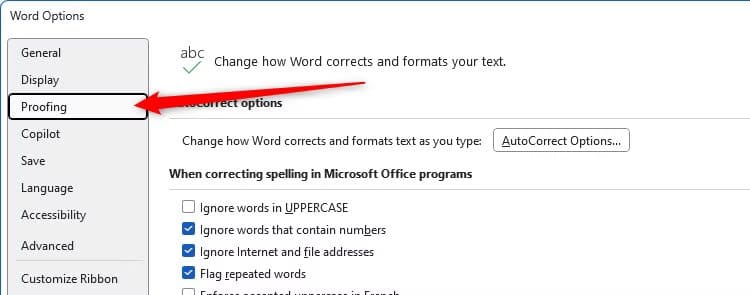
بعد ذلك، انقر فوق “خيارات التصحيح التلقائي”.
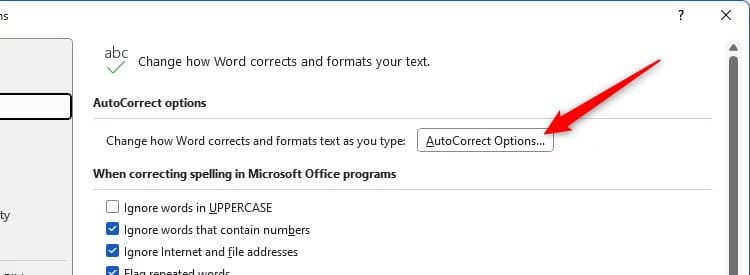
ستلاحظ أنه من المفيد أن النص الذي قمت بنسخه قد تمت إضافته بالفعل إلى الحقل “مع” في علامة التبويب “التصحيح التلقائي” في مربع الحوار.
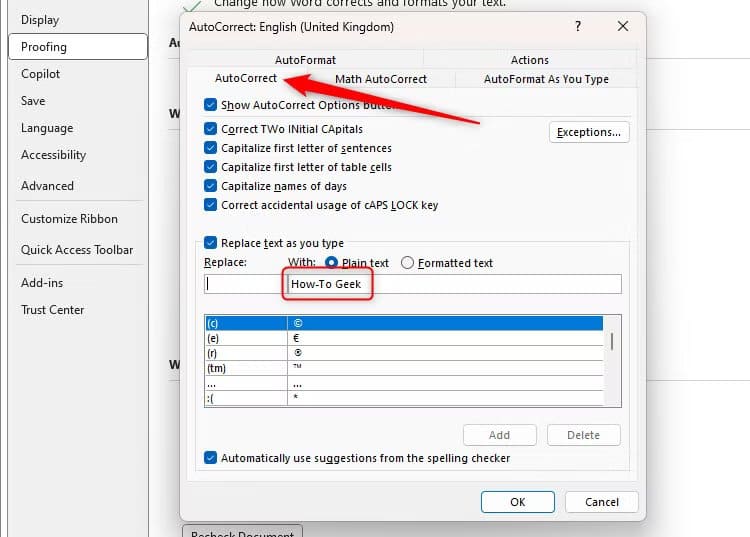
بعد ذلك، حدد خيار “نص منسق” لرؤية النص في حقل “باستخدام” يتبنى التنسيق الذي طبقته للتو. ثم أضف المُحفِّز في حقل “استبدال”، ثم اختر “إضافة”، وانقر على “موافق”.
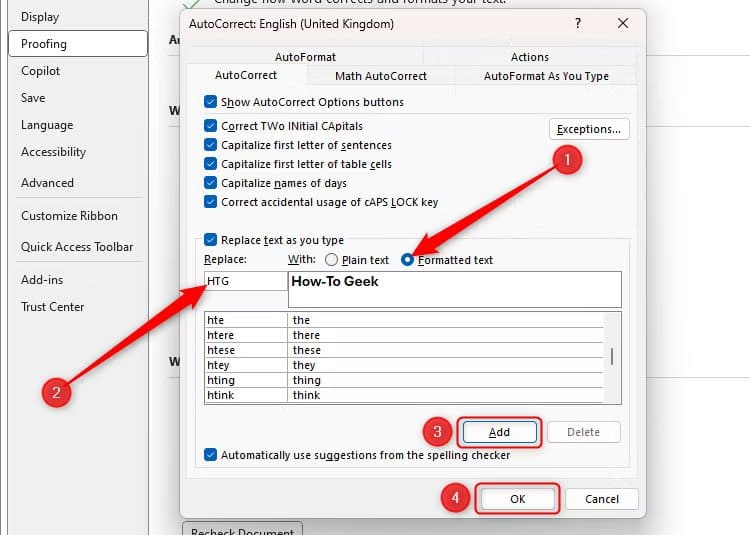
من الآن فصاعدًا، في كل مرة تكتب فيها مُحفِّز النص وتضغط على مفتاح المسافة أو Tab أو Enter، يُصحِّح Word النص تلقائيًا إلى التنسيق المُستبدَل.
ملاحظة
ليس بالضرورة أن يكون التنسيق المُطبَّق عريضًا. على سبيل المثال، يُمكنك تطبيق لون أو تمييز، أو إجبار Word على تسطير النص أو جعله مائلًا.
ملاحظات عند استخدام التصحيح التلقائي
قبل إضافة مُدخلات إلى قائمة التصحيح التلقائي، إليك بعض النقاط الأخيرة التي يجب مُلاحظتها:
- التصحيح التلقائي حساس لحالة الأحرف. بمعنى آخر، إذا أضفتُ مُدخلًا يُحوِّل “HTG” إلى “How-To Geek”، فلن يُصحِّح Word “htg” تلقائيًا إلا إذا أضفتُه كمُدخل مُنفصل.
- بعد أن يُعالج Word التصحيح التلقائي، إذا أدركتَ أنك تُريد إلغاء هذا التغيير المُحدَّد والعودة إلى ما كتبته، فما عليك سوى الضغط على Ctrl+Z.
قائمة التصحيح التلقائي مرتبطة بحساب مايكروسوفت الخاص بك، ما يعني أنه – بشرط تسجيل الدخول وتفعيل الحفظ التلقائي – أي تغييرات تُجريها على القائمة في وورد تؤثر على البرامج الأخرى التي تستخدم التصحيح التلقائي، مثل إكسل وباوربوينت وون نوت. - لتجنب التعارض مع الكلمات الفعلية، استخدم رموزًا أخرى لتشغيل مُدخل التصحيح التلقائي. على سبيل المثال، إذا كنت تريد أن يُحوّل وورد كلمة “swat” إلى “Special Weapons And Tactics”، بما أن “swat” كلمة مستقلة، يمكنك استخدام “;swat” كاختصار.
لا يُعد استخدام أداة التصحيح التلقائي الطريقة الوحيدة لتسريع سير عملك في مايكروسوفت وورد. على سبيل المثال، يمكنك تخصيص شريط أدوات الوصول السريع، أو استخدام أداة البحث والاستبدال، أو تغيير الأحرف الكبيرة دون حذف عملك.
