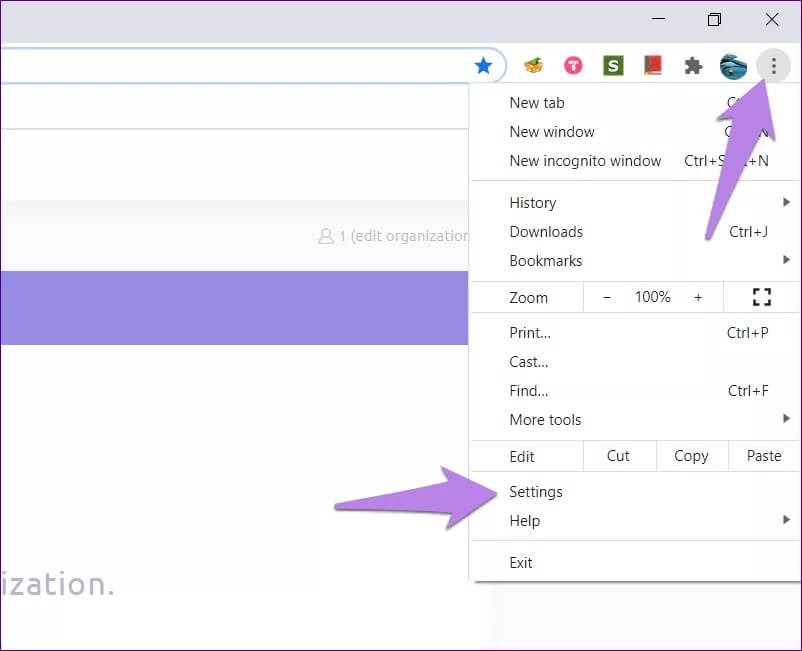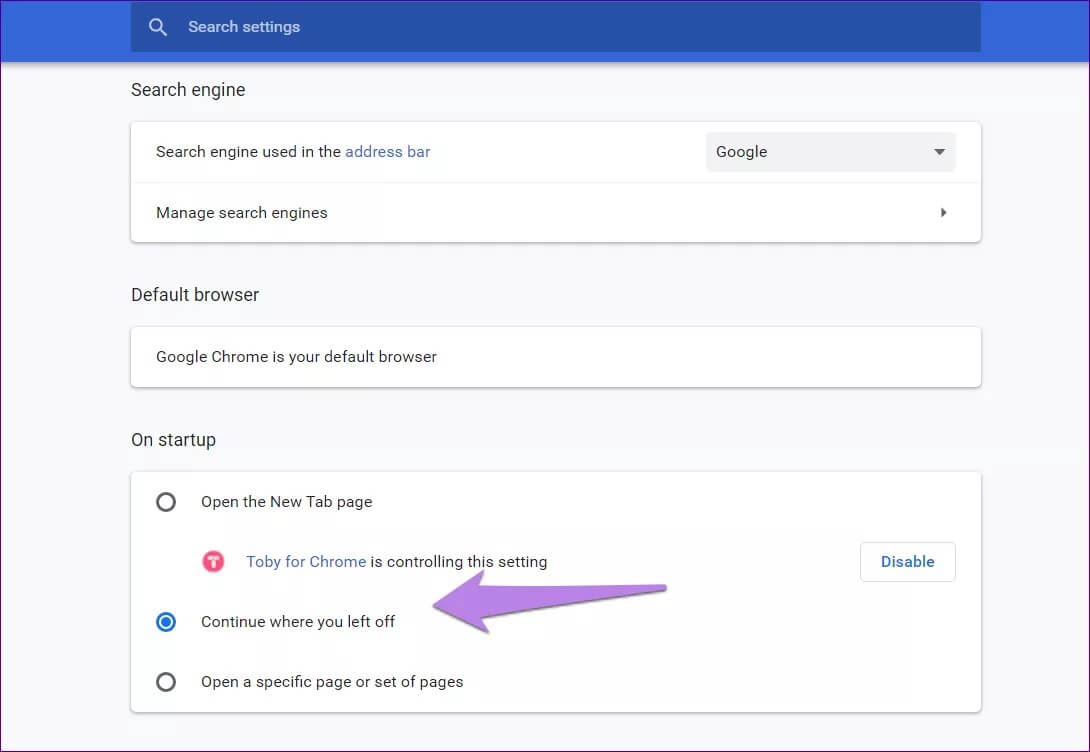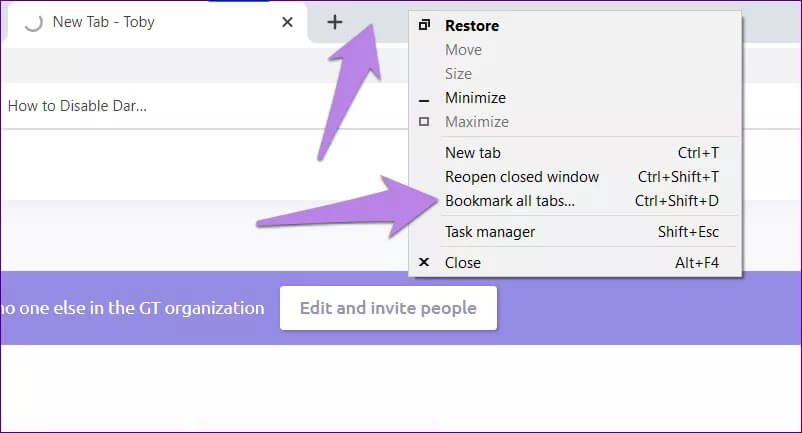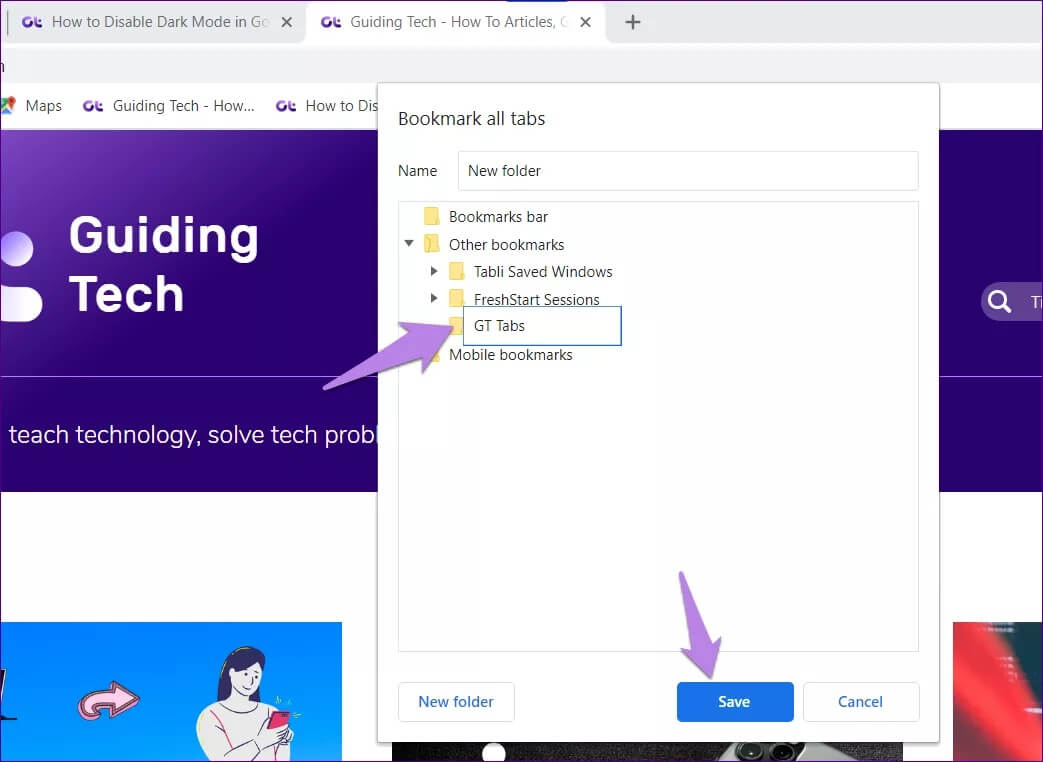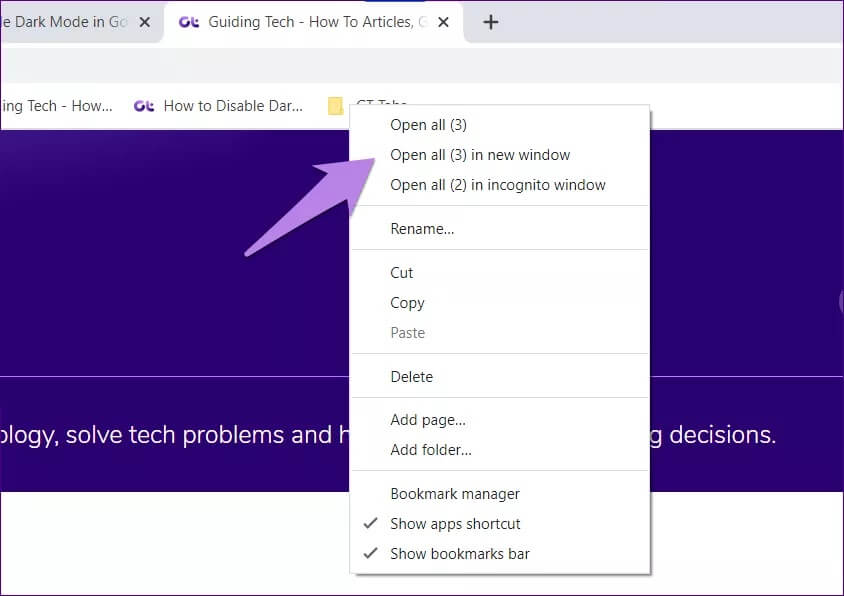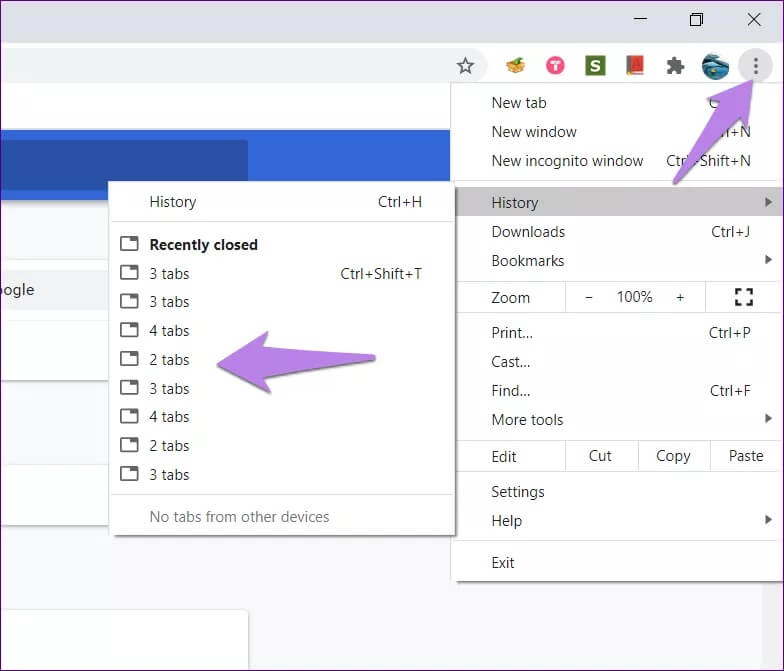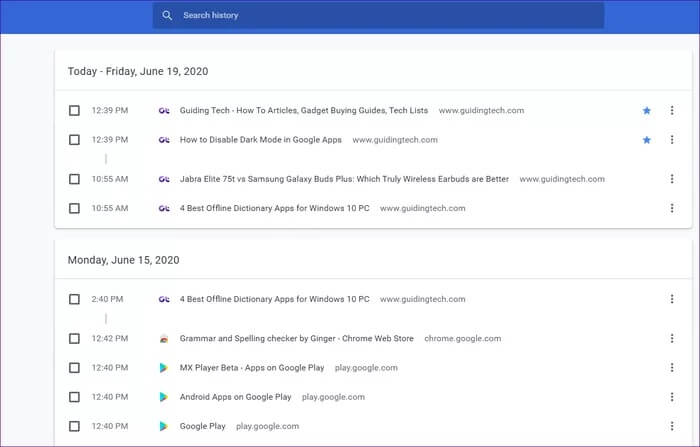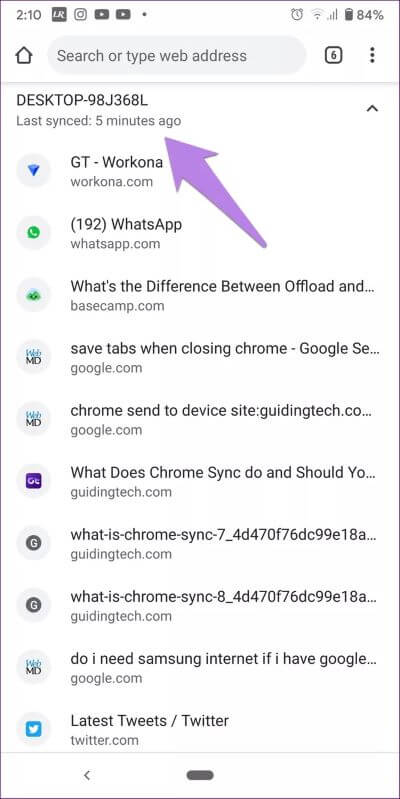أفضل 3 طرق لحفظ علامات التبويب قبل إغلاق Chrome وكيفية استعادة علامات التبويب المفقودة
أفضل شيء في إصدار الجوال من Chrome هو أنه يمكنك إبقاء علامات التبويب مفتوحة فيه لعدة أيام دون القلق بشأن حذفها – ما لم تغلق علامة التبويب يدويًا. حتى تحديث الهاتف لن يغلق علامات التبويب المفتوحة. لا ينطبق الشيء نفسه على Chrome على سطح المكتب. فه عرضة لفقدان علامات التبويب. لذا في هذه المشاركة ، سنشارك طرقًا لحفظ علامات التبويب قبل إغلاق Chrome وكيفية استعادة علامات التبويب إذا فقدتها.
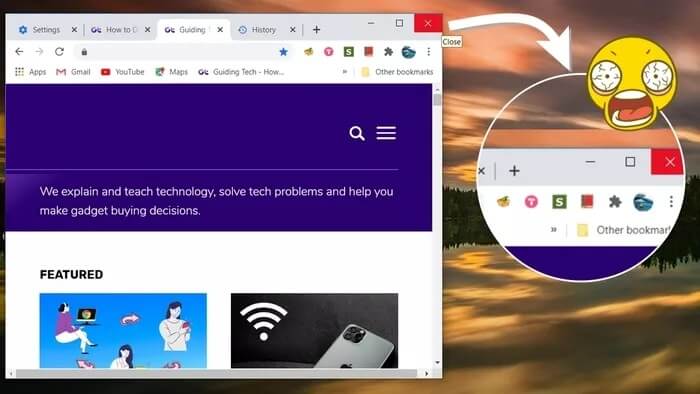
إن التحديث التلقائي لنظام التشغيل Windows يكفي لجعلك تصرخ. في بعض الأحيان ، حتى إعادة التشغيل أو إغلاق متصفح Chrome عن طريق الخطأ ستغلق علامات التبويب المفتوحة على جهاز الكمبيوتر. محبط للغاية. أرغ !!! لحسن الحظ ، يمكنك إنقاذ علامات التبويب هذه.
دعنا نرى طرقًا مختلفة لحفظ علامات التبويب عند إغلاق Chrome حتى لا تفقدها عند الخروج.
كيفية حفظ علامات التبويب عند الخروج من Chrome
فيما يلي ثلاث طرق لحفظ علامات تبويب Chrome من التعرض للقتل على جهاز الكمبيوتر عند إغلاق المتصفح ، أو عند إغلاقه عن طريق الخطأ.
1. استخدم ميزة Chrome المضمنة لإعادة فتح علامات التبويب تلقائيًا
يأتي Google Chrome مزودًا بميزة أصلية لفتح آخر علامات تبويب مستخدمة تلقائيًا. موجودة تحت إعدادات بدء التشغيل في Chrome ، تحتاج إلى تمكين إعداد “المتابعة من حيث توقفت”. لاحظ أنه لن يعمل إلا للمرة الأولى عندما تفتح Chrome مرة أخرى. أيضًا ، إذا فقدت علامات التبويب بالفعل ، فلن يتمكن تمكين هذا الإعداد من إنقاذها. ومع ذلك ، حافظ على تمكينها حتى لا تمر بنفس الصدمة مرة أخرى.
لتمكين هذه الميزة ، اتبع الخطوات التالية:
الخطوة 1: افتح إعدادات Chrome من خلال النقر على رمز النقاط الثلاث في الأعلى.
الخطوة 2: قم بالتمرير لأسفل في الإعدادات ، وستصل إلى قسم عند بدء التشغيل. حدد المربع بجوار المتابعة من حيث توقفت.
الآن ، عندما تعيد فتح Chrome ، سيتم فتح علامات التبويب المفتوحة الأخيرة تلقائيًا.
2. احفظ جميع علامات التبويب
نعلم جميعًا عن وضع إشارة مرجعية على علامة تبويب واحدة. ولكن ماذا عن وضع إشارة مرجعية على علامات تبويب متعددة؟ يمكن استخدام نفس المفهوم لحفظ علامات التبويب الخاصة بك لاستخدامها لاحقًا إذا كنت لا تثق في الميزة المذكورة أعلاه. الجانب السلبي هو أنه سيكون عليك القيام بذلك يدويًا.
لوضع إشارة على جميع علامات التبويب المفتوحة ، انقر بزر الماوس الأيمن على شريط علامات التبويب في الأعلى. اختر وضع إشارة مرجعية على جميع علامات التبويب المفتوحة من القائمة. بدلاً من ذلك ، استخدم Ctrl + Shift + D (في نظام التشغيل Windows) أو اختصارات لوحة المفاتيح Command + Shift + D (في نظام macOS) لوضع إشارة على جميع علامات التبويب المفتوحة.
لتنظيم الإشارات المرجعية بشكل فعال ، امنح المجلد اسمًا يمكن التعرف عليه بسهولة مثل الغرض أو النوع أو التاريخ. انقر فوق حفظ.
احتفظ بالمجلد في شريط الإشارات للوصول إليه بسرعة. في وقت لاحق ، عندما تريد فتح جميع علامات التبويب ، انقر بزر الماوس الأيمن على المجلد واختر فتح جميع علامات التبويب. في حالة حذف الإشارات المرجعية عن طريق الخطأ بعض الوقت ، اكتشف كيفية استعادتها.
3. استخدم ملحقات الجهات الخارجية
إذا كنت مرتاحًا لاستخدام ملحقات Chrome ، فإنها تقوم بعمل جيد جدًا في حفظ علامات التبويب المفتوحة المحددة لاستخدامها لاحقًا. تتيح لك بعض الإضافات حفظ الجلسة بالكامل. تحفظ هذه الإضافات علامات التبويب ليس فقط لإعادة تشغيل واحدة أو تعطل واحد ولكن أيضًا لحذفها يدويًا. بعض الملحقات هي Workona و Toby وما إلى ذلك. نقترح تجربة Workona لأنه يحفظ الجلسات تلقائيًا ، ويمكنك استرداد عدة جلسات سابقة معها.
كيفية استرداد علامات تبويب Chrome المفقودة
إذا فقدت علامات تبويب Chrome بسبب التعطل المفاجئ للمتصفح ، فستكون النصائح الثلاث التالية مفيدة في استعادتها.
1. تحقق من قائمة علامات التبويب المغلقة حديثًا
إذا كنت لا ترغب في فتح علامات التبويب تلقائيًا وتريد استعادتها بعد ، فقد تساعدك ميزة أصلية أخرى من Chrome. ستساعدك هذه الطريقة على استعادة علامات تبويب Google Chrome بعد إعادة التشغيل أو إيقاف التشغيل أو حتى حدوث عطل.
عادةً ، من المفترض أن ترى زر استعادة علامات التبويب عند تعطل Chrome. في حال لم تراه ، لا تقلق. انقر على رمز النقاط الثلاث في الجزء العلوي في Chrome ومرر مؤشر الماوس فوق خيار السجل. هنا سترى خيارات تشير إلى علامتي تبويب أو 4 علامات تبويب أو شيء مشابه – مما يشير إلى عدد علامات التبويب المفتوحة في الجلسة السابقة. انقر على الجلسة التي تريد استعادتها.
نصيحة احترافية: استخدم Ctrl + Shift + T (في Windows) أو اختصارات لوحة المفاتيح Command + Shift + T (macOS) لاستعادة علامات التبويب المغلقة الأخيرة. استمر في الضغط حتى تنفد علامات التبويب لاستردادها. تحقق من اختصارات لوحة مفاتيح Chrome المفيدة الأخرى.
2. تحقق من سجل Chrome
إذا لم يعرض لك Chrome قائمة علامات التبويب المفتوحة مؤخرًا ، فسيتعين عليك التحقق من سجلك.
تكمن المشكلة الآن في أن السجل لا يفصل بين علامات التبويب المفتوحة الأخيرة وسجل التصفح. لذلك عليك القيام بالعمل الشاق ومراجعة السجل لاسترداد علامات التبويب المفتوحة. استخدم اختصارات لوحة المفاتيح Ctrl + H (في Windows) أو Command + H (macOS) لفتح السجل في Chrome.
نصيحة احترافية: استخدم البحث في “المحفوظات” للعثور على علامات التبويب الخاصة بك.
عندما تجد الروابط الخاصة بك ، انقر عليها لفتحها. سيؤدي ذلك إلى فتح الرابط في علامة التبويب نفسها مما يجعلك تفقد موقعك في السجل. ولكن إذا كنت لا تريد أن تفقد موقعك في السجل ، فانقر بزر الماوس الأيمن على الرابط وحدد فتح في علامة تبويب جديدة. بدلاً من ذلك ، استخدم اختصارات لوحة المفاتيح Ctrl + click (في Windows) أو Command + Click (macOS) لفتح الروابط في علامة تبويب جديدة.
3. تحقق من الجوال
إذا قمت بتسجيل الدخول باستخدام حساب Google في Chrome ومكّنت مزامنة Chrome ، فقد تتمكن من استرداد علامات التبويب المفقودة.
افتح Chrome على Android أو iOS. تأكد من أنك تستخدم حساب البريد الإلكتروني نفسه الذي تم تسجيله على Chrome على جهاز الكمبيوتر. انقر على أيقونة النقاط الثلاث في الأعلى وحدد علامات التبويب الأخيرة. ستجد هنا قائمة بعلامات التبويب المفتوحة على الأجهزة الأخرى. تحقق من جهاز الكمبيوتر الخاص بك. افتح علامات التبويب على هاتفك المحمول وباستخدام ميزة الإرسال إلى الجهاز ، أرسلها إلى جهاز الكمبيوتر الخاص بك.
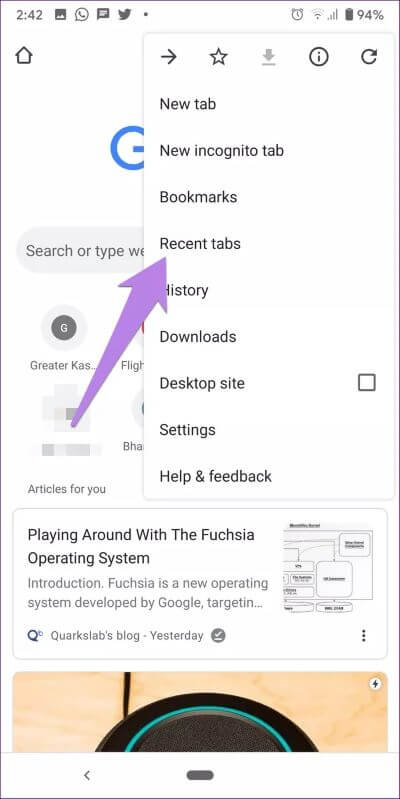
ليس للفقدان نصيب
يمكن أن يؤدي فقدان جميع علامات التبويب ، خاصة إذا كان لديك الكثير منها إلى إزعاج أي شخص. نأمل أن نتمكن من مساعدتك في استرداد علامات التبويب المفقودة بالإضافة إلى حفظ علامات التبويب حتى لا تفقدها في المستقبل. هل تعرف طريقة بديلة لحفظ علامات التبويب؟ أخبرنا في التعليقات أدناه.