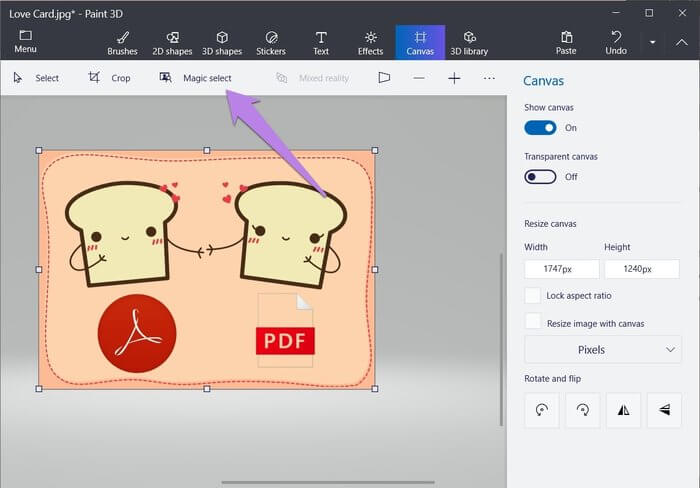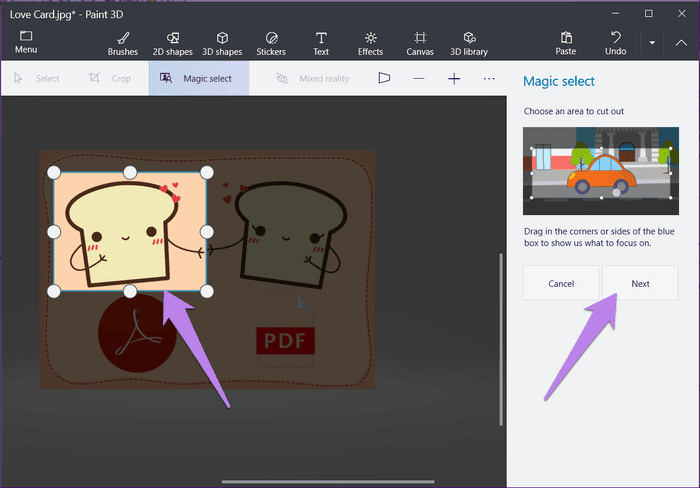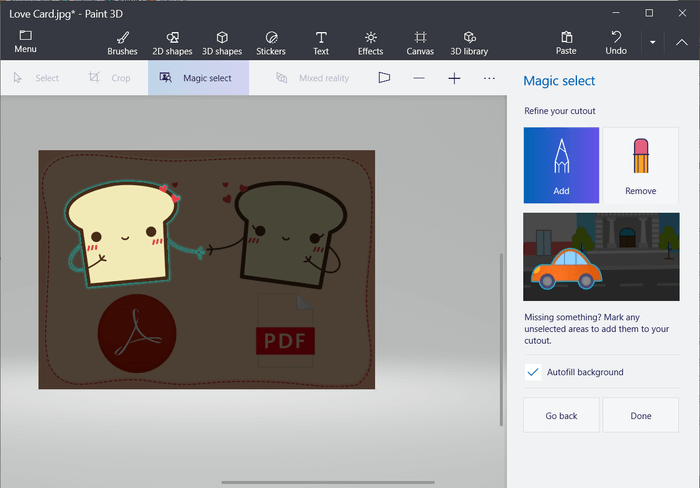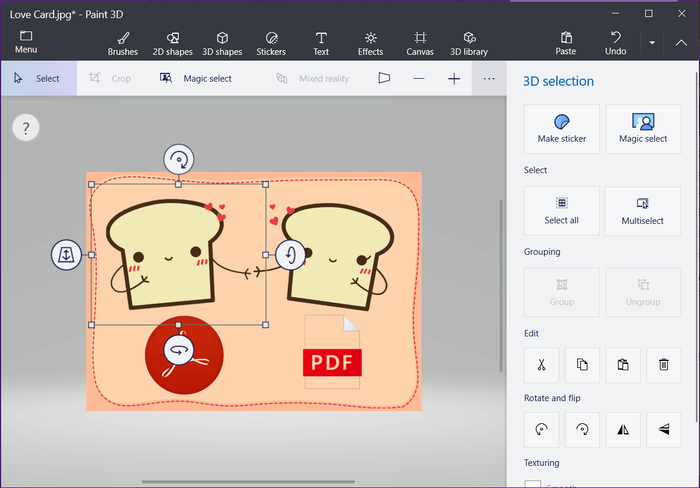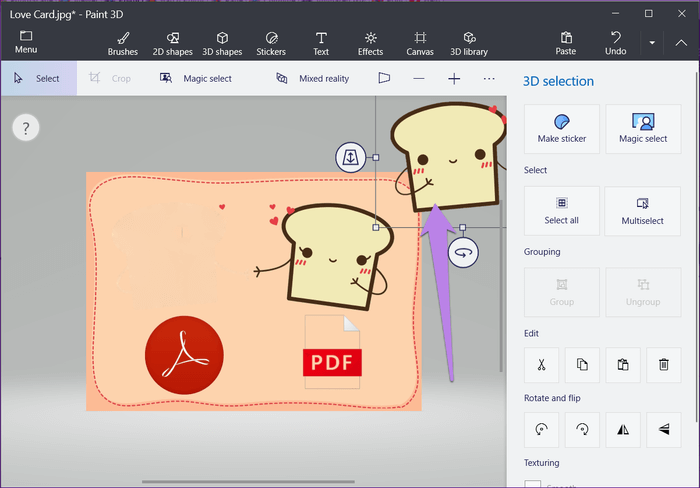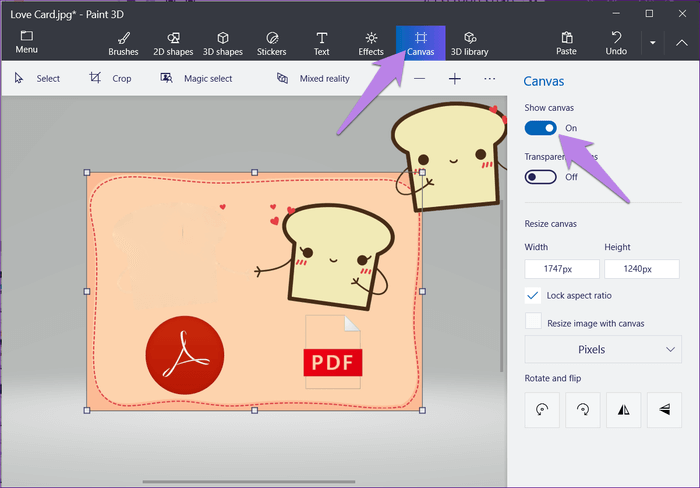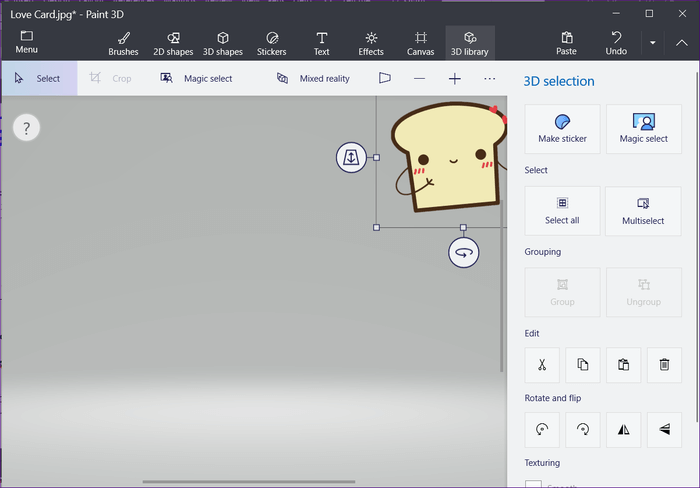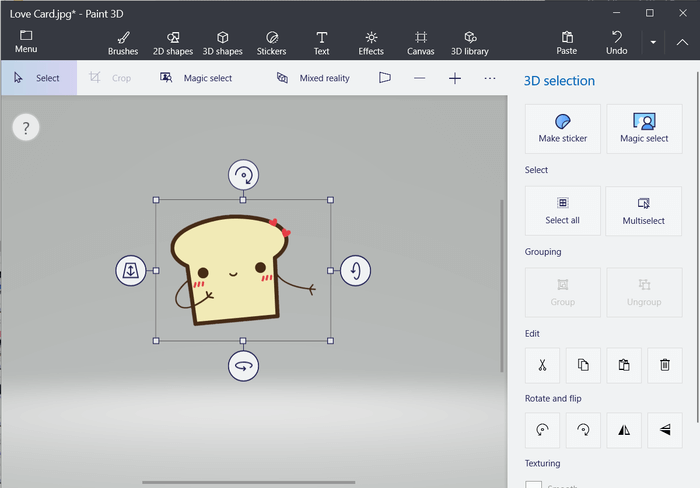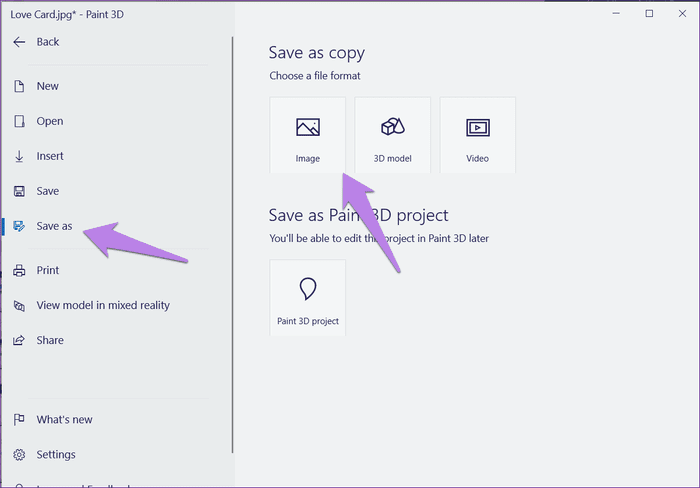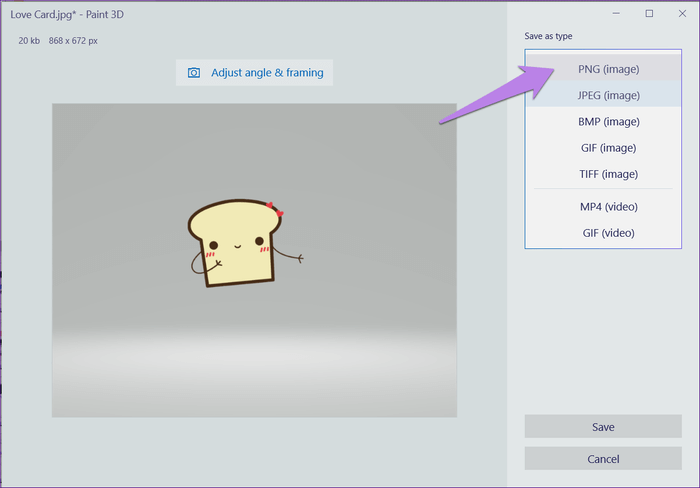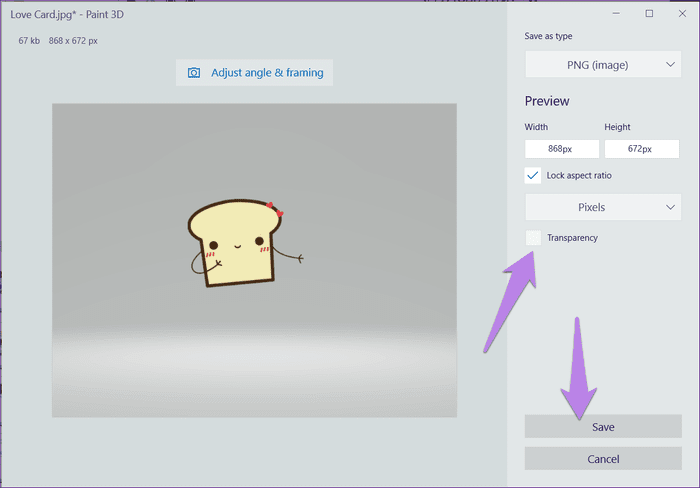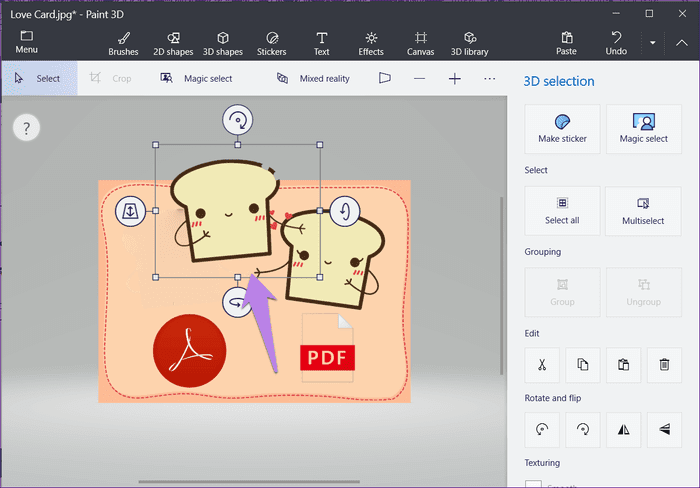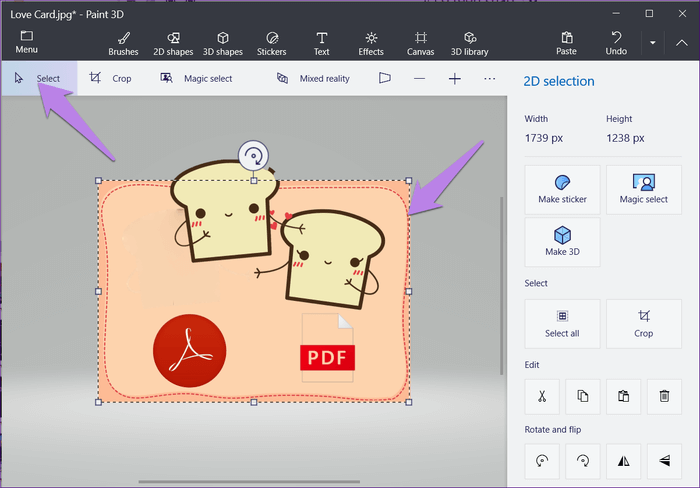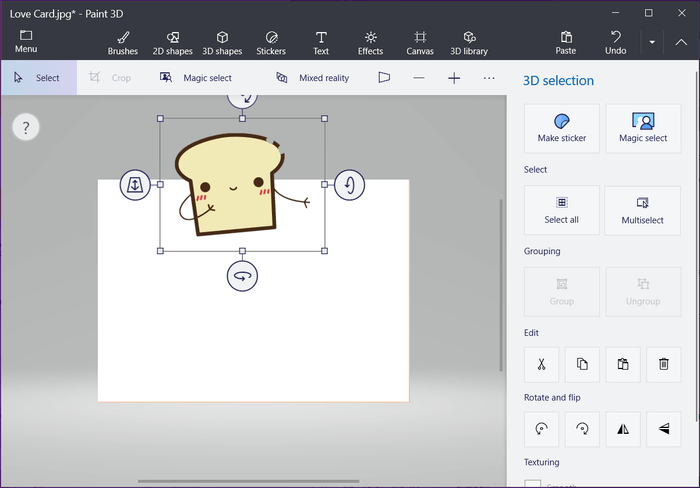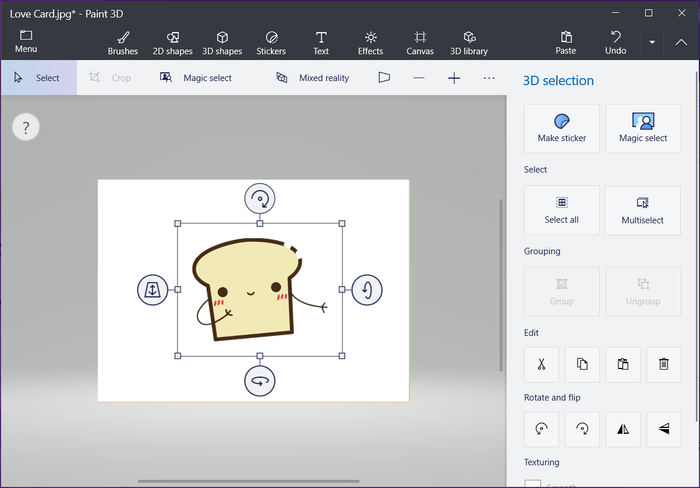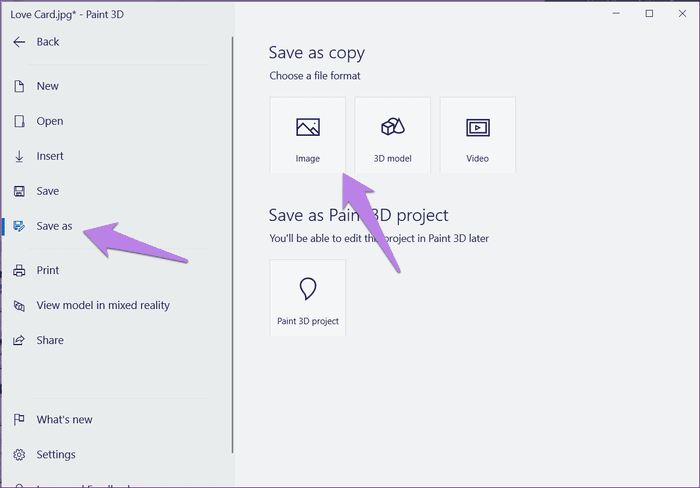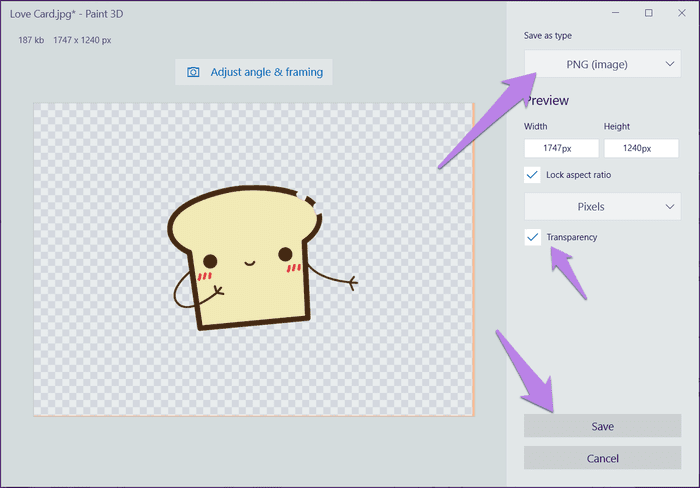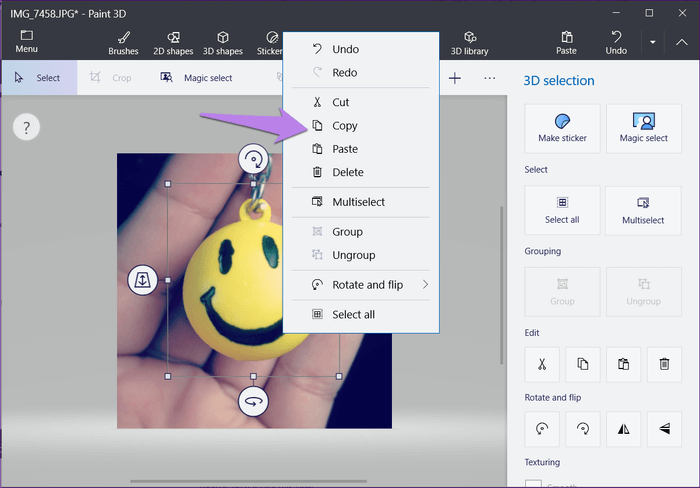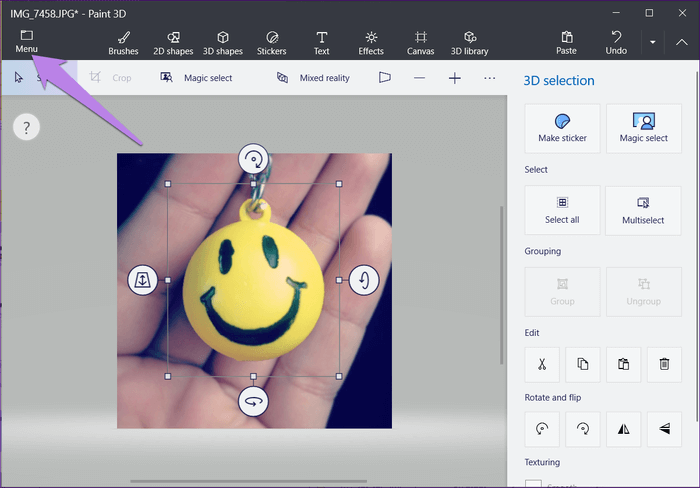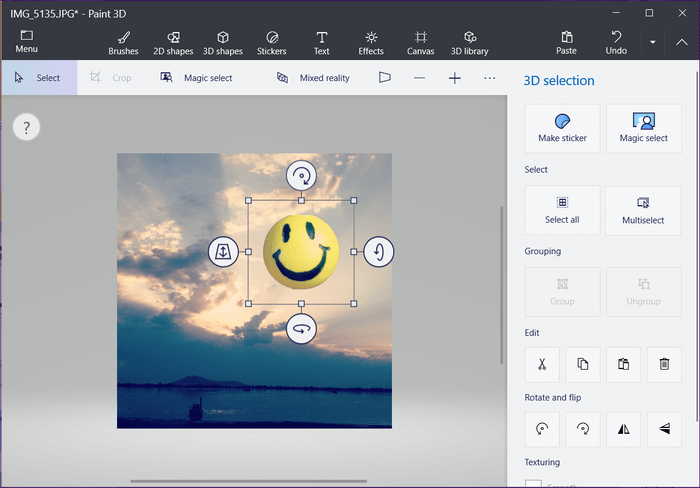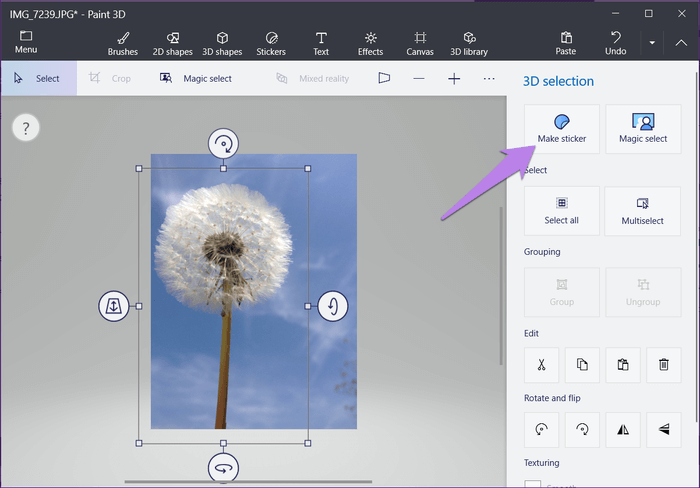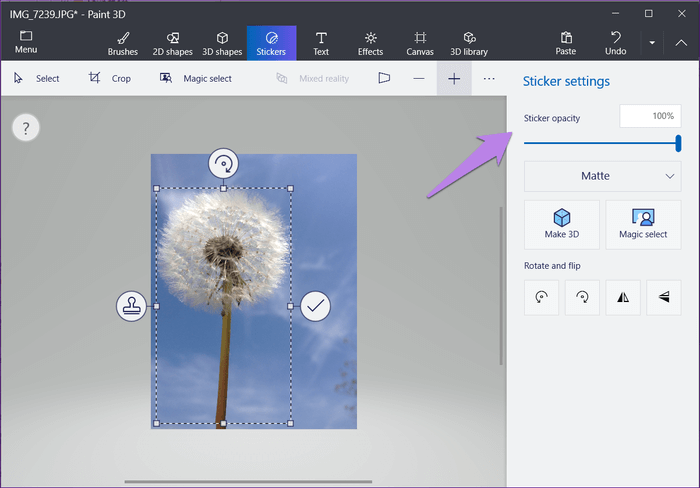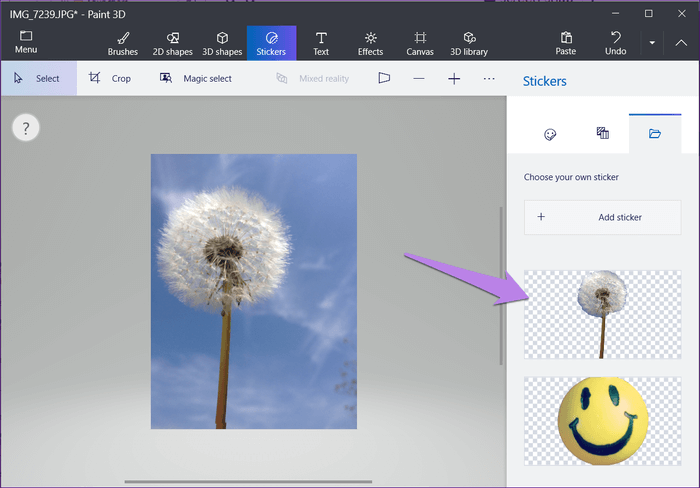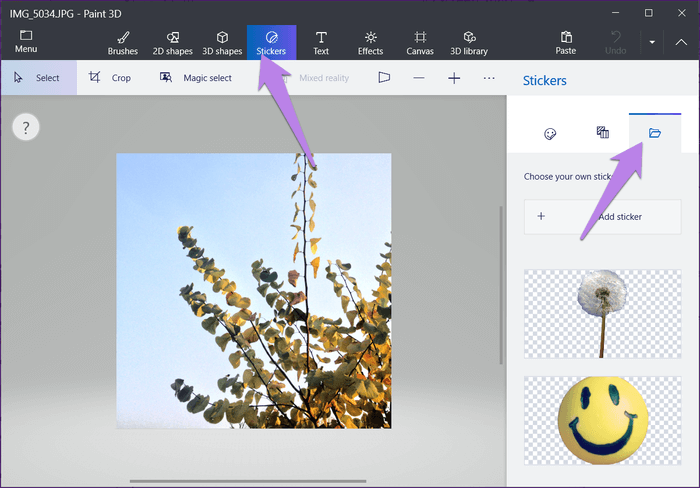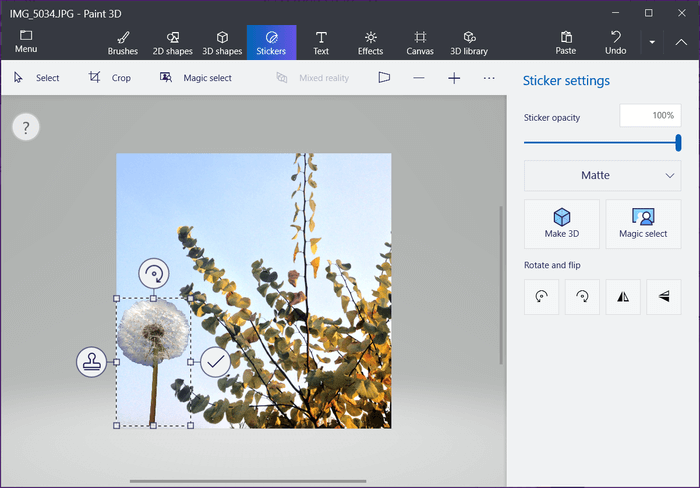أفضل 4 طرق لحفظ الصورة من Magic Select Tool في برنامج Paint 3D
أداة Magic Select هي إضافة مثيرة للاهتمام لـ Paint 3D ، وهي نسخة مطورة من MS Paint التقليدية. باستخدام هذه الأداة ، يمكنك إزالة خلفية صورة أو استخراج جزء منها بتنسيق PNG. ومع ذلك ، لا توجد طريقة مباشرة لحفظ صورة PNG المستخرجة. في هذا المنشور ، سنخبرك بكيفية حفظ الصورة المستخرجة باستخدام أداة Magic Select في برنامج Paint 3D.
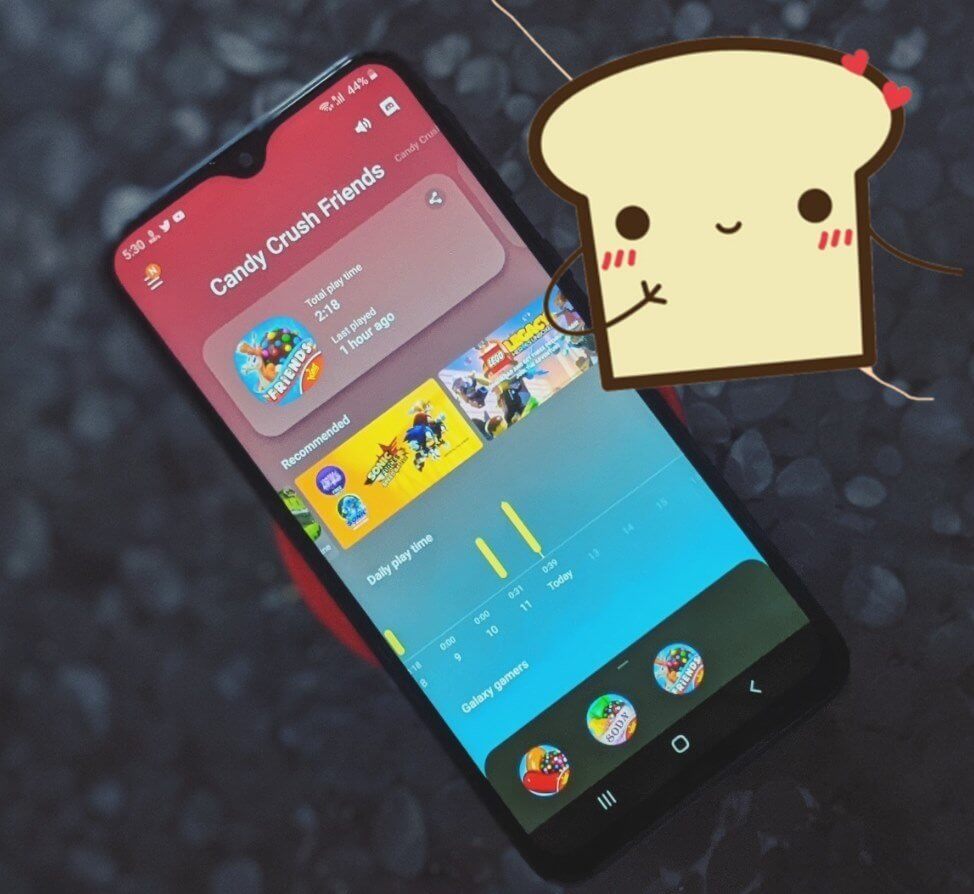
يمكن استخدام ملف PNG المستخرج من Magic Select كملصق أو إضافته إلى صورة أخرى في Paint 3D أو أي تطبيق آخر. ولكن لذلك ، ستحتاج إلى حفظ الصورة.
هناك أربع طرق لحفظ الصورة المستخرجة باستخدام Magic Select على Windows. دعونا نتحقق منها. ولكن أولاً ، سنخبرك بكيفية استخدام أداة Magic Select في برنامج Paint 3D.
كيفية استخدام التحديد السحري في Paint 3D
لذلك ، اتبع الخطوات التالية:
الخطوة 1: قم بتشغيل Paint 3D وافتح صورتك فيه.
الخطوة 2: انقر على أداة Magic Select الموجودة في الأعلى.
الخطوة 3: سترى تحديدًا جديدًا للحدود حول صورتك. باستخدام نقاط التحديد المتاحة ، اختر جزء الصورة الذي تريد استخراجه. انقر على التالي على الجانب الأيمن.
الخطوة 4: قم بتعديل التحديد باستخدام الأدوات المتاحة على الجانب الأيمن. أخيرًا ، انقر فوق تم.
صورتك المستخرجة جاهزة. سترى مربع تحديد حوله. الآن ، لحفظه ، اتبع إحدى الطرق المذكورة أدناه.
احفظ الصورة المستخرجة باستخدام MAGIC SELECT PAINT 3D
دعنا نتحقق من الطرق الأربع لحفظ الصورة.
الطريقة 1: تعطيل لوحة الرسم
واحدة من أبسط الطرق لحفظ صورتك المستخرجة من أداة Magic Select هي تعطيل لوحة الرسم بعد استخراجها. للقيام بذلك، اتبع الخطوات التالية:
الخطوة 1: عند استخراج الصورة ، اسحبها خارج صورة الخلفية الأصلية.
الخطوة 2: انتقل إلى علامة التبويب Canvas في الجزء العلوي. قم بتعطيل التبديل بجوار إظهار قماش الرسم.
الخطوة 3: سترى صورة الخلفية ستختفي. الآن ، أحضر الصورة التي استخرجتها إلى المركز.
الخطوة 4: انقر على القائمة في الأعلى.
الخطوة 5: انقر على حفظ باسم واختر الصورة كتنسيق للملف.
الخطوة 6: ضمن المربع المنسدل حفظ كنوع ، حدد PNG.
نصيحة: يحافظ PNG على شفافية الصورة كما هي. اكتشف كيف يختلف عن JPG وتنسيقات الصور الأخرى.
الخطوة 7: ضع علامة في المربع بجانب الشفافية. إن تمكين الشفافية أمر مهم للغاية. خلاف ذلك ، سيكون للصورة لون الخلفية. أخيرًا ، انقر فوق حفظ.
نصيحة: اكتشف كيفية تغيير لون خلفية الصورة في برنامج الرسام ثلاثي الأبعاد.
بعد الحفظ ، يمكنك إضافة هذه الصورة فوق أي صورة أخرى ، كما ترى في الصورة أدناه.
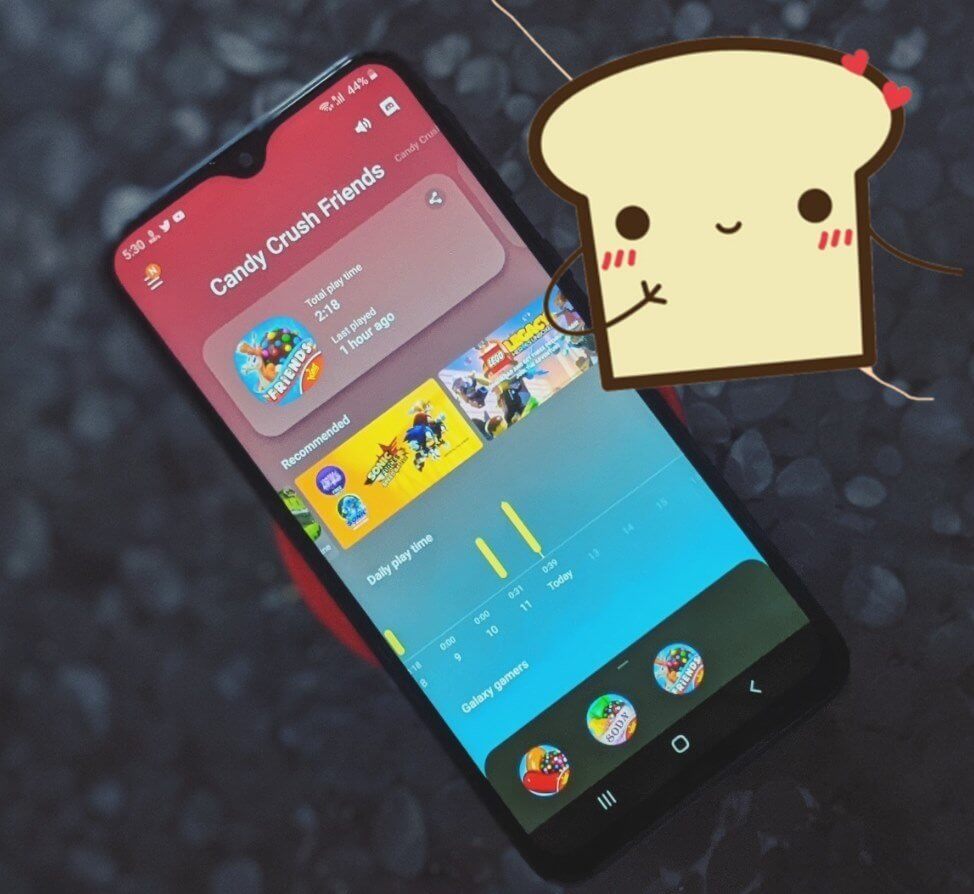
الطريقة 2: حذف الخلفية
طريقة أخرى هي حذف الخلفية بالكامل أو جزء منها ثم إضافة الشفافية. إليك الخطوات.
الخطوة 1: اسحب الصورة المستخرجة بعيدًا عن وضعها الأصلي. يمكنك الاحتفاظ بها على صورة الخلفية أو خارجها.
الخطوة 2: باستخدام أداة التحديد في الجزء العلوي ، حدد الخلفية بأكملها.
الخطوة 3: اضغط على زر حذف على لوحة المفاتيح. ستتحول الخلفية إلى اللون الأبيض.
الخطوة 4: اسحب الصورة المستخرجة داخل المنطقة البيضاء. سيتم قص أي جزء خارج هذه الخلفية البيضاء.
الخطوة 5: الآن ، انقر على القائمة في الأعلى كما فعلت في الطريقة السابقة. ثم اختر حفظ باسم واختر صورة.
الخطوة 6: من المربع المنسدل ضمن حفظ كنوع ، اختر PNG. أيضًا ، حدد المربع بجوار الشفافية. ضرب حفظ.
الطريقة 3: لصق الصورة مباشرة على صورة أخرى
في هذه الطريقة ، لن نقوم بحفظ الصورة المستخرجة من Magic Select. بدلاً من ذلك ، سنقوم بنسخه ولصقه على الصورة حيث هو مطلوب.
إليك الخطوات:
الخطوة 1: استخرج جزء الصورة باستخدام أداة Magic Select. ثم ، انقر بزر الماوس الأيمن على الجزء المستخرج واختر نسخ من القائمة.
الخطوة 2: الآن ، انتقل إلى القائمة في الأعلى واختر فتح. انتقل وافتح الصورة التي تريد لصق الصورة القديمة عليها.
الخطوة 3: عندما تفتح الصورة ، انقر بزر الماوس الأيمن عليها ، واضغط على لصق. يمكنك حتى استخدام اختصار لوحة المفاتيح Ctrl + V.
الخطوة 4: احفظ الصورة المطلوبة بشكل طبيعي كما تفعل باستخدام القائمة> حفظ باسم.
الطريقة 4: إنشاء ملصق
بدلاً من نسخ الصورة ولصقها ، سنقوم بإنشاء ملصق من الصورة المصنوعة من أداة Magic Select. ثم أضفها إلى الصورة النهائية.
إليك كيفية القيام بذلك.
الخطوة 1: باستخدام أداة Magic Select ، حدد جزء الصورة.
الخطوة 2: مع تحديد الصورة المستخرجة ، انقر فوق إنشاء ملصق على الجانب الأيمن.
الخطوة 3: سيُطلب منك تحديد تعتيم الملصق. قم بتغييره حسب الحاجة.
الخطوة 4: انقر في أي مكان على الصورة لإنشاء ملصق. ستجده داخل قسم الملصقات.
الخطوة 5: الآن في برنامج Paint 3D ، افتح الصورة التي تريد إضافة هذا الملصق عليها باستخدام القائمة> حفظ باسم.
الخطوة 6: انقر فوق علامة التبويب ملصقات في الأعلى وانتقل إلى خيار اختيار الملصق الخاص بك.
الخطوة 7: انقر على الملصق من القائمة لإضافته إلى صورة جديدة. أخيرًا ، احفظ الصورة.
نصائح للحصول على نتائج أفضل
تأكد من إضافة الشفافية لصورتك أثناء حفظها. فمن الأهمية بمكان. يمكنك أيضًا تغيير حجم الصورة المستخرجة في أي وقت باستخدام مربعات التحديد لتناسب متطلباتك. يمكنك حتى تغيير حجم اللوحة. بمجرد أن تتقن استخراج الصور باستخدام Paint 3D ، فلن تحتاج إلى أي تطبيق تابع لجهة خارجية لتكرار نفس الشيء بالنسبة لك.