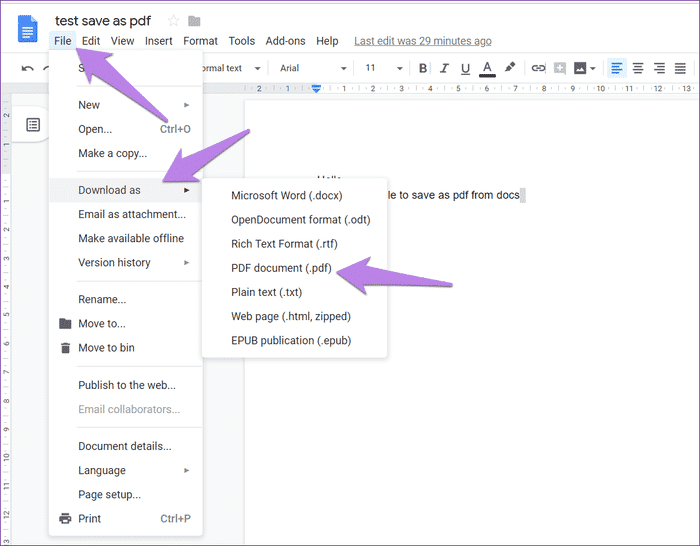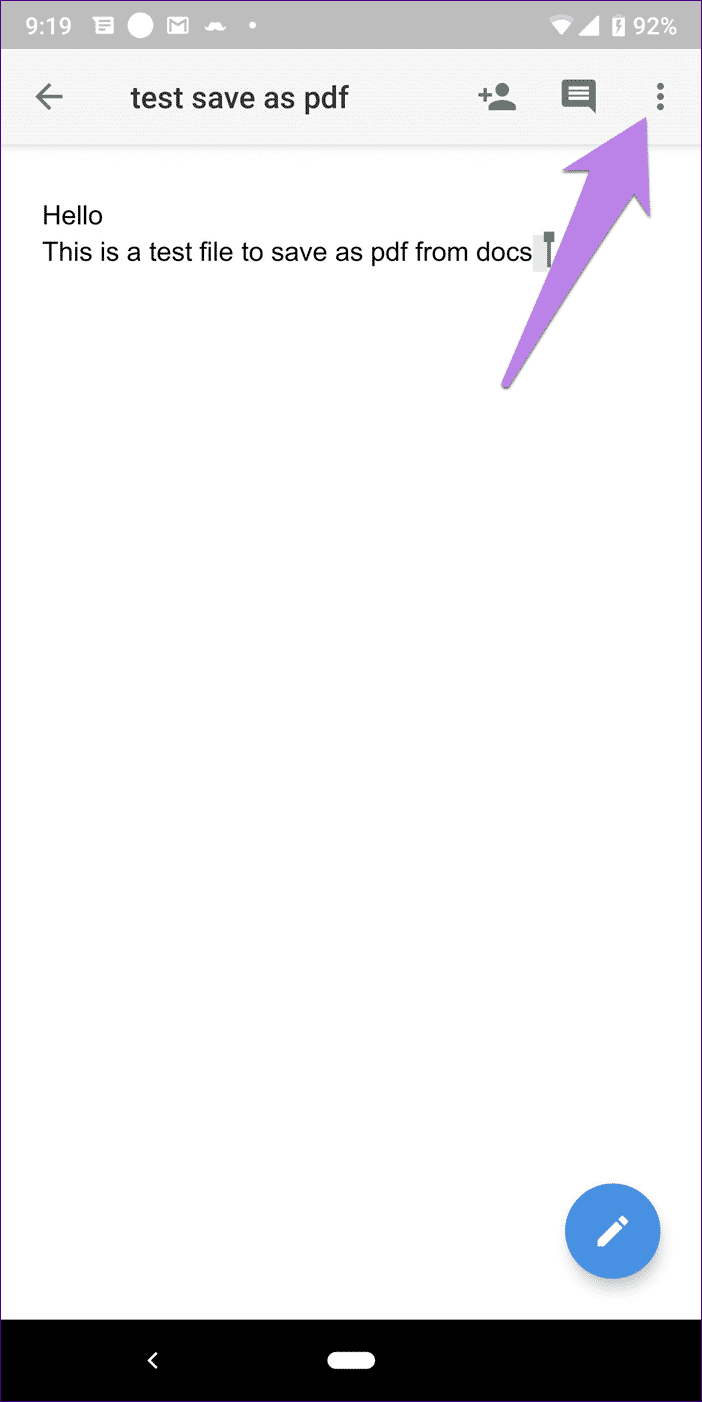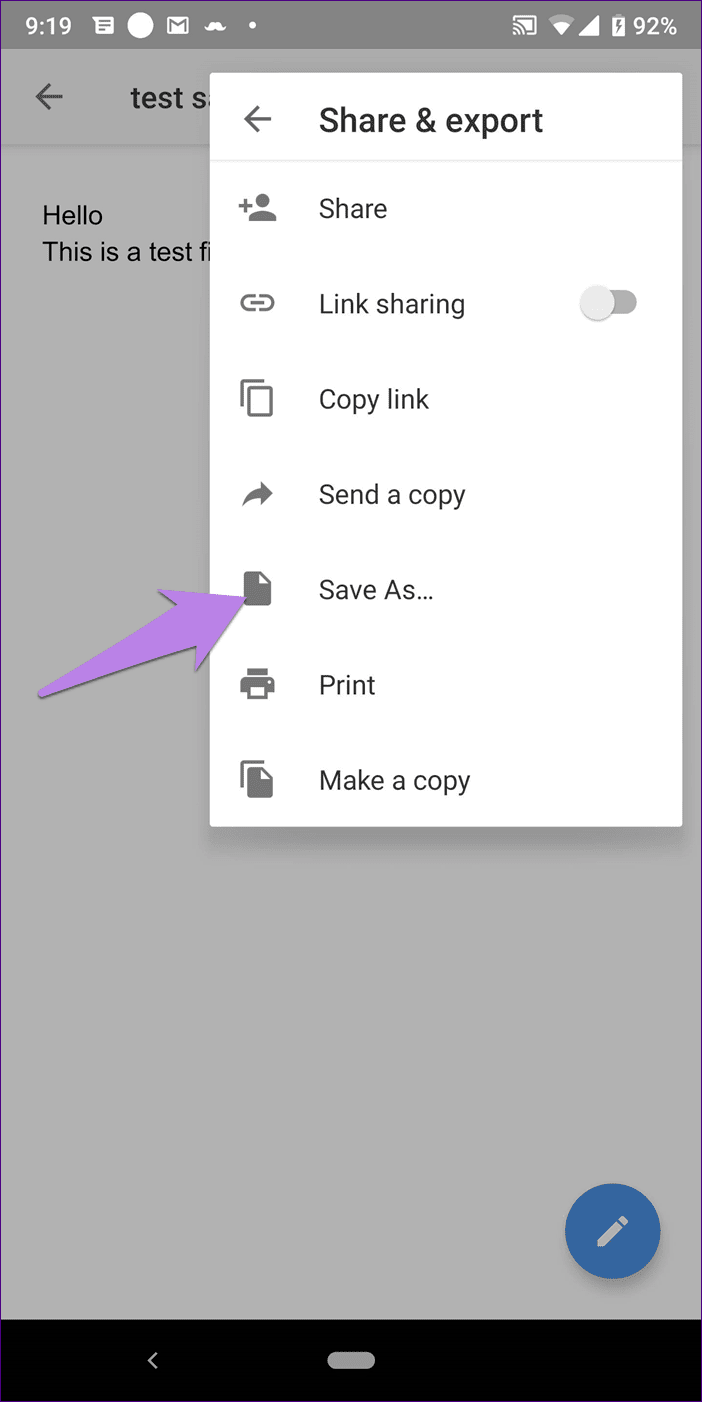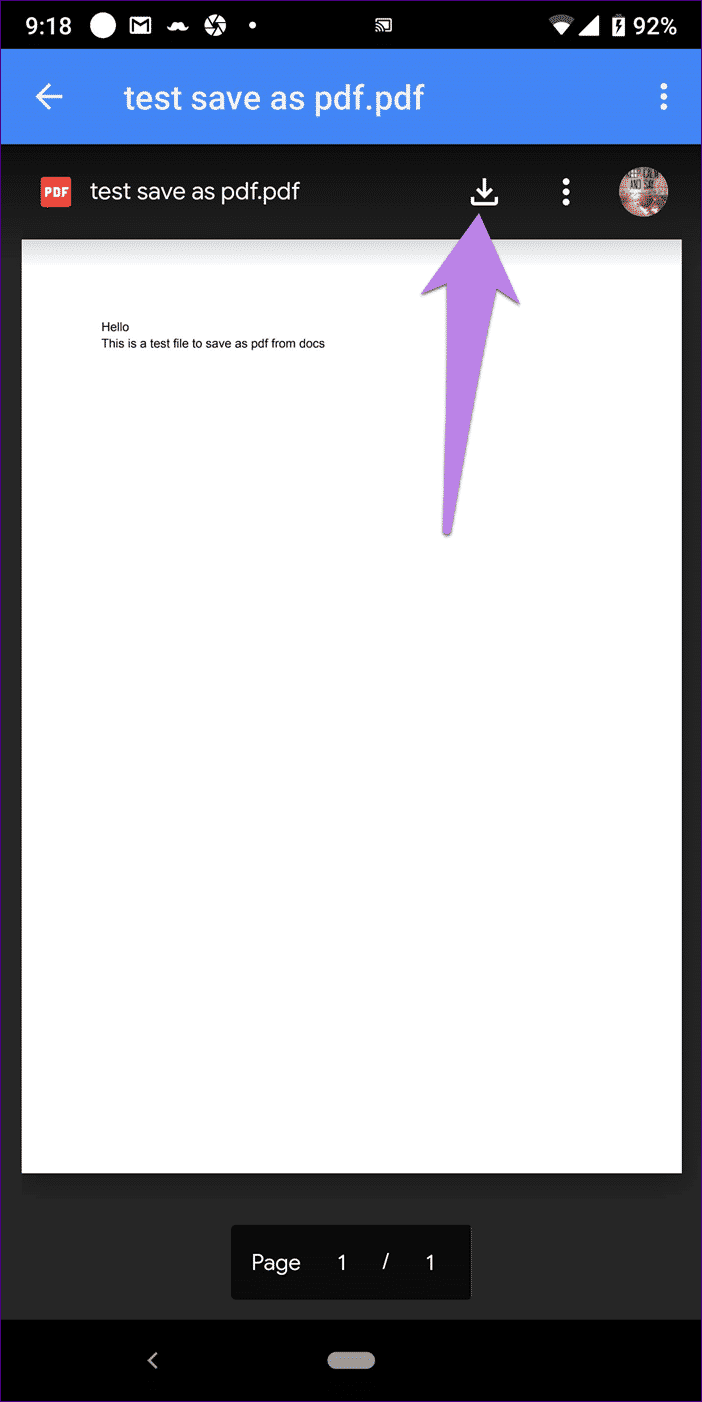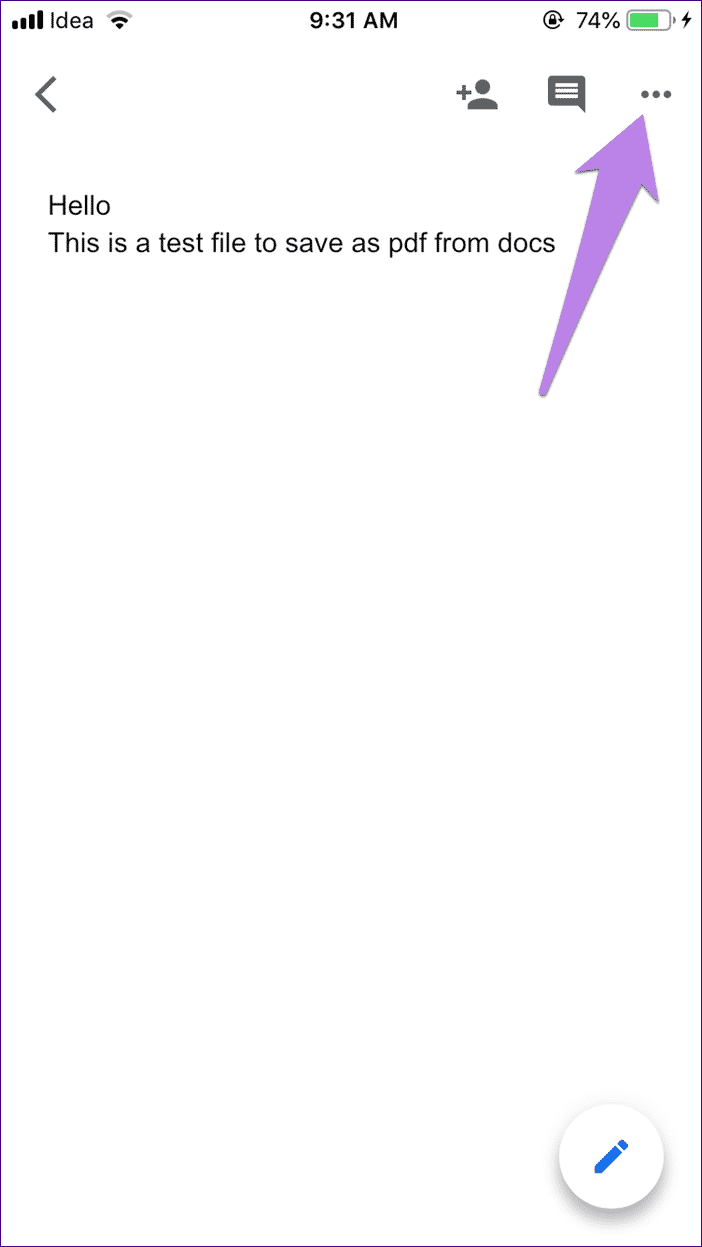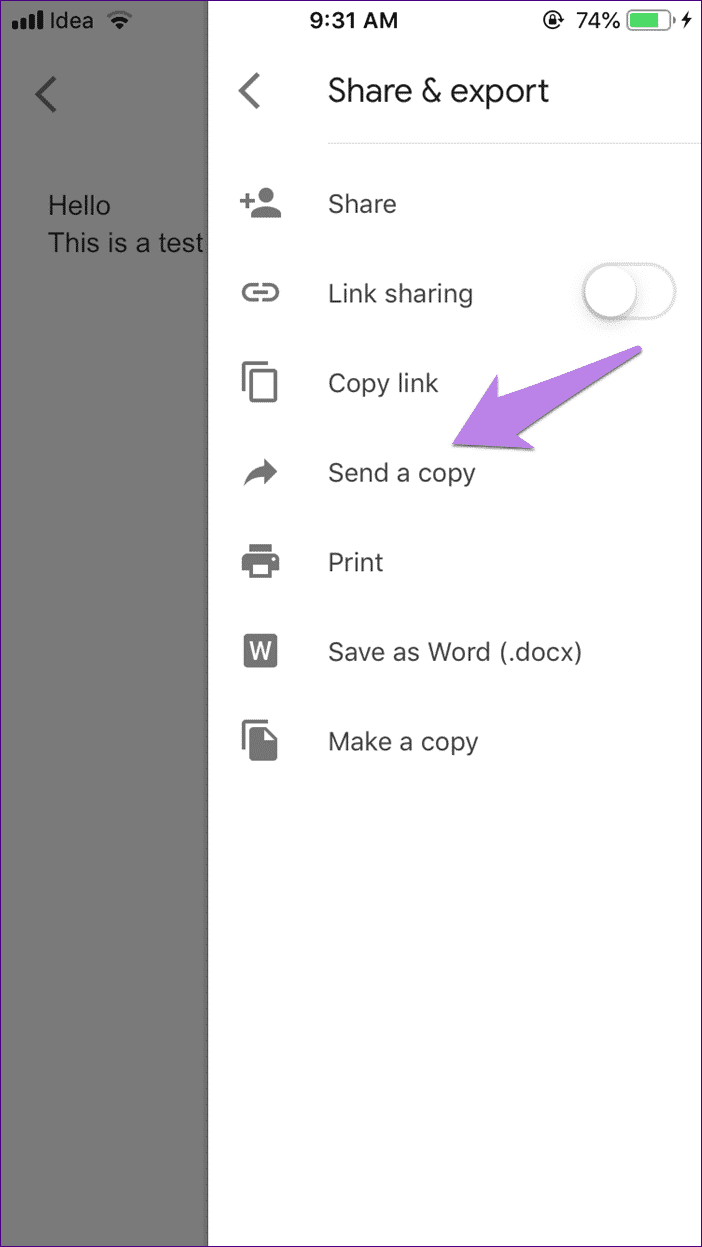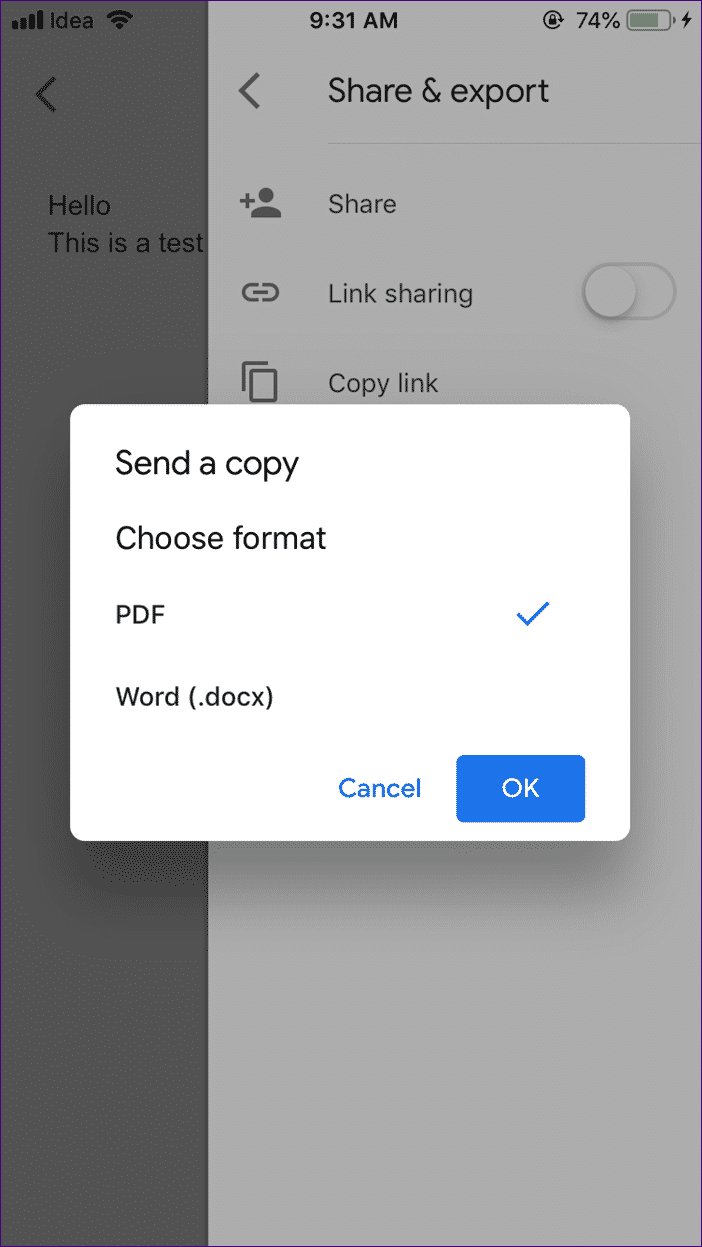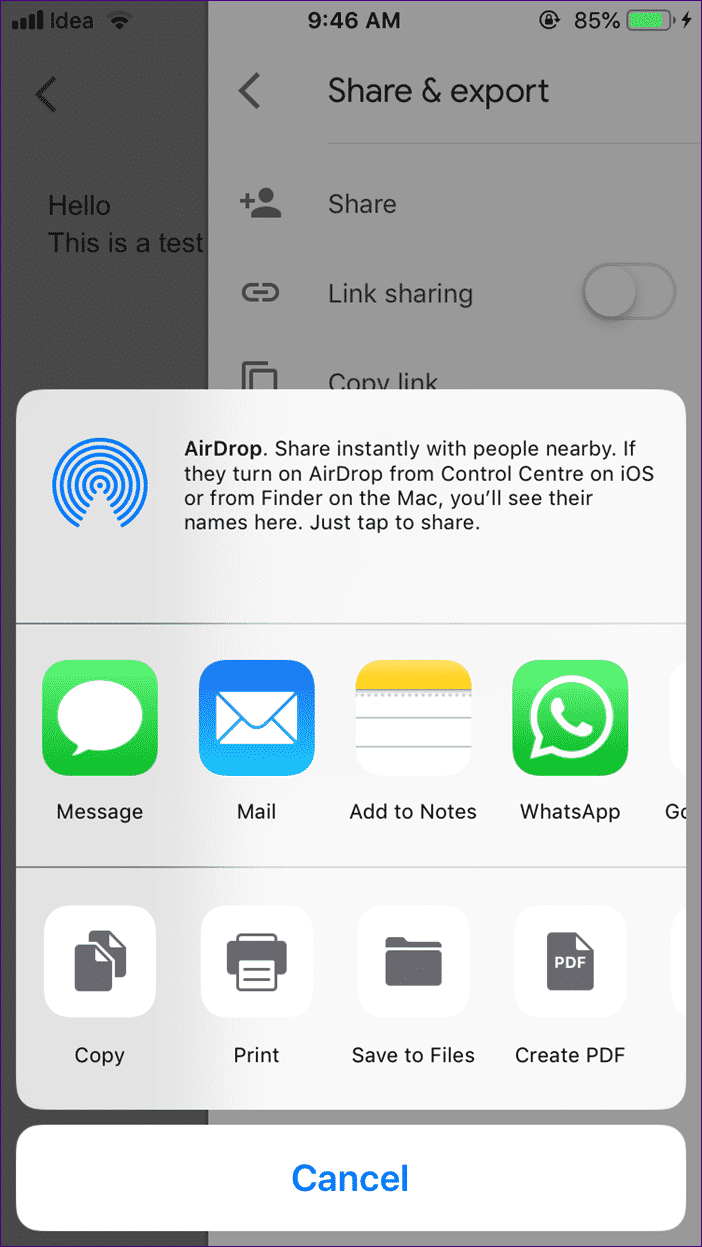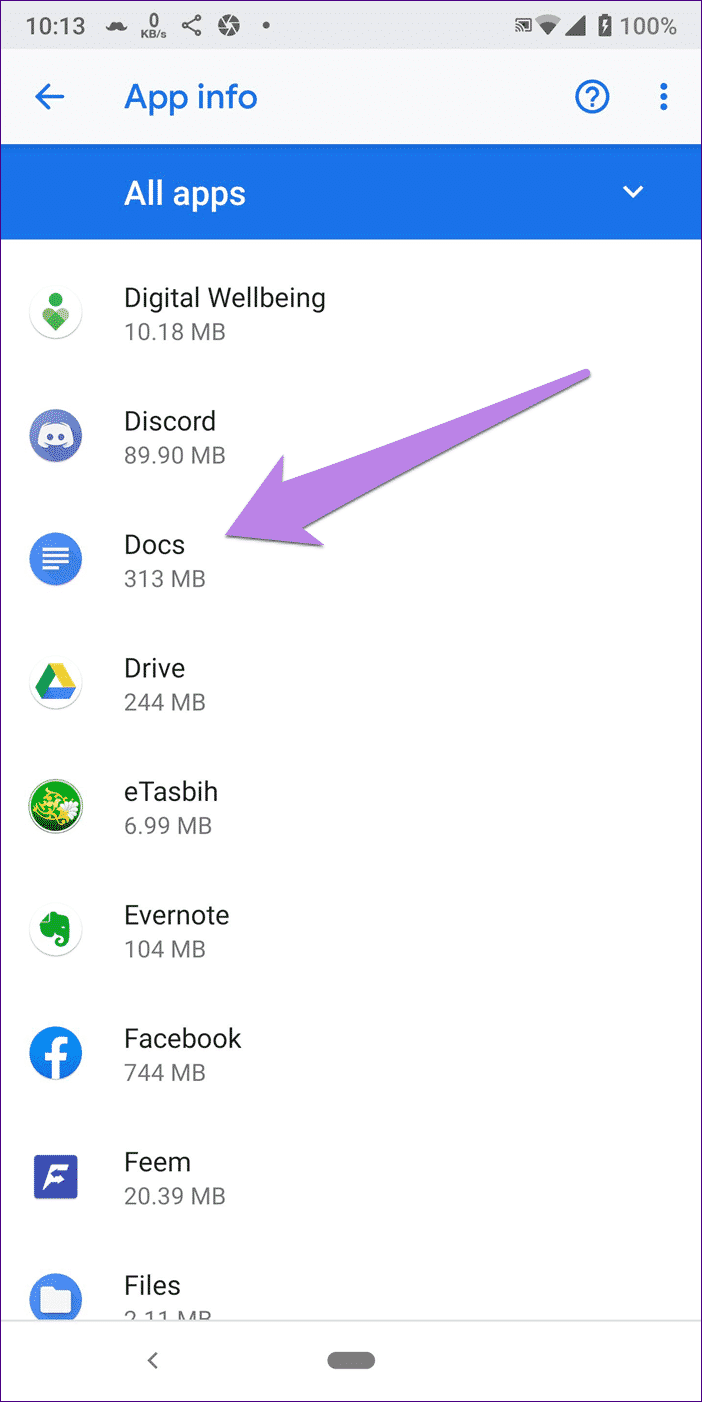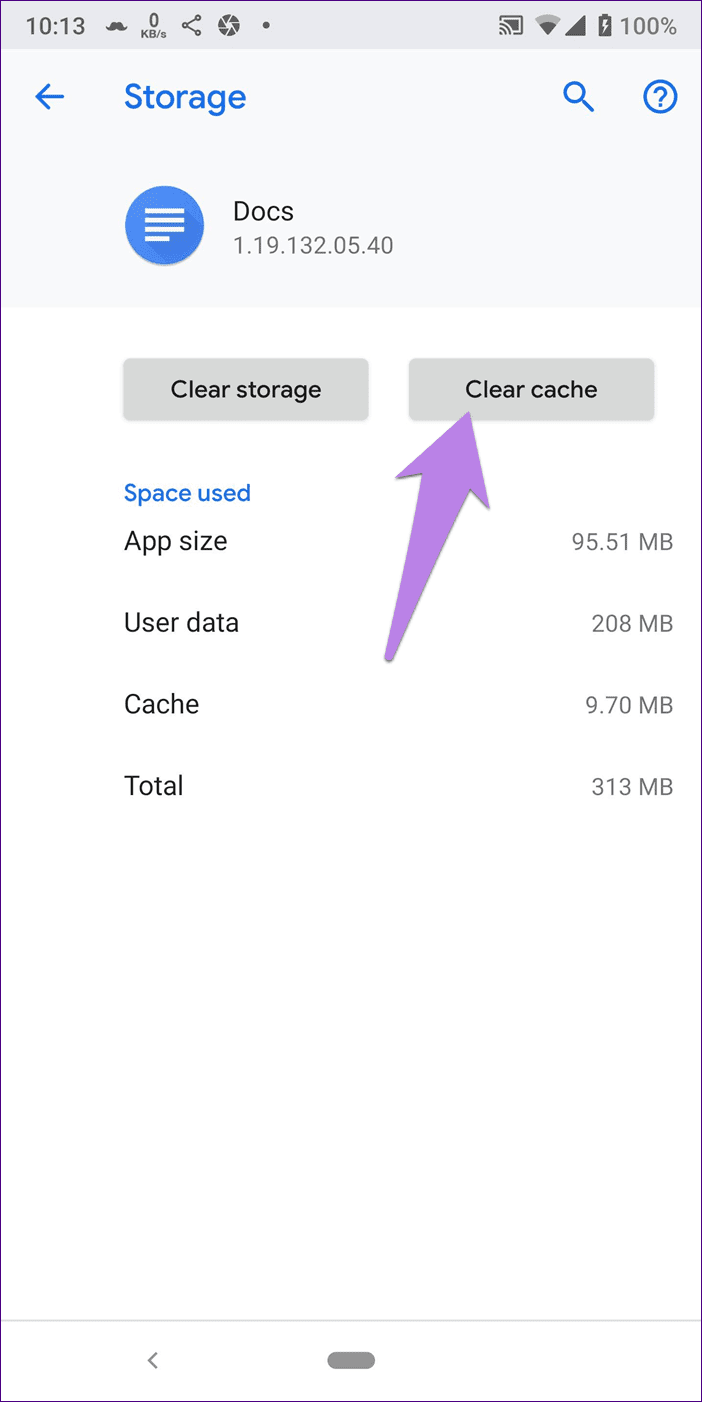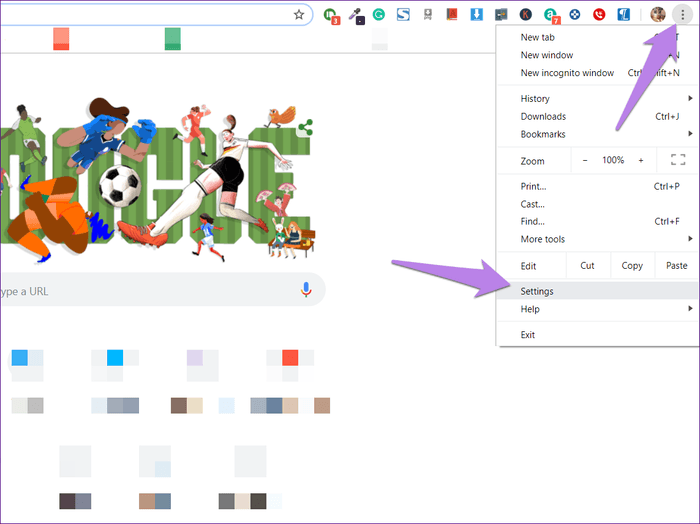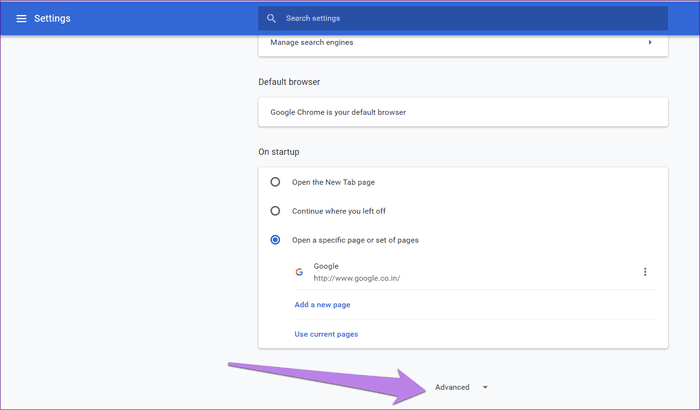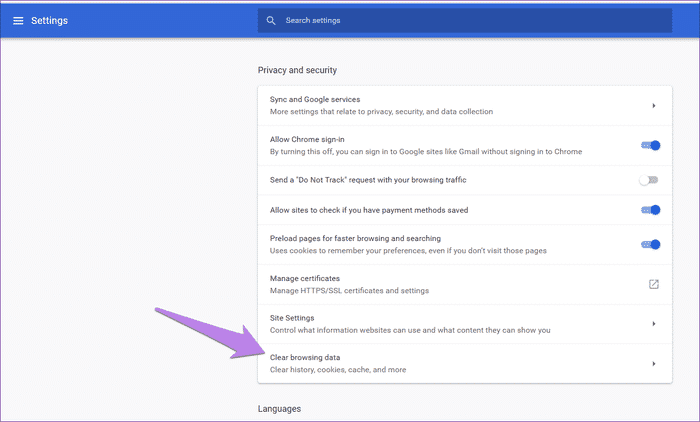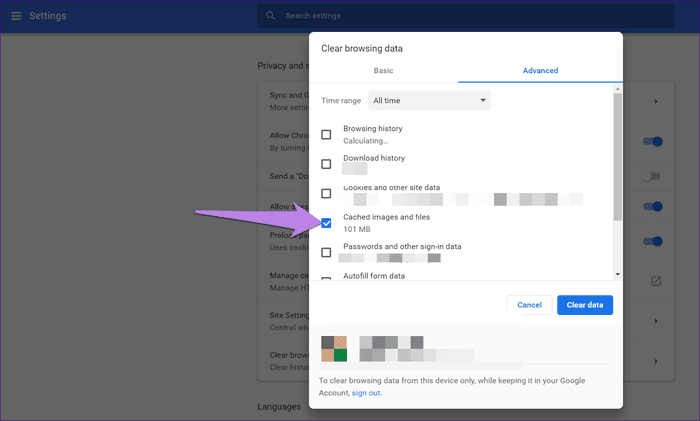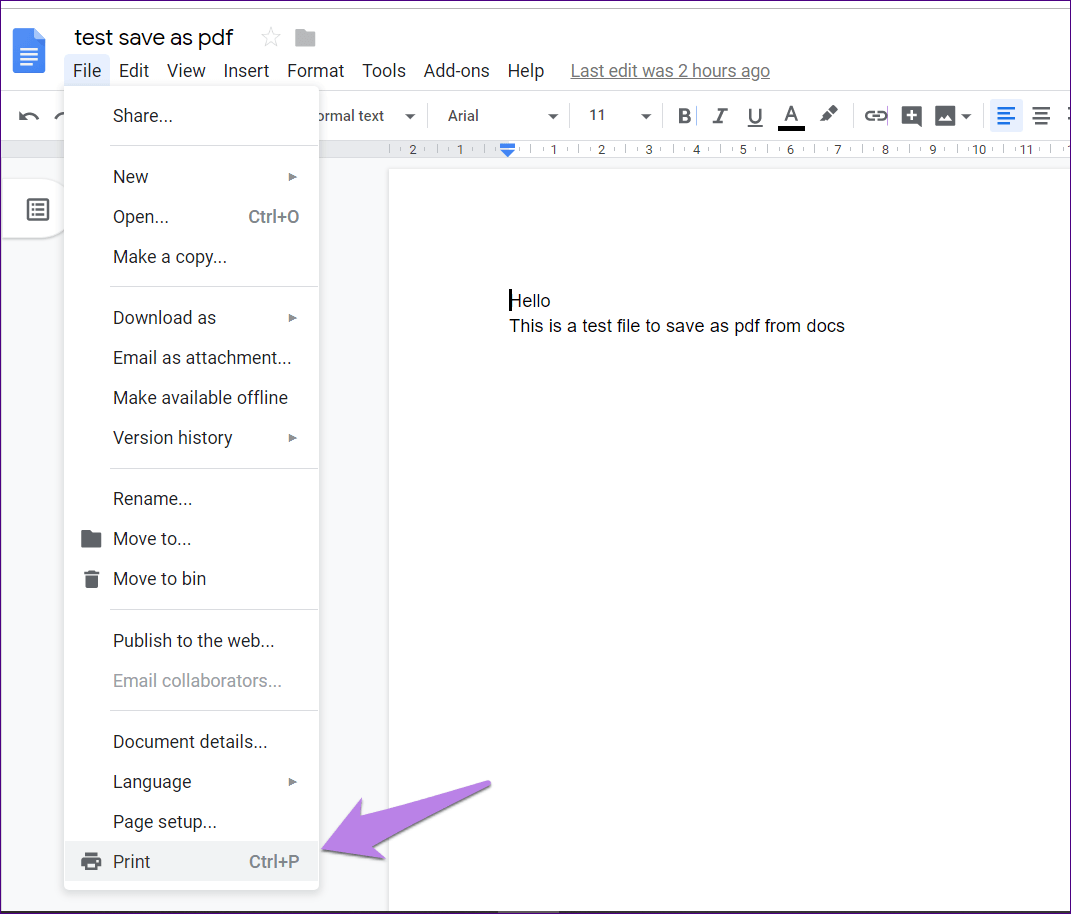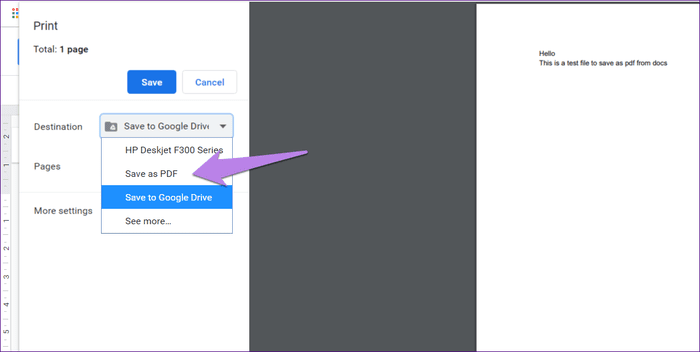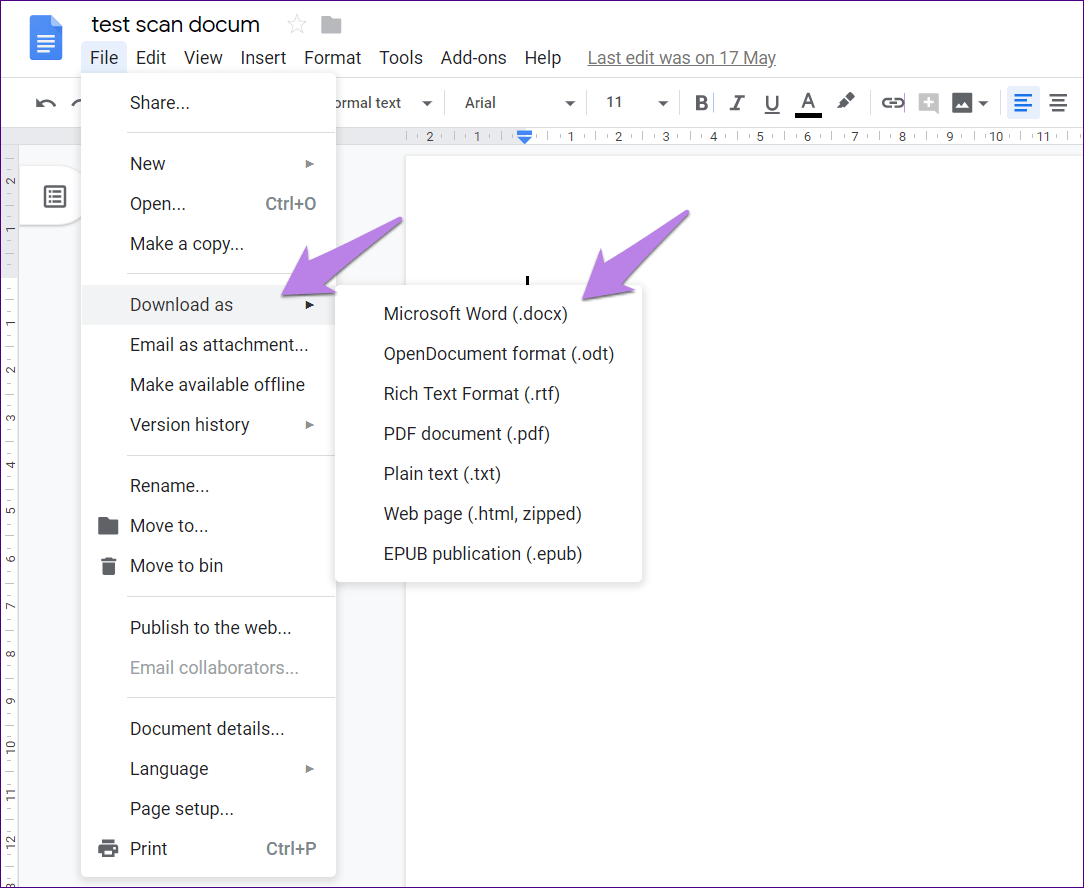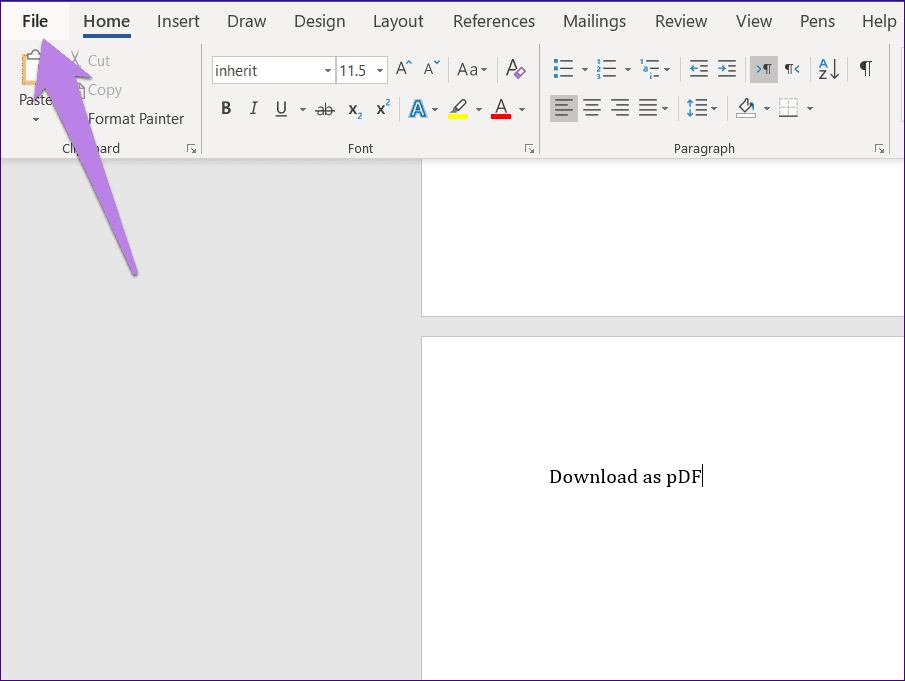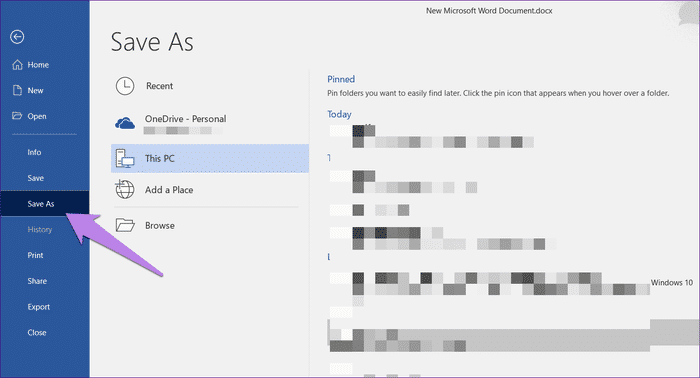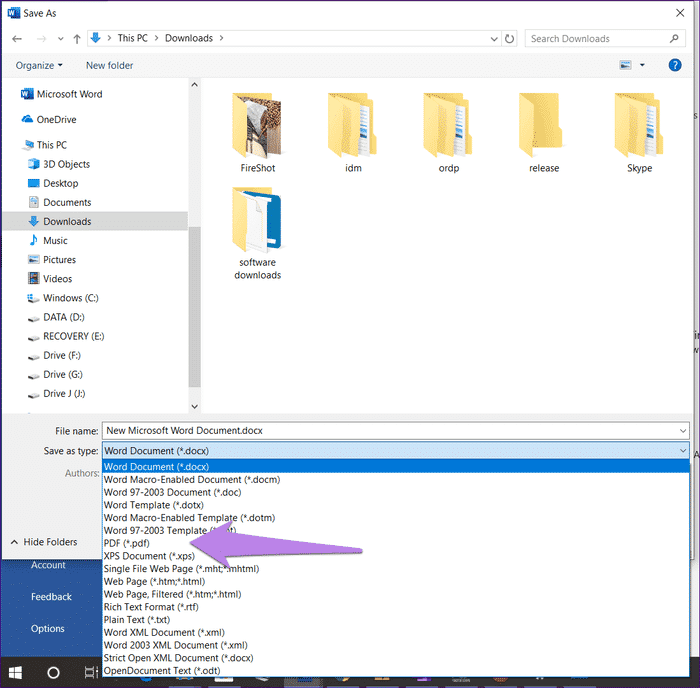كيفية حفظ مستندات جوجل بصيغة PDF على سطح المكتب والجوال
عندما نريد حفظ مستندات أو ملف من نوع ملف إلى آخر ، فإننا نتلقى المساعدة من خدمات الجهات الخارجية عادةً. ومع ذلك ، فإن معظم التطبيقات الحديثة التي تتميز هذه الأيام.
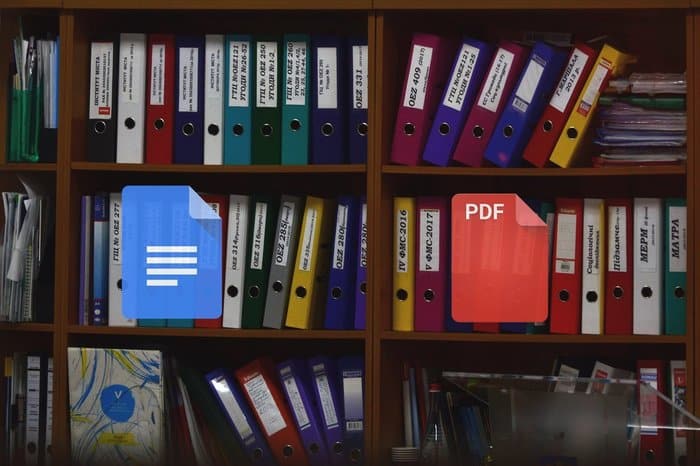
على سبيل المثال ، عندما تريد تحويل مستند Word إلى PDF. يمكنك بسهولة القيام بذلك دون اتصال من Microsoft Word نفسه. وبالمثل ، يمكنك تحويل مستند Google Docs إلى PDF دون أخذ أي مساعدة خارجية. تم تصميم هذه الميزة مباشرة داخل محرّر مستندات Google على كل من تطبيقات سطح المكتب والأجهزة المحمولة (Android / iOS).
بدون مزيد من اللغط ، دعونا نرى كيفية حفظ المستندات بصيغة PDF.
حفظ مستندات GOOGLE إلى PDF على سطح المكتب
فيما يلي الخطوات:
الخطوة 1: افتح ملف محرّر مستندات Google على جهاز الكمبيوتر الخاص بك إما من موقع Docs أو Drive.
الخطوة 2: انقر فوق “ملف” في الشريط العلوي واختر “تنزيل باسم”. ثم حدد وثيقة PDF.
الخطوة 3: سيفتح مربع حوار يطلب منك تسمية الملف. اعطائها اسما واحفظه.
- ملاحظة: سيتم حفظ ملف PDF على جهاز الكمبيوتر الخاص بك. لحفظه مباشرة على Google Drive ، تحتاج إلى استخدام خيار الطباعة. التحقق من ذلك أدناه.
تحويل مستندات GOOGLE إلى PDF على ANDROID
للقيام بذلك، اتبع الخطوات التالية:
الخطوة 1: شغّل تطبيق Docs أو Google Drive على هاتفك وافتح المستند الذي تريد تحويله إلى PDF.
الخطوة 2: اضغط على القائمة ثلاثية النقاط في الزاوية العلوية اليمنى وحدد مشاركة وتصدير.
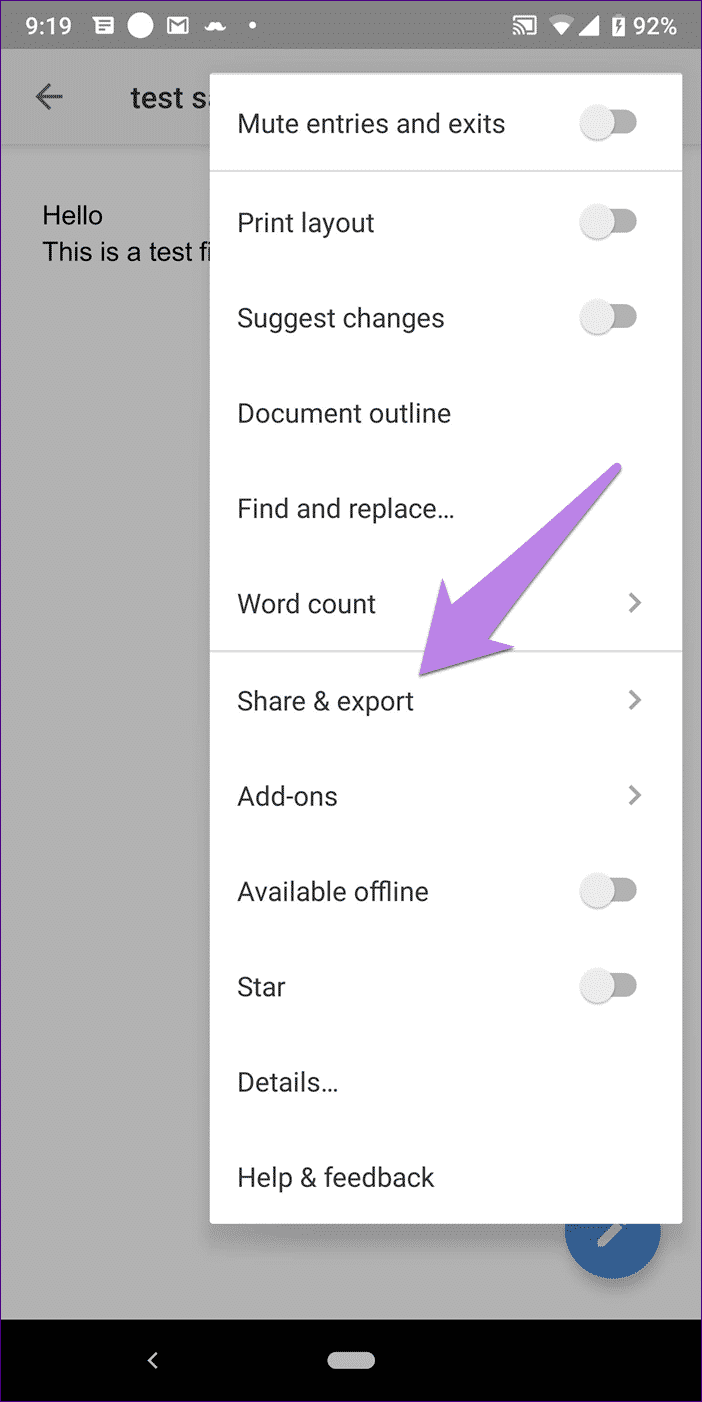
الخطوة 3: اضغط على “حفظ باسم” يليه مستند PDF واضغط “موافق”.
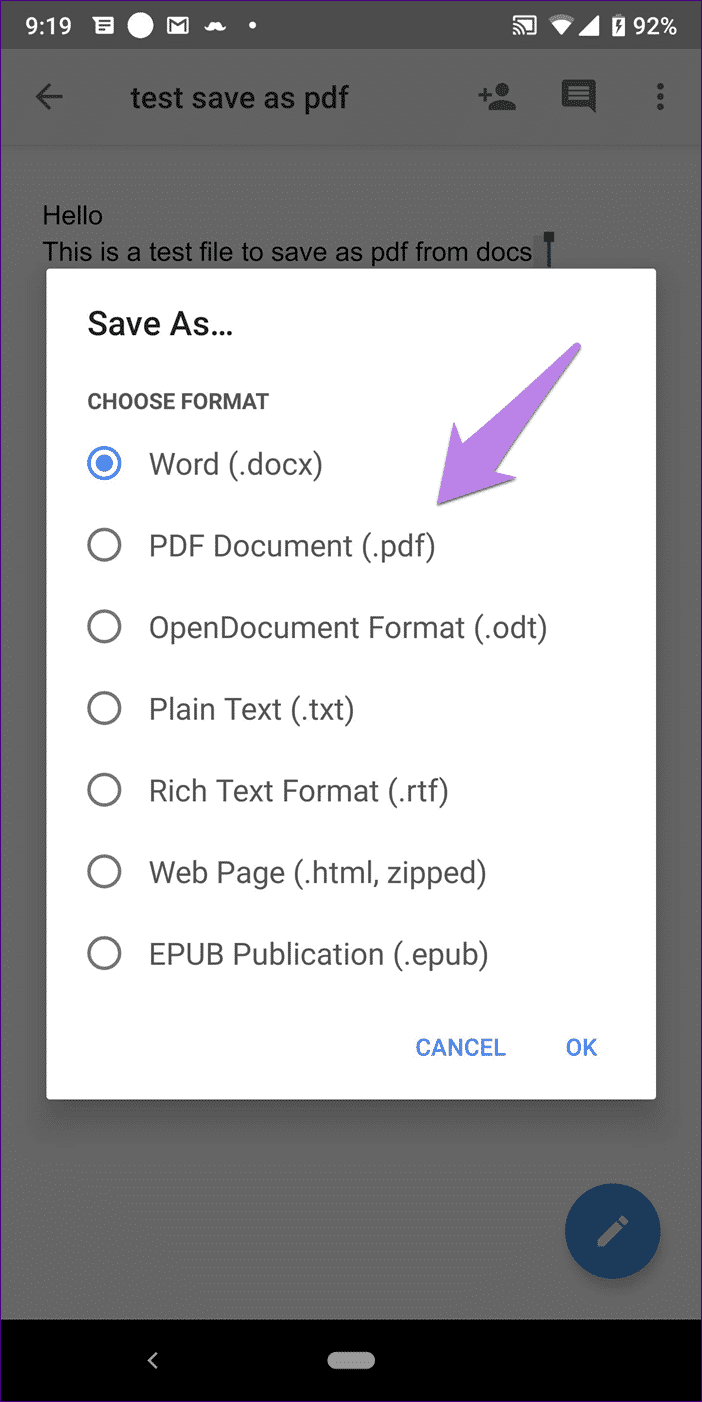
سيتم حفظ الملف على Google Drive. لتنزيله على هاتفك ، اتبع الخطوة التالية.
الخطوة 4: سيتم نقلك إلى شاشة جديدة. اضغط على أيقونة التنزيل في الأعلى. الآن سيكون ملف PDF متاحًا على هاتفك بحيث يمكنك مشاركته بسهولة مع الآخرين.
حفظ مستندات GOOGLE DOCS بصيغة PDF على IPHONE و IPAD
الخطوة 1: قم بتشغيل تطبيق Docs على هاتفك.
الخطوة 2: افتح المستند وانقر على أيقونة ثلاثية النقاط.
الخطوة 3: من القائمة ، حدد مشاركة وتصدير ، يليه إرسال نسخة.
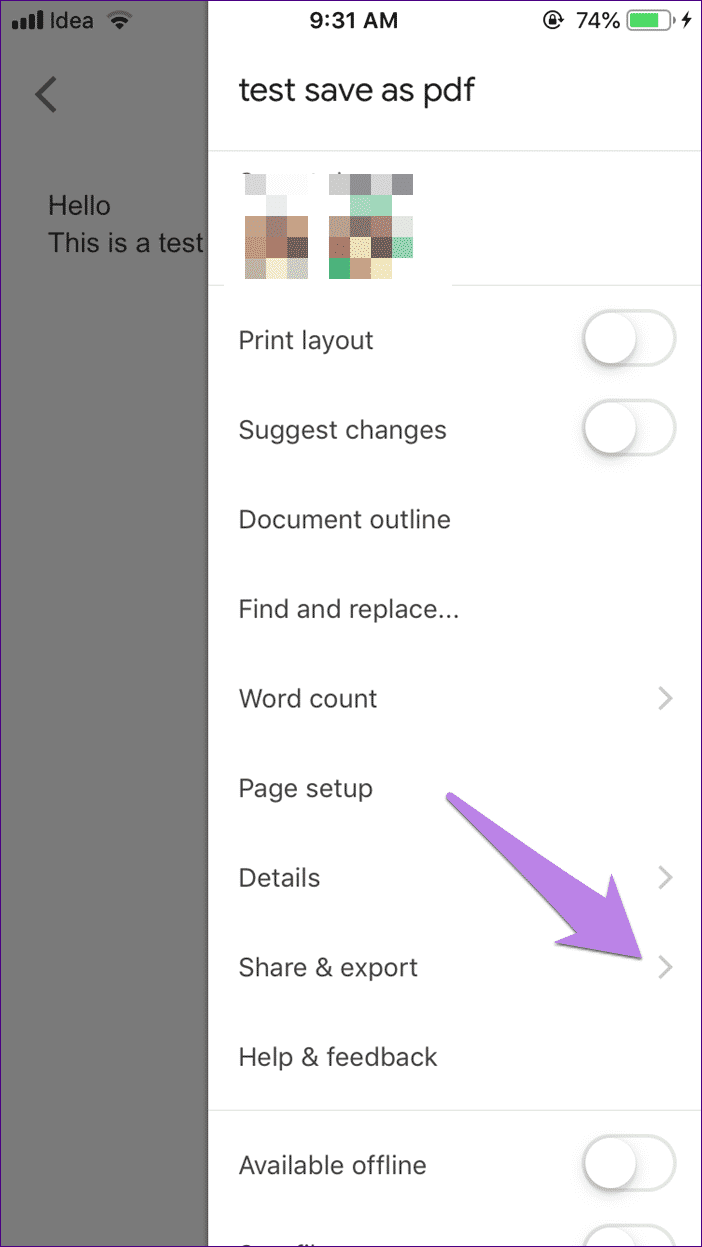
الخطوة 4: حدد PDF من القائمة المنبثقة واضغط على “موافق”.
الخطوة 5: بعد ذلك ، استخدم خيار “حفظ إلى الملفات” لحفظه على جهازك أو استخدم خيارات مشاركة أخرى.
إصلاح خطأ عدم عمل تحويل مستندات GOOGLE إلى PDF
في حالة عدم حفظ ملف Docs بتنسيق PDF أو أن العملية لا تعمل ، فإليك بعض الطرق لإصلاحها.
1. امسح ذاكرة التخزين المؤقت لتطبيق محرّر مستندات Google
يعمل هذا الإصلاح فقط على أجهزة Android. إليك ما عليك القيام به.
الخطوة 1: افتح الإعدادات على هاتفك وانتقل إلى Apps / Apps Installed / App Manager.
الخطوة 2: ابحث عن تطبيق محرّر مستندات Google. اضغط عليها.
الخطوة 3: اضغط على التخزين متبوعًا بمسح ذاكرة التخزين المؤقت. لا تضغط على مسح التخزين / البيانات لأنه يختلف عن مسح ذاكرة التخزين المؤقت.
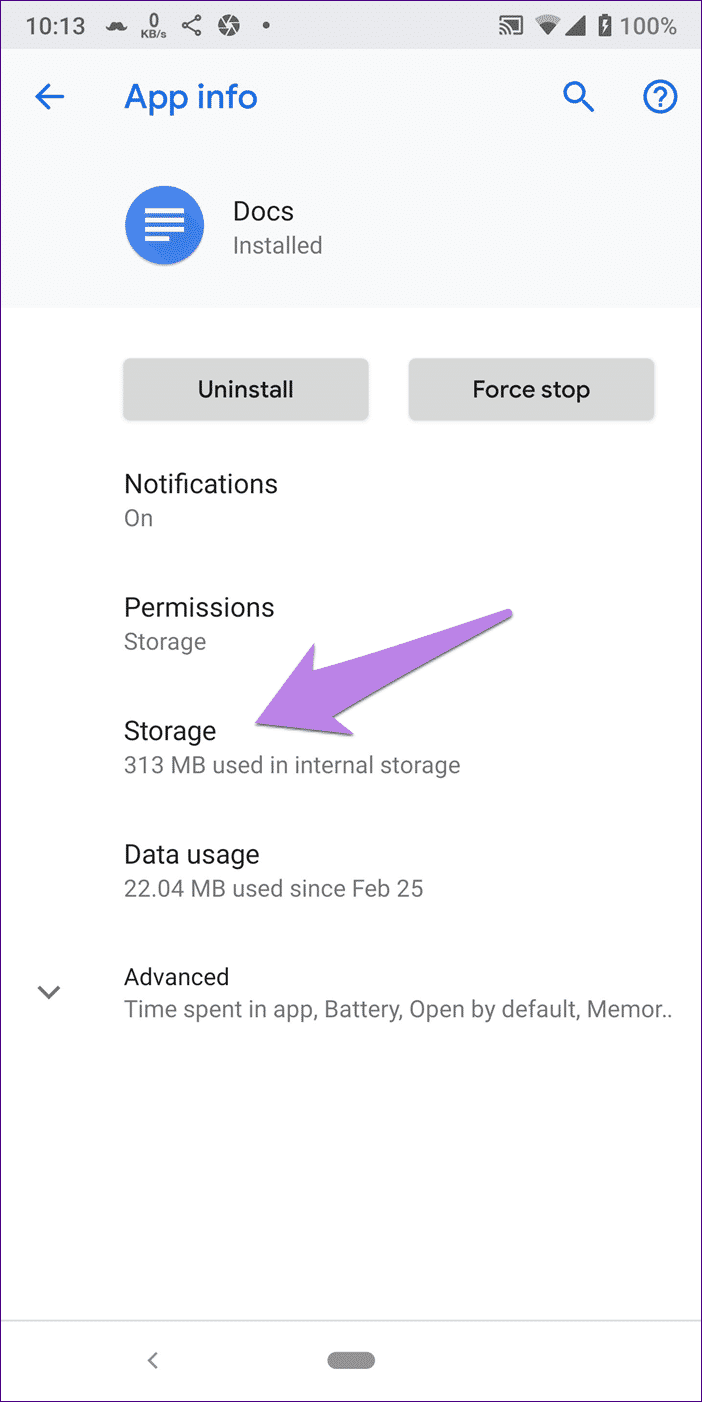
كرر الخطوات الخاصة بـ Google Drive. ثم أعد تشغيل هاتفك وحاول حفظ ملف Docs بصيغة PDF.
2. مسح ذاكرة التخزين المؤقت للمتصفح
على غرار مسح ذاكرة التخزين المؤقت على Android ، يمكنك تجربة القيام بنفس الشيء على جهاز الكمبيوتر أيضًا. سنعرض كيفية القيام بذلك على متصفح Chrome.
الخطوة 1: افتح متصفح Chrome على جهاز الكمبيوتر الخاص بك
الخطوة 2: انقر على أيقونة ثلاثية النقاط وحدد الإعدادات من القائمة.
الخطوة 3: قم بالتمرير لأسفل وانقر فوق “خيارات متقدمة”.
الخطوة 4: انقر فوق “مسح بيانات التصفح” ضمن “الخصوصية والأمان”.
الخطوة 5: التحقق من الصور والملفات المخزنة مؤقتًا. قم بإلغاء تحديد الخيارات الأخرى واضغط على مسح البيانات.
الخطوة 6: أغلق المتصفح وحاول حفظ المستندات بتنسيق PDF.
3. حاول مع متصفح مختلف
إذا لم يؤد مسح ذاكرة التخزين المؤقت إلى حل المشكلة ، فحاول استخدام محرر المستندات في متصفح آخر. في بعض الأحيان ، وهذا أيضا حل المشكلة.
4. حفظ كملف PDF باستخدام ميزة الطباعة
احصل على استعداد لتتفاجأ. هل تعلم أن خيار الطباعة في المتصفح يتيح لك حفظ صفحات الويب كمستند PDF؟ طار عقلك؟ استفد من نفس الميزة إذا لم تنجح الطريقة العادية.
إليك ما عليك القيام به.
الخطوة 1: افتح مستند Docs. ثم انقر فوق ملف> طباعة أو استخدم الاختصار Ctrl + P.
الخطوة 2: من الشريط الجانبي على الجانب الأيسر ، انقر على الوجهة واختر حفظ بتنسيق PDF.
الخطوة 3: انقر فوق “حفظ”. سيتم تنزيل ملف PDF على جهاز الكمبيوتر الخاص بك.
- نصيحة للمحترفين: في حالة الرغبة في تنزيله على Google Drive ، حدد حفظ إلى Google Drive من المربع المنسدل بجوار الوجهة.
5. احفظ كـ Word أولاً
الحل البديل الآخر لتحويل مستند Docs إلى PDF هو حفظه أولاً كمستند Microsoft Word (.docx) ثم استخدام Word لتحويله إلى PDF. تتطلب هذه الطريقة تثبيت Word على جهازك.
الخطوة 1: افتح مستند Google Docs على جهاز الكمبيوتر وانقر على ملف> تنزيل باسم. اختر مايكروسوفت وورد.
الخطوة 2: افتح ملف Word المنشأ حديثًا في Microsoft Word. انقر فوق ملف> حفظ باسم. حدد الموقع الذي تريد حفظه فيه.
الخطوة 3: من شاشة الحفظ التي تظهر ، حدد PDF ضمن حفظ بنوع.
تحويل سريع
حفظ مستندات من تنسيق إلى آخر له العديد من المزايا. على سبيل المثال ، تحتفظ ملفات PDF بالتنسيق الأصلي وعادةً ما يكون حجمها أصغر. كما أنها تعمل على أي نظام تشغيل ، على الأقل من المحتمل أن تتم معالجتها ، وتعمل بشكل جيد مع الصور والروابط ، إلخ.