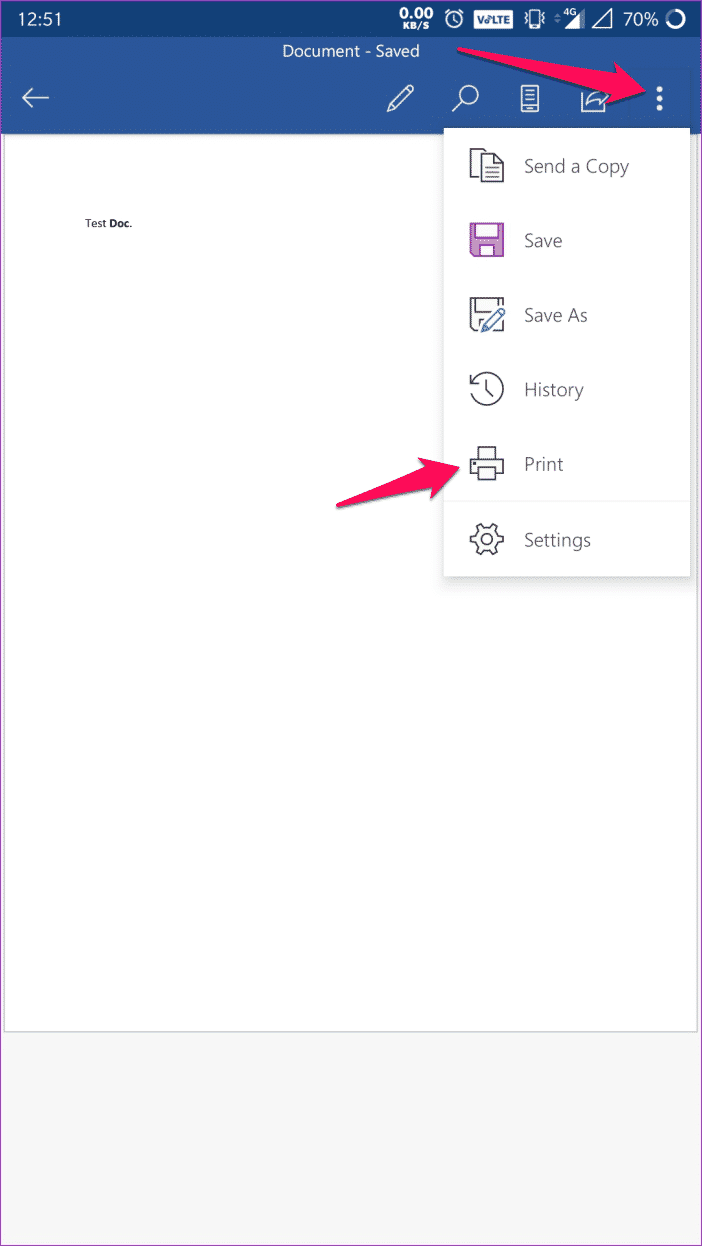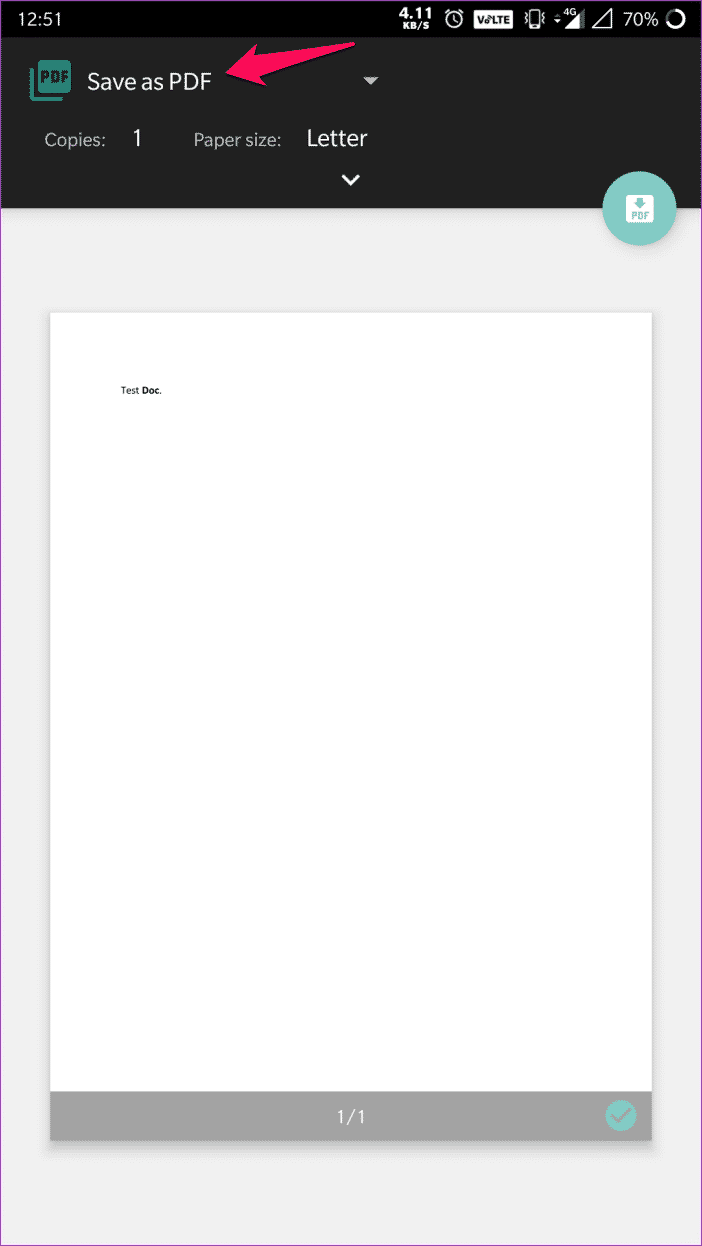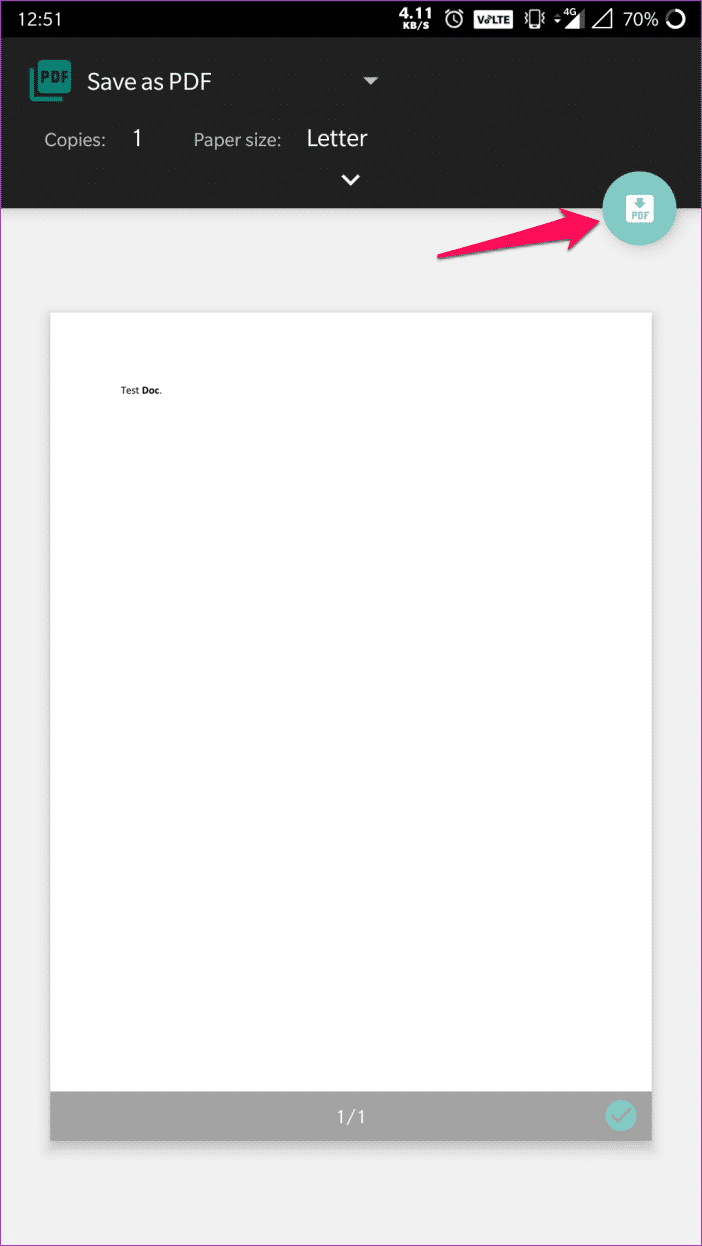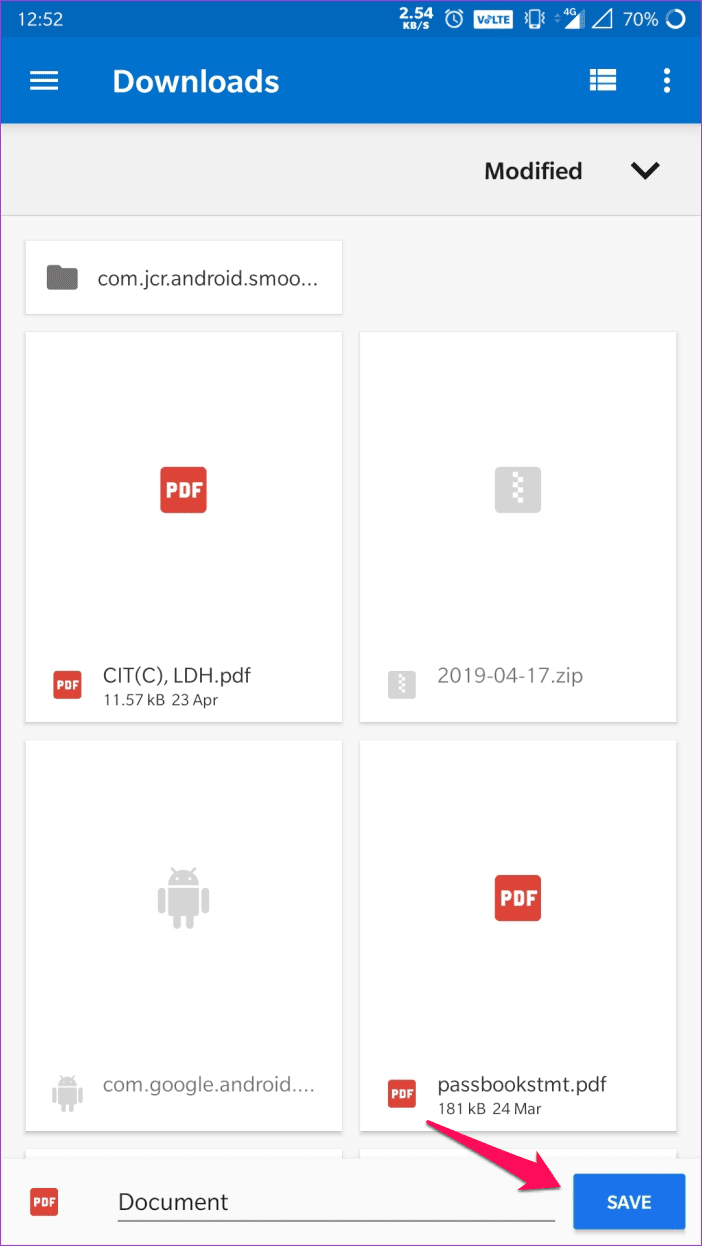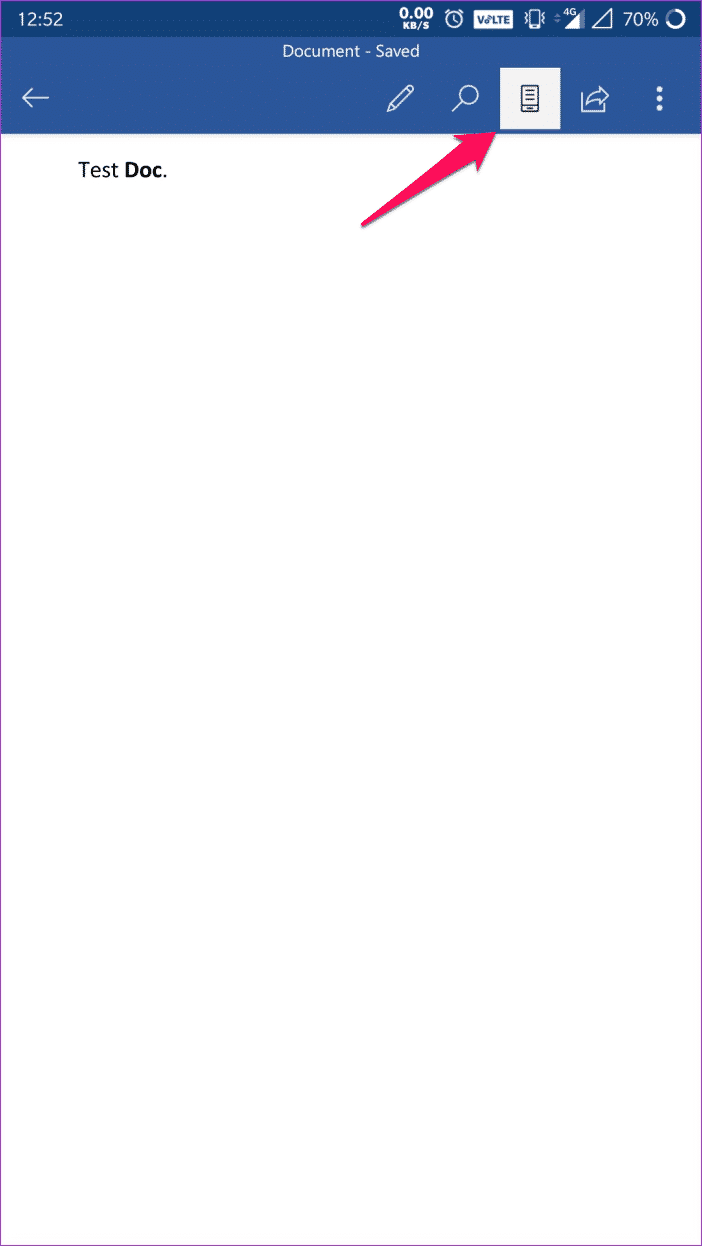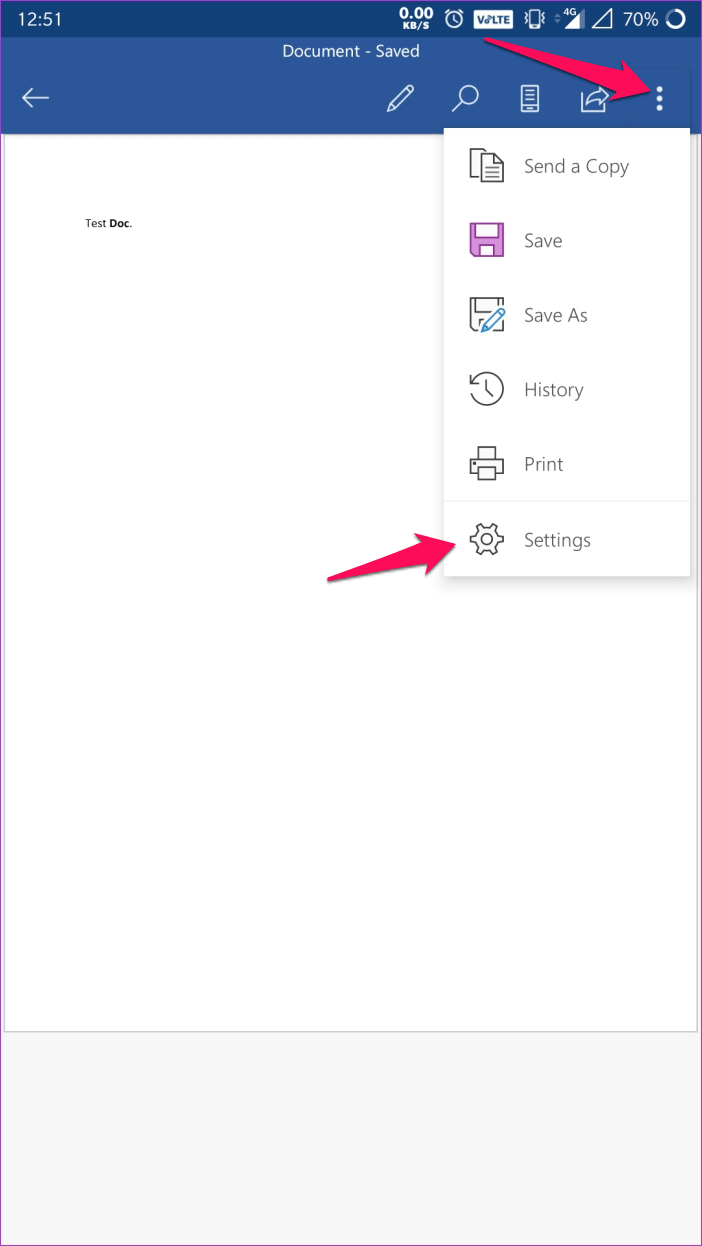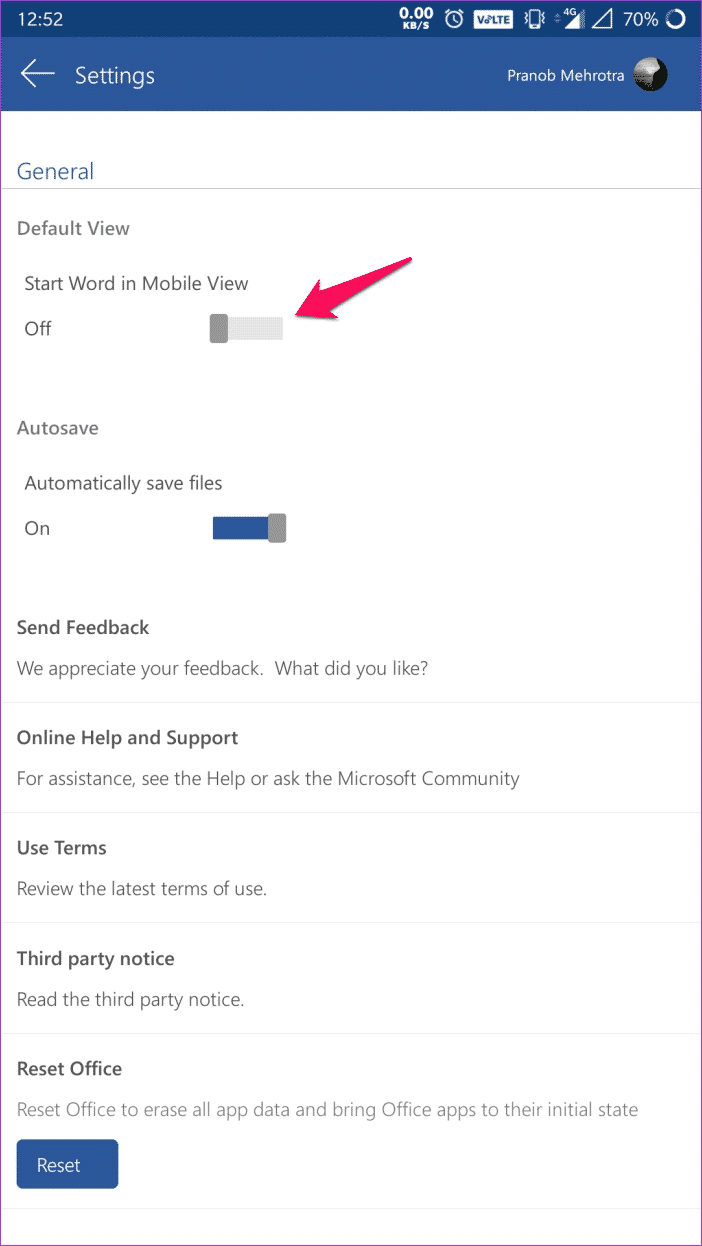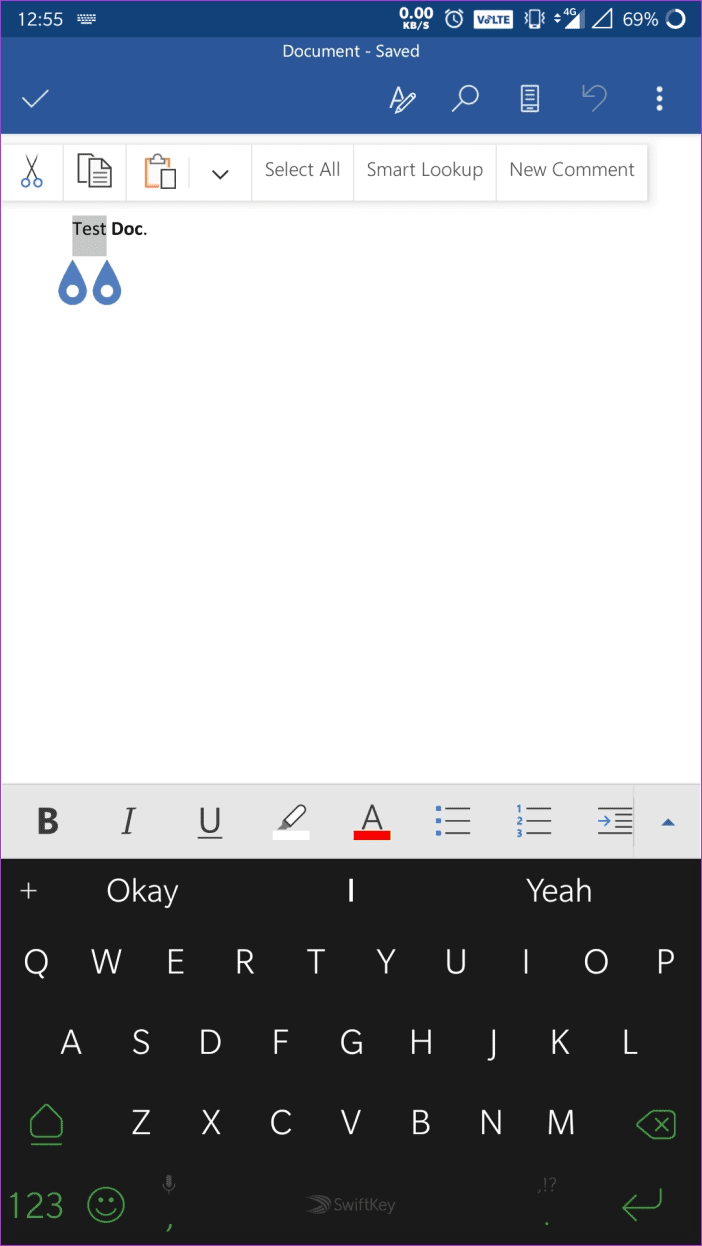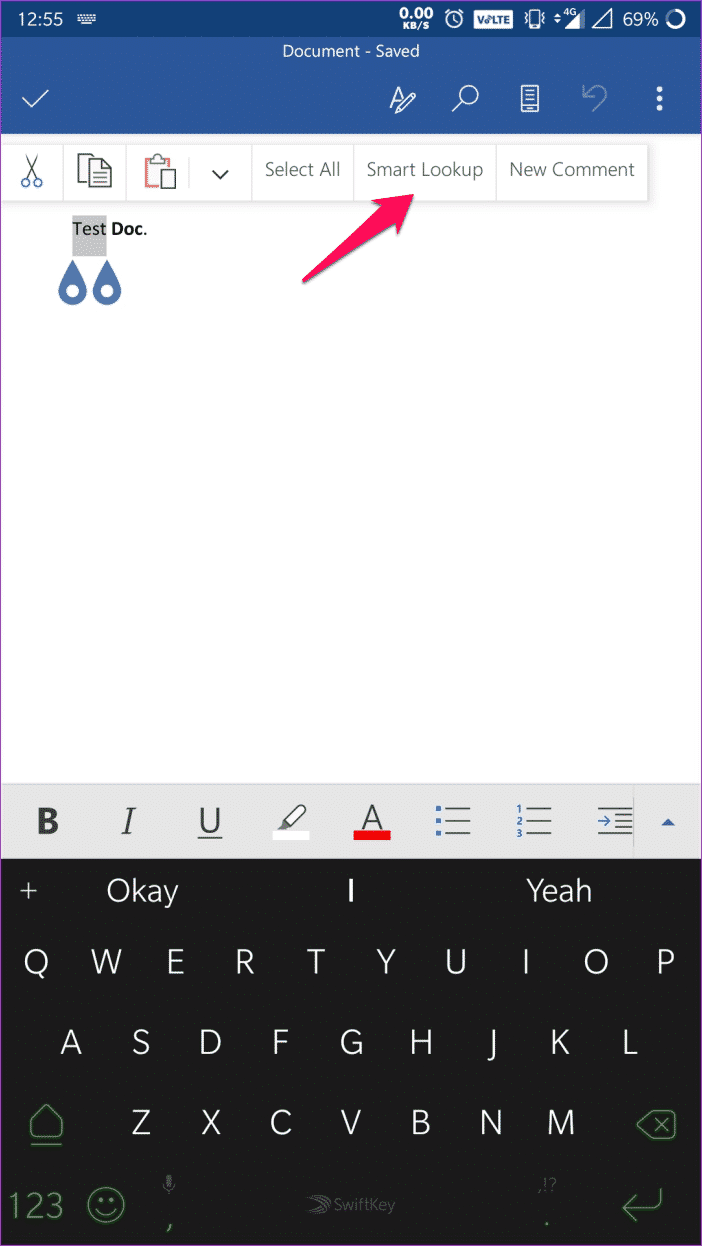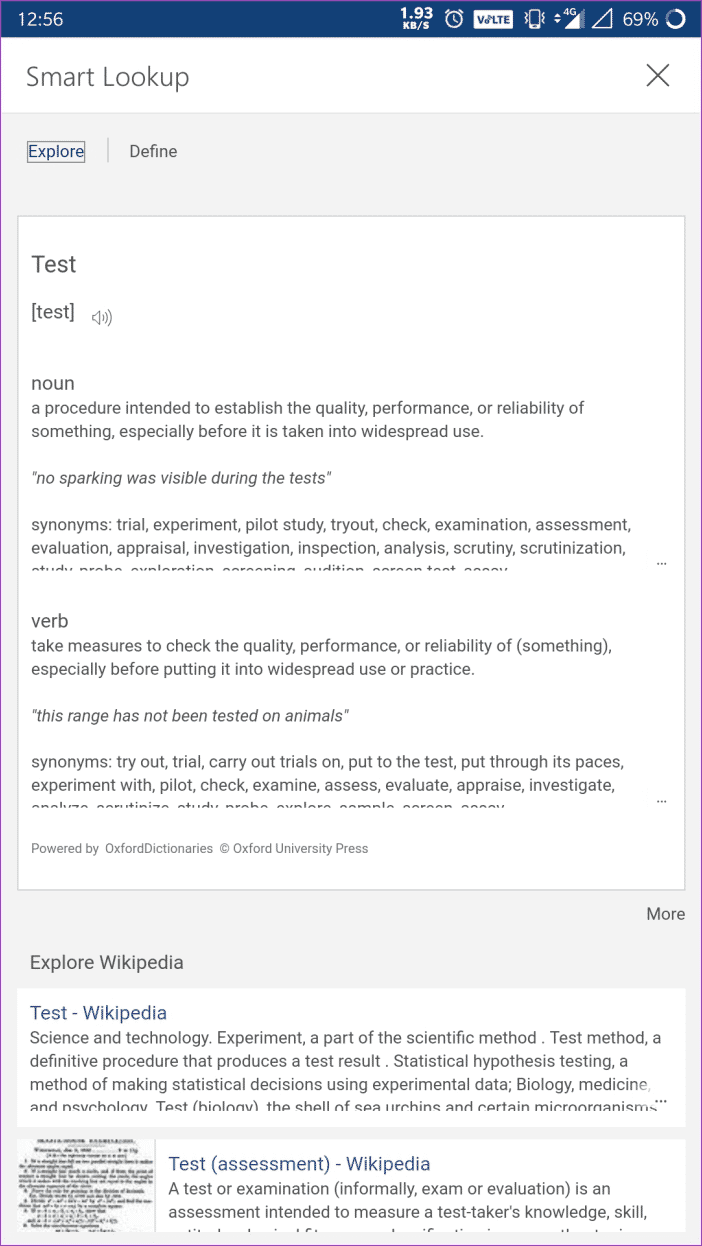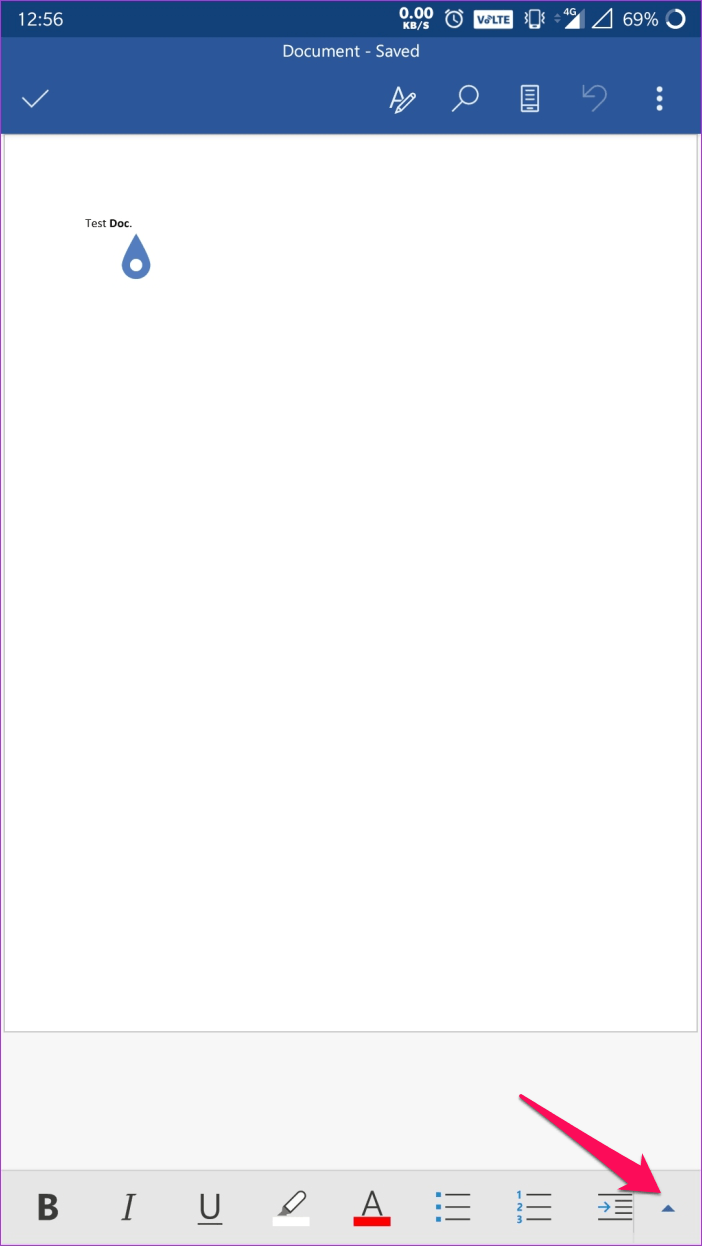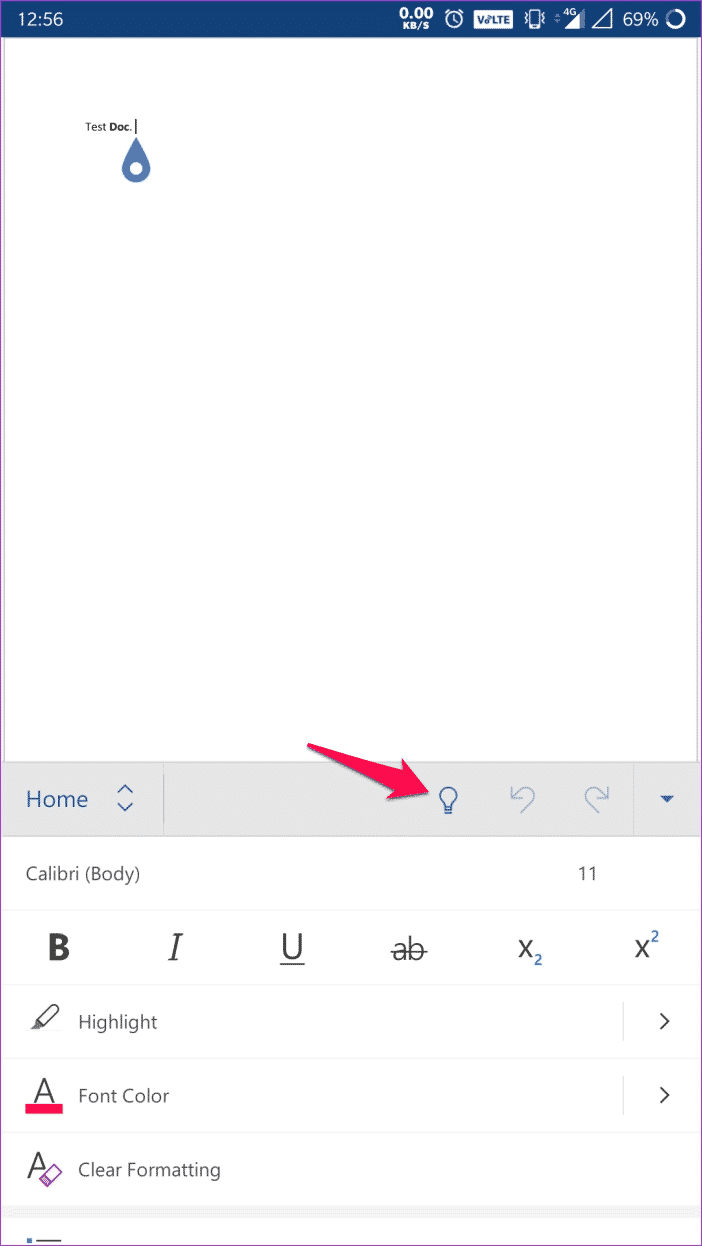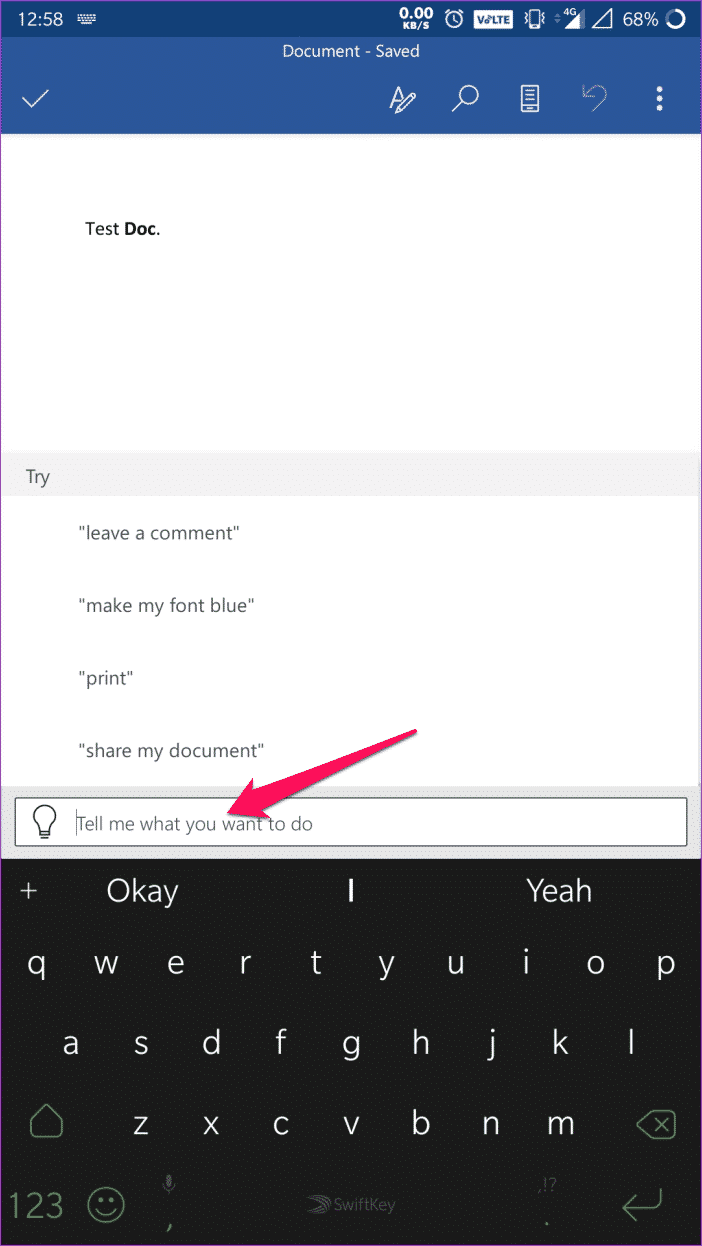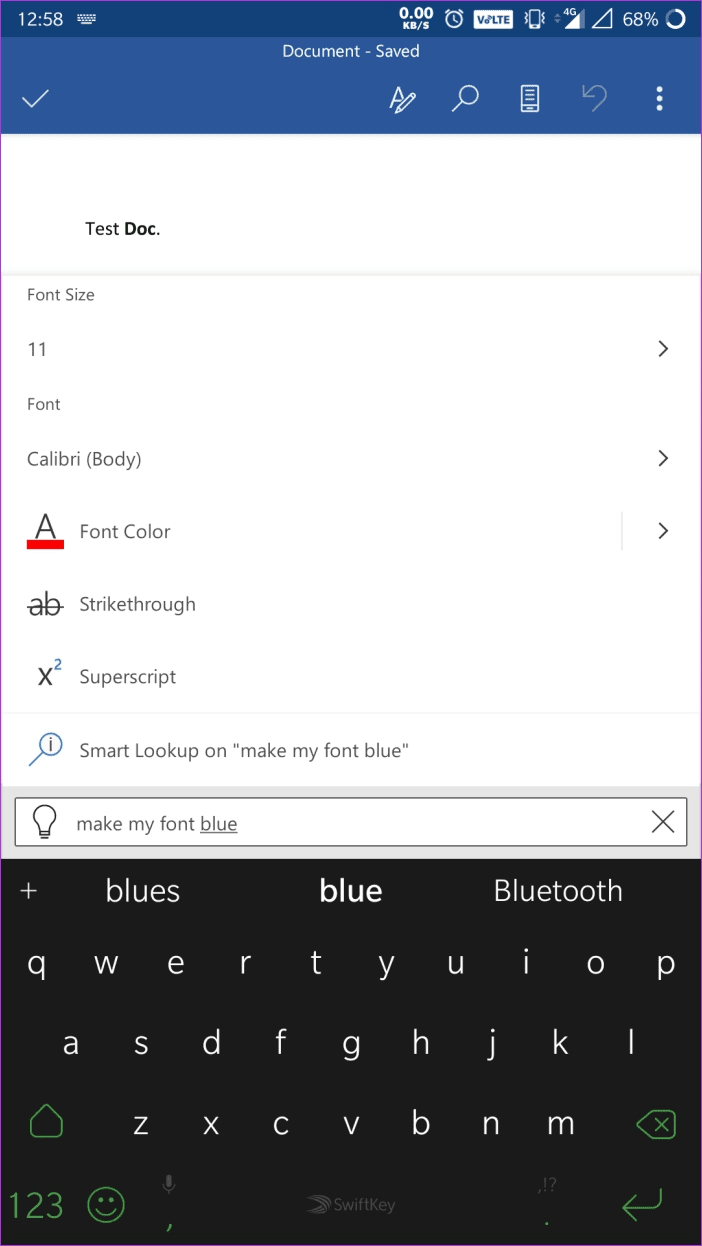كيفية حفظ بتنسيق PDF في Microsoft Word لنظام التشغيل Android وغيرها من النصائح الرائعة

تطبيق Microsoft Word على نظام Android هو ميزة مدهشة تمامًا. لكن واجهة المستخدم الخاصة به هي عالم بعيد عن ما اعتدنا أن نراه على إصدار سطح المكتب.
وعلى هذا النحو ، فإن بعض أبسط الإجراءات ليست واضحة عند التبديل إليها أولاً. خذ حفظ مستند كملف PDF على سبيل المثال. إنها عملية بسيطة للغاية ، ولكن فقط إذا كنت تعرف مكان البحث عن هذا الخيار.
لذلك إذا كنت تكافح مع التطبيق ولا تعرف كيفية حفظ ملف بتنسيق PDF ، فقد وصلت إلى المكان الصحيح. في هذه المقالة ، سوف أريك كيفية حفظ ملفات PDF في Microsoft Word لنظام Android ، إلى جانب حيلتين مفيدتين أخريين تجعلان الأمور أسهل بالنسبة لك.
حفظ كملف PDF على MICROSOFT WORD لـ ANDROID
كما ذكرت سابقًا ، يعد حفظ مستند بتنسيق PDF على Word for Android عملية بسيطة جدًا ، بشرط أن تعرف أين تبحث. من الطبيعي جدًا البحث عن الإعداد في خيار حفظ باسم ، لكنك لن تجده هناك. ما عليك سوى اتباع هذه الخطوات وستتمكن من الحفظ بتنسيق PDF في أي وقت من الأوقات.
الخطوة 1: اضغط على القائمة ثلاثية النقاط في الزاوية العلوية اليمنى من التطبيق ، ثم انقر على الطباعة.
الخطوة 2: يظهر خيار “حفظ بصيغة PDF” في الزاوية العلوية اليسرى إذا لم يكن لديك طابعة متصلة بهاتفك. إذا قمت بذلك ، فما عليك سوى النقر فوق الطابعة المتصلة واختيار حفظ بتنسيق PDF من القائمة المنسدلة.
الخطوة 3: بمجرد تحديد خيار “حفظ بتنسيق PDF” ، انقر فوق الزر “حفظ” الدائري.
الخطوة 4: في الشاشة التالية ، حدد اسم الملف الخاص بك ، وحدد الموقع الذي تريد حفظه فيه ، ثم انقر فوق “حفظ”.
هذا هو. يتم الآن حفظ المستند كملف PDF في الوجهة التي تختارها. ليس بهذه البساطة؟
الآن دعونا نلقي نظرة على بعض النصائح الرائعة الأخرى:
تعيين بشكل افتراضي
بشكل افتراضي ، عند فتح مستند على Word لـ Android ، فسوف يظهر في تخطيط الطباعة. إنه بالكاد مقروء وقد تكون محاولة إجراء أي تغييرات في المستند في هذا التخطيط بمثابة تحدٍ.
بينما يمكنك التبديل بسرعة إلى تصميم أكثر ملاءمة للجوال من خلال النقر على أيقونة عرض الجوال في شريط الأدوات العلوي ، هناك إعداد يمكنك تغييره لإعداده كخيار افتراضي.
إليك كيفية تغيير الإعداد الافتراضي:
الخطوة 1: افتح إعدادات التطبيق من خلال النقر على القائمة ثلاثية النقاط واختيار خيار الإعدادات.
الخطوة 2: قم بالتمرير لأسفل إلى الإعدادات العامة وانقر على زر التبديل ضمن خيار بدء تشغيل Word في Mobile View
هذا هو. الآن في كل مرة تفتح فيها مستندًا ، ستظهر في عرض الجوال. للتبديل إلى تخطيط الطباعة ، يمكنك النقر على أيقونة عرض الجوال في شريط الأدوات العلوي.
استخدام النظرة الذكية
تتيح لك ميزة البحث الذكي في Word البحث عن أي كلمة في وثيقتك عبر الإنترنت بسرعة. إليك كيفية استخدامه في تطبيق Android:
الخطوة 1: اضغط مع الاستمرار على كلمة لتحديدها
الخطوة 2: حدد خيار البحث الذكي من القائمة المنبثقة
ستقوم الميزة بعد ذلك بإجراء بحث سريع باستخدام محرك بحث Bing وعرض النتائج ذات الصلة. تنقسم نتائج البحث إلى قسمين – استكشاف وتعريف. على الرغم من أن قسم التعريف واضح بذاته ، فإن قسم الاستكشاف يعرض معلومات سياقية حول الكلمة الأساسية.
يسرد قسم بحث الويب الثالث نتائج البحث كما تظهر عند البحث في المستعرض الخاص بك.
استخدام أوامر النص
إحدى الطرق الأكثر ملاءمة للبحث عن أي إعداد في Word هي باستخدام أوامر نصية. نعم ، هناك طريقة يمكنك إدخال استعلام مباشرةً وسيقوم Word بإظهار كافة الإعدادات ذات الصلة لتختار. إليك كيفية استخدام الأوامر النصية:
الخطوة 1: اضغط على السهم المتجه لأعلى في الزاوية اليمنى من شريط الأدوات السفلي
الخطوة 2: الآن ، اضغط على أيقونة المصباح بجوار زر تراجع
الخطوة 3: اكتب استفسارك في مربع الحوار. دعنا نستخدم استعلام “جعل الخط أزرق” كمثال.
بمجرد كتابة الاستعلام الخاص بك ، يعرض Word الإعدادات ذات الصلة. في هذه الحالة ، يقوم بإعداد جميع إعدادات الخط ، بما في ذلك حجم الخط ولونه ونوعه ، إلخ.
باستخدام هذه الميزة ، يمكنك التأكد من أنك لن تواجه مشكلات في البحث عن أي إعداد على التطبيق.
استخدام Word على Android مثل المحترفين
مسلحًا بهذه المعلومات ، أنا متأكد من أنه لن يمر وقت طويل قبل البدء في استخدام Microsoft Word على Android مثل المحترف. إنها بلا شك واحدة من أفضل معالجات النصوص على النظام الأساسي ، وتوفر إمكانات غير محدودة تقريبًا إذا كان لديك اشتراك في Office 365.