أفضل 6 إعدادات لتطبيق الرسائل النصية في Samsung يجب أن تعرفها
لا تستخدم هواتف Android الذكية من Samsung رسائل Android من Google افتراضيًا. يتم تثبيت رسائل Samsung مسبقًا على جميع هواتف Samsung وهي مليئة بالميزات المذهلة التي تجعل من إرسال الرسائل النصية نشاطًا ممتعًا. لكن هل تستخدم ميزاته على أكمل وجه؟
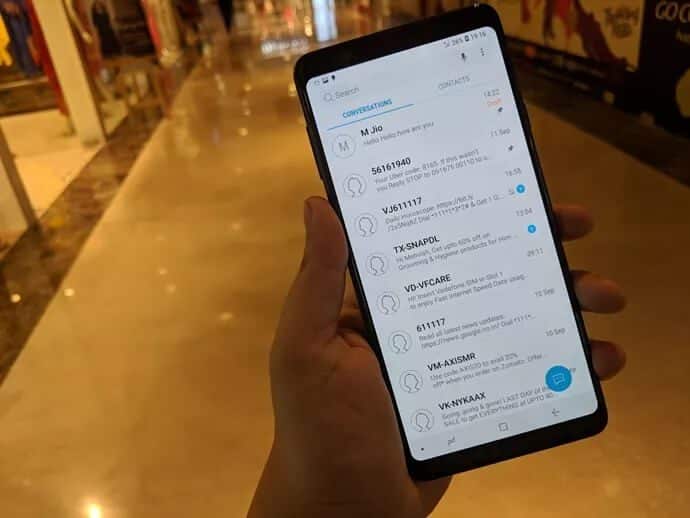
لا تقلق. لأنه بعد قراءة هذا المنشور سوف تفعل. فيما يلي ستة إعدادات وبعض النصائح لتطبيق Samsung Messages لتحسين تجربة الرسائل النصية.
هيا بنا نبدأ.
1. جدولة الرسائل
ليس كل شخص مهتمًا بالتواريخ والوقت عندما يتعلق الأمر بإرسال رغبات أو نص مهم. هذا هو المكان الذي يكون فيه جدولة الرسائل مفيدًا. بخلاف رسائل Android ، تتمتع رسائل Samsung بميزة أصلية لجدولة النصوص.
للقيام بذلك ، اتبع الخطوات:
الخطوة 1: افتح رسائل Samsung وقم بإنشاء رسالة جديدة.
الخطوة 2: في الخيط الذي تم إنشاؤه حديثًا ، انقر فوق رمز الإضافة في الزاوية السفلية اليسرى. من الخيارات ، حدد جدولة الرسالة.
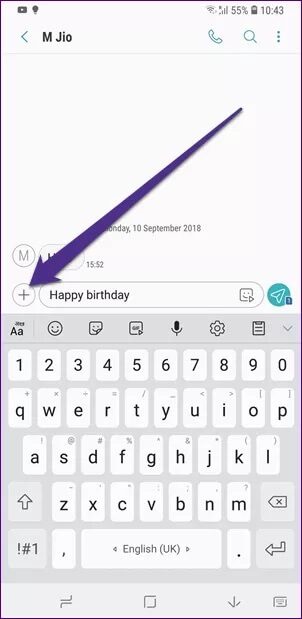
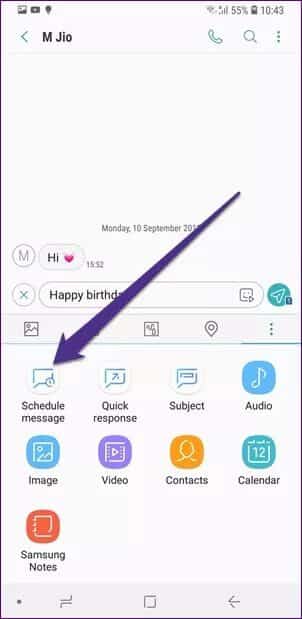
خطوة 3: ثم حدد التاريخ والوقت اللذين تريد إرسال الرسالة فيهما. بعد ذلك ، اضغط على زر تم.
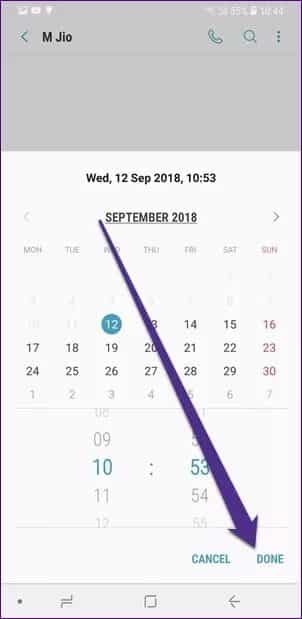
الخطوة 4: اضغط على زر إرسال. لا تقلق ، التطبيق لن يرسل رسالتك على الفور. يشير رمز الساعة الموجود بجوار رسالتك إلى أنه تمت جدولتها.
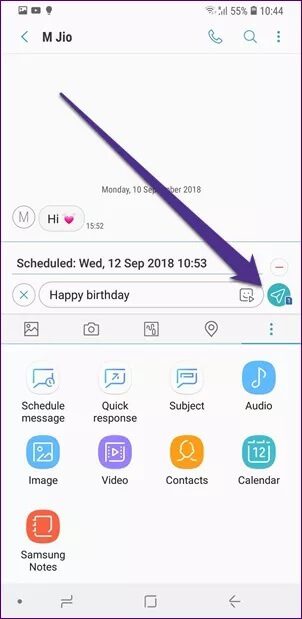
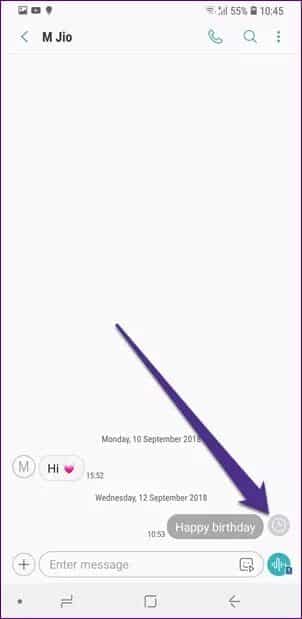
ملاحظة: إذا غيرت رأيك ولا تريد إرسال الرسالة ، فما عليك سوى حذفها قبل الموعد المحدد للتسليم.
2. وضع النجوم على الرسائل
من بين الكثير من الرسائل التي نتلقاها ، هناك القليل منها فقط مهم. وليس من السهل العثور عليهم في مواقف استثنائية. لتجنب هذه المشكلة ، يمكنك تمييز الرسائل الفردية بنجمة أو المفضلة.
على سبيل المثال ، إذا حصلت على قسيمة خصم من موقع ويب عبر رسالة نصية قصيرة ، فيمكنك تمييز هذه الرسالة بنجمة كمرجع سريع لاحقًا. لذلك عندما تحتاج إلى القسيمة ، ما عليك سوى فتح قسم الرسائل المميزة بنجمة وسيكون من الأسهل تحديد موقع تلك الرسالة التي تحتوي على القسيمة.
لتمييز رسالة بنجمة ، افتح سلسلة الدردشة وانتقل إلى الرسالة التي تريد تمييزها بنجمة. ثم احتفظ به وحدد Star message من القائمة المنبثقة.
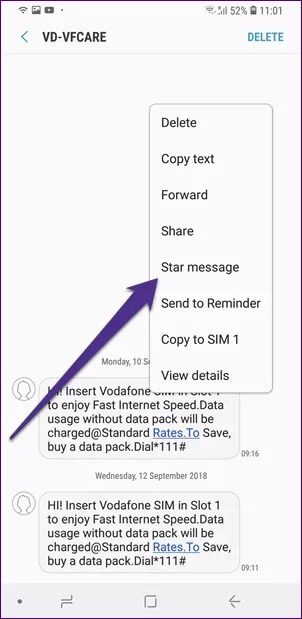
لعرض رسائلك المميزة بنجمة ، انقر فوق أيقونة ثلاثية النقاط في الزاوية العلوية اليمنى على الشاشة الرئيسية لرسائل Samsung ، ثم انقر فوق الرسائل المميزة بنجمة.
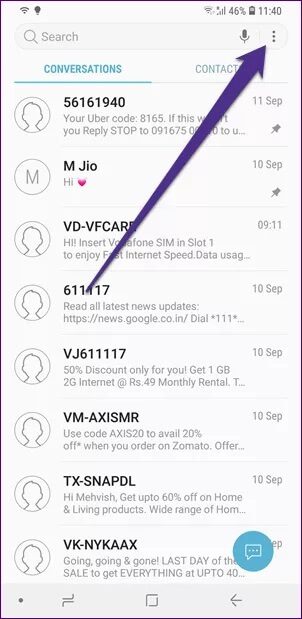
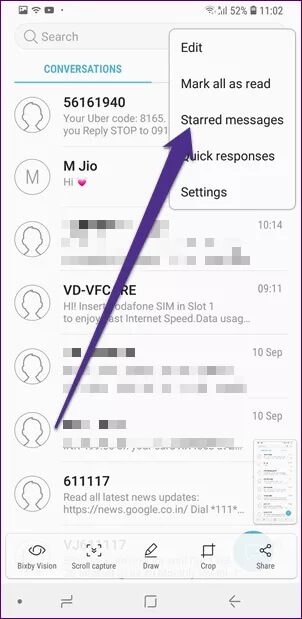
3. تثبيت الرسائل
ماذا لو كنت تريد متابعة محادثة مهمة عندما تفتح تطبيق الرسائل؟ يمكنك القيام بذلك عن طريق تثبيته في الأعلى. بشكل أساسي ، عند تثبيت سلسلة رسائل ، ستكون متاحة دائمًا في الجزء العلوي من قائمة الدردشة مما يسهل الوصول إليها.
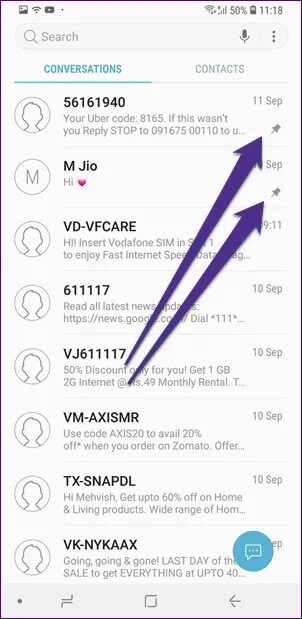
لتثبيت سلسلة محادثة ، افتح رسائل Samsung واحتفظ بالرسائل التي تريد تثبيتها. ثم اضغط على أيقونة ثلاثية النقاط في الزاوية العلوية اليمنى وحدد تثبيت في الأعلى.
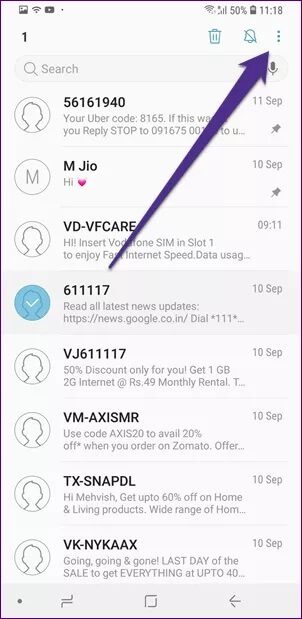
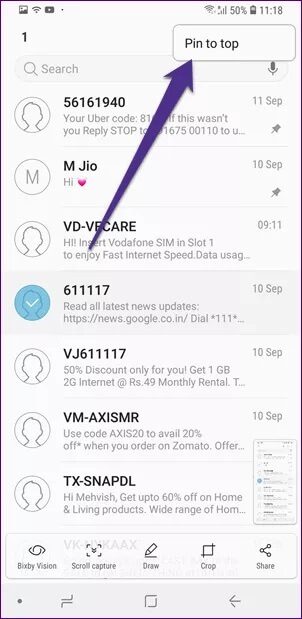
4. إضافة ردود سريعة جديدة
نعلم جميعًا كيف يمكن أن تكون الردود السريعة مفيدة لتوفير الوقت. بصرف النظر عن الرسائل الموجودة في رسائل Samsung ، يمكنك إضافة رسائل خاصة بك إلى القائمة.
لإضافة أخرى جديدة ، اتبع الخطوات التالية:
الخطوة 1: افتح رسائل Samsung واضغط على أيقونة ثلاثية النقاط في الزاوية العلوية اليمنى. ثم حدد الردود السريعة.
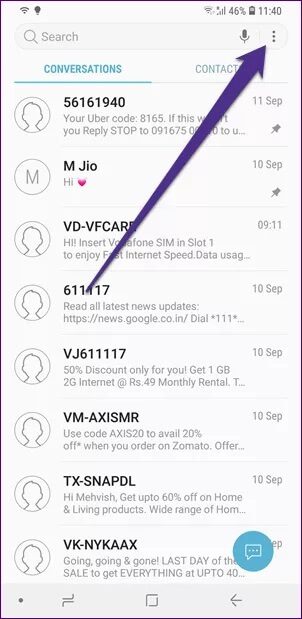
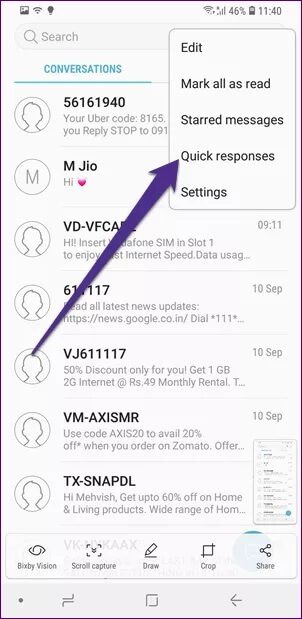
الخطوة 2: اكتب الرسالة واضغط على أيقونة إضافة.
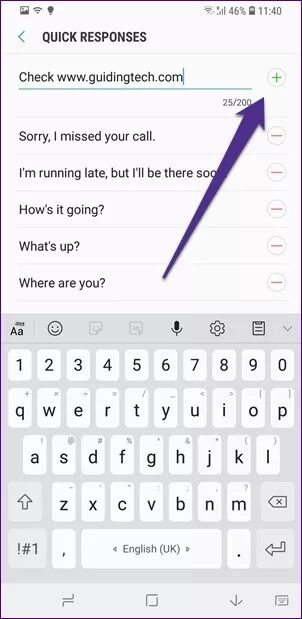
لاستخدام الردود السريعة ، انقر فوق رمز الإضافة في أي رسالة وحدد استجابة سريعة. ثم حدد الرسالة التي ترغب في استخدامها.
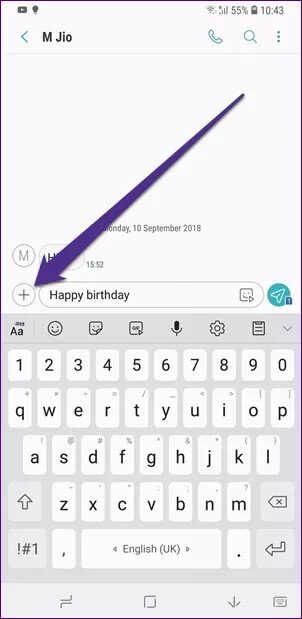
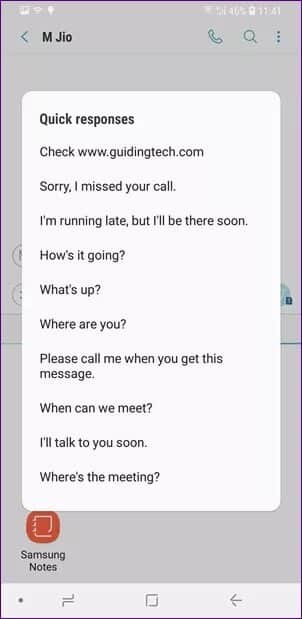
5. كتم المحادثات
هل تزعجك الرسائل المستمرة من صديق أو علامة تجارية؟ بدلاً من وضع هاتفك في الوضع الصامت ، يمكنك كتم صوت هذه الرسائل. القيام بذلك لن يؤثر على المحادثات الأخرى. وضع مربح للجانبين.
لكتم صوت واحد ، انتقل إلى الشاشة الرئيسية لرسائل Samsung ، واضغط باستمرار على سلسلة الرسائل. ثم اضغط على خيار كتم الصوت في الزاوية العلوية اليمنى. الآن لن تزعجك المحادثات من هذا الرقم بالإشعارات حتى تقرر إلغاء كتمها.
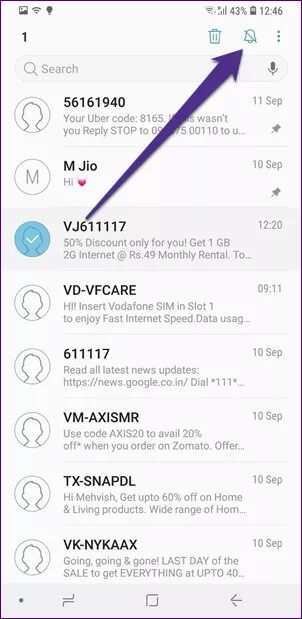
لإلغاء كتم الصوت ، كرر الخطوات وانقر على نفس الرمز مرة أخرى.
6. تعطيل معاينة الويب
بشكل افتراضي ، إذا تلقيت رابطًا في رسالة SMS ، فستعرض Samsung Messages معاينة الويب الخاصة بها داخل سلسلة الرسائل. إذا لم تعجبك هذه الميزة لسبب ما ، فيمكنك إيقاف تشغيلها.
للقيام بذلك ، اتبع الخطوات:
الخطوة 1: في شاشة Samsung Messages الرئيسية ، انقر فوق أيقونة ثلاثية النقاط في الزاوية العلوية اليمنى وحدد الإعدادات.
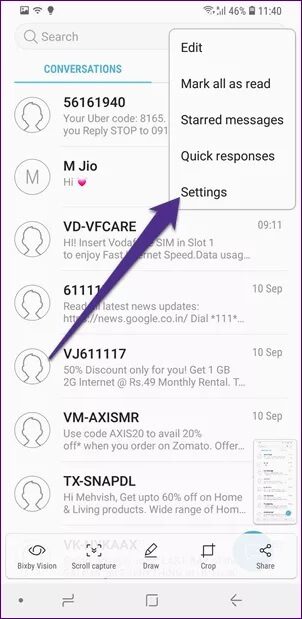
الخطوة 2: ثم اضغط على المزيد من الإعدادات. في الشاشة التالية ، قم بإيقاف تشغيل إظهار معاينات الويب.
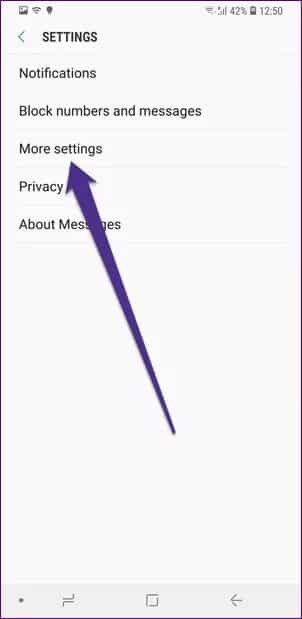
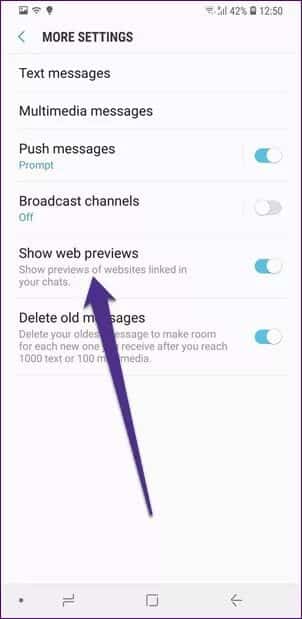
نصائح وحيل إضافية لرسائل SAMSUNG
1. تغيير لون الخلفية
في الإصدارات السابقة من رسائل Samsung ، يمكنك تغيير لون الخلفية ونمط الفقاعة مباشرة من إعدادات الرسائل. لكن لسبب ما ، قامت Samsung بإزالة هذه الإعدادات من خلال تحديث Android 7.0 Nougat. الآن إذا كنت تريد تغيير مظهر الرسائل ، فسيتعين عليك تغيير المظهر العام للهاتف.
للقيام بذلك ، افتح تطبيق Themes على جهاز Samsung الخاص بك وقم بتطبيق سمة جديدة.
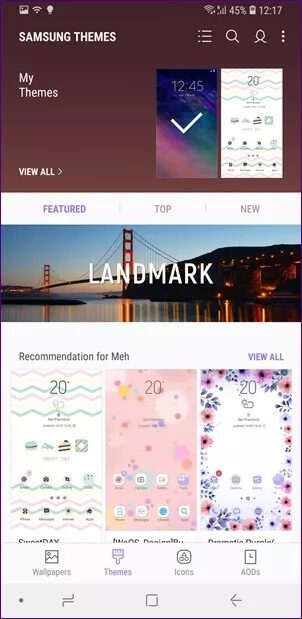
2. زيادة حجم الخط
الإعداد الآخر الذي أزالته Samsung من تطبيق المراسلة هو حجم الخط. في وقت سابق ، كان الضغط على زر رفع الصوت وخفضه يؤدي إلى زيادة حجم الخط أو تقليله.
ولكن لا يزال بإمكانك القيام بذلك عن طريق تكبير الرسائل الفردية. استخدم أصابعك لإجراء إيماءة للداخل وللخارج على الشاشة أثناء عرض أي رسالة.
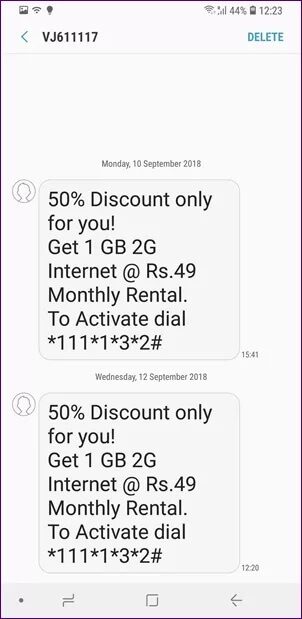
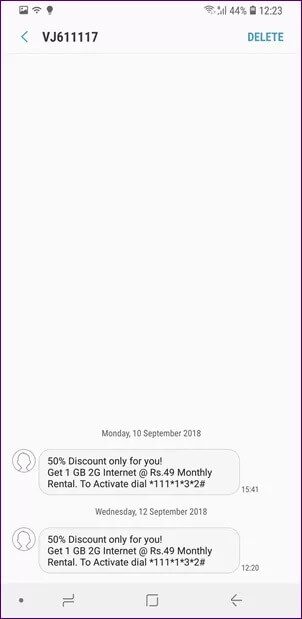
3. استخدم Bixby لإرسال الرسائل وإملاءها
إذا كنت من محبي استخدام الصوت للتحكم في هاتفك ، فيمكنك استخدام Bixby لإنشاء رسائل جديدة وحتى كتابتها. تتوفر ميزة Bixby للكتابة بالإضافة إلى ميزة الكتابة الصوتية المتوفرة في لوحات المفاتيح.
إذا كان هاتف Samsung الخاص بك يحتوي على زر Bixby ، فسيصبح أكثر بساطة. فقط اضغط على زر Bixby وقل “أرسل رسالة نصية إلى <اسم جهة الاتصال>” للمتابعة. هذا سيفتح رسالة جديدة. الآن اضغط باستمرار على زر Bixby مرة أخرى وقل “إملاء” متبوعًا برسالتك لمشاهدتها يتم كتابتها.
4. الاتصال المباشر
تتمتع Samsung بميزة رائعة حقًا تسمى Direct Call والتي تمكنك من الاتصال بالشخص الذي يرسل الرسائل النصية دون أي نقرات إضافية. ما عليك سوى اصطحاب هاتفك نحو أذنك ، وستتصل المكالمة تلقائيًا. سحر!
لتعطيل هذه الميزة ، انتقل إلى إعدادات الجهاز> الميزات المتقدمة> تعطيل الاتصال المباشر.
تغيير اللعبة
لذلك إذا كنت تمتلك هاتفًا ذكيًا من Samsung ، فلن تضطر إلى التبديل إلى تطبيقات الرسائل النصية الأخرى. تحتوي رسائل Samsung على بعض الميزات الرائعة ، كما تعلم الآن. يمكنك دائمًا تخصيصها واستخدام الخيارات حسب احتياجاتك. لسوء الحظ ، لا توجد “ملفات تعريف” تتيح لك التبديل بين إعدادات تطبيقات المراسلة. هذا سيكون شيئا رائعا
