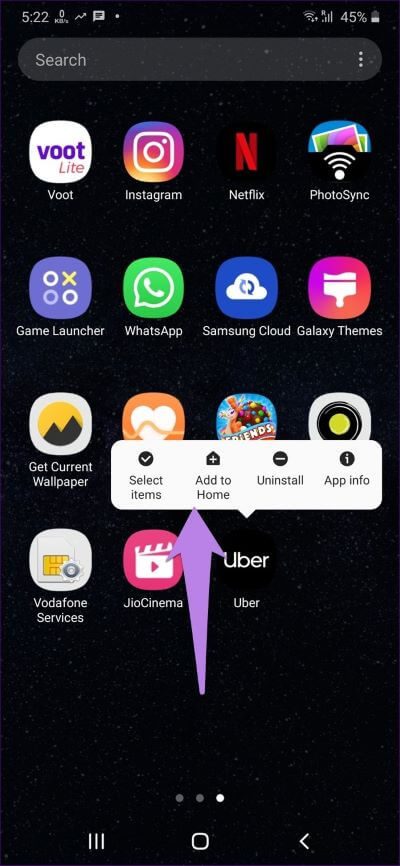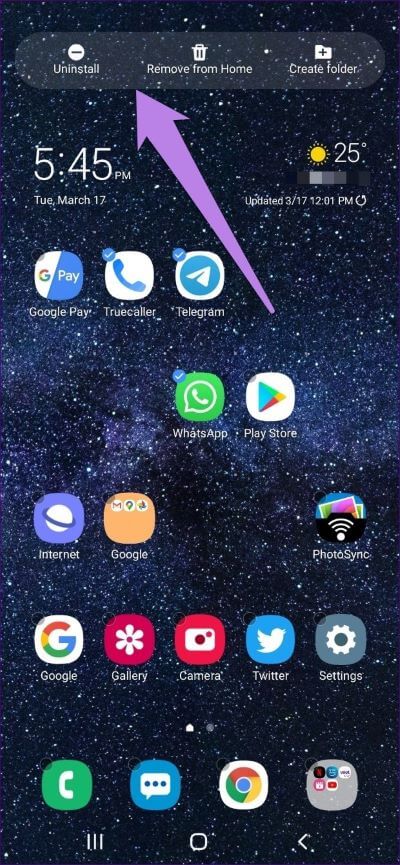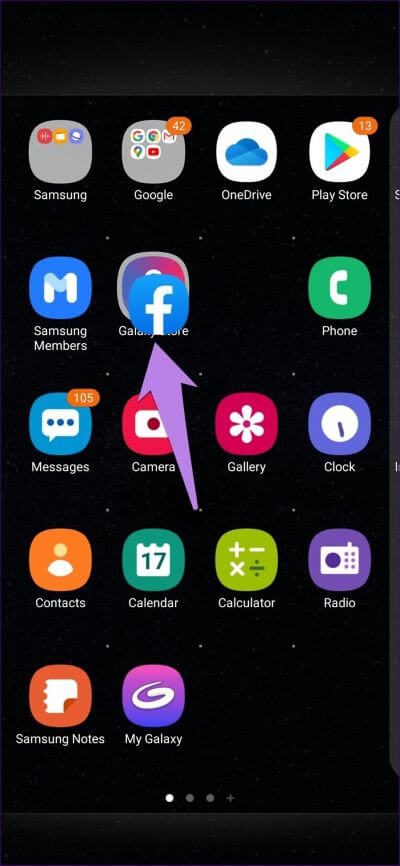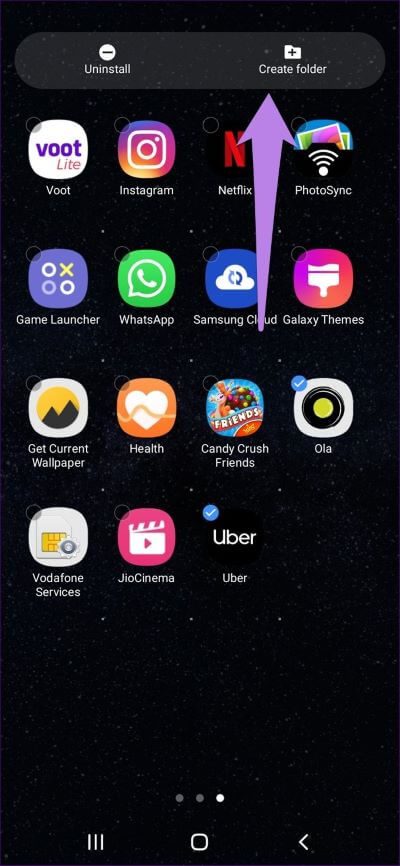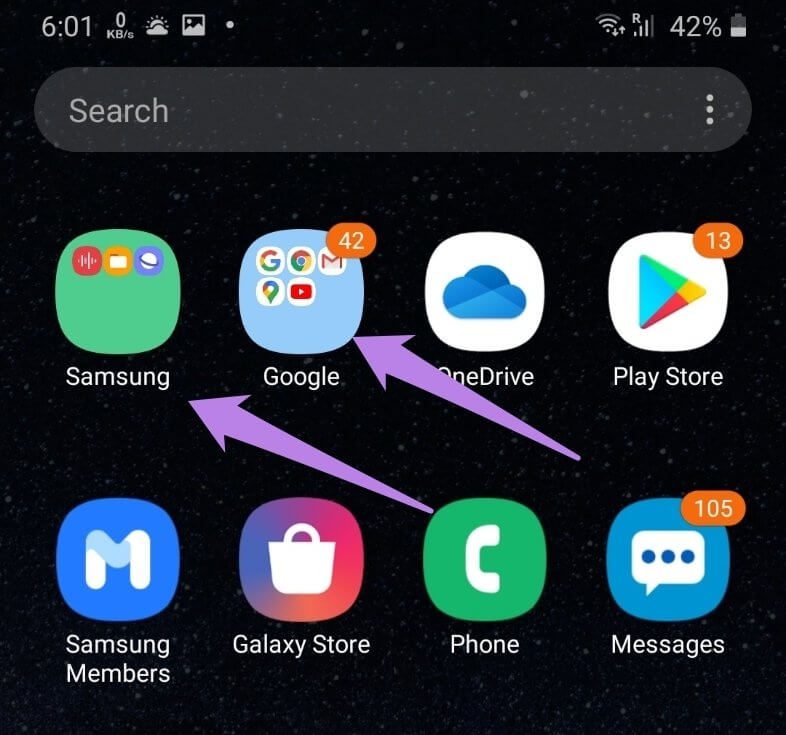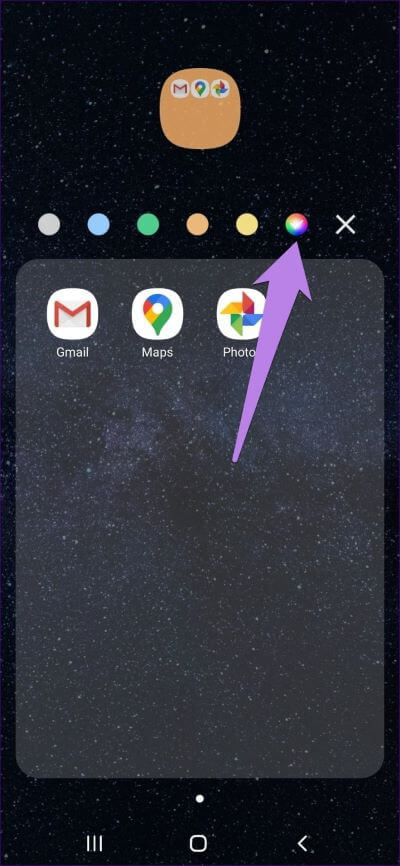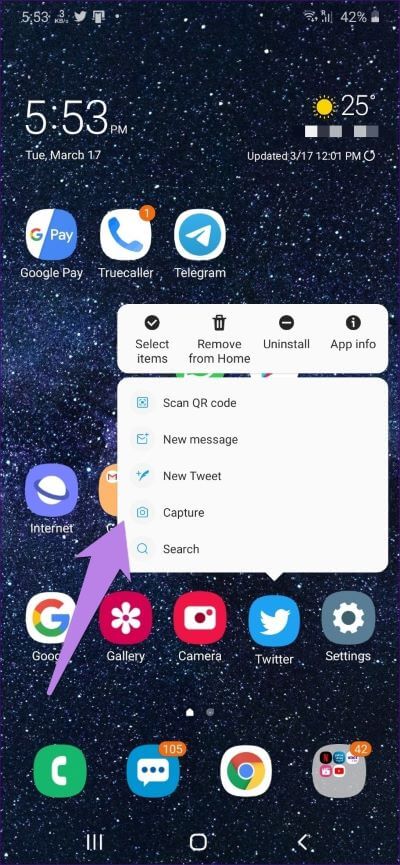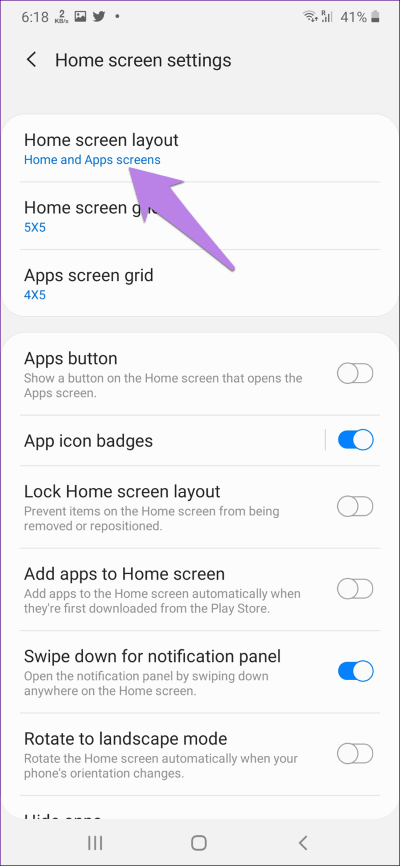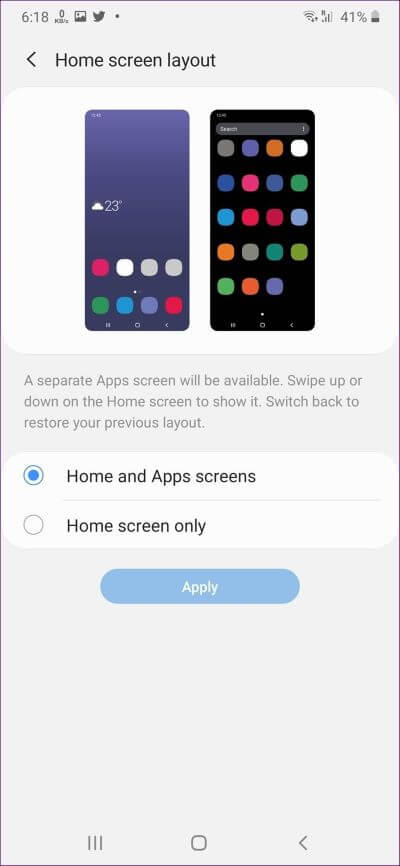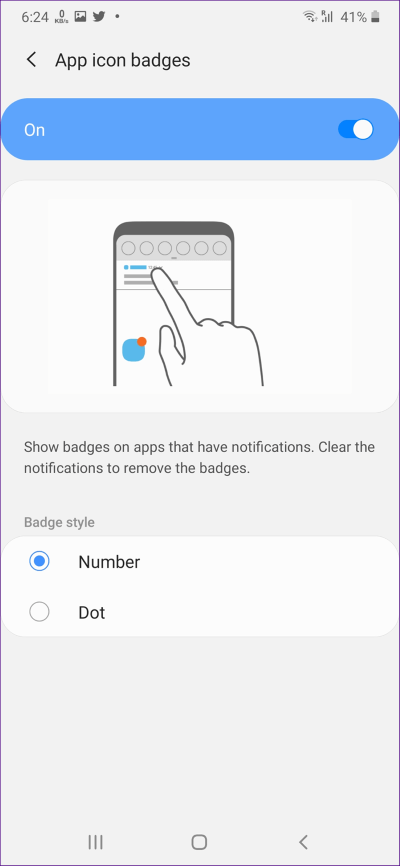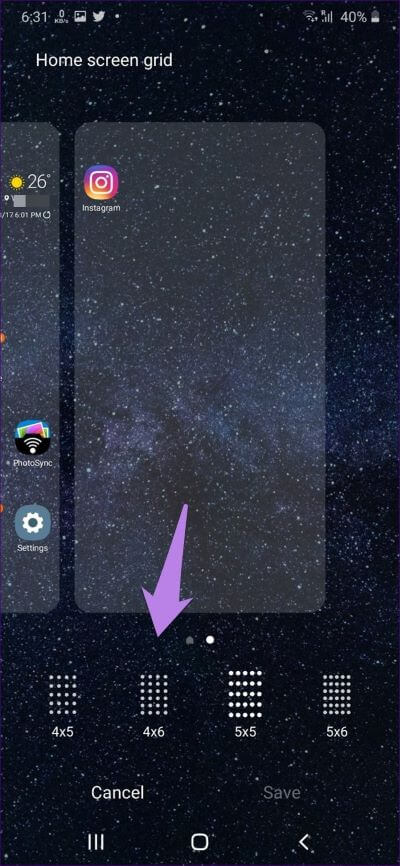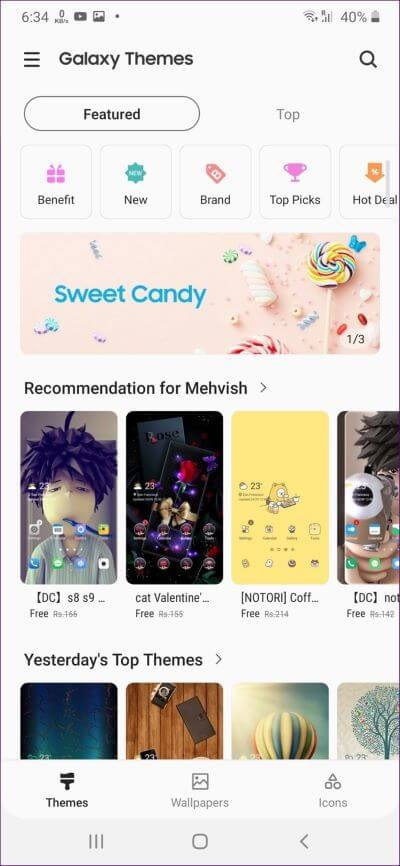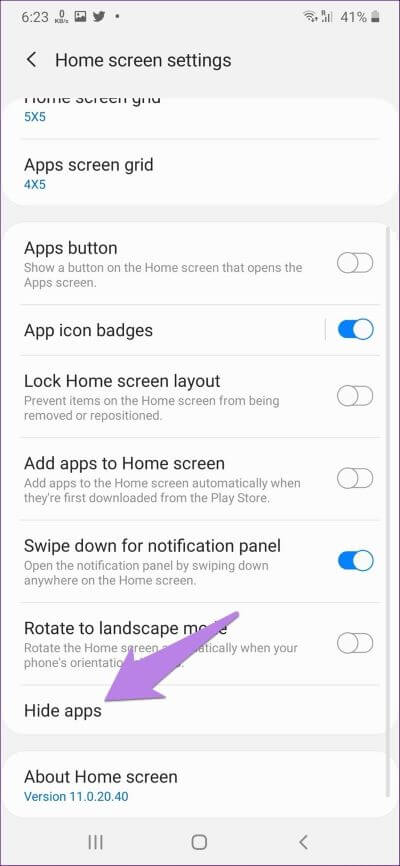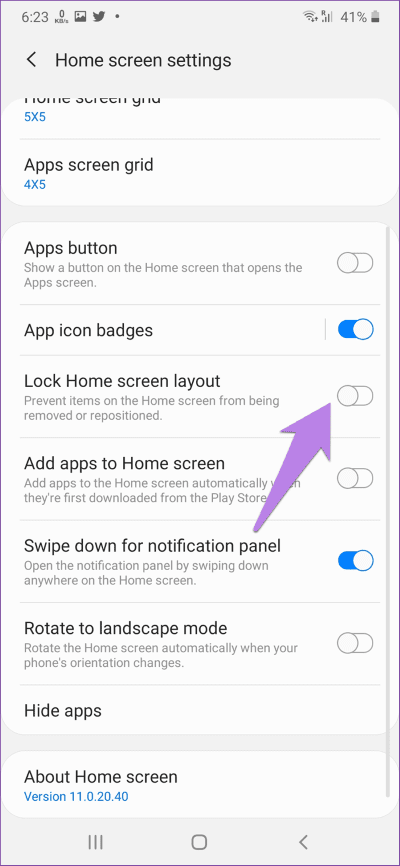أفضل 11 نصيحة وحيلة لـ Samsung One UI Home Launcher
عندما نفكر في مشغلات Android المثبتة مسبقًا ، فإن عدم وجود خيارات التخصيص يزعجنا. ولكن هذا ليس هو الحال مع Samsung One UI launcher. يوفر ميزات مذهلة. ما هذه الميزات؟ دعنا نجد في هذا المنشور حيث نتعمق في نصائح وحيل المشغل Samsung One UI Home.

لانشر هي بوابتنا إلى عالم مدهش من تطبيقات Android المثبتة على الهاتف. إذا لم يكن المشغل يرضينا ، فلن نحب التجربة العامة لهاتفنا. في بعض الأحيان ، نفتقد أيضًا الميزات الرائعة التي يقدمها المشغل. يحدث الشيء نفسه مع Samsung One UI Home Launcher. قبل أن تشعر بالارتباك ، تطلق عليها سامسونج اسم Samsung One UI Home launcher ، وهو شهي للغاية. هذا هو السبب في أننا سنشير إليها باسم Samsung One UI launcher أيضًا.
لذا ، دعنا نتحقق من الميزات والنصائح المخفية لمشغل Samsung One UI Home.
1. أضف إلى الشاشة الرئيسية
في وقت سابق ، إذا كنت ترغب في إضافة تطبيق إلى الشاشة الرئيسية من درج التطبيق الخاص بك ، فببساطة يمكنك الضغط عليه طويلاً وسحبه إلى الشاشة الرئيسية. الآن ، إذا فعلت ذلك ، فلن تكون قادرًا على القيام بذلك. بدلاً من ذلك ، سترى خيار إضافة إلى المنزل. على الرغم من أن هذه إحدى طرق إضافة التطبيق إلى الشاشة الرئيسية ، فلا يزال بإمكانك استخدام الطريقة التقليدية.
لذلك ، تحتاج إلى الضغط على أيقونة التطبيق لفترة أطول قليلاً. أي الاستمرار في الضغط على أيقونة التطبيق حتى إذا كانت خياراته ترحب بك. ستظهر الشاشة الرئيسية. ألغِ رمز التطبيق لإضافته.
2. حدد تطبيقات متعددة
في بعض الأحيان ، قد ترغب في تنفيذ نفس المهمة على تطبيقات متعددة. على سبيل المثال ، قد ترغب في إلغاء تثبيت تطبيقات متعددة أو نقلها إلى شاشة مختلفة. وبالمثل ، يمكنك أيضًا إزالة تطبيقات متعددة من شاشتك باستخدام ميزة التحديد المتعدد في مشغل Samsung.
للقيام بذلك ، اضغط لفترة طويلة على أحد التطبيقات. ثم ، اضغط على تحديد العناصر متبوعًا بتحديد العناصر. حدد الخيار المطلوب من الأعلى ، أي إلغاء التثبيت أو الإزالة. لنقلها إلى شاشة مختلفة ، اسحب أحد التطبيقات المحددة. سيتم نقل جميع التطبيقات.
ملاحظة: يعمل التحديد المتعدد على كل من الشاشة الرئيسية وفي درج التطبيق.
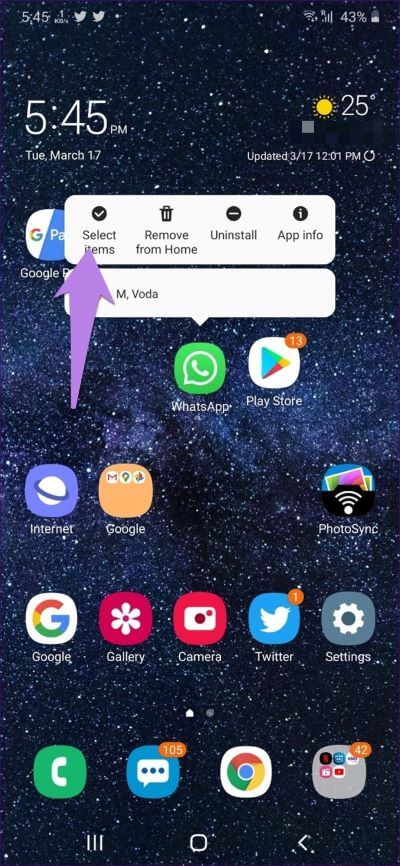
3. إنشاء مجلد
أنا أحب مشغلات تتيح لك إنشاء مجلدات ، و Samsung One UI Home launcher هو واحد منهم. هناك طريقتان لإنشاء مجلد.
ملاحظة: يمكنك إنشاء مجلدات في درج التطبيق وعلى الشاشة الرئيسية.
أولاً ، انقر مع الاستمرار فوق أحد رموز التطبيق. ثم اسحبه فوق رمز التطبيق الآخر الذي تريد أن تكون جزءًا من المجلد الخاص بك. بمجرد إنشاء مجلد ، انقر على أيقونة إضافة لإضافة المزيد من التطبيقات إليه.
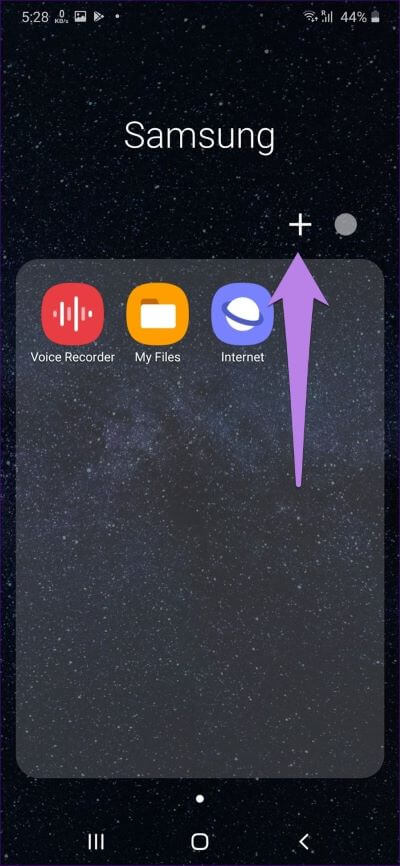
في الطريقة الثانية ، اضغط لفترة طويلة على أحد رموز التطبيق التي تريد إضافتها في المجلد. ثم اختر تحديد العناصر. الآن ، اضغط على التطبيقات التي تريد تحديدها. أخيرًا ، انقر فوق إنشاء مجلد في الأعلى.
4. تغيير لون المجلد
إحدى الميزات المثيرة للاهتمام في Samsung Launcher هي أنه يتيح لك ترميز مجلداتك. سيساعدك ذلك أيضًا في تنظيم تطبيقاتك.
للقيام بذلك ، افتح المجلد واضغط على أيقونة اللون في الأعلى. حدد اللون الذي تختاره. يمكنك النقر على أيقونة لوحة الألوان على الجانب الأيمن المتطرف للاختيار من بين مجموعة متنوعة من الألوان.
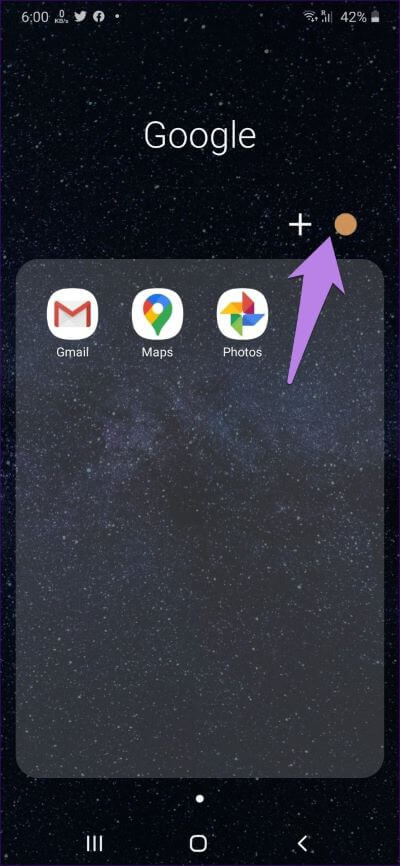
5. استخدم اختصارات التطبيقات
تتيح لك اختصارات التطبيق الوصول إلى الميزات المهمة للتطبيق بسرعة من شاشتك الرئيسية أو درج التطبيقات دون فتح التطبيق. للقيام بذلك ، اضغط لفترة طويلة على أيقونة التطبيق المدعومة. ثم اضغط على الخيار المطلوب. على سبيل المثال ، كما ترى في لقطة الشاشة أدناه ، يقدم تويتر خيارات مثل رسالة جديدة وتغريدة جديدة والبحث وما إلى ذلك.
على الرغم من أن هذه ليست ميزة Samsung One UI Home الحصرية ، إلا أنه كان من المهم ذكرها هنا لأنها ميزة مفيدة. من المثير للاهتمام أنه يمكنك استخدامه على جميع هواتف Android التي تعمل بنظام Android 7.1 Nougat والإصدارات الأحدث.
6. تعطيل درج التطبيق
كل شخص لديه تفضيلاته. بينما يفضل البعض امتلاك درج التطبيق ، لا يستخدمه البعض الآخر. لحسن الحظ ، تحافظ Samsung على كلا النوعين من المستخدمين سعداء. بشكل افتراضي ، تحصل على درج تطبيق في Samsung One UI Home launcher. ولكن إذا كنت تريد تعطيله ، فهذا أمر سهل للغاية.
للقيام بذلك ، اضغط لفترة طويلة على مساحة على الشاشة الرئيسية. اضغط على إعدادات الشاشة الرئيسية. ثم ، اضغط على تخطيط الشاشة الرئيسية.
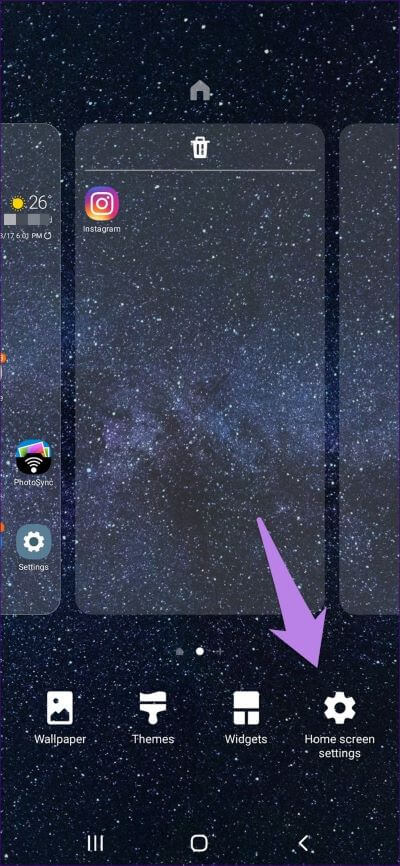
حدد الشاشة الرئيسية فقط واضغط على تطبيق.
7. تغيير نمط الإشعار
إذا كنت ترغب في الحصول على شارات رقم نمط iPhone على مشغل Android ، فلن يخيب مشغل Samsung One UI Home. يقدم كلا النوعين من شارات الإشعارات – النقاط والأرقام.
لتغييره ، انتقل إلى إعدادات الشاشة الرئيسية. ثم ، اضغط على شارات أيقونة التطبيق. حدد الشارة التي تختارها.
نصيحة: تتكون الإعدادات التي تحتوي على شريط على الجانب الأيمن من المزيد من الخيارات ، كما رأيت في شارات أيقونة التطبيق.
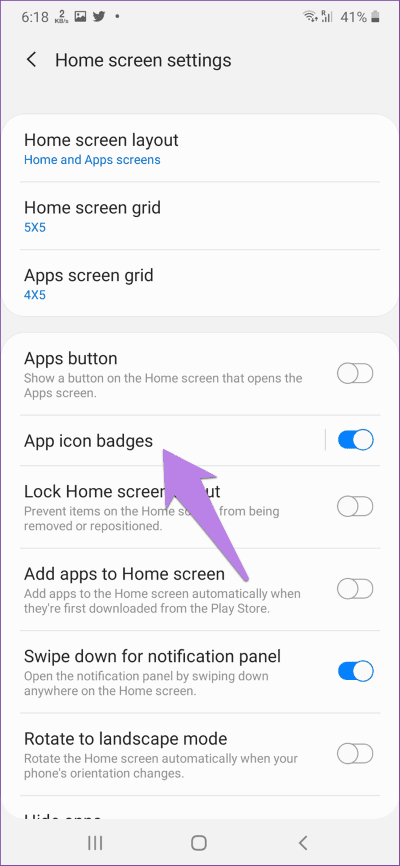
8. إضافة المزيد من رموز التطبيق
إذا كنت ترغب في عرض المزيد من التطبيقات على شاشتك الرئيسية أو في درج التطبيق على شاشة واحدة ، فيمكنك تغيير حجم الشبكة.
للقيام بذلك ، انتقل إلى إعدادات الشاشة الرئيسية. ثم ، اضغط على شبكة الشاشة الرئيسية أو شبكة شاشة التطبيقات. اختر حجم الشبكة من الأسفل.
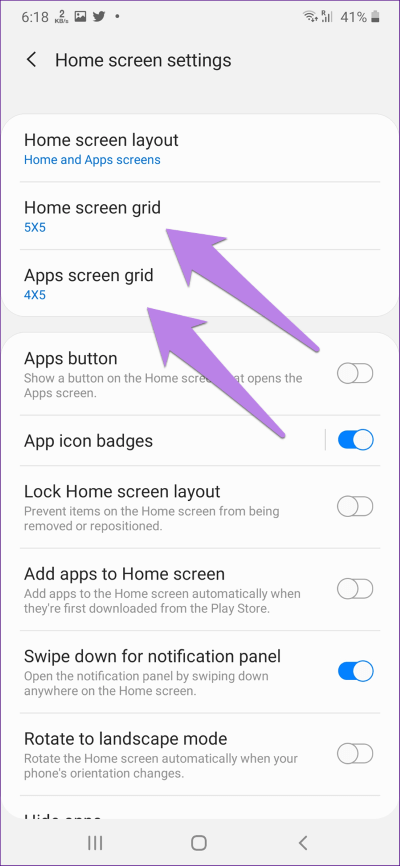
9. تغيير نمط الرمز
لتغيير المظهر العام لهاتف Samsung الذي يعمل بنظام One UI ، يمكنك الحصول على مساعدة Samsung Themes. يمكنك إما تطبيق سمة أو تغيير حزمة الرمز. للقيام بذلك ، اضغط لفترة طويلة على مساحة على الشاشة الرئيسية. اختر السمات. ثم اختر سمة أو حزمة أيقونات.
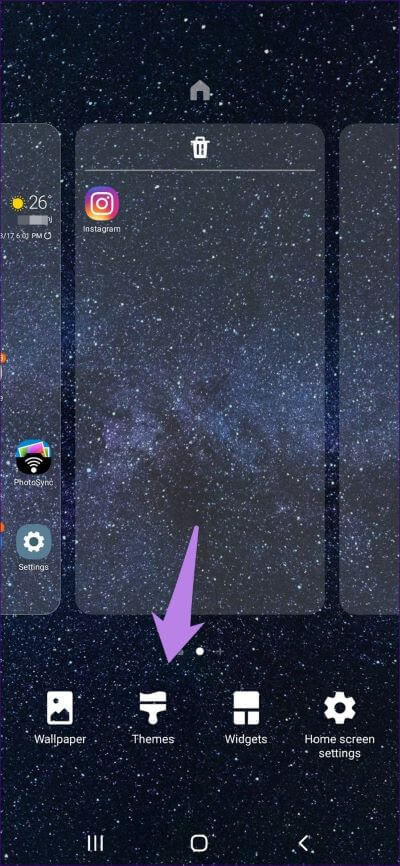
نصيحة: تحقق من النصائح والحيل الرائعة الرائعة لاستخدام تطبيق Samsung Themes.
10. إخفاء التطبيقات
هل تريد إخفاء تطبيقات المواعدة على هاتفك؟ استخدم مشغل Samsung لإخفاء التطبيقات دون تأصيل هاتفك. ستختفي التطبيقات من شاشة التطبيقات.
لإخفاء التطبيقات ، افتح إعدادات المشغل ، وانقر على إخفاء التطبيقات. حدد التطبيقات التي تريد إخفاءها وانقر على تم الموجود في الأسفل.
نصيحة: تحقق من المشغلات الرائعة الأخرى التي تتيح لك إخفاء التطبيقات.
11. شاشة القفل الرئيسية
بمجرد إعداد الشاشة الرئيسية ، يمكنك قفلها حتى لا تتحرك التطبيقات عن طريق الخطأ. لذلك ، افتح إعدادات One UI Launcher وقم بتمكين التبديل بجوار تخطيط شاشة القفل الرئيسية.
جمِل شاشتك
نأمل أن تعجبك النصائح المذكورة أعلاه لـ Samsung One UI Home launcher. على الرغم من أن المشغل يفتقد بعض الميزات مثل تغيير نمط المرسى وتخصيص الملصق والمزيد ، فإنه يقدم بعض الميزات الأساسية. إذا كنت تريد التعمق في التخصيص ، فإن المشغلات الطرف الثالث في انتظارك.