أفضل 15 نصيحة وحيلة لتطبيق Samsung Notes لاستخدامه كالمحترفين
قطع تطبيق Samsung Notes شوطًا طويلاً. من امتلاك عدد قليل من الميزات تطبيق إلى تدوين ملاحظات كامل أو حتى تطبيق كتابة مستندات. ارجع إلى دليلنا حول كيفية استخدام تطبيق Samsung Notes. أثناء العمل على هذا الدليل ، لاحظت أن التطبيق مليء بالميزات المخفية التي يجب على المستخدمين معرفتها. لذلك ، سنخبرك بـ 15 نصيحة وحيلة لاستخدام تطبيق Samsung Notes كمحترف.
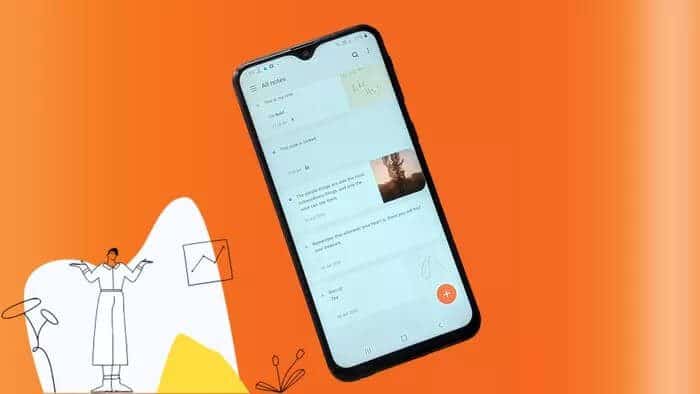
سوف تجد النصائح والحيل لتنظيم الملاحظات ، والنصائح حول الملاحظات المكتوبة بخط اليد والرسومات ، ونصائح التنسيق ، والميزات المخفية الأخرى المتعلقة بملاحظات Samsung هنا.
هيا نبدأ.
1. قم بإيقاف تشغيل تنسيق النص الغني
يقدم تطبيق Samsung Notes مجموعة كبيرة من خيارات التنسيق. وتتراوح هذه من أنماط التنسيق البسيطة مثل القوائم الغامقة والمائلة والتعداد النقطي وقوائم المراجعة وما إلى ذلك ، إلى المحاذاة وتغيير لون الخط وزيادة حجم الخط للعناوين. توجد جميعها في شريط أدوات موجود فوق لوحة المفاتيح.
ولكن إذا لم يعجبك شريط الأدوات هذا وتحتاج إلى مساحة فارغة لتدوين أفكارك ، فيمكنك تعطيل شريط أدوات التنسيق. لذلك ، افتح أي ملاحظة وانقر على أيقونة ثلاثية النقاط في الأعلى. حدد إيقاف تشغيل النص المنسق من القائمة.
ملاحظة: لن يؤدي إيقاف تشغيل شريط الأدوات إلى إزالة التنسيق الموجود من ملاحظاتك.
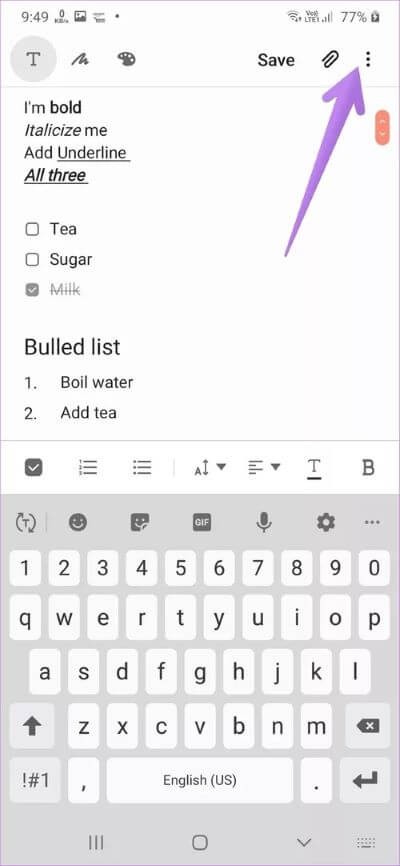
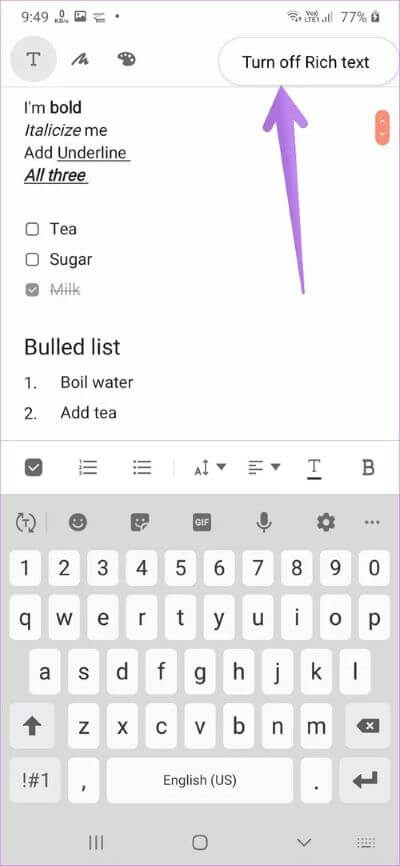
2. إنشاء تذكير من تطبيق الملاحظات
لا يدعم تطبيق Samsung Notes التذكيرات المضمنة. ومع ذلك ، يمكنك إنشاء تذكيرات من داخل التطبيق ، وستتم إضافتها إلى تطبيق Samsung Reminders.
لإنشاء تذكير في تطبيق Samsung Notes ، افتحه وانقر مرة واحدة على الملاحظة التي تريد إنشاء تذكير لها. لا تدخل في وضع تحرير الملاحظة. اضغط على أيقونة ثلاثية النقاط في الأعلى وحدد إرسال إلى التذكير. افتح تطبيق Reminder لتعديل تفاصيل التذكير.
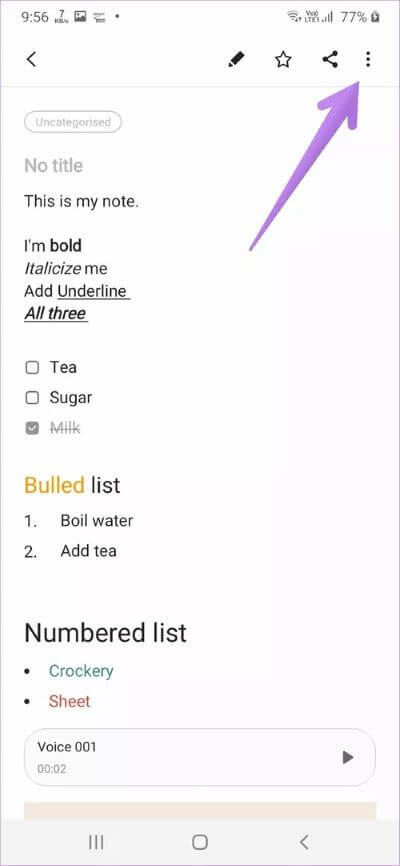
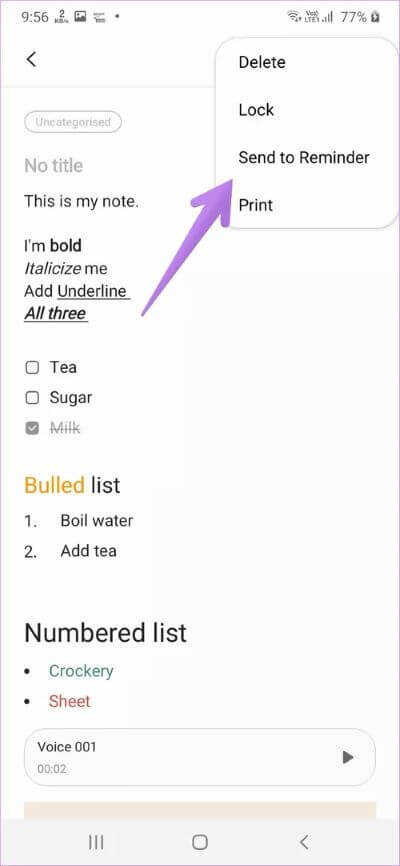
3. إضافة الملاحظات إلى المفضلة
هل تصل إلى بعض الملاحظات بشكل متكرر؟ بدلاً من البحث عنها ، يمكنك إضافتها إلى مجموعة المفضلة التي يمكنك من خلالها الوصول إليها بسرعة.
لإضافة ملاحظة كمفضلة ، انقر عليها مرة واحدة من قائمة الملاحظات على الشاشة الرئيسية. ثم اضغط على أيقونة النجمة في الأعلى. لعرض ملاحظة مميّزة بنجمة أو مفضلة ، انقر فوق أيقونة شريط الثلاثة على الشاشة الرئيسية للتطبيق وانتقل إلى المفضلة ،
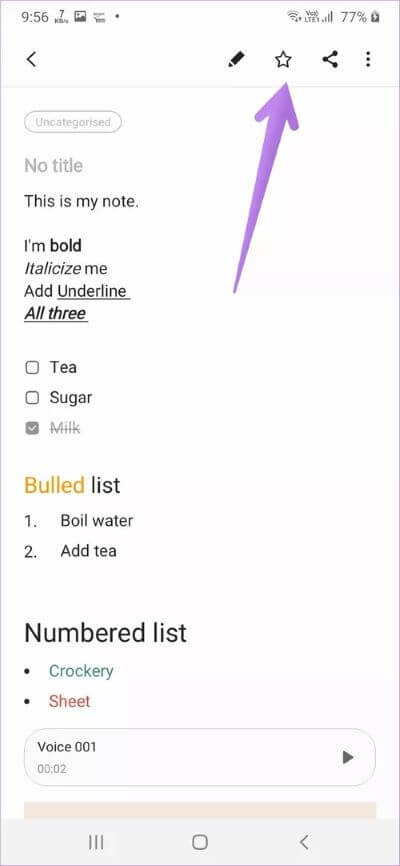
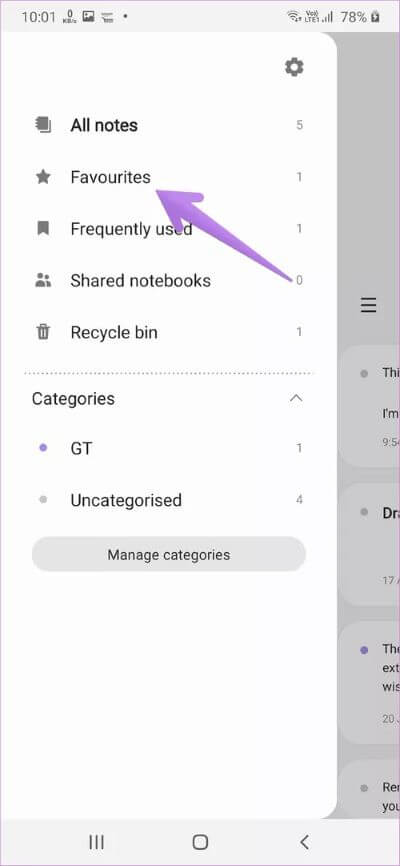
نصيحة للمحترفين: من القائمة الجانبية ، يمكنك أيضًا الوصول إلى قسم الملاحظات المستخدمة بشكل متكرر.
4. تثبيت الملاحظات المفضلة في أعلى
يعد وجود قسم الملاحظات المفضلة خطوة مرحب بها للوصول إلى الملاحظات بسرعة. ومع ذلك ، لا يزال يتعين عليك النقر عدة مرات قبل أن تتمكن من عرض هذه الملاحظات. لتجنب ذلك ، يمكنك تمكين ميزة تضع ملاحظاتك المميزة بنجمة فوق الملاحظات الأخرى على الشاشة الرئيسية.
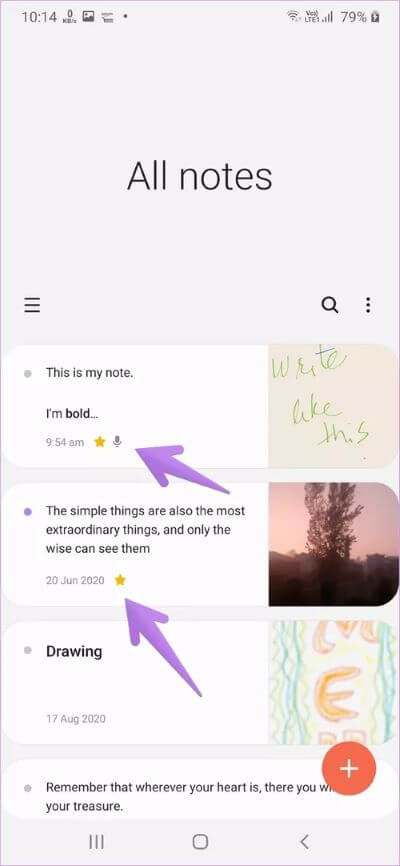
لتحقيق ذلك ، انقر على أيقونة ثلاثية النقاط على الشاشة الرئيسية لتطبيق Samsung Notes. اضغط على فرز.
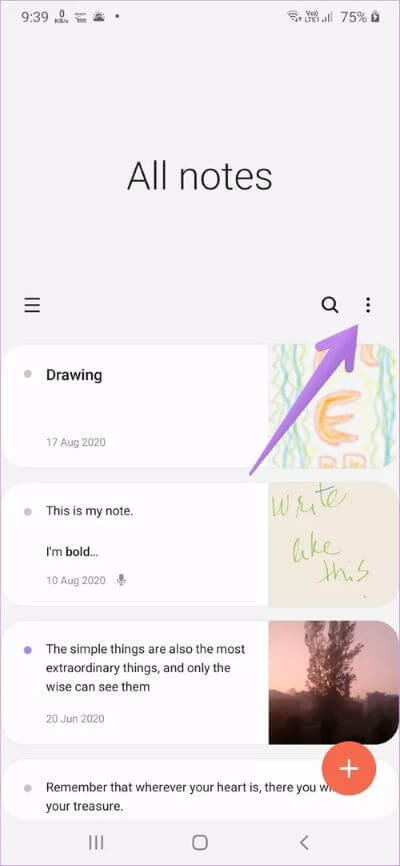
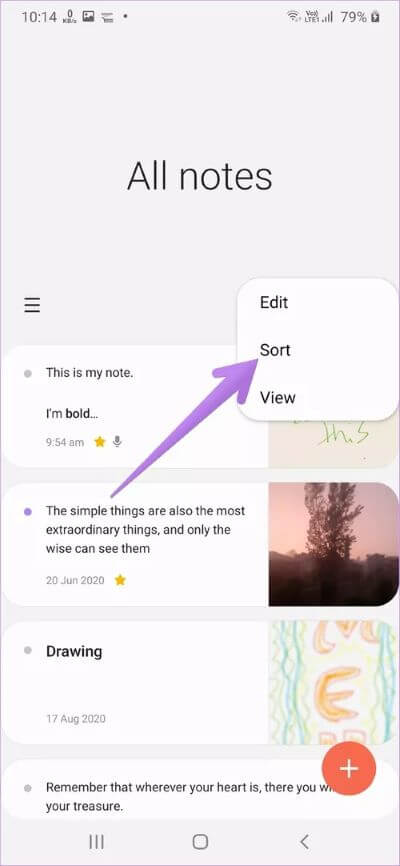
قم بتمكين التبديل بجوار تثبيت المفضلة في الأعلى.
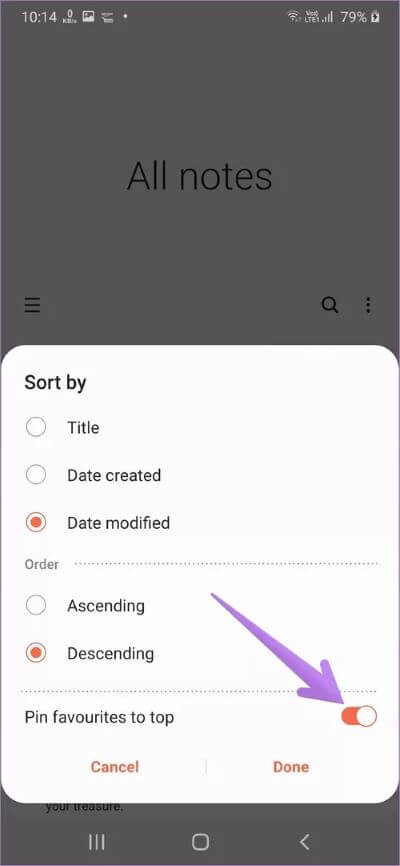
5. ترميز اللوني لملاحظاتك
يجب أن تكون على دراية بإنشاء الفئات واستخدامها في تطبيق Samsung Notes. لكنني متأكد من أنك قد أغفلت ميزة الترميز اللوني. عندما تضيف فئة إلى ملاحظتك ، سترى لون الفئة المعينة على الشاشة الرئيسية للتطبيق. سيساعدك ذلك في التعرف بسهولة على أنواع الملاحظات المختلفة والتمييز بينها.
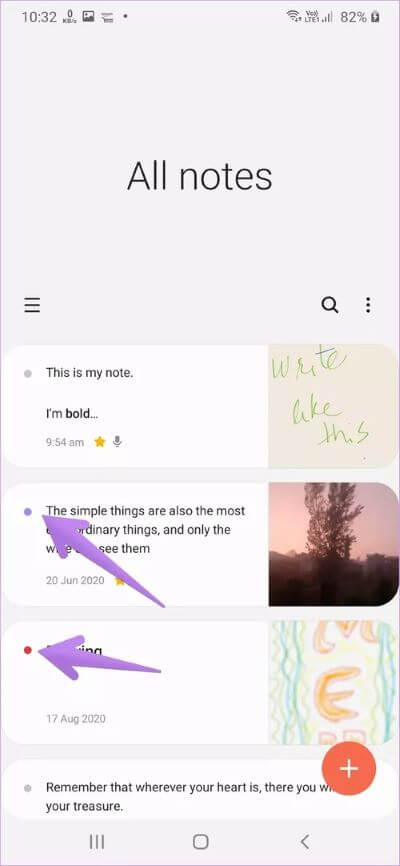
لإضافة أو تغيير لون الفئة ، افتح الشريط الجانبي الأيسر واضغط على إدارة الفئات. اضغط على الفئة لتحريرها. ثم اختر لونًا مختلفًا.
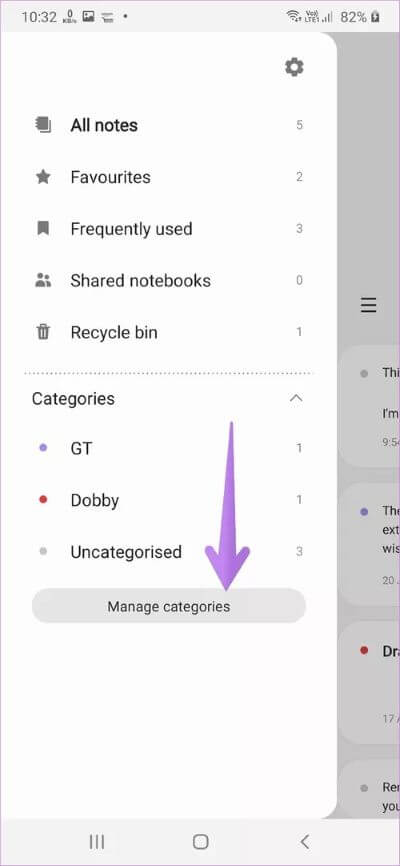
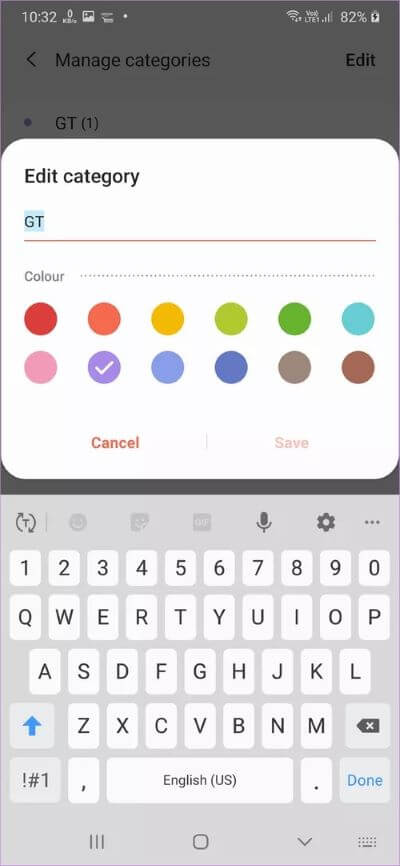
نصيحة للمحترفين: داخل الملاحظة ، انقر فوق اسم الفئة لتغييرها.
6. استرجع الملاحظات المحذوفة
حذفت ملاحظة بطريق الخطأ ؟ لا تقلق. باستخدام تطبيق Samsung Notes ، يمكنك بسهولة إعادة الملاحظات المحذوفة في غضون 15 يومًا من حذفها. لذلك ، انقر فوق أيقونة شريط الثلاثة في الزاوية العلوية اليسرى من تطبيق Samsung Notes وحدد سلة المحذوفات.
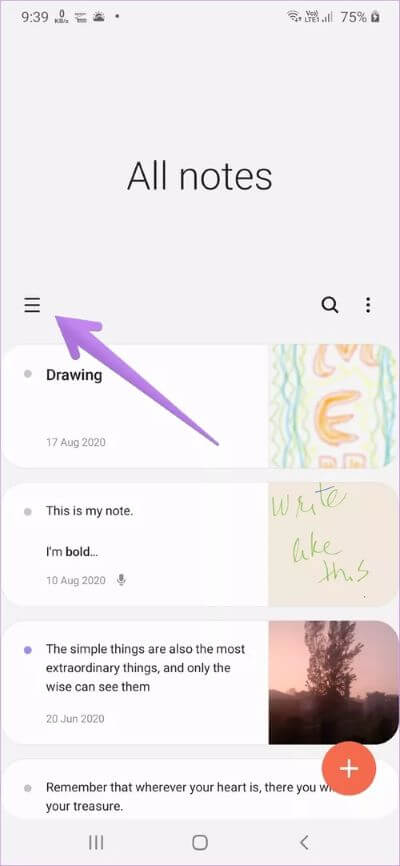
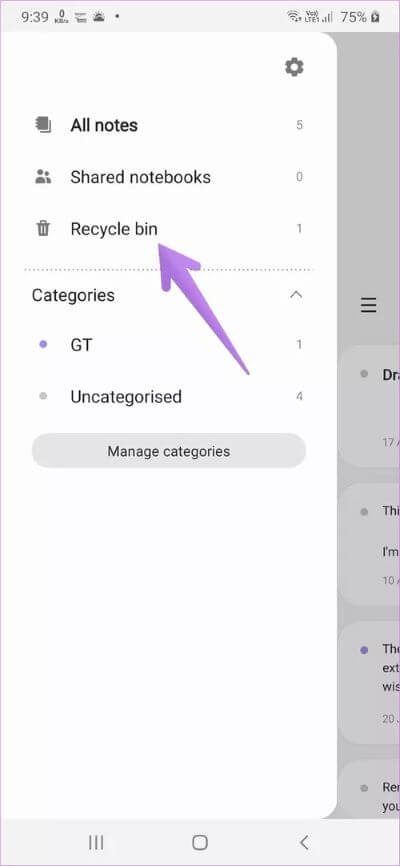
حدد الملاحظات التي تريد استردادها واضغط على استعادة. يمكنك أيضًا تفريغ سلة المحذوفات لتوفير مساحة على هاتفك المحمول.
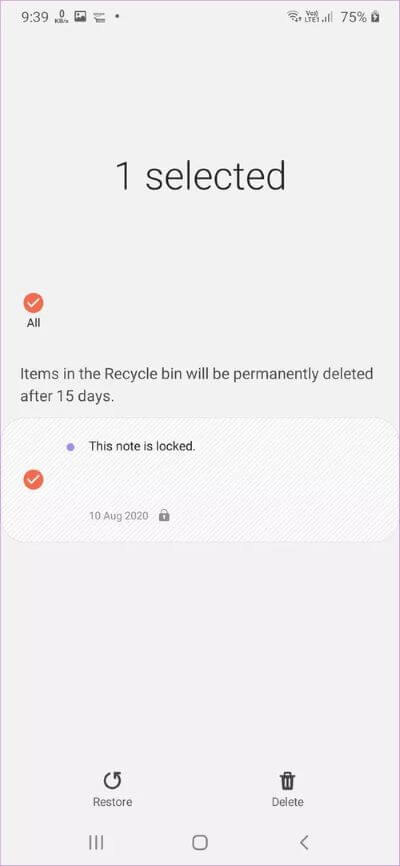
7. إضافة القلم المفضل
يقدم التطبيق العديد من أشكال وأحجام الأقلام للاختيار من بينها عندما تكون في وضع الكتابة. إذا كنت تستخدم قلمًا معينًا بانتظام ، فيمكنك إضافته كقلم مفضل. لذلك ، اضغط على أيقونة الكتابة في الملاحظة لفتح لوحة الكتابة. اضغط على أيقونة القلم في الأسفل. اختر اللون والنمط والحجم لقلمك. ثم اضغط على أيقونة النجمة.
للوصول إلى الأقلام المفضلة ، اضغط على أيقونة المفضلة في شريط الأدوات السفلي. يمكنك إنشاء قلم مباشرة من قسم المفضلة. فقط اضغط على أيقونة الإضافة.
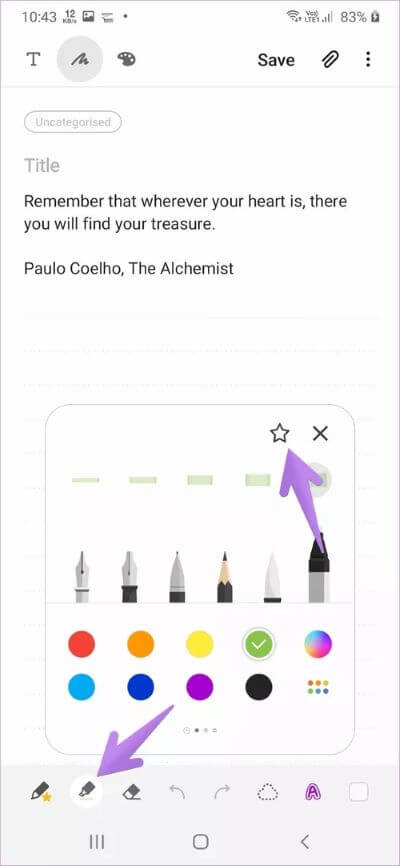
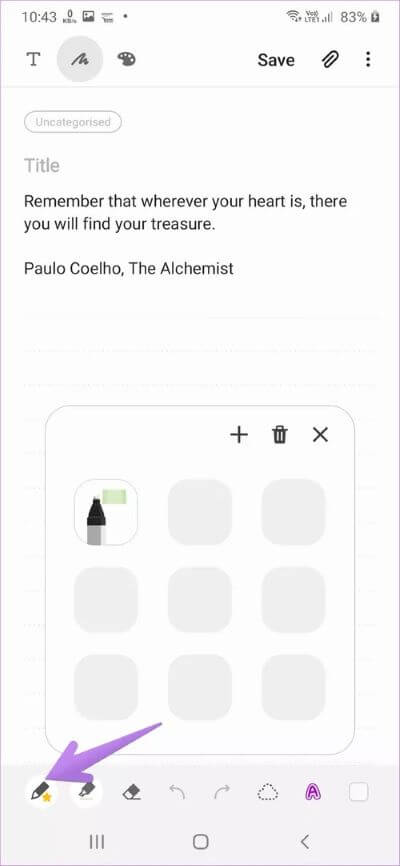
8. ابحث عن اللون المناسب لقلمك
عند النقر على أيقونة القلم ، ستظهر عدة ألوان. إذا لم تعجبك العروض ، فانقر على أيقونة لوحة الألوان لإظهار طيف الألوان. بدلاً من ذلك ، انقر فوق النقاط الملونة لإضافة مجموعات ألوان. انتقد بين مجموعات الألوان لاختيار اللون الخاص بك.
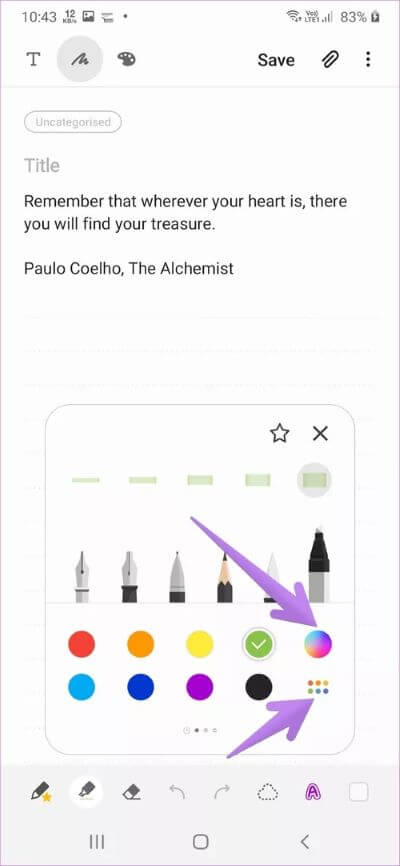
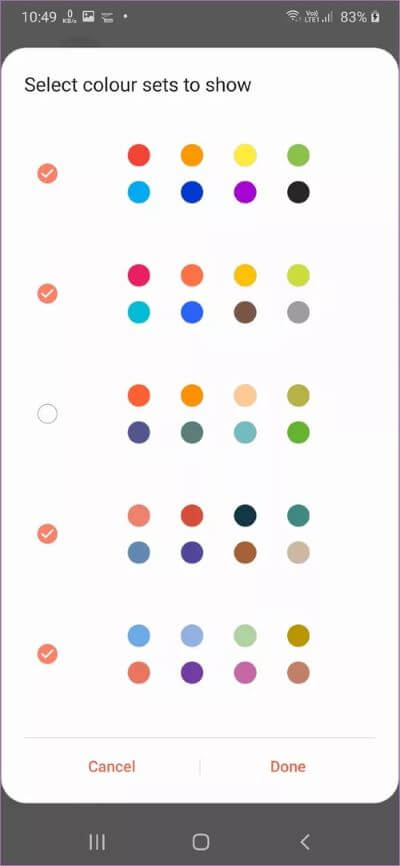
يمكنك حتى استخدام منتقي الألوان لتحديد لون من داخل ملاحظتك. لذلك ، اسحب يمينًا على الألوان. اضغط على أيقونة القطارة.
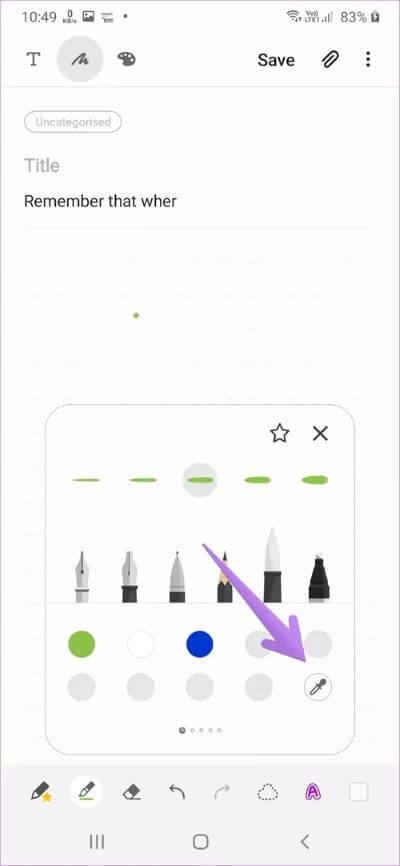
نصيحة للمحترفين: يمكنك استخدام القطارة ومجموعات الألوان في وضع الرسم أيضًا.
9. تغيير نمط القلم في وضع الرسم
في وضع الرسم ، اضغط على القلم لتغيير حجمه وشفافيته. اضغط على السهم الموجود بجانب القلم لتغيير نمط القلم.
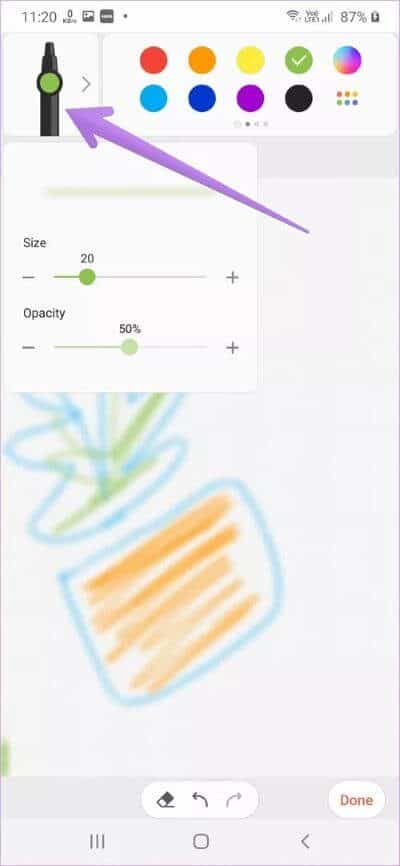
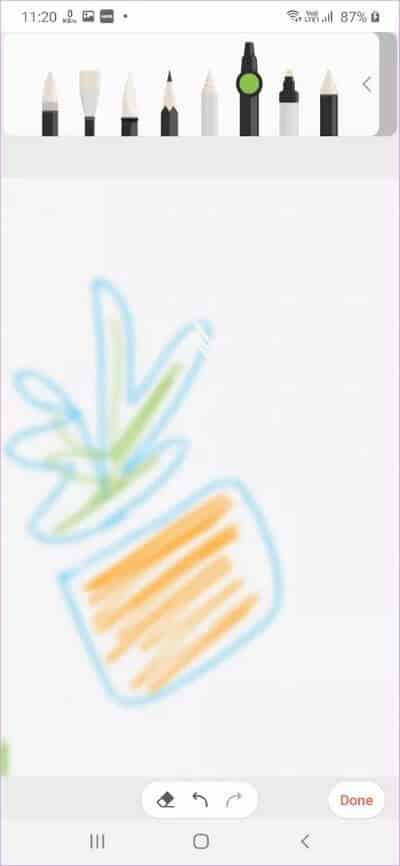
نصيحة للمحترفين: استخدم إيماءات القرص للداخل والخارج في منطقة الرسم لزيادة مساحة اللوحة أو تقليلها.
10. تغيير وضع الممحاة
تقدم معظم تطبيقات الكتابة نوعين من أوضاع الممحاة – المسح بالسطر والمسح حسب المنطقة. ملاحظات Samsung لا تخيب أملك. لتغيير وضع الممحاة ، انقر مرتين على أيقونة الممحاة في وضع الكتابة. حدد وضع الممحاة.
نصيحة للمحترفين: لمسح كل شيء من لوحة الكتابة الخاصة بك ، انقر فوق مسح الكل.
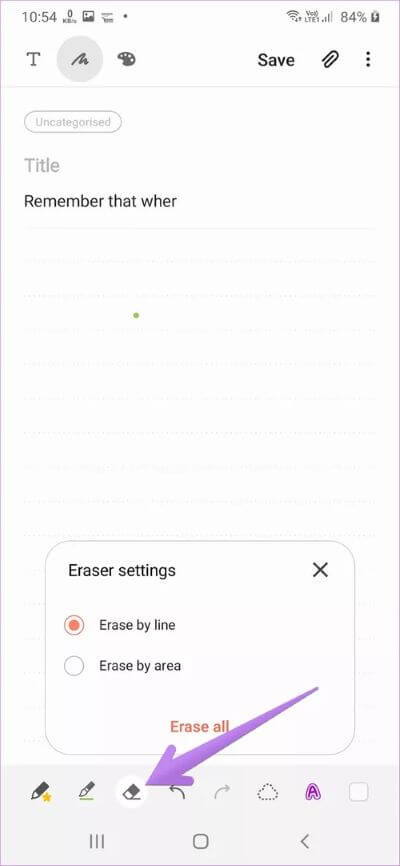
في وضع الرسم ، يمكنك تغيير حجم وشفافية الممحاة. اضغط على أيقونة الممحاة لإظهار خيارات مختلفة.
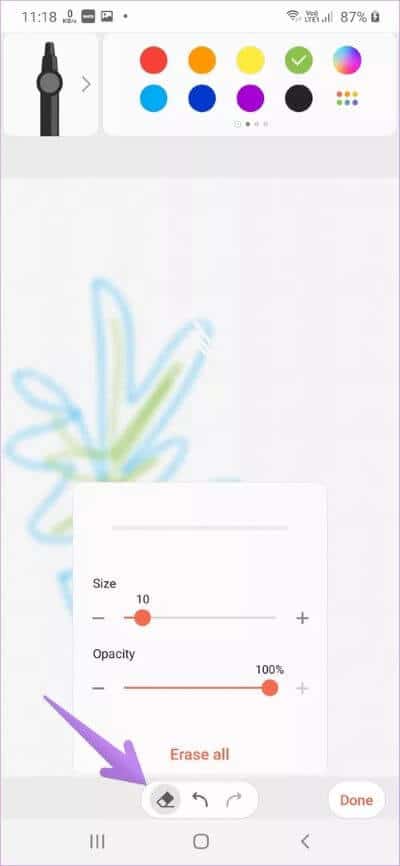
11. إنشاء طبقات باستخدام أداة التحديد
بمجرد كتابة شيء ما ، استخدم أداة التحديد لتنفيذ إجراءات طبقات مختلفة على العنصر المحدد. على سبيل المثال ، يمكنك إحضاره إلى الأمام أو دفعه للخلف. وبالمثل ، يمكنك تغيير لون النص باستخدام خيار تغيير النمط أو زيادة حجمه أو تغيير موضعه
لتنفيذ هذه الإجراءات ، انقر فوق رمز وضع التحديد في الأسفل. حدد المنطقة. ثم ، اضغط على تغيير النمط أو استخدم الحدود لتغيير النمط أو الموضع. اضغط على أيقونة ثلاثية النقاط في القائمة التي تظهر واختر إلى الأمام أو إلى الخلف.
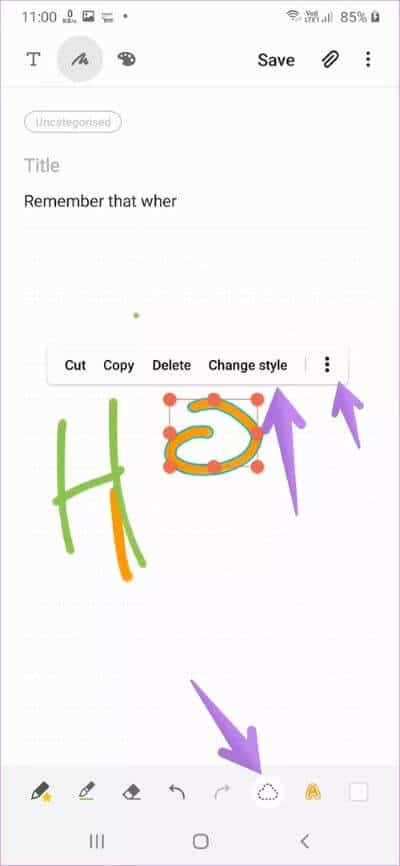
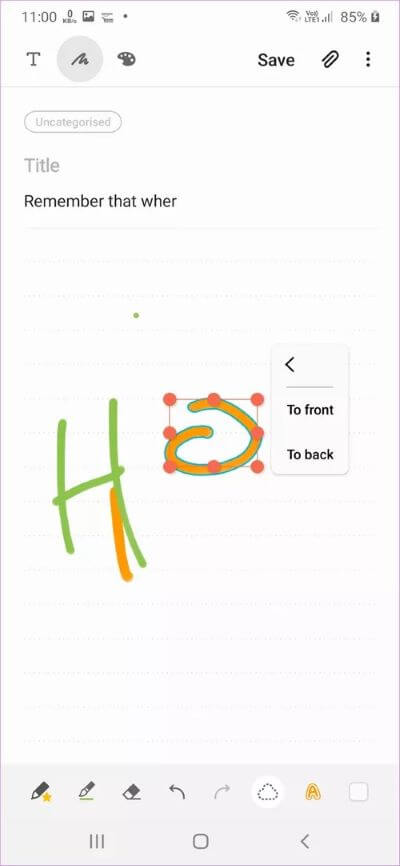
نصيحة للمحترفين: اضغط على أيقونة وضع التحديد في الأسفل مرتين للتبديل بين تحديد اللاسو والمستطيل.
12. قم بإزالة الرسومات والملاحظات المكتوبة بخط اليد
بمجرد إضافة الرسومات أو الملاحظات المكتوبة بخط اليد في ملاحظتك ، يمكنك إزالتها بشكل فردي دون حذف الملاحظة بأكملها. اضغط على رمز الطرح الصغير (-) في الزاوية العلوية اليمنى لكل قسم لإزالة هذا القسم المعين من الملاحظة.
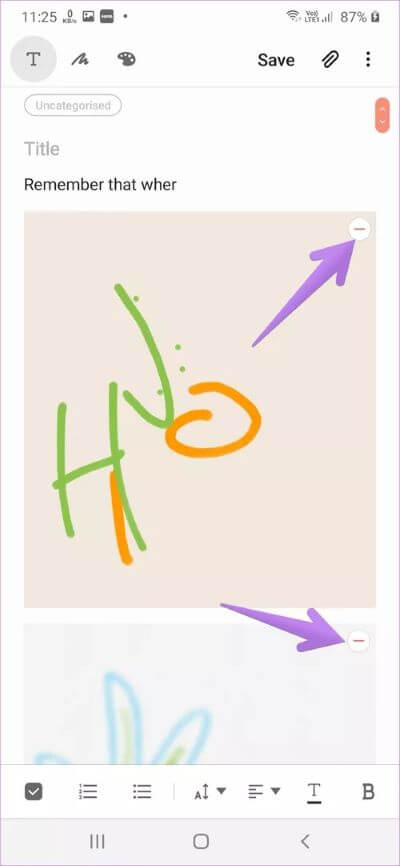
13. تعطيل الروابط التشعبية في Samsung Notes
عند إضافة عنوان URL في Samsung Notes ، يتم تحويله إلى ارتباط قابل للنقر تلقائيًا. في حالة عدم رغبتك في ظهور الروابط على هذا النحو ، يمكنك تعطيل الارتباطات التشعبية بحيث تظهر كنص عادي.
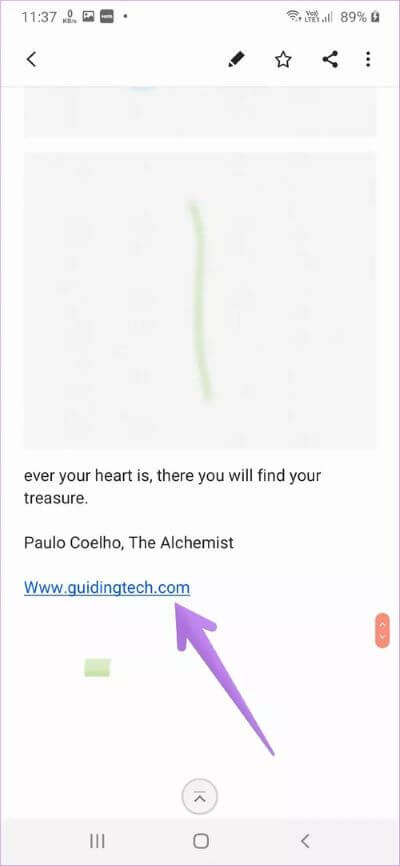
للقيام بذلك ، افتح الشريط الجانبي الأيسر وانقر على أيقونة الإعدادات. قم بإيقاف تشغيل التبديل بجوار إظهار الروابط في الملاحظات.
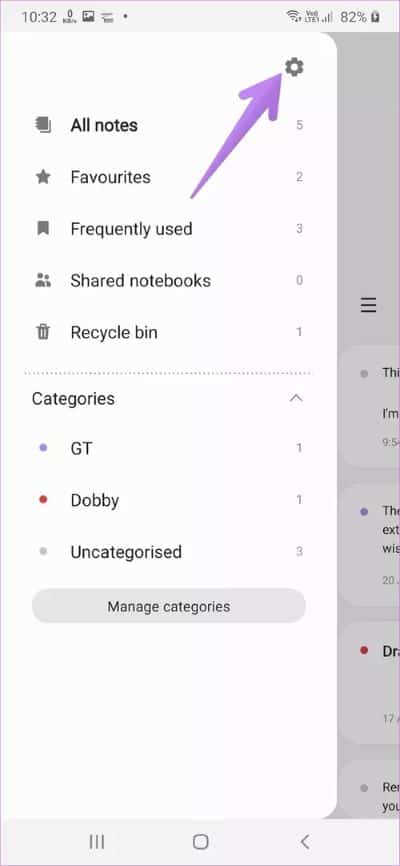
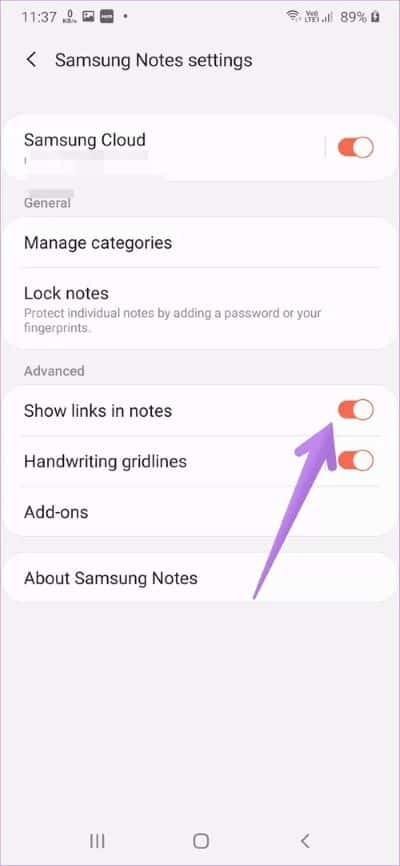
14. استخدم تطبيق Samsung Notes كأداة شرح
يمكنك استخدام هذا التطبيق للتعليق على الصور دون تثبيت أي تطبيق تابع لجهة خارجية. افتح الملاحظة وانتقل إلى وضع التحرير. اضغط على أيقونة المرفق في الأعلى وأدخل صورة باستخدام خيار الصورة.
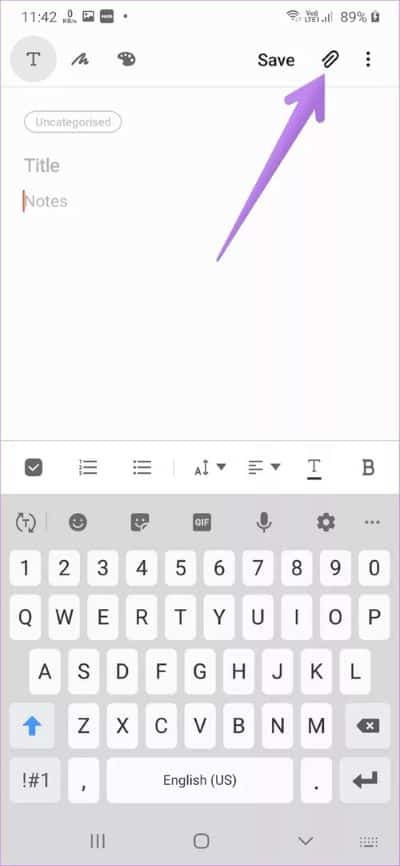
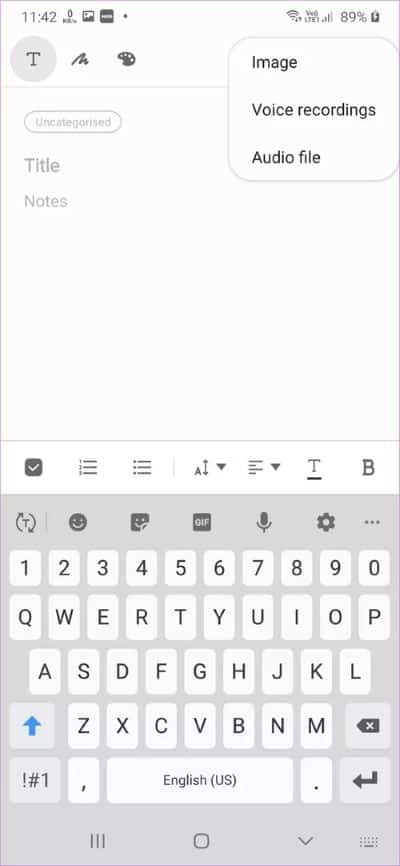
بمجرد الإضافة ، اضغط على الصورة لفتحها وتحريرها. اضغط على تطبيق لحفظ التغييرات ومشاركتها ، كما هو مذكور في النصيحة التالية.
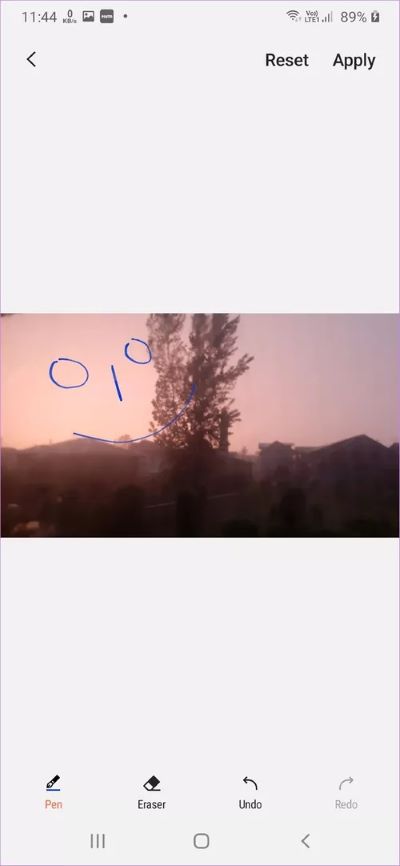
15. مشاركة الملاحظة بتنسيقات مختلفة
يمكنك حفظ ومشاركة ملاحظاتك من تطبيق Samsung Notes بتنسيقات مختلفة مثل Image أو PDF أو Microsoft Word أو ملف نصي بسيط. لذلك ، افتح الملاحظة من قائمة الملاحظات. دون الذهاب إلى وضع التحرير ، اضغط على أيقونة المشاركة في الأعلى. حدد وضع المشاركة الذي تختاره.
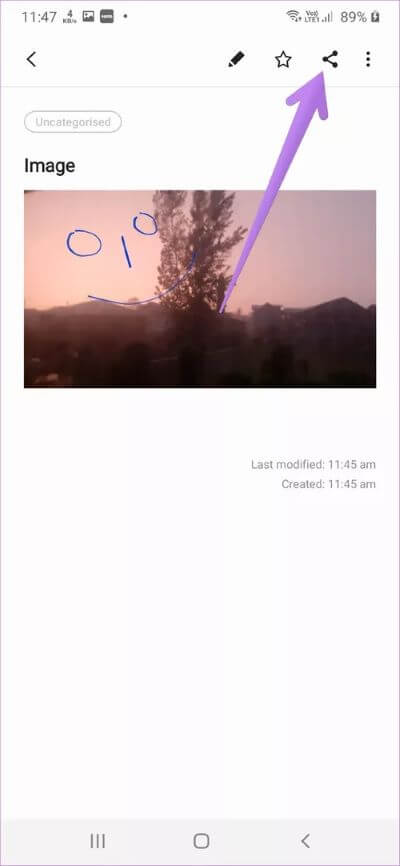
عرض الملاحظات على الكمبيوتر
يعد تطبيق Samsung Notes متعة للاستخدام مع النصائح والحيل المذكورة أعلاه. العيب الوحيد هو أنه يفتقر إلى الدعم عبر الأنظمة الأساسية. لذلك لا يمكنك استخدام التطبيق على هواتف Android أو أجهزة iPhone الأخرى. ولكن يمكنك الوصول إلى Samsung Notes على جهاز كمبيوتر يعمل بنظام Windows.
