أفضل 10 نصائح وحيل حول Samsung My Files على أجهزة Galaxy
تعد إدارة الملفات الأصلية أحد الأسباب الرئيسية لاختيار Android على iOS. يعتمد المستخدمون المتميزون على تطبيقات الطرف الثالث مثل ES File Manager و Solid Explorer من متجر Play. تأتي معظم هواتف Android مزودة بتطبيق مدير ملفات مدمج. ومع ذلك ، فهذه العناصر أساسية في أحسن الأحوال. من بينها ، يتميز مدير الملفات الافتراضي من Samsung بالعديد من الميزات. اقرأ معًا لمعرفة أفضل النصائح والحيل لذلك.

لا تقتصر إدارة الملفات الأصلية من Samsung على نقل الملفات من مجلد إلى آخر. إنه يدعم التخزين السحابي لجهة خارجية وبعض الحيل الأخرى في جعبته لتجعلك تبتعد عن خيارات الطرف الثالث من متجر Play.
1. ضع علامة على الملف كمفضل
إذا كنت بحاجة إلى الوصول إلى ملفات معينة بشكل متكرر ، فأنت بحاجة إلى تفضيلها للوصول إليها بسهولة. افتح تطبيق File Manager على هاتف Samsung الخاص بك ، وحدد الصورة أو الفيديو أو المستند ، وانقر على أيقونة النجمة الصغيرة في الزاوية اليمنى العليا.
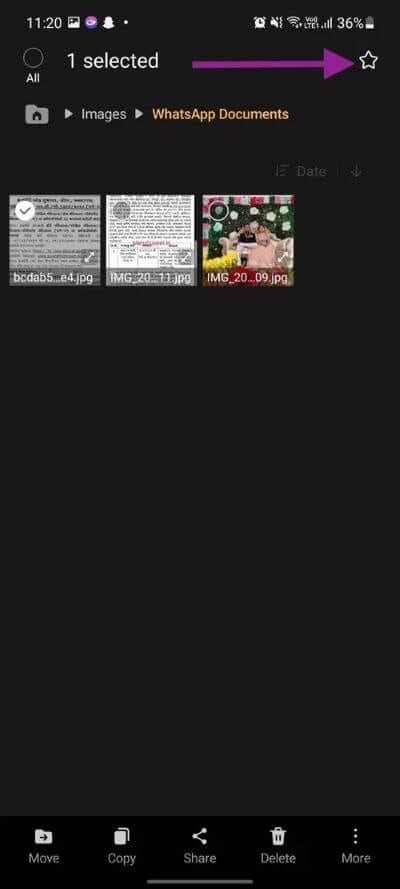
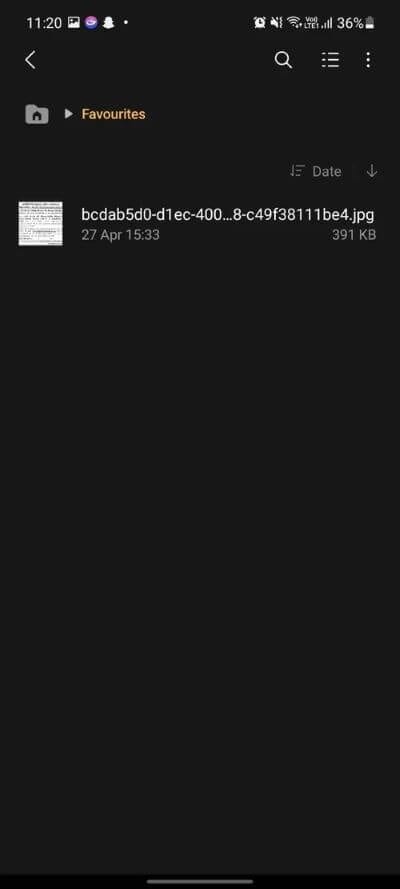
يمكنك الآن الوصول إلى تلك الملفات المميزة بنجمة من قسم المفضلة المنفصل من الشاشة الرئيسية.
2. أضف الويدجت إلى الشاشة الرئيسية
تتيح لك Samsung أيضًا إضافة ملف أو اختصار صورة إلى الشاشة الرئيسية للهاتف أو الجهاز اللوحي. بدون الذهاب إلى المعرض أو تطبيق File Manager ، يمكنك الوصول إلى هذه الملفات مباشرة من الشاشة الرئيسية. افتح تطبيق File Manager وانقر لفترة طويلة على الصورة أو الفيديو أو الملف الذي تريد إضافته على الشاشة الرئيسية.
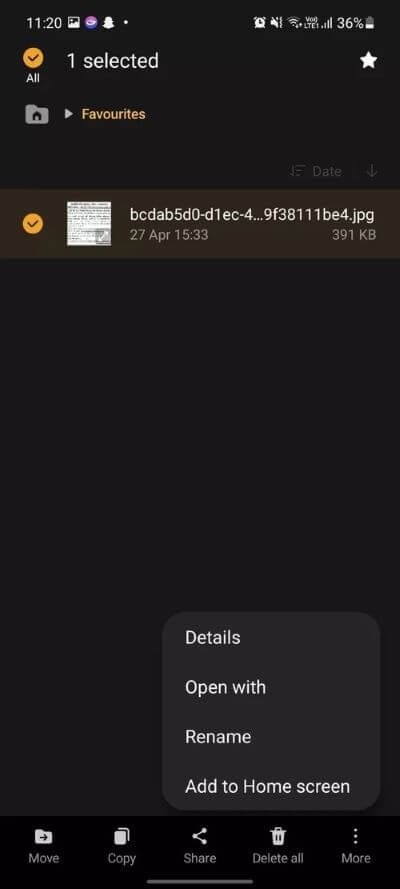

اضغط على زر المزيد في الزاوية اليمنى السفلية وحدد خيار إضافة إلى الشاشة الرئيسية. استخدم الزر “إضافة” أو قم بسحب الملف وإفلاته في المكان المفضل لديك على الشاشة الرئيسية.
3. إزالة بيانات الموقع أثناء المشاركة
قدمت Samsung هذه الخدعة الرائعة لتمنحك راحة البال أثناء مشاركة الصور أو مقاطع الفيديو. عند تحديد زر المشاركة والنقر عليه ، ستطلب منك قائمة مشاركة One UI إزالة بيانات الموقع قبل نقلها إلى الشخص الآخر.
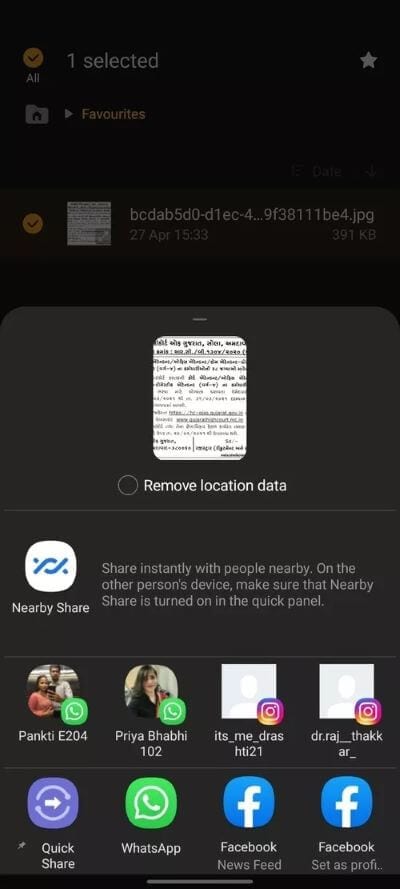
4. افتح ملفات الأرشيف المضغوطة أو ملفات RAR
يحتوي Samsung Files على مجلد مضغوط منفصل للوصول إلى ملفات Zip و RAR و 7 Z وما إلى ذلك. يمكنك أيضًا فك ضغط ملفات الأرشيف هذه والوصول إلى المحتوى الموجود بداخلها.
بفضل ذلك ، لن تضطر إلى تنزيل تطبيق آخر لمجرد التحقق من ملفات الأرشيف.
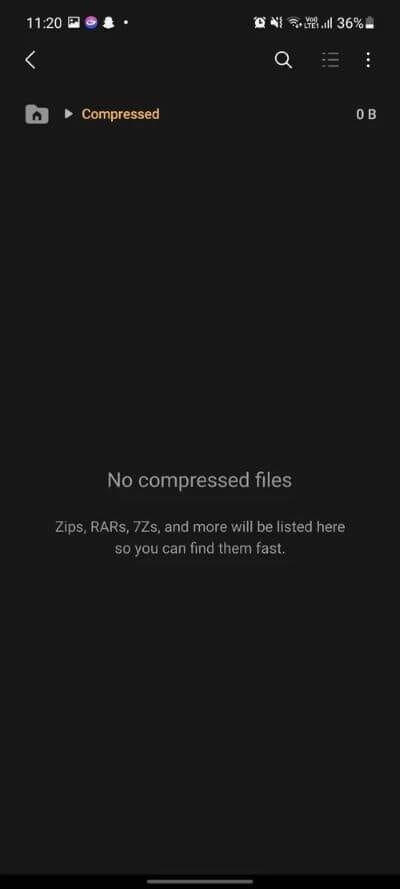
5. مسح قائمة الملفات الأخيرة
بشكل افتراضي ، تعرض ملفات Samsung الملفات والصور المستخدمة بشكل متكرر في الأعلى. إذا كان هناك بعض المحتوى الحساس أو الخاص ، فقد ترغب في مسح قائمة الملفات الأخيرة من الشاشة الرئيسية لملفاتي.
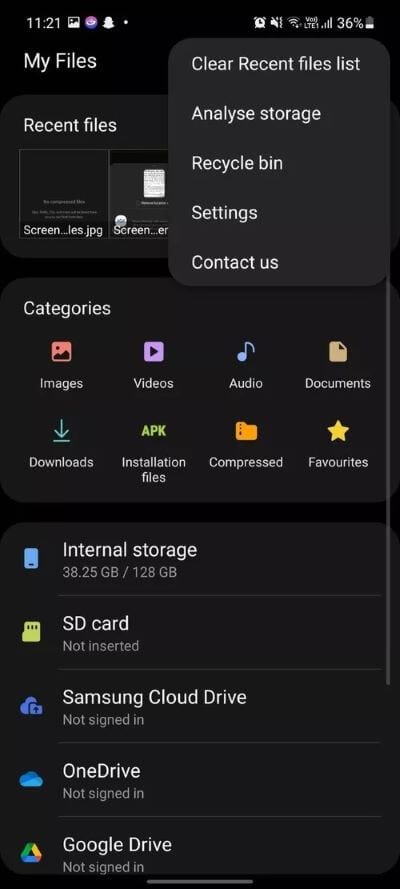
ما عليك سوى النقر على أيقونة ثلاثية النقاط في الزاوية اليمنى العليا وتحديد قائمة مسح الملفات الحديثة من القائمة التالية.
6. دمج التخزين السحابي للطرف الثالث
يعمل تطبيق My Files من Samsung كمحور مركزي لإدارة جميع الملفات المخزنة على الهاتف أو بطاقة SD أو التخزين السحابي. يتيح لك التطبيق عرض الملفات والوصول إليها من الخدمات الشائعة مثل OneDrive و Google Drive. نأمل أن نرى إدراج Dropbox and Box في التحديثات المستقبلية.
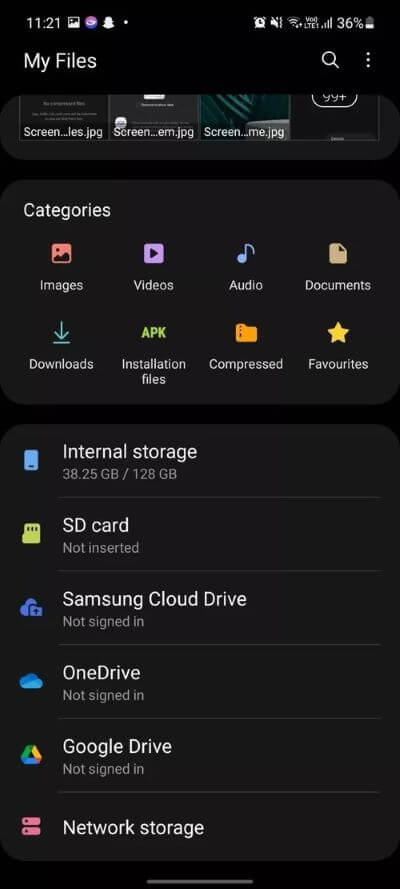
7. استخدام تخزين الشبكة
لم تتوقف Samsung عن إضافة التخزين السحابي في تطبيق My Files. يتيح لك التطبيق أيضًا إضافة FTP (بروتوكول نقل الملفات) أو خادم SFTP في تطبيق الملفات والوصول إلى تلك الملفات المخزنة محليًا من جهاز الكمبيوتر أو جهاز Mac.
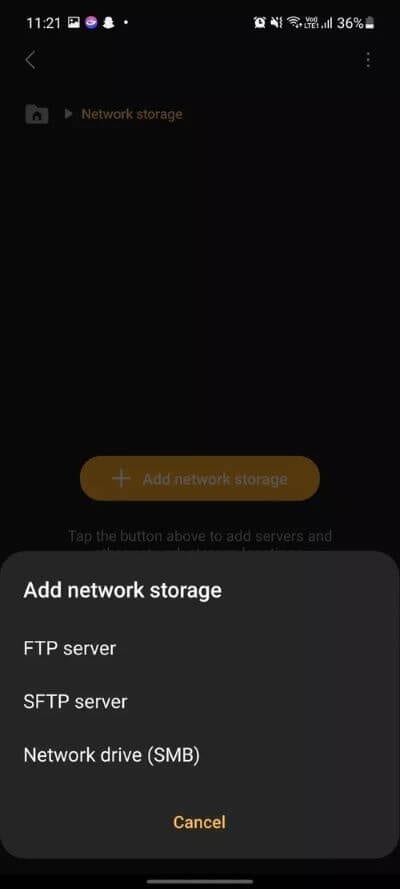
انتقل إلى تخزين الشبكة> إضافة تخزين شبكة وحدد خادم FTP أو SFTP. يمكنك أيضًا إضافة محرك أقراص الشبكة إلى التطبيق.
8. تخصيص ملفاتي الرئيسية
إذا كنت لا تستخدم OneDrive أو التخزين السحابي لـ Google Drive ، فيمكنك إزالة هذه الخيارات من الشاشة الرئيسية. تعمق في إعدادات ملفاتي> تخصيص الصفحة الرئيسية لملفي وتعطيل الخيارات التي لم تعد بحاجة إليها.
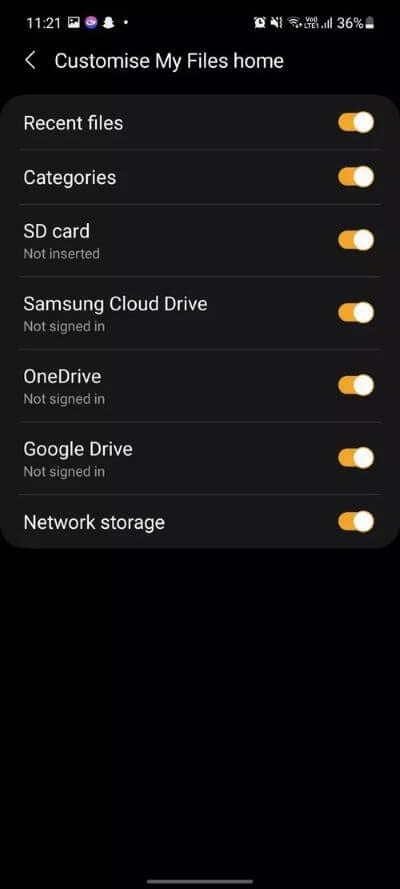
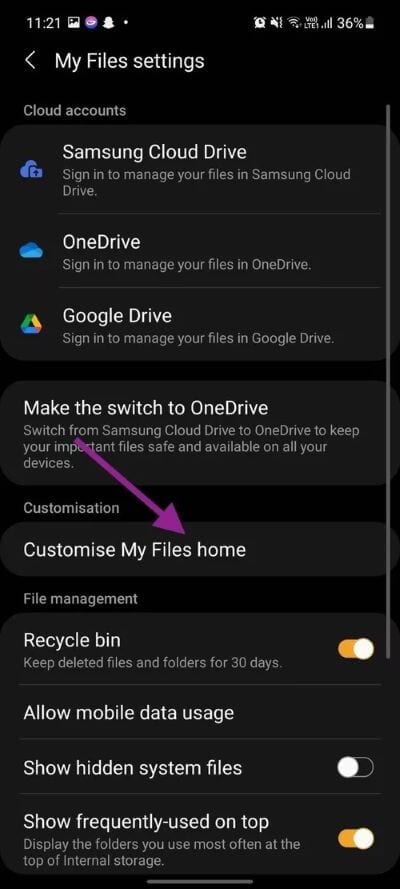
9. تحليل التخزين
يحتوي Samsung My Files على خيار تخزين تحليل أنيق يمنحك نظرة مفصلة على نوع المحتوى الذي يشغل المساحة على الجهاز. يمكنك العثور على الملفات الكبيرة والملفات المكررة وإزالة المحتوى غير ذي الصلة من جهاز Samsung بنقرة واحدة.
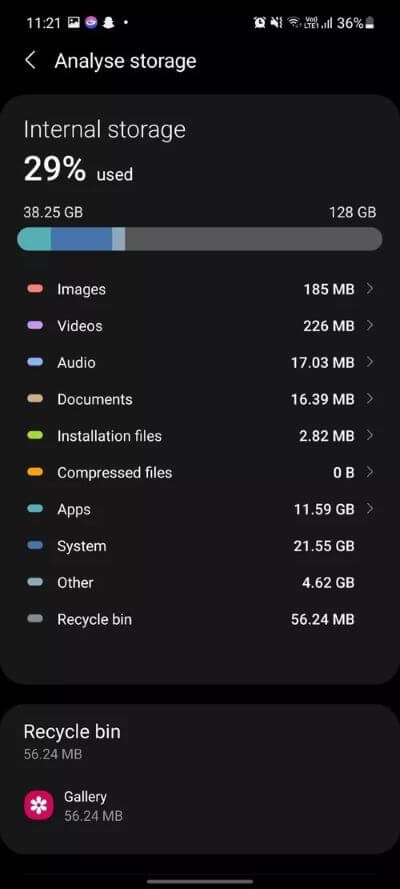
10. عرض المجلدات والملفات المخفية
هل تريد الوصول إلى المجلدات والملفات الموجودة في وحدة التخزين الداخلية لهاتفك؟ انتقل إلى My Files Settings ، وقم بالتمرير لأسفل لإظهار ملفات النظام المخفية وتمكين الخيار.
بعد ذلك ، سيعرض لك تطبيق My Files المجلدات والملفات المخفية مع فترة أمام أسماء كل منها وأيقونات صغيرة شفافة.
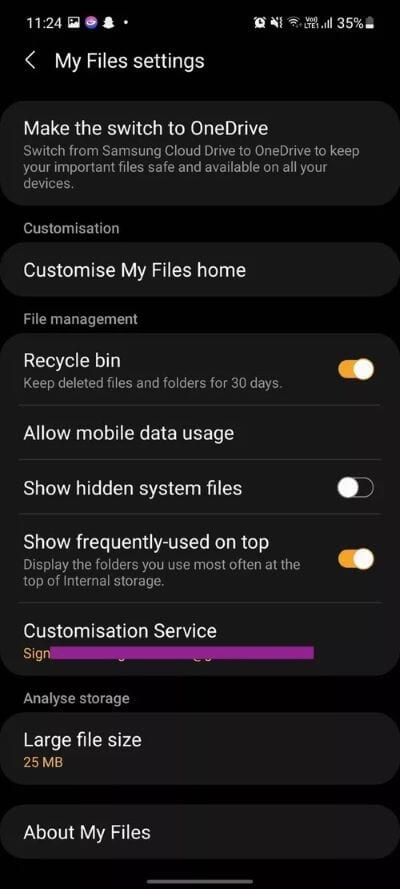
إدارة الملفات مثل المحترفين
Samsung My Files هو تطبيق قوي لإدارة الملفات. نحن نحب الطريقة التي يقدم بها التطبيق تكامل OneDrive و Google Drive و FTP في التطبيق. ما الحيلة المفضلة لديك من القائمة؟ الصوت قبالة في قسم التعليقات أدناه.
