20 نصيحة وحيلة لمتصفح الإنترنت من Samsung على نظام Android
جميع مصنعي الهواتف لديهم تطبيقاتهم الخاصة المثبتة على أجهزتهم مثل المتصفح ومشغل الموسيقى وما إلى ذلك. حتى Samsung لديها متصفح الإنترنت الخاص بها والذي يأتي مثبتًا مسبقًا على أجهزتها. في العام الماضي ، تقدمت Samsung وقدمت متصفحها ، المعروف باسم Samsung Internet على متجر Play.
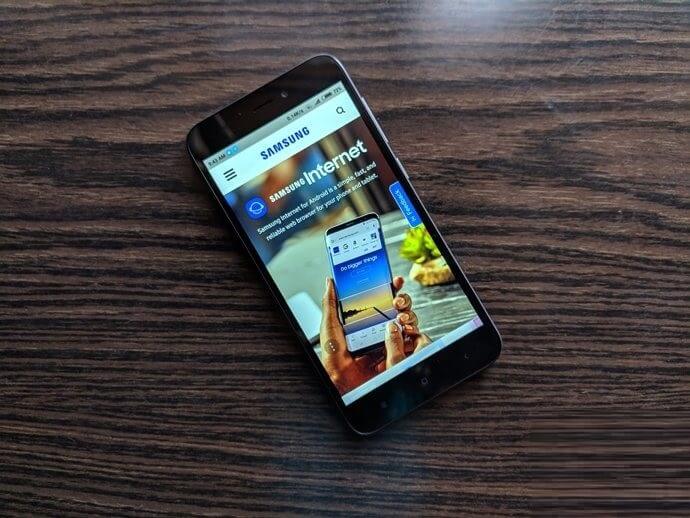
بفضل هذا ، يمكن الآن لجميع مستخدمي Android الذين لديهم Android 5.0+ تثبيت Samsung Internet Browser على هواتفهم. يعد Samsung Internet متصفحًا رائعًا ونظيفًا وسريعًا يوفر منافسة جيدة لـ Google Chrome. يمكنك الحصول على ميزات مثل الوضع الليلي ، وحاصرات الإعلانات ، والوصول إلى القياسات الحيوية وما إلى ذلك.
إذا كنت من مستخدمي متصفح الإنترنت Samsung Internet Browser ، فإليك بعض النصائح والحيل للمتصفح التي يمكنك استخدامها لتحسين تجربة التصفح لديك.
1. إضافة أو إزالة القائمة السريعة
يأتي مستعرض الإنترنت من Samsung مزودًا بميزة رائعة حقًا تُعرف باسم Quick Menu. إنه زر عائم ، على غرار رأس الدردشة على Facebook ، مما يجعل بعض الميزات الأساسية سهلة الوصول إليك.
تتضمن القائمة السريعة خيارات مثل زر المشاركة وعلامة التبويب الجديدة والوضع الليلي والقدرة على تغيير حجم نص صفحة الويب.
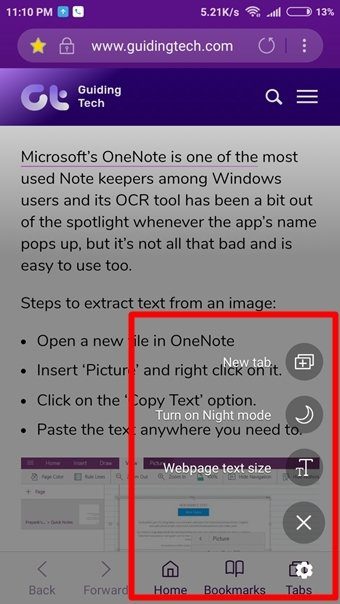
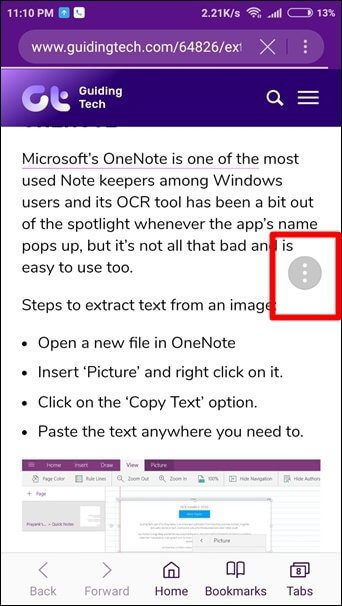
الميزة قيد التشغيل افتراضيًا ، ولكن يمكنك أيضًا إزالتها. لإزالة القائمة السريعة ، انقر على أيقونة القائمة ثلاثية النقاط في شريط العناوين واضغط على الامتدادات. ثم قم بتعطيل خيار القائمة السريعة.
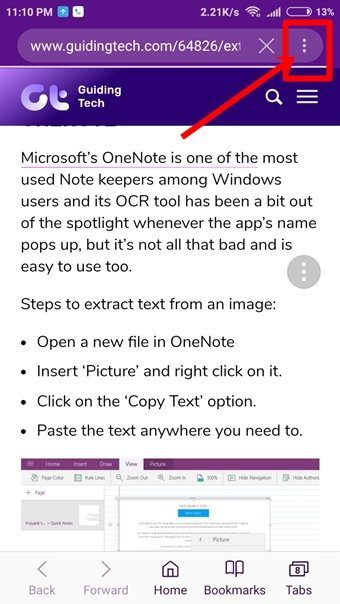
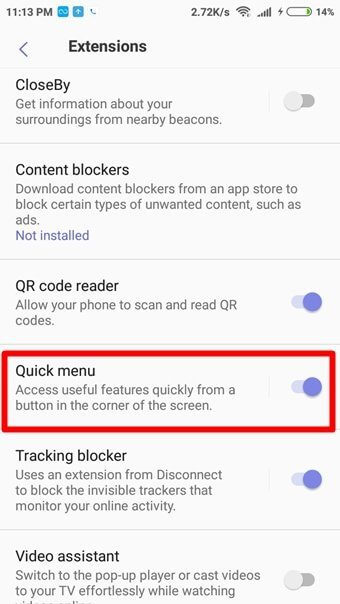
يمكنك أيضًا إزالته عن طريق الضغط على أيقونة Quick Menu وسحبها إلى أيقونة الإزالة التي تظهر في الأعلى.
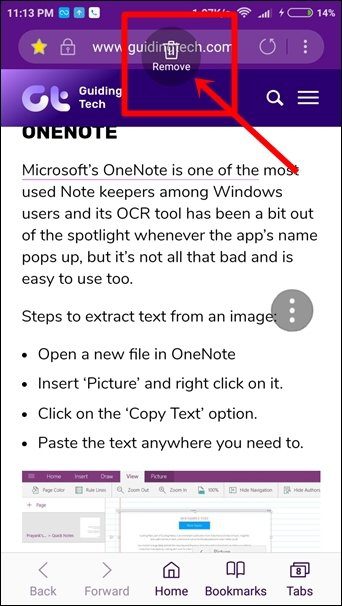
علاوة على ذلك ، إذا كنت لا تحب الموضع الحالي للقائمة السريعة ، فيمكنك دائمًا تغيير موضعها بالضغط على الرمز وسحبه.
2. قم بتغيير أزرار القائمة السريعة
إلى جانب إيقاف تشغيل Quick Menu نفسها ، يمكنك أيضًا إيقاف أو تعطيل الأزرار الأخرى الموجودة في Quick Menu. على سبيل المثال ، إذا كنت لا تريد أن يظهر خيار الوضع الليلي في القائمة السريعة ، فيمكنك إخفاؤه.
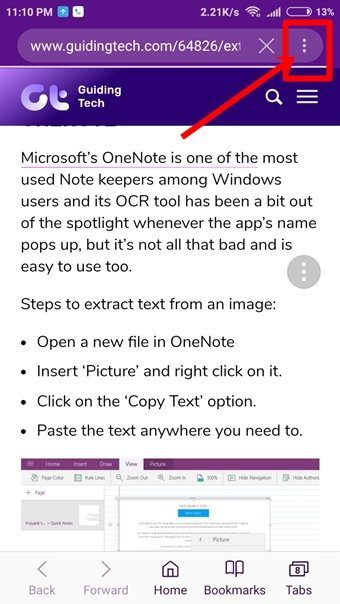
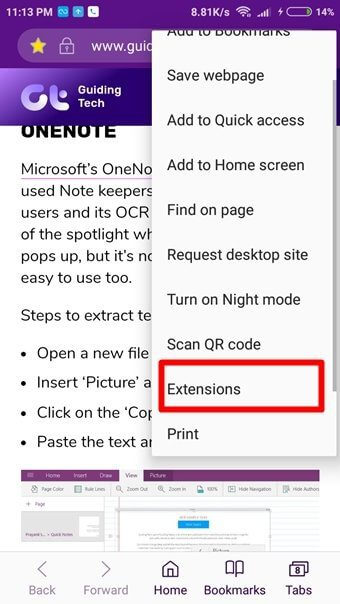
لإخفاء خيار من القائمة السريعة ، انقر فوق أيقونة القائمة ثلاثية النقاط في شريط العناوين واضغط على الامتدادات. اضغط على خيار القائمة السريعة ثم قم بإيقاف تشغيل التبديل بجانب كل خيار لإخفائه.
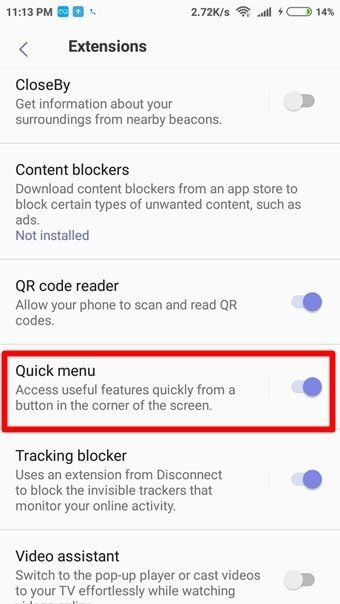
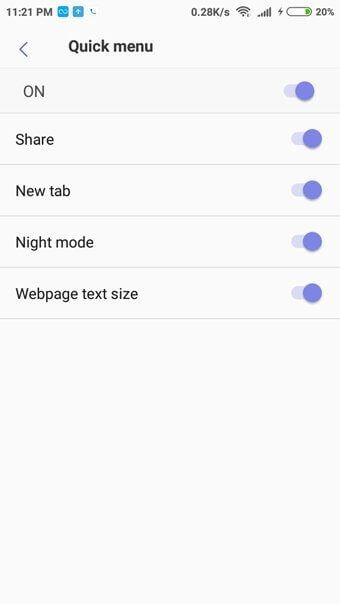
3. التمرير السريع
عندما تقوم بالتمرير لصفحة طويلة ، قد ترغب أحيانًا في الانتقال إلى أسفل الصفحة أو أعلىها بسرعة. لحسن الحظ ، يدعم مستعرض الإنترنت من Samsung التمرير السريع. لتمرير صفحة بسرعة ، اضغط مع الاستمرار على شريط التمرير واسحبه لأعلى أو لأسفل.
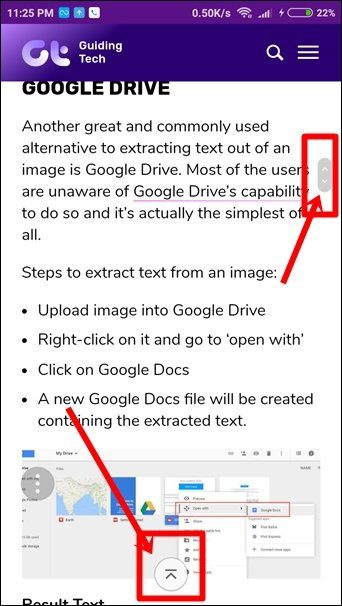
يتيح لك Samsung Internet أيضًا الانتقال سريعًا إلى الأعلى عندما تكون في منتصف الصفحة أو أسفلها. هذا ممكن بمساعدة الزر الصغير الذي ينبثق تلقائيًا في أسفل منتصف الشاشة.
4. فتح الروابط في الخلفية
تحتوي جميع متصفحات الإنترنت على خيار فتح الرابط في علامة تبويب جديدة. يفتح بشكل أساسي الرابط المحدد في علامة تبويب جديدة. في تطبيق Chrome Android ، عند النقر فوق الخيار فتح في علامة تبويب جديدة ، يفتح الرابط الجديد في المقدمة. هذا أمر مزعج حيث تم نقلك بعيدًا عن صفحتك الحالية.
يتيح مستعرض الإنترنت من Samsung للمستخدم تحديد ما إذا كان يريد فتح الرابط في المقدمة باستخدام خيار الرابط المفتوح العادي أو في الخلفية.
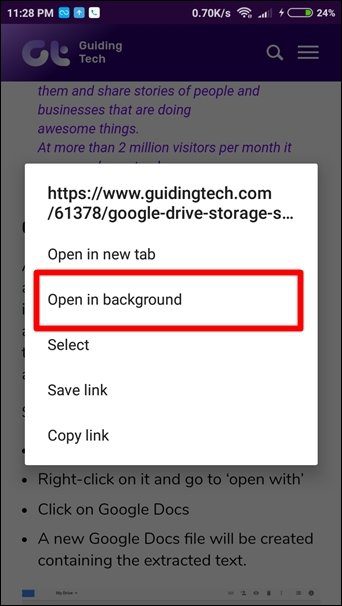
لفتح ارتباط في الخلفية ، اضغط باستمرار على الرابط وحدد خيار فتح في الخلفية من القائمة المنبثقة.
5. إنشاء علامات تبويب جديدة
الطريقة العادية لإنشاء علامة تبويب جديدة في Samsung Internet هي النقر على زر Tabs في الأسفل ثم الضغط على خيار New Tab. ومع ذلك ، هناك طريقة سهلة لإنشاء علامات تبويب أيضًا. كل ما عليك فعله هو الضغط مع الاستمرار على زر Tabs في الركن الأيمن السفلي من المتصفح. سيؤدي هذا إلى إنشاء علامة تبويب جديدة على الفور.
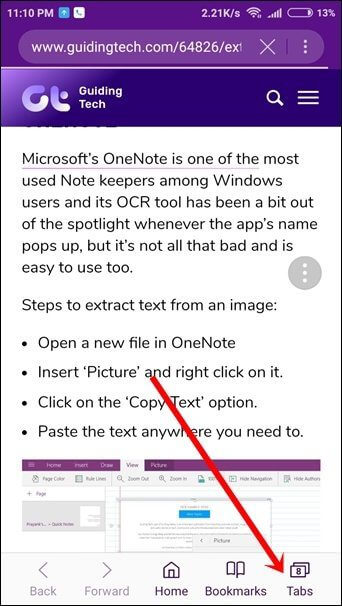
6. التبديل بين علامات التبويب
على غرار Google Chrome حيث تقوم بالتمرير عبر لوحة URL لتبديل علامات التبويب ، يدعم Samsung Internet أيضًا نفس الشيء. يمكنك التبديل بين علامات التبويب عن طريق التمرير السريع على الشريط العلوي.
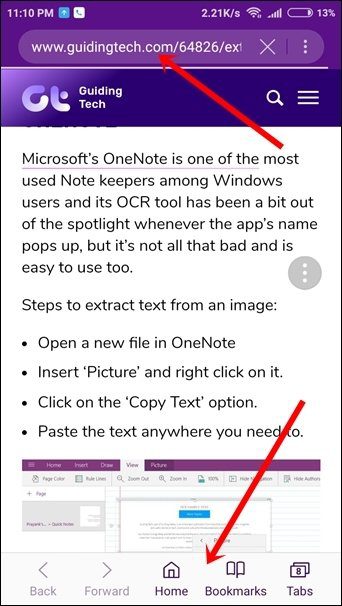
ومن المثير للاهتمام أن نفس الوظيفة موجودة أيضًا في الشريط السفلي. لذلك ، يمكنك تغيير علامات التبويب عن طريق التمرير إما على الشريط العلوي أو السفلي من Samsung Internet.
7. قم بإضافة صفحات الويب بسرعة إلى الإشارات المرجعية ، والشاشة الرئيسية وما إلى ذلك.
في Samsung Internet Browser ، يمكنك وضع إشارة مرجعية للصفحة الحالية بسرعة عن طريق النقر فوق زر النجمة في الجانب الأيسر العلوي من شريط العناوين.
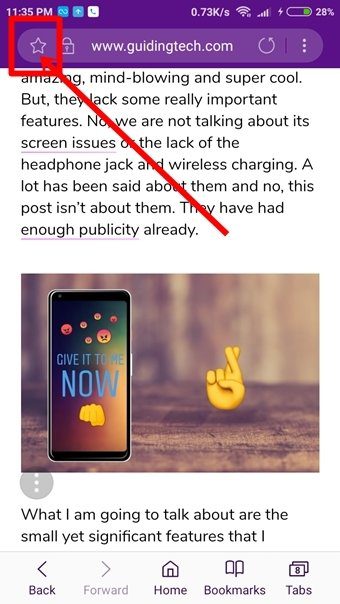
ومع ذلك ، يسهل Samsung Internet إضافة صفحة إلى مناطق أخرى مثل الوصول السريع والشاشة الرئيسية والصفحات المحفوظة. أتساءل كيف؟ حسنًا ، ما عليك سوى الضغط لفترة طويلة أو الضغط باستمرار على خيار الإشارات المرجعية في الشريط السفلي. سوف تحصل على قائمة إضافة صفحة ويب. حدد الخيار الذي تريده.
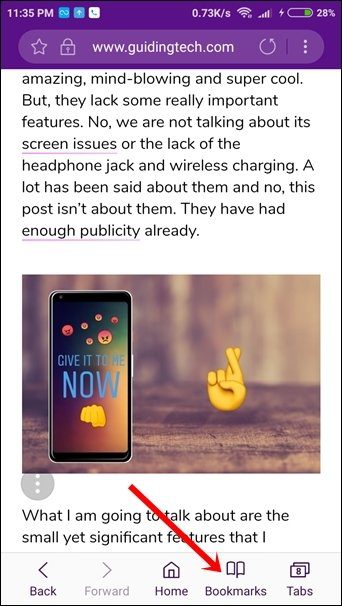
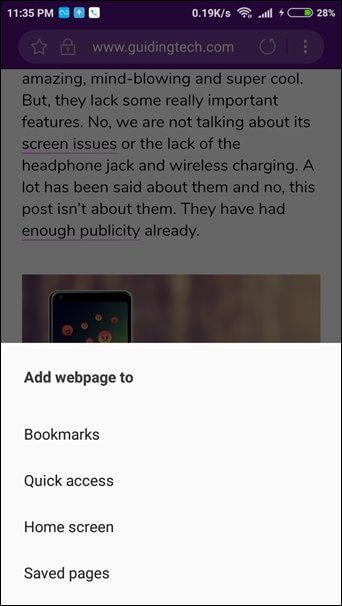
8. اختصار لعرض السجل
لعرض السجل على Samsung Internet ، يجب عليك فتح Bookmarks ثم التمرير سريعًا إلى خيار History. بدلاً من هذه العملية المكونة من خطوتين ، يمكنك أيضًا عرض المحفوظات بالضغط (الضغط لفترة طويلة) على زر الرجوع الموجود في الشريط السفلي.
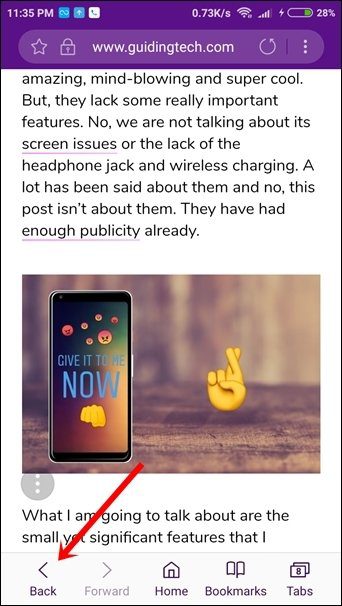
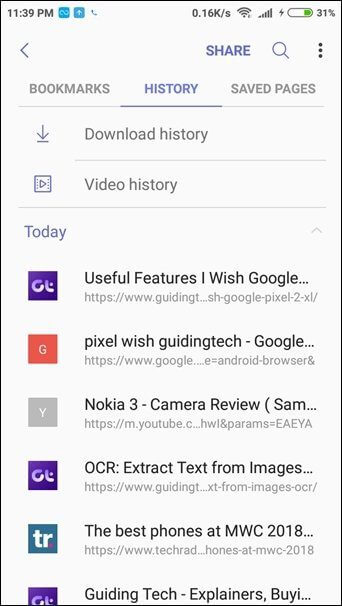
9. شارك العلامات والتاريخ
سواء كنت ترغب في مشاركة إشارة مرجعية أو صفحات الويب في التاريخ ، يمكنك القيام بذلك في متصفح الإنترنت من Samsung. ومن المثير للاهتمام ، أنه يمكنك مشاركة روابط فردية أو متعددة.
لمشاركة إشارة مرجعية ، انقر فوق خيار الإشارات المرجعية في الشريط السفلي واضغط على زر المشاركة في الأعلى. سوف تحصل على خيار تحديد العناصر. بمجرد الانتهاء من التحديد ، انقر فوق الزر “مشاركة” في الزاوية العلوية اليمنى وحدد التطبيق الذي تريد مشاركته فيه.
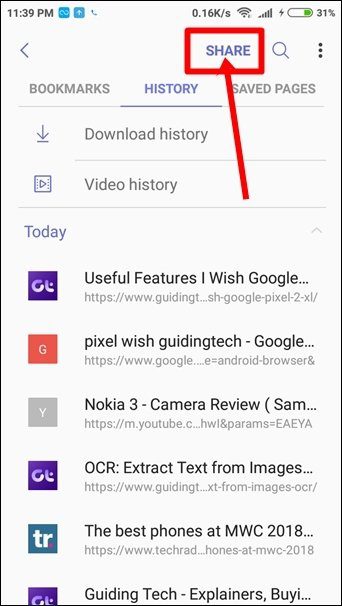
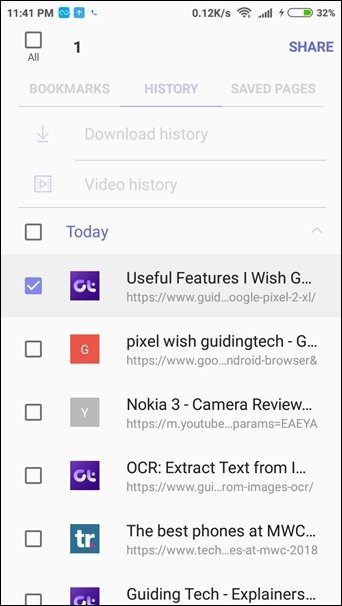
وبالمثل ، يمكنك أيضًا مشاركة مواقع الويب الموجودة في سجلك. افتح علامة التبويب “المحفوظات” واضغط على الزر “مشاركة”.
10. إنشاء مجلدات إشارة مرجعية
إذا كنت تحب تنظيم إشاراتك المرجعية ، يتيح لك Samsung Internet إنشاء مجلدات للإشارات المرجعية. لإنشاء مجلدات إشارات مرجعية ، افتح شاشة Bookmark واضغط على أيقونة ثلاثية النقاط في الزاوية اليمنى العليا. تأكد من أنك في شاشة الإشارات المرجعية وليس في المحفوظات أو الصفحات المحفوظة. من القائمة ، حدد إنشاء مجلد.
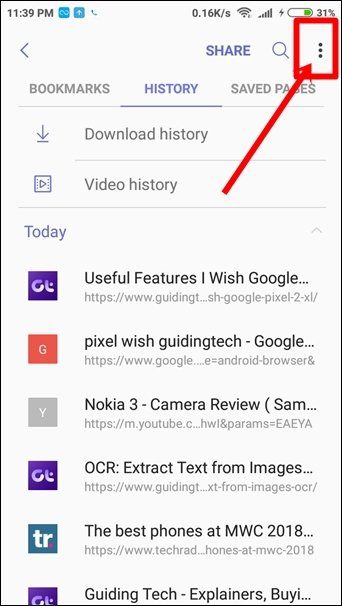
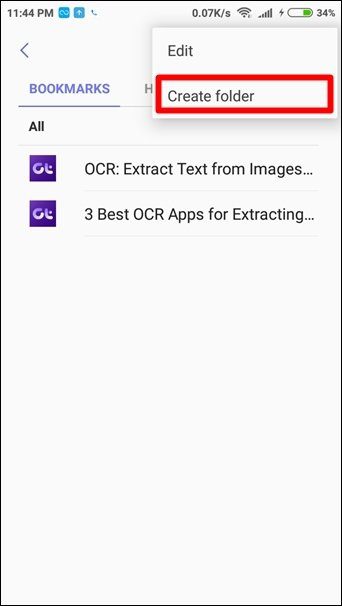
11. عرض تاريخ الفيديو بشكل منفصل
قام Samsung Internet بتبسيط سجل المتصفح. يفصل بين مقاطع الفيديو التي شاهدتها على متصفحك ويتيح لك عرض سجل الفيديو بشكل منفصل.
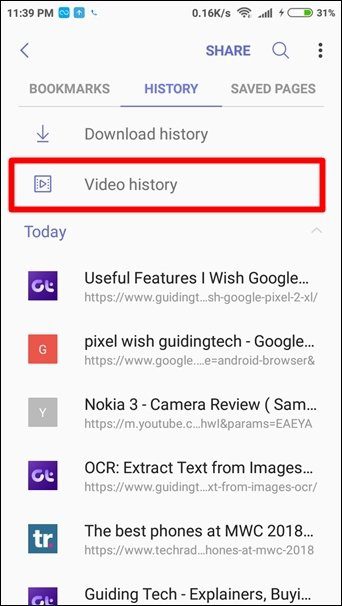
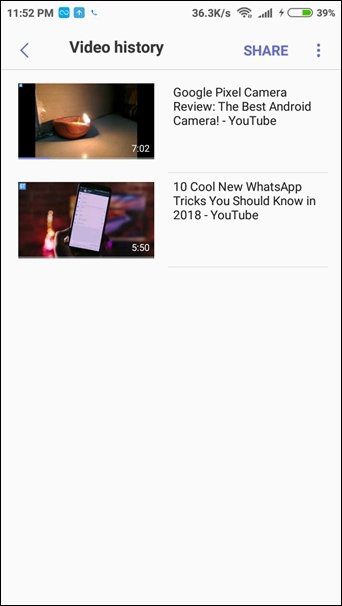
لعرض سجل الفيديو الخاص بك ، انتقل إلى “السجل” بالنقر فوق “الإشارات المرجعية” في الشريط السفلي. ضمن علامة التبويب “المحفوظات” ، ستجد خيارين في الأعلى – سجل التنزيل وسجل الفيديو. اضغط على محفوظات الفيديو للتحقق من مقاطع الفيديو التي شاهدتها في الماضي.
12. الوضع الليلي وطريقة القراءة
تعرف Samsung ما يريده مستخدموها. يحتوي متصفح الإنترنت من Samsung على وضع ليلي يمكن تنشيطه عبر القائمة السريعة. إذا قمت بتعطيل القائمة السريعة ، فيمكنك أيضًا الوصول إليها من خلال النقر على أيقونة ثلاثية النقاط في الشريط العلوي. من القائمة ، حدد تشغيل الوضع الليلي.
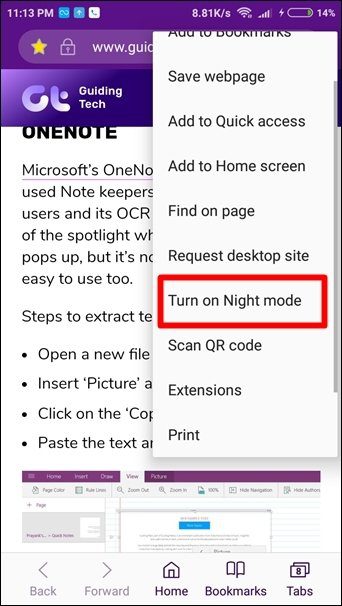
بالإضافة إلى الوضع الليلي ، يدعم Samsung Internet أيضًا وضع القراءة. باستخدام هذا الوضع ، يمكنك تحويل النص غير المترابط إلى فقرات خطية يمكن قراءتها.
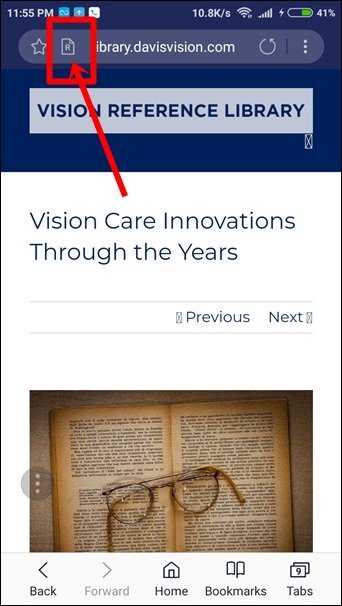
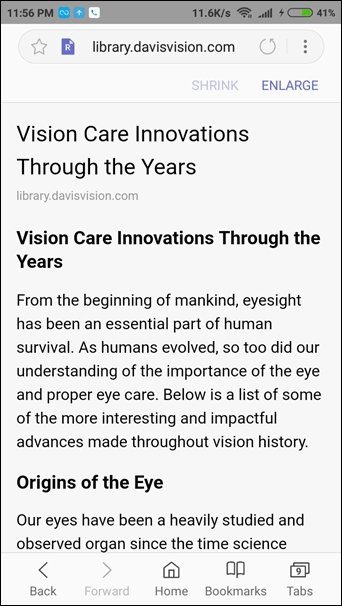
وضع القراءة متاح في بعض صفحات الويب فقط. إذا كانت الصفحة تدعم وضع القراءة ، فسترى رمزًا جديدًا بالرمز R على يسار عنوان URL.
13. الوصول السريع إلى المواقع الإلكترونية
بالإضافة إلى الإشارات المرجعية ، يدعم Samsung Internet أيضًا الوصول السريع. هذه هي اختصارات مواقع الويب التي تظهر على الشاشة الرئيسية وأسفل شريط العناوين عند النقر فوق شريط العناوين.
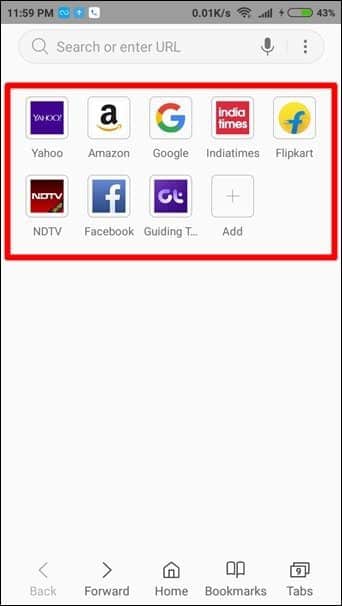
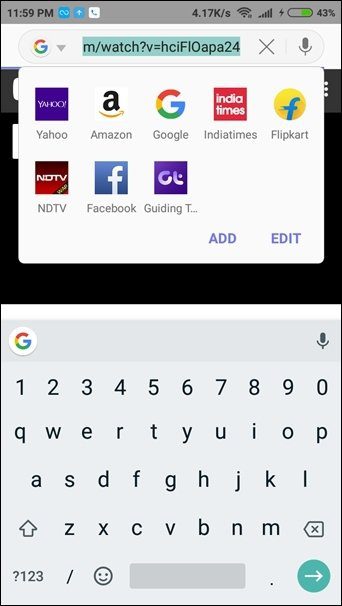
لإضافة أي صفحة إلى الوصول السريع ، إما أن تحتفظ بخيار الإشارات المرجعية في الشريط السفلي أو اضغط على أيقونة ثلاثية النقاط في شريط العناوين وحدد خيار إضافة إلى الوصول السريع.
لتعديل مواقع الوصول السريع ، انقر فوق شريط العناوين وحدد تحرير من قائمة الوصول السريع. يمكنك الآن حذف أو إعادة تسمية الموقع.
14. تحميل مقاطع الفيديو
ومن المثير للاهتمام ، أنه يمكنك تنزيل مقاطع الفيديو بسهولة على متصفح الإنترنت Samsung. لست بحاجة إلى تثبيت أي إضافة أو تطبيق للقيام بذلك.
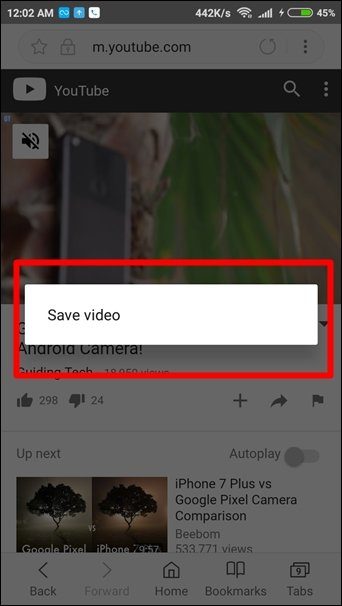
كل ما عليك فعله هو الاحتفاظ بالفيديو أثناء تشغيله في متصفح الإنترنت من Samsung للحصول على خيار حفظ الفيديو. اضغط عليه وسيبدأ تنزيل الفيديو الخاص بك. نعم يا صديقي العزيز ، يمكنك حتى تنزيل مقاطع فيديو YouTube بهذه الطريقة.
15. تغيير موقع التنزيل
يمكنك حفظ التنزيلات إما في وحدة التخزين الداخلية أو وحدة التخزين الخارجية. لتغيير موقع المحتوى الذي تم تنزيله ، انقر فوق أيقونة ثلاثية النقاط في شريط العناوين وحدد الإعدادات من القائمة. قم بالتمرير لأسفل وانقر فوق خيارات متقدمة. ثم انقر فوق حفظ المحتوى في وحدد الموقع الذي تريده.
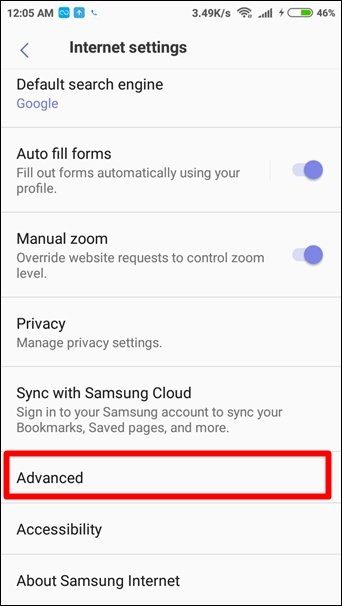
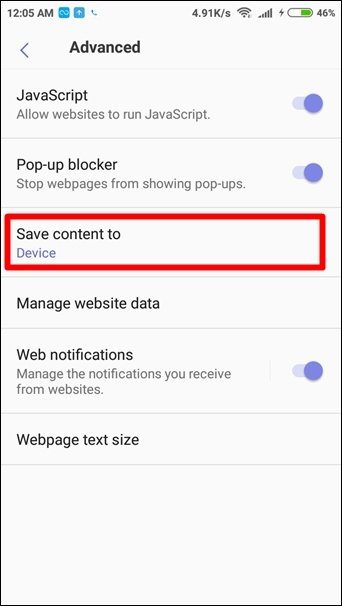
16. تغيير محرك البحث الافتراضي
إذا لم يكن بحث Google هو الشيء الذي تفضله ، فيمكنك التبديل إلى محركات بحث أخرى مثل Yahoo أو Bing أو DuckDuckGo. لتغيير محرك البحث الافتراضي على Samsung Internet ، انقر فوق أيقونة ثلاثية النقاط في الشريط العلوي واضغط على الإعدادات. ثم انقر فوق محرك البحث الافتراضي وحدد محرك البحث المفضل لديك.
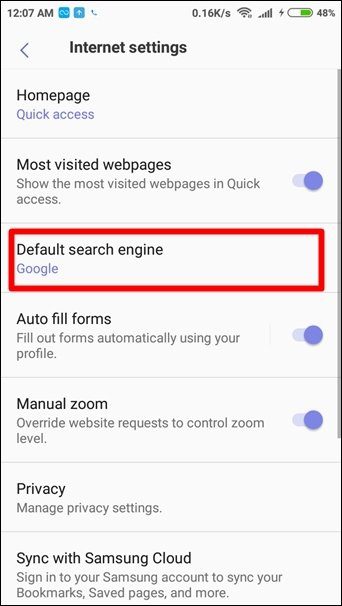
يمكنك أيضًا تغيير محرك البحث مباشرة من شريط العناوين. للقيام بذلك ، انقر فوق شريط العناوين واضغط على الشعار أعلى اليسار. اختر محرك البحث الخاص بك من القائمة المنسدلة.
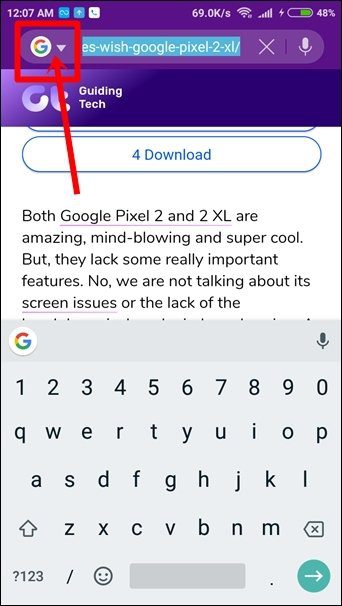
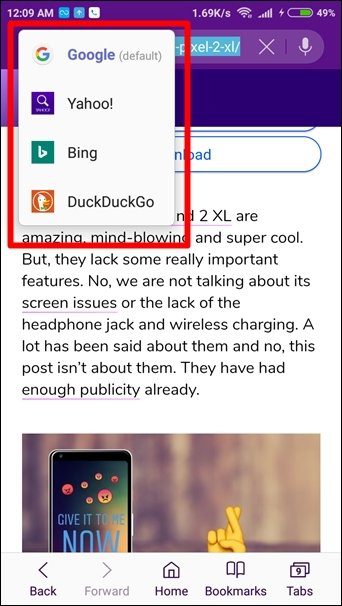
17. مسح رمز الاستجابة السريعة
يأتي Samsung Internet مع ماسح ضوئي مدمج لرمز الاستجابة السريعة. ومع ذلك ، سيتعين عليك تمكين الامتداد أولاً لتنشيطه.
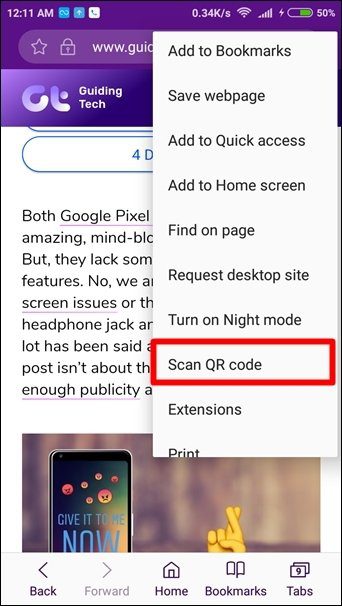
لتنشيط رمز الاستجابة السريعة ، انتقل إلى الامتدادات الموجودة أسفل أيقونة ثلاثية النقاط. ضمن الامتدادات ، قم بتمكين قارئ رمز الاستجابة السريعة. بمجرد القيام بذلك ، سيكون خيار مسح رمز الاستجابة السريعة مرئيًا في القائمة ثلاثية النقاط.
18. تمكين الوضع السري
الوضع السري الذي تقدمه Samsung Internet هو وضع التصفح المتخفي من Google على المنشطات. يحتوي على إشارات مرجعية وصفحات محفوظة خاصة به ، وهي مستقلة تمامًا عن الوضع العادي.
لتمكين الوضع السري ، اضغط على زر علامات التبويب في الشريط السفلي. ثم اضغط على خيار تشغيل الوضع السري في الزاوية اليسرى السفلية. لإيقاف تشغيله ، كرر الخطوات.
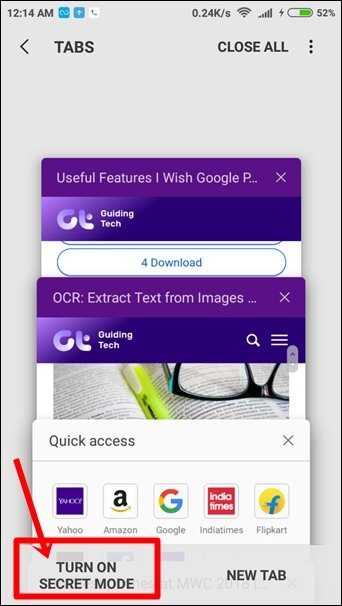
إذا كنت ترغب في ذلك ، يمكنك تأمين الوضع السري الخاص بك باستخدام رمز PIN. للقيام بذلك ، انقر فوق أيقونة ثلاثية النقاط في الزاوية العلوية اليمنى من شاشة علامات التبويب. حدد أمان الوضع السري من القائمة وقم بتعيين كلمة المرور على الشاشة التالية.
19. مزامنة الإشارات المرجعية مع Chrome
لمزامنة الإشارة المرجعية لمتصفح Samsung Internet مع Google Chrome ، تحتاج إلى تثبيت ملحق Samsung Internet من Chrome Web Store على جهاز الكمبيوتر الخاص بك. بمجرد القيام بذلك ، قم بتسجيل الدخول إلى حساب Samsung الخاص بك للوصول إلى إشاراتك المرجعية.
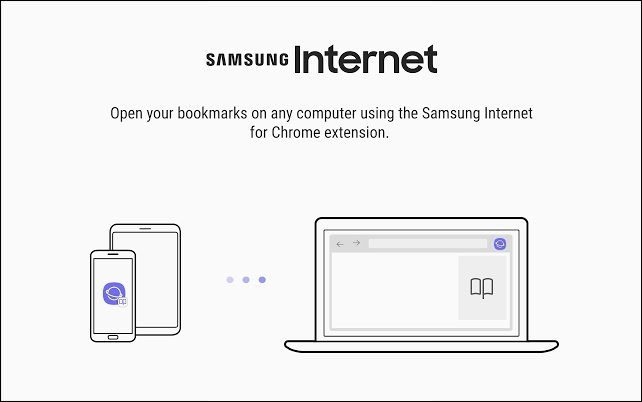
20. مرر سريعًا للتحديث
يدعم Samsung Internet أيضًا التمرير السريع للتحديث. لغير المدركين ، عليك سحب أو التمرير لأسفل على الصفحة لإعادة تحميلها. تتوفر هذه الميزة في التطبيقات الشائعة الأخرى أيضًا ، مثل Facebook و Instagram و Twitter وما إلى ذلك.
هذا هو التفاف …
الآن بعد أن تعرفت على هذه النصائح والحيل الخاصة بمتصفح الإنترنت من Samsung ، فقد حان الوقت لاستخدامها. اسمحوا لنا أن نعرف نصيحتك المفضلة في التعليقات أدناه.
