أفضل 6 طرق لإخراج محرك أقراص USB بأمان على Windows 11
من الممارسات الجيدة إخراج محرك أقراص USB بأمان قبل فصله من جهاز الكمبيوتر الذي يعمل بنظام Windows 11. بهذه الطريقة ، يمكنك التأكد من عدم حدوث عمليات كتابة ذاكرة التخزين المؤقت في الخلفية وتقليل مخاطر فقدان البيانات.

سيُظهر هذا المنشور طرقًا مختلفة لإخراج محرك أقراص USB بأمان على نظام التشغيل Windows 11 ، بدءًا من الأسهل إلى الأكثر تعقيدًا. أيضًا ، استمر حتى النهاية إذا كنت مهتمًا بمكافأة.
1. أخرج محرك أقراص USB من درج النظام
أسرع طريقة لإخراج محرك أقراص USB على نظام التشغيل Windows 11 هي عبر علبة النظام ، القسم السفلي الأيمن في شريط المهام. يمكنك استخدام الطريقة التالية إذا كنت في عجلة من أمرك.
الخطوة 1: انقر فوق الزر إظهار الرموز المخفية (السهم لأعلى) على شريط المهام.
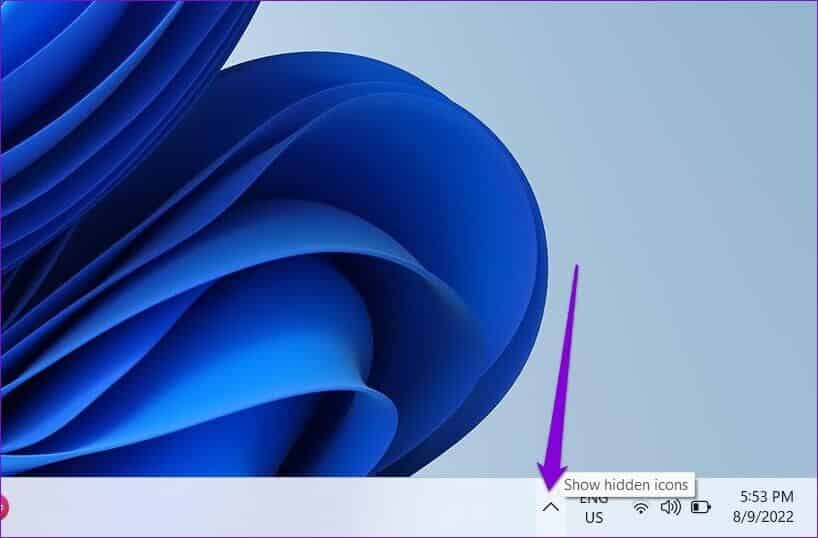
الخطوة 2: حدد موقع رمز USB في علبة النظام. انقر بزر الماوس الأيمن فوقه وحدد الخيار “إخراج [اسم محرك الأقراص]”.
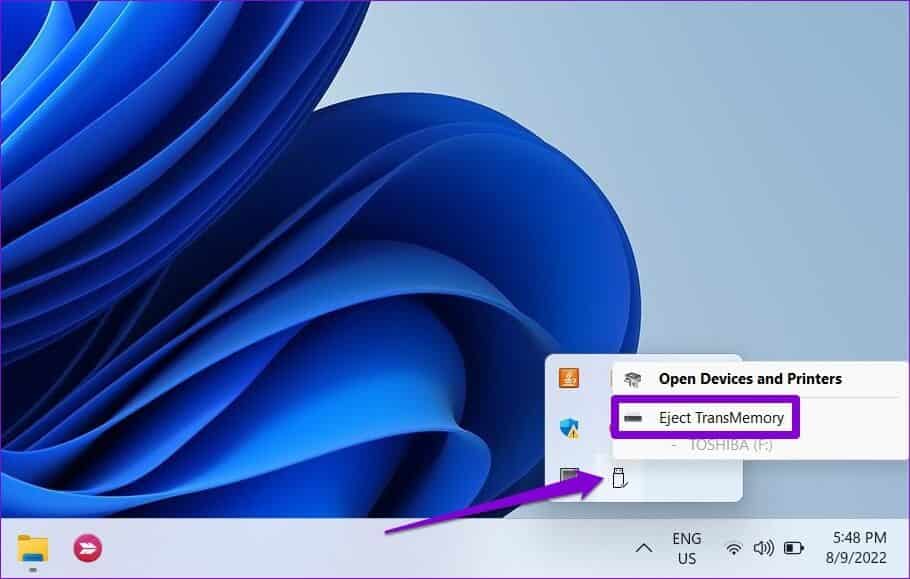
سيظهر إشعار يفيد بأنه من الآمن إزالة الجهاز. بعد ذلك ، يمكنك فصل محرك أقراص USB عن جهاز الكمبيوتر الخاص بك.
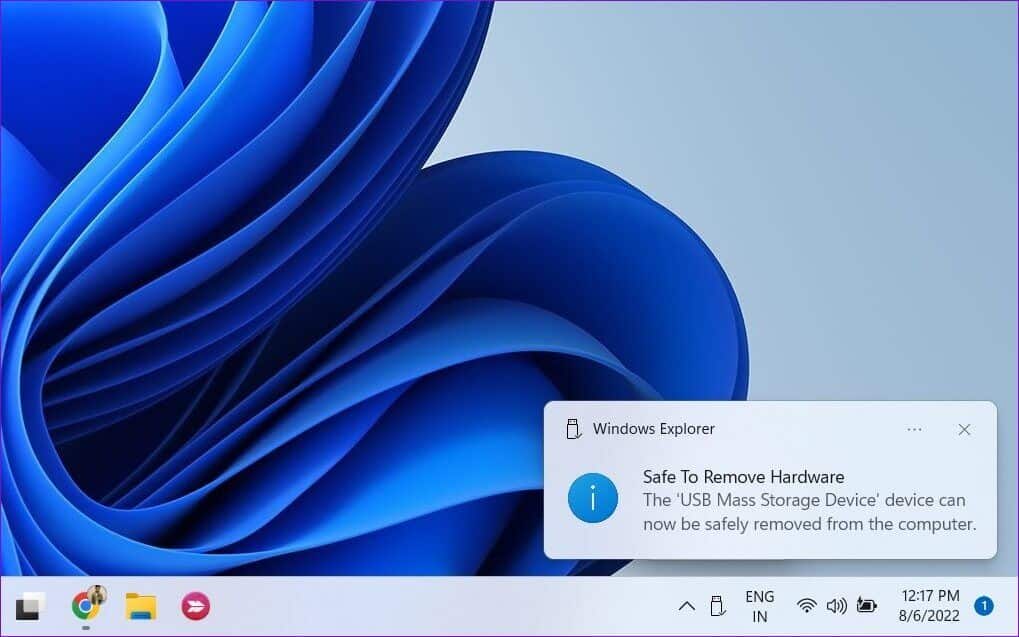
2. إخراج محرك أقراص USB من مستكشف الملفات
يعرض Windows 11 File Explorer جميع محركات أقراص USB المتصلة بنظامك في قسم الأجهزة ومحركات الأقراص. يمكنك أيضًا إخراج محرك أقراص USB من هناك إذا أردت.
الخطوة 1: انقر بزر الماوس الأيمن على أيقونة ابدأ وحدد File Explorer من القائمة.
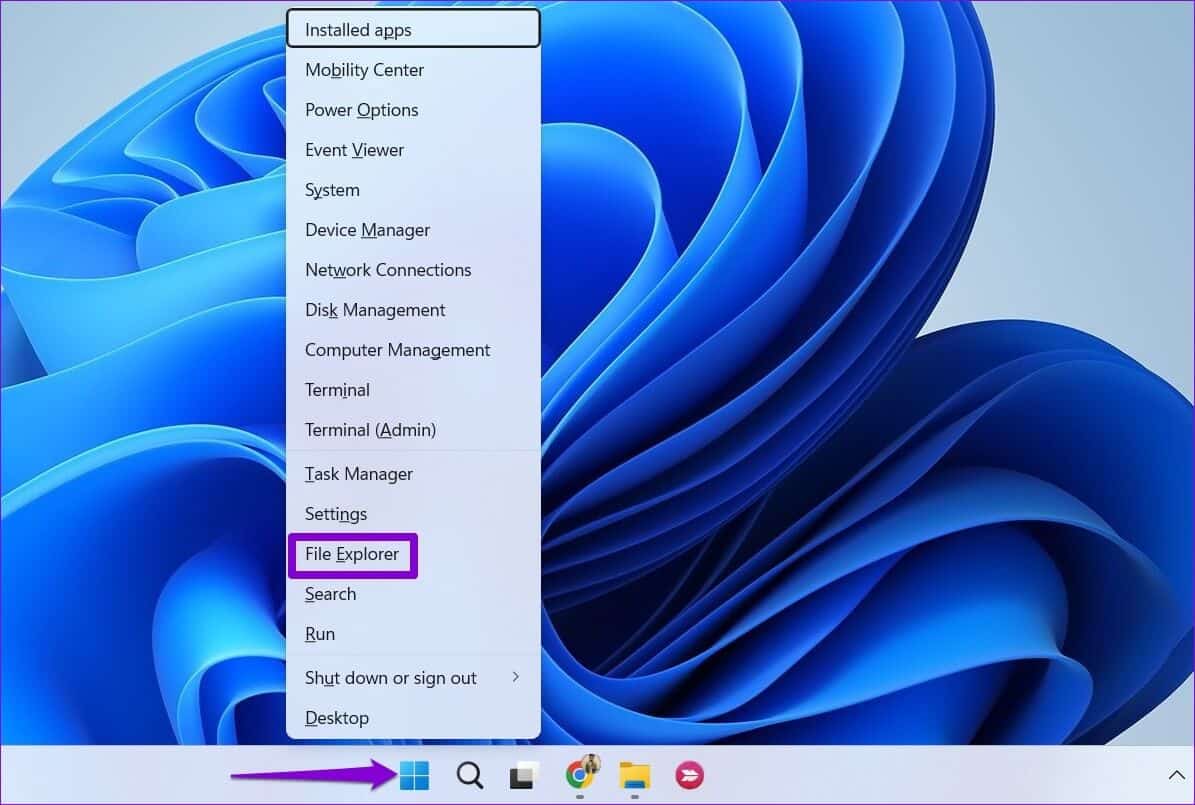
الخطوة 2: استخدم الجزء الأيمن للانتقال إلى هذا الكمبيوتر وتحديد موقع محرك الأقراص الذي تريد إزالته ضمن الأجهزة ومحركات الأقراص. ثم ، انقر بزر الماوس الأيمن على محرك الأقراص الخاص بك وحدد إخراج.
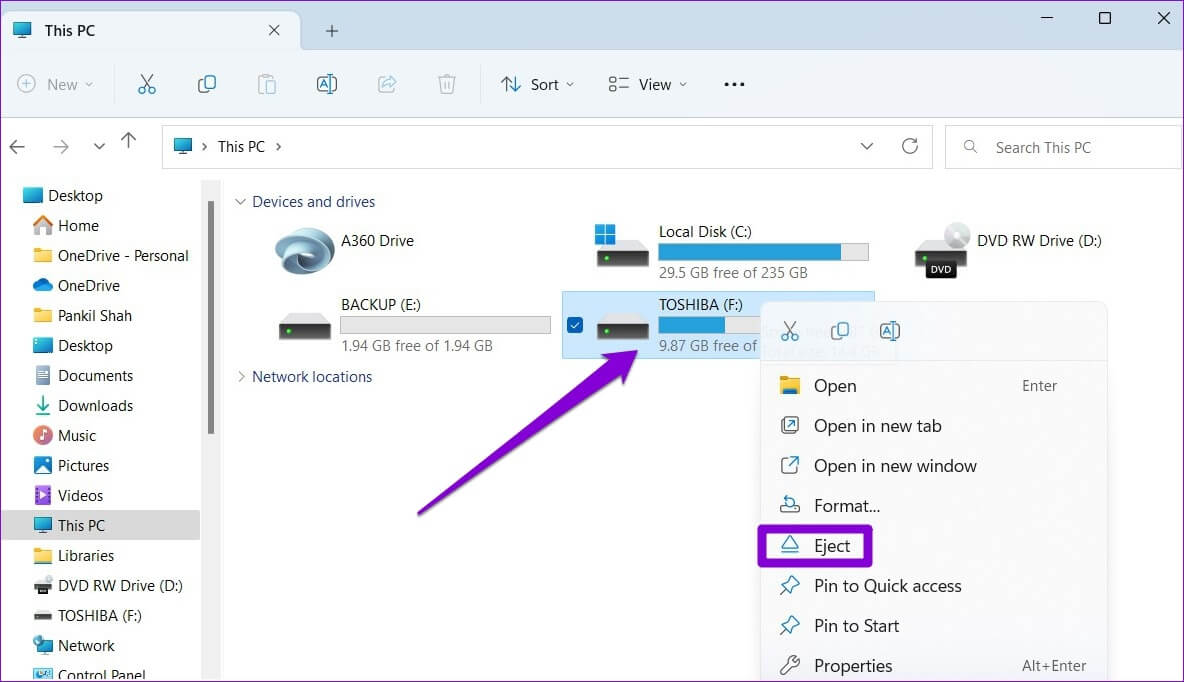
بعد ظهور إشعار “لإزالة الأجهزة بشكل آمن” ، افصل محرك USB.
3. إخراج محرك أقراص USB باستخدام تطبيق الإعدادات
يمكنك عرض وإدارة جميع الأجهزة المتصلة بنظامك من خلال زيارة قسم الأجهزة في تطبيق الإعدادات. كما يسمح لك بإخراج محرك أقراص USB من جهاز الكمبيوتر الخاص بك بأمان.
الخطوة 1: افتح قائمة ابدأ وانقر فوق رمز الترس لتشغيل تطبيق الإعدادات.
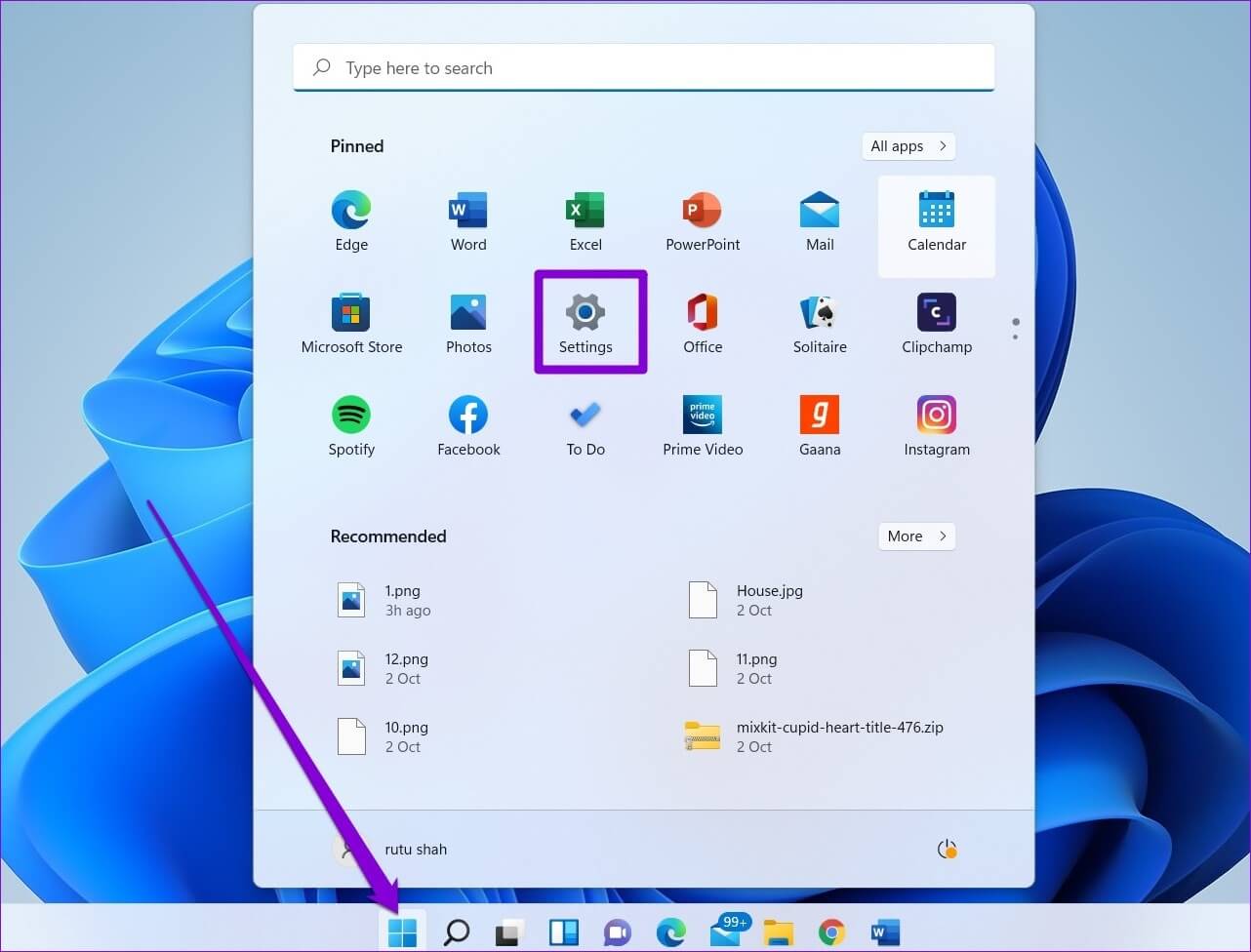
الخطوة 2: في علامة التبويب Bluetooth والأجهزة ، انقر فوق الأجهزة.
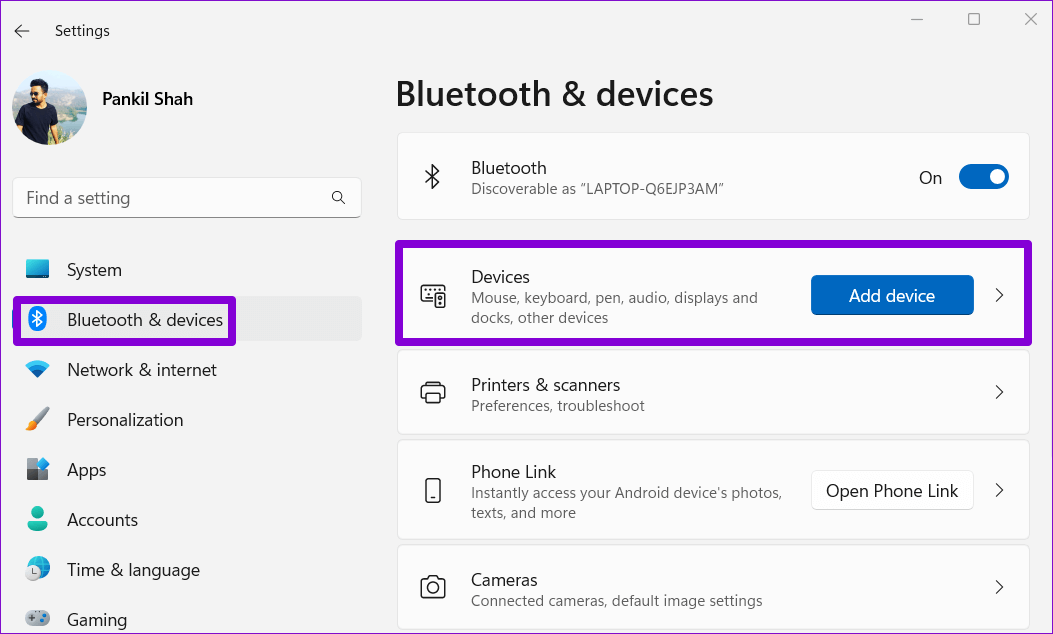
الخطوة 3: حدد موقع محرك أقراص USB في القائمة. انقر فوق أيقونة القائمة ثلاثية النقاط المجاورة لها وحدد إزالة الجهاز.
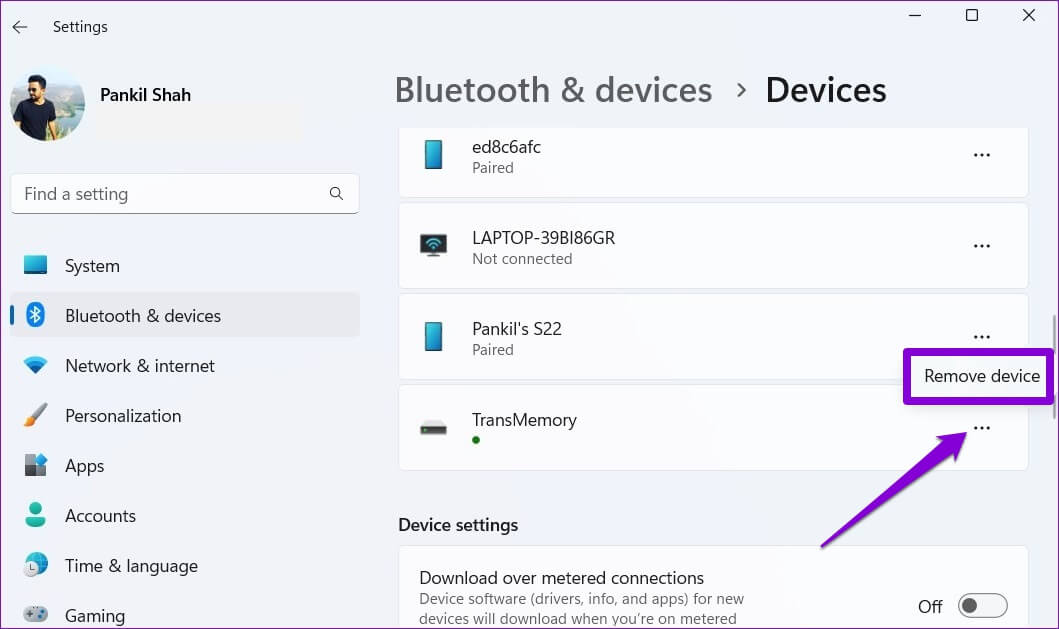
الخطوة 4: حدد نعم للتأكيد.
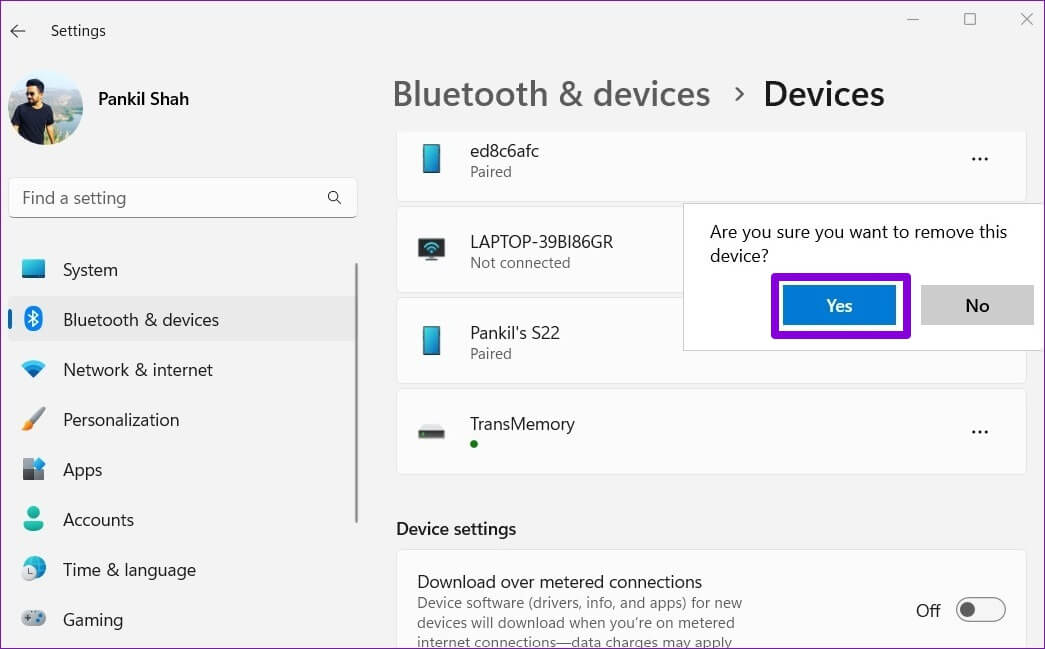
بمجرد إكمال الخطوات المذكورة أعلاه ، يجب أن يختفي محرك الأقراص الخاص بك من القائمة. بعد ذلك ، يمكنك فصله عن جهاز الكمبيوتر الخاص بك.
4. إخراج محرك أقراص USB باستخدام إدارة الأقراص
في نظام التشغيل Windows 11 ، يمكنك استخدام أداة إدارة الأقراص لإدارة الأقسام وتهيئة محركات الأقراص وتعيين أحرف محركات الأقراص والمزيد. إلى جانب ذلك ، يتيح لك أيضًا إخراج محرك أقراص USB من جهاز الكمبيوتر الخاص بك بأمان.
الخطوة 1: اضغط على مفتاح Windows + R لفتح مربع الحوار Run. اكتب diskmgmt.msc في الحقل Open واضغط على Enter.
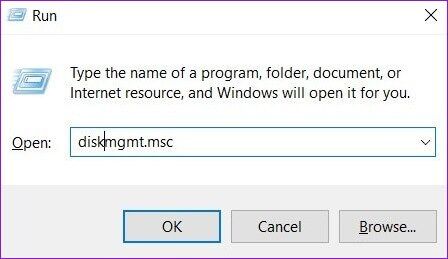
الخطوة 2: سترى جميع محركات الأقراص الخاصة بك في النصف السفلي من النافذة. انقر بزر الماوس الأيمن على محرك الأقراص الذي تريد إزالته وحدد إخراج.
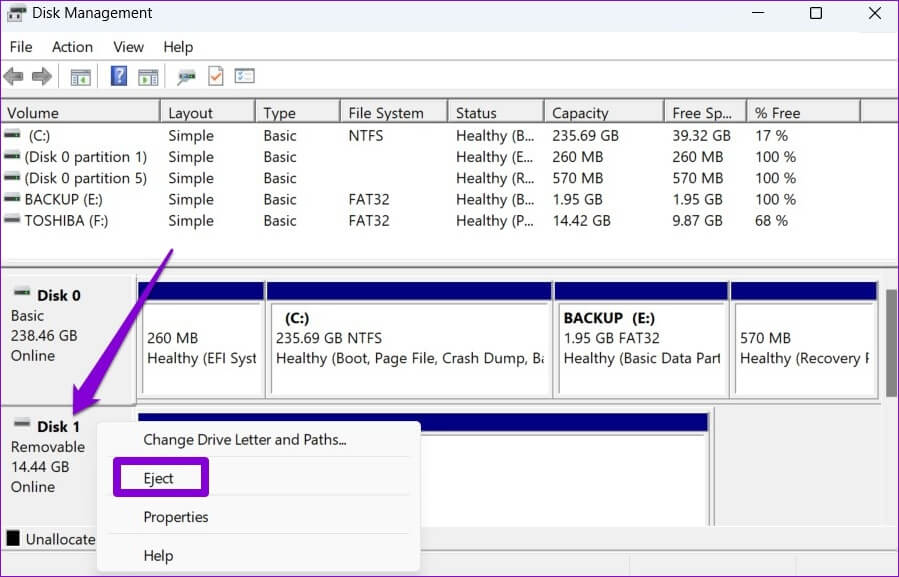
5. إخراج محرك أقراص USB باستخدام WINDOWS POWERSHELL
Windows PowerShell هو برنامج يسمح لك بالتفاعل مع نظام التشغيل عبر واجهة سطر الأوامر. إنه مخصص للمستخدمين المتمرسين لأتمتة المهام في Windows ، ويمكنك استخدامه لإخراج محرك أقراص USB بأمان. إليك الطريقة.
الخطوة 1: افتح قائمة بحث Windows ، واكتب Windows PowerShell ، وانقر فوق تشغيل كمسؤول.
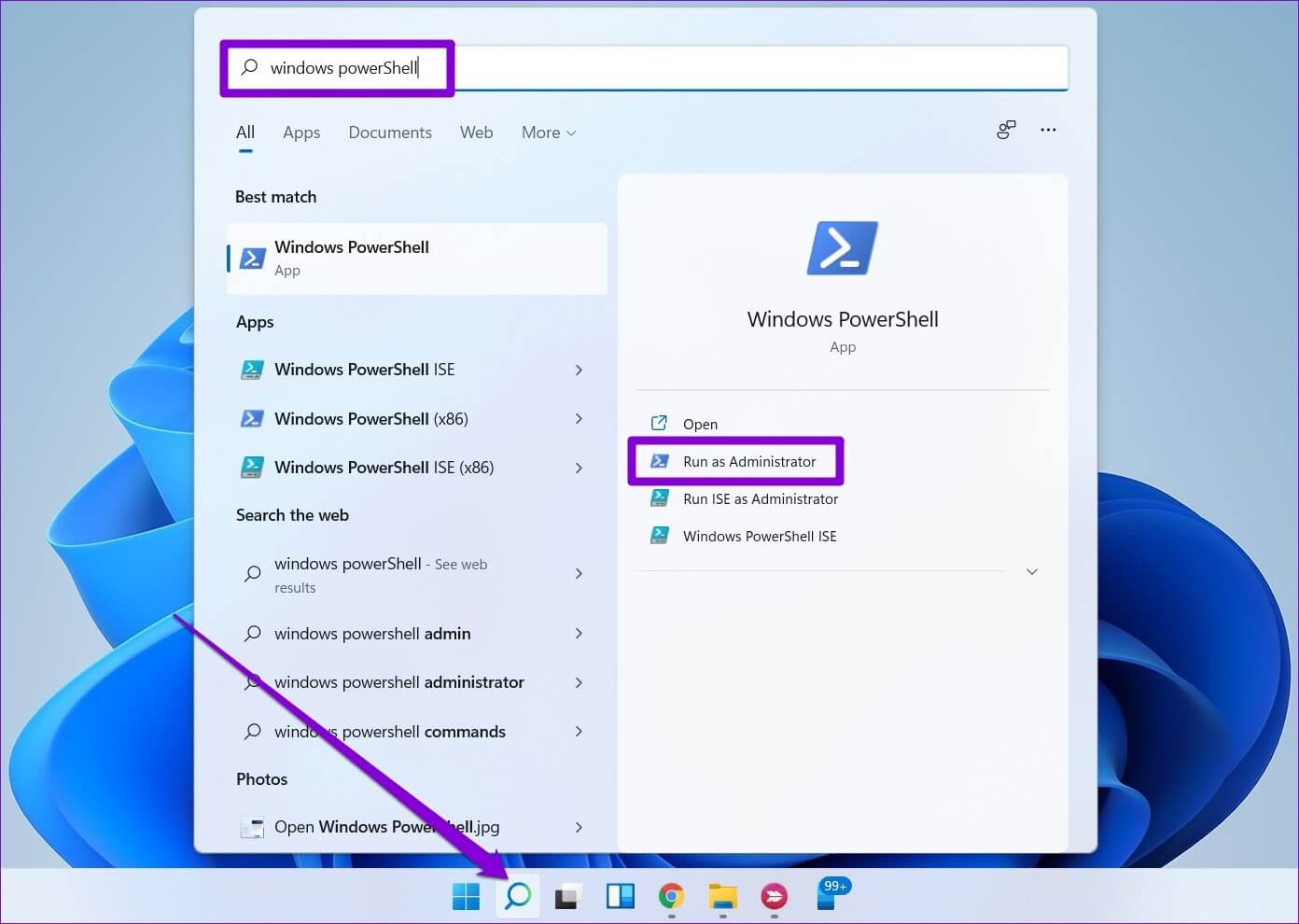
الخطوة 2: قم بتشغيل الأوامر التالية لعرض قائمة محركات الأقراص المتصلة بجهاز الكمبيوتر الخاص بك:
diskpart list volume
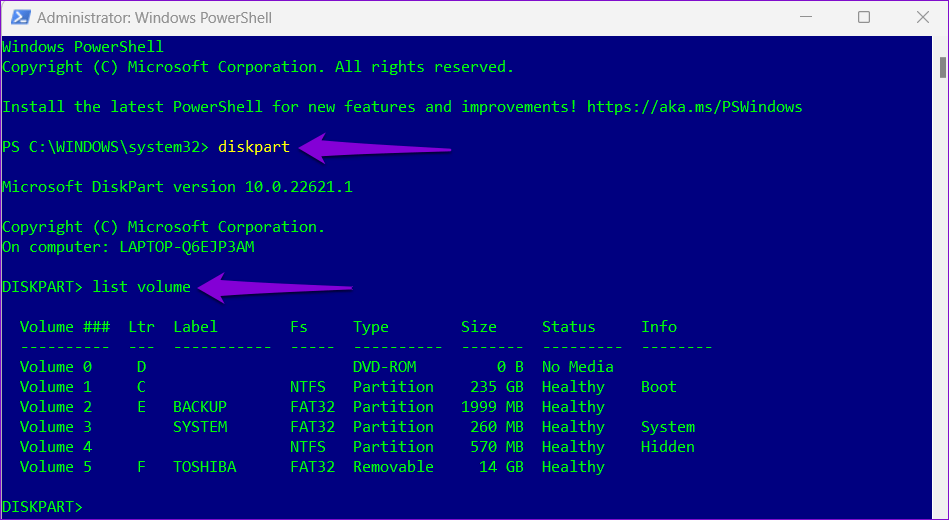
قم بتدوين رقم محرك الأقراص الخاص بك من العمود الأول.
الخطوة 3: أدخل الأمر التالي لتحديد محرك أقراص USB الخاص بك:
select volume N
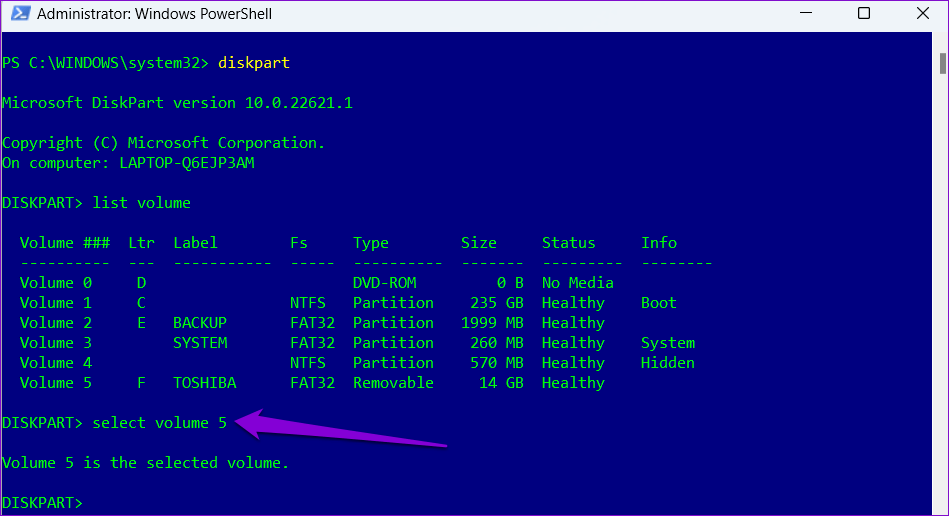
استبدل N في الأمر أعلاه برقم وحدة التخزين المذكور في الخطوة السابقة.
الخطوة 4: اكتب الأمر التالي في النافذة واضغط على Enter لإخراج محرك أقراص USB:
remove all dismount
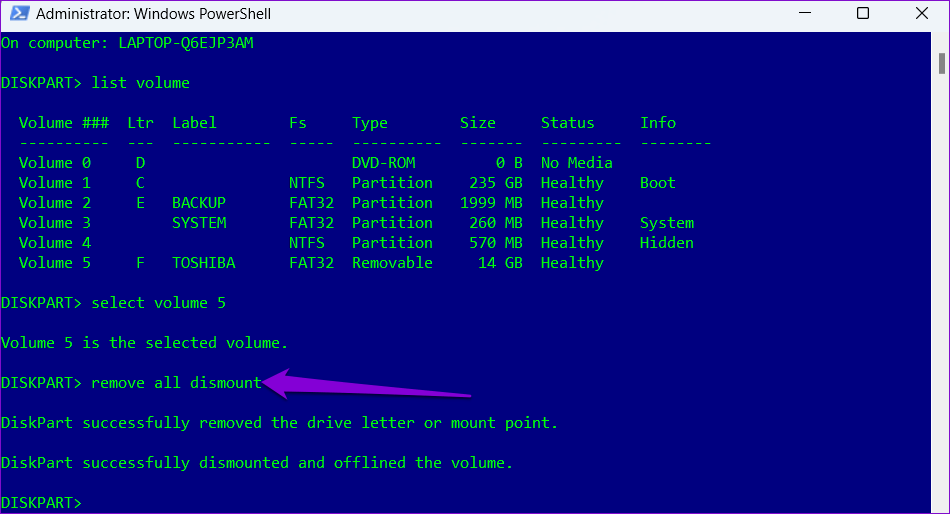
6. استخدم أداة إزالة الأجهزة بأمان
بصرف النظر عن الطرق المذكورة أعلاه ، يتضمن Windows 11 أداة مخصصة لإخراج الأجهزة بأمان من جهاز الكمبيوتر الخاص بك. إليك كيفية الوصول إليه.
الخطوة 1: اضغط على مفتاح Windows + R لفتح مربع الحوار Run. اكتب الأمر التالي في الحقل فتح واضغط على Enter.
RunDll32.exe shell32.dll,Control_RunDLL hotplug.dll
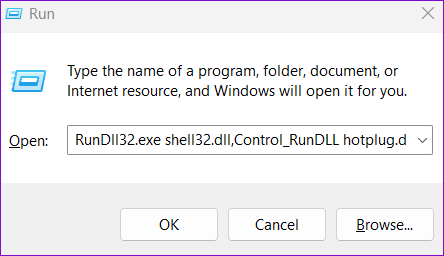
الخطوة 2: حدد محرك أقراص USB الذي تريد فصله وانقر فوق الزر “إيقاف“.
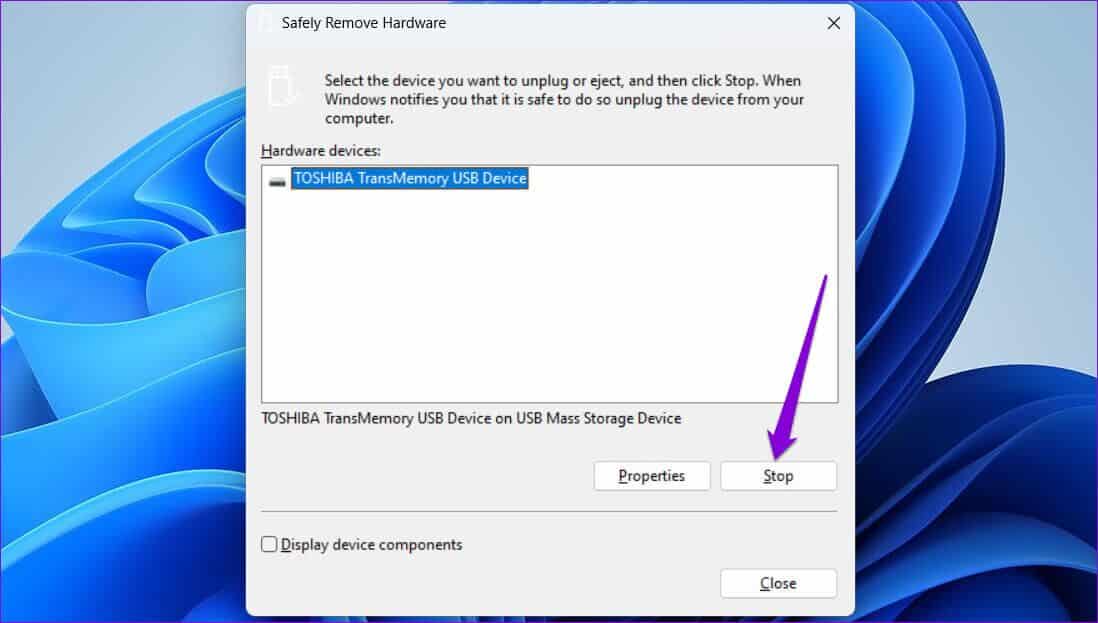
الخطوة 3: اضغط على موافق للتأكيد.
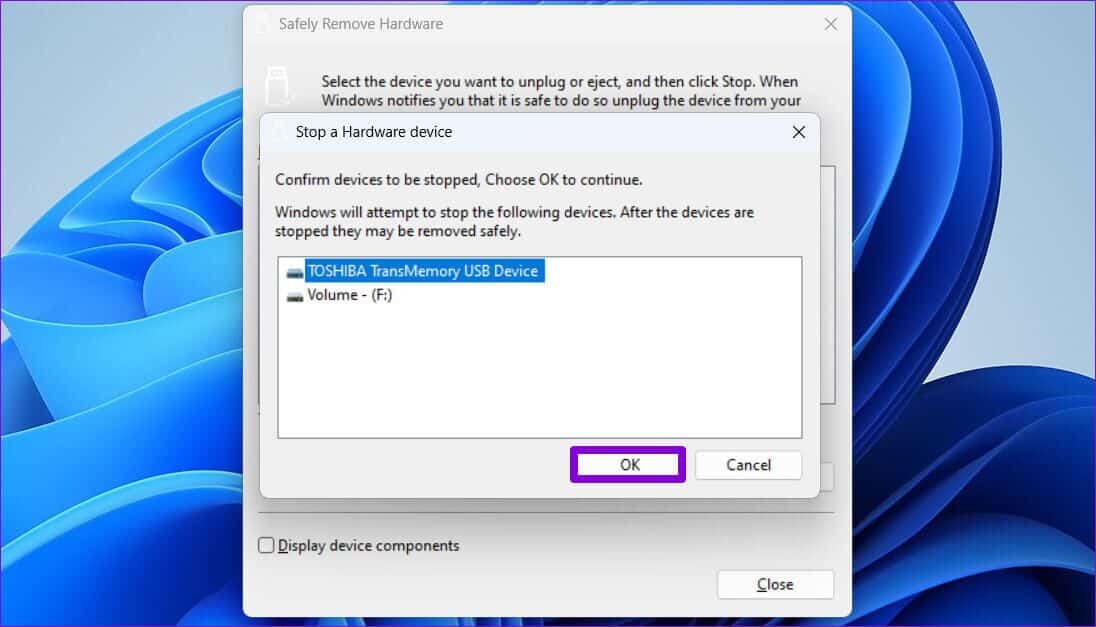
بعد ذلك ، يمكنك فصل محرك أقراص USB بأمان من النظام.
نصيحة المكافأة: تكوين سياسة إزالة الجهاز لفصل محرك الأقراص بأمان دون إخراج
عند استخدام محركات أقراص USB على جهاز الكمبيوتر الخاص بك في كثير من الأحيان ، يمكن أن يصبح إخراج محركات الأقراص مملاً. لحسن الحظ ، يتيح لك Windows تكوين سياسة إزالة الجهاز لمحرك أقراص فلاش بحيث يمكنك فصل محرك الأقراص بأمان دون إخراجه أولاً. إليك كيفية إعداده.
الخطوة 1: انقر فوق رمز البحث في شريط المهام ، واكتب مدير الجهاز ، واضغط على Enter.
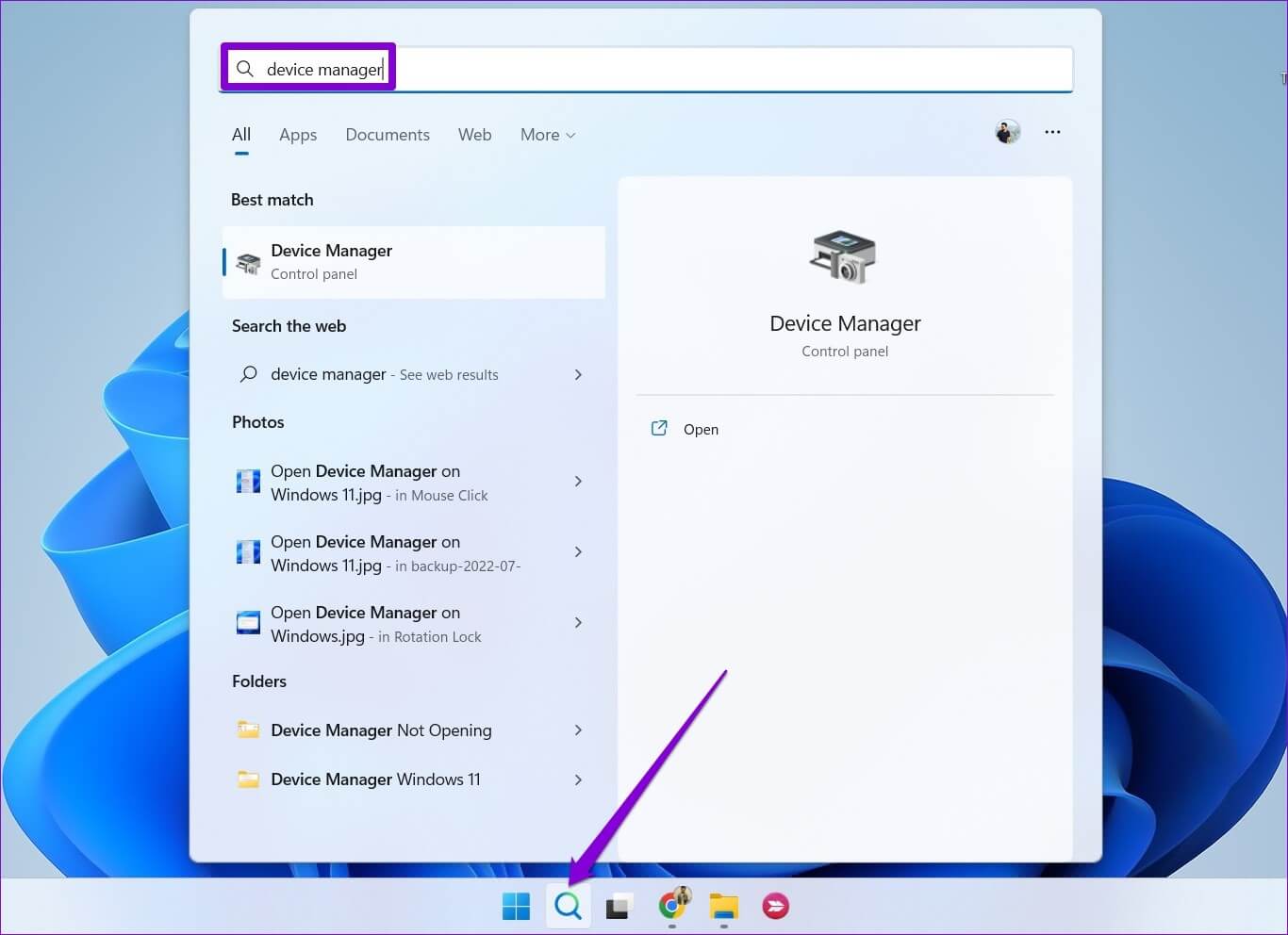
الخطوة 2: قم بتوسيع محركات الأقراص ، وانقر بزر الماوس الأيمن على محرك أقراص USB ، وحدد خصائص.
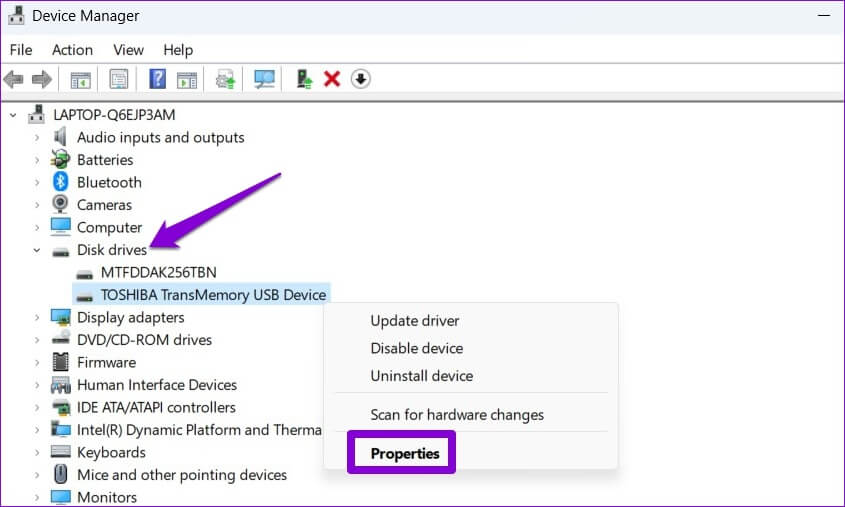
الخطوة 3: في نافذة خصائص الجهاز ، انتقل إلى علامة التبويب السياسات وحدد الإزالة السريعة. ثم اضغط على موافق.
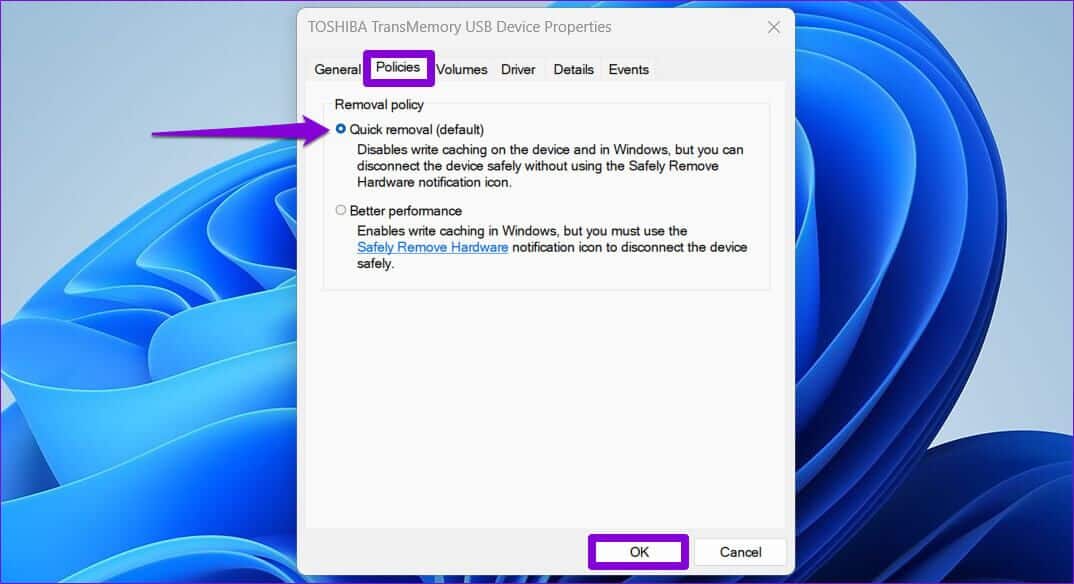
ستحتاج إلى إعادة تشغيل جهاز الكمبيوتر لتطبيق التغيير في السياسة. بعد ذلك ، يمكنك فصل محرك الأقراص المحمول مباشرة عندما لا تكون عملية الكتابة قيد التقدم. لاحظ أنك ستحتاج إلى تهيئة سياسة إزالة الجهاز لكل محرك أقراص USB على حدة.
حافظ على سلامته وصوته
في نظام التشغيل Windows 11 ، توجد طرق عديدة لإخراج محرك أقراص USB بأمان. بدلاً من إخراج محرك أقراص USB ، تضمن إزالته بأمان أن البيانات آمنة. بدلاً من ذلك ، يمكنك تكوين سياسة إزالة الجهاز لمحرك الأقراص الخاص بك إذا كنت ترغب في فصله مباشرة.
