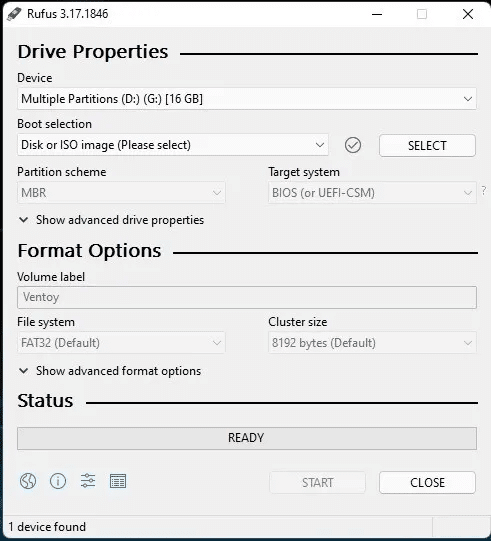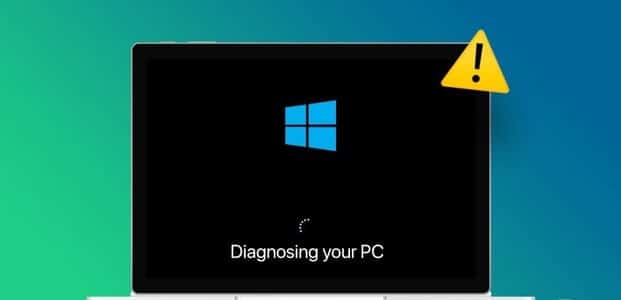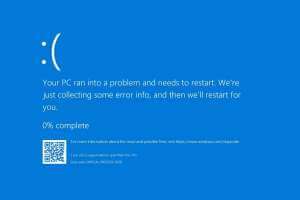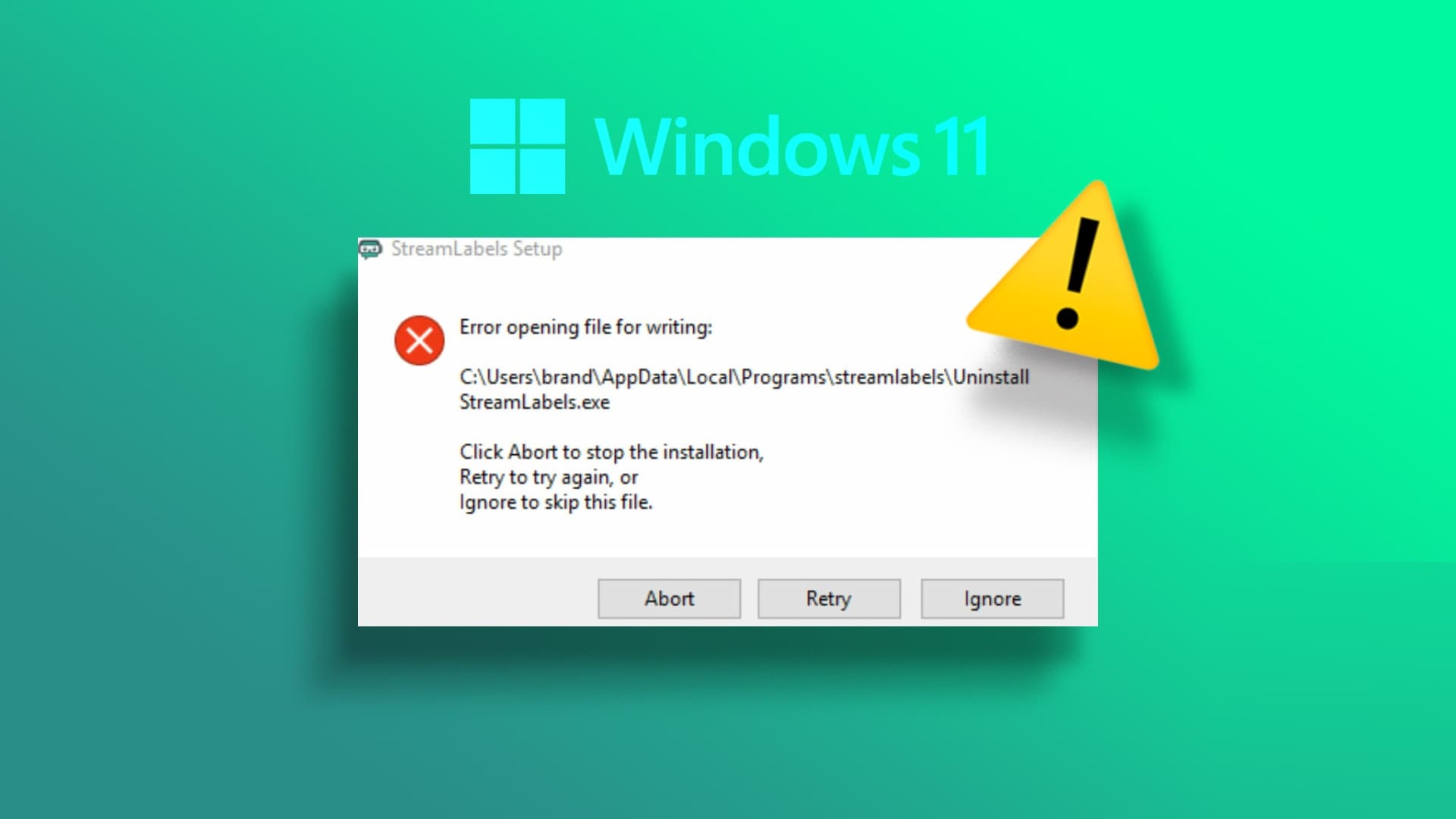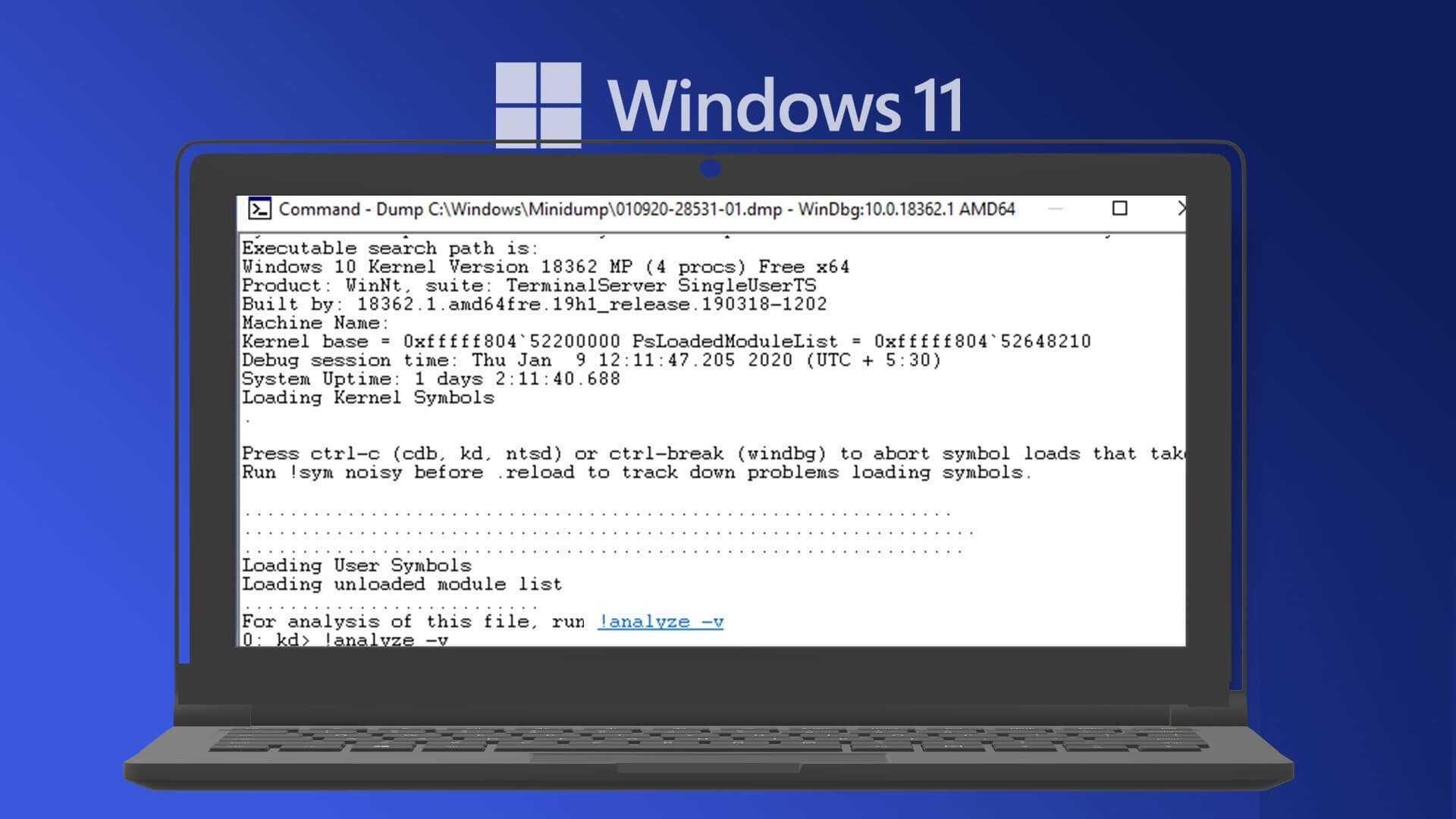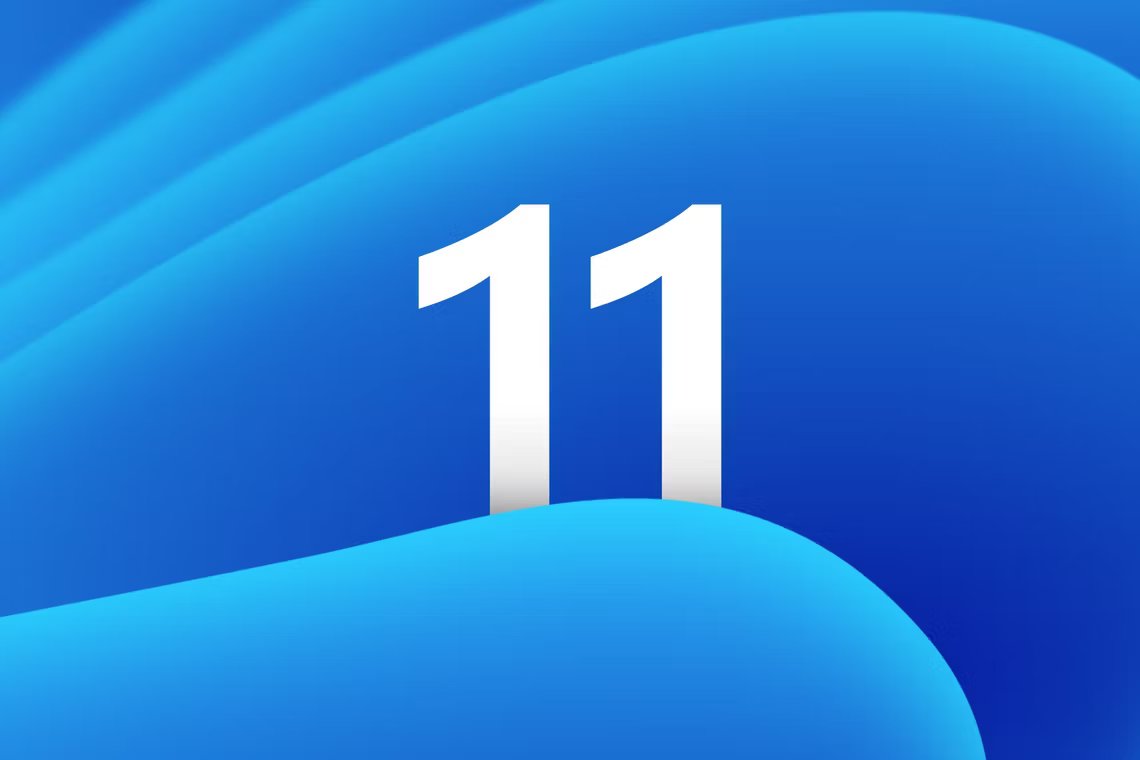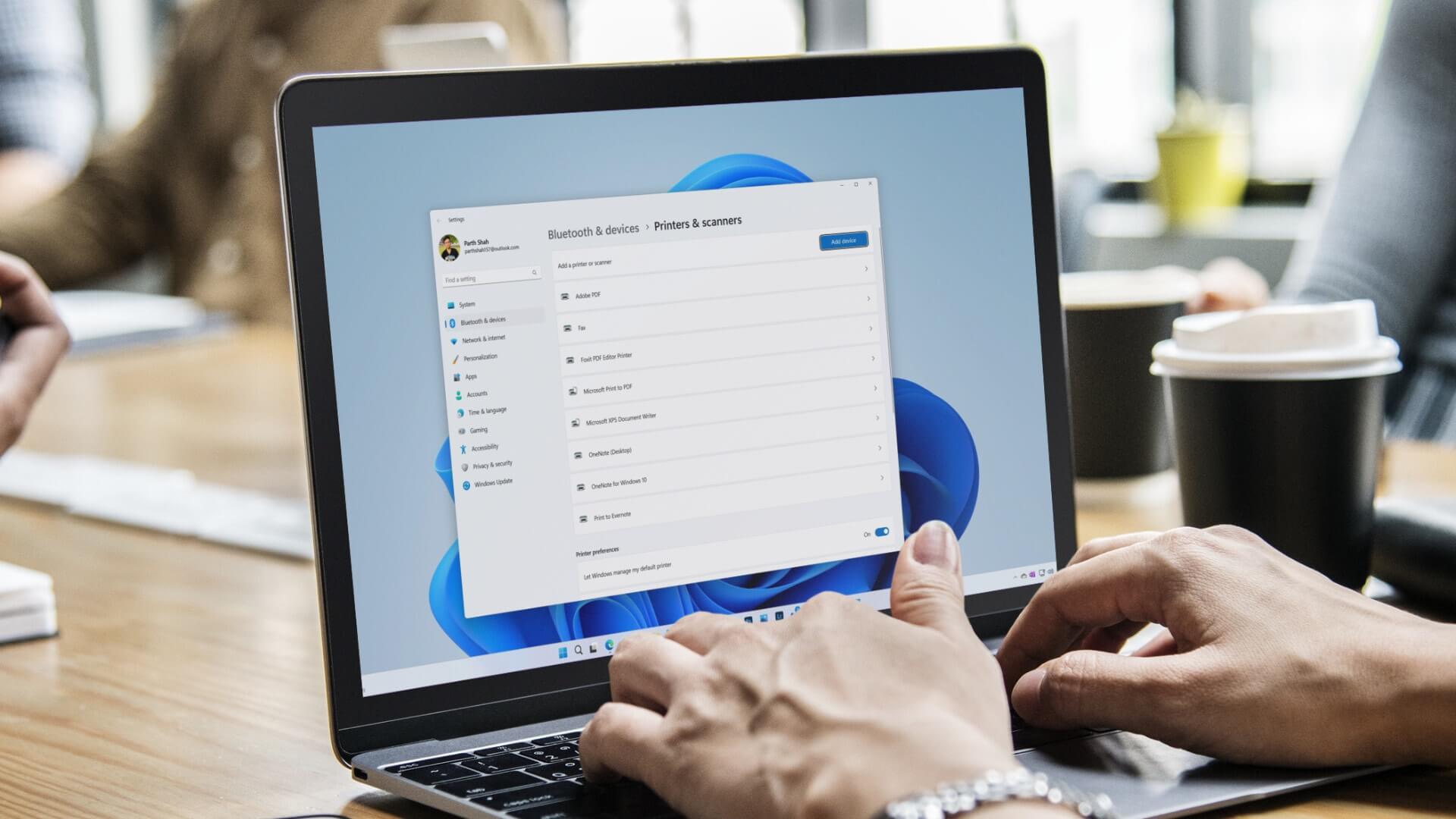مع Windows 11 ، كشفت Microsoft النقاب عن مجموعة من المتطلبات الصارمة لأجهزة الكمبيوتر القابلة للترقية ، بما في ذلك امتلاك TPM 2.0. أغلقت هذه المتطلبات العديد من مستخدمي الكمبيوتر الشخصي ، ولكن ليس بعد الآن. في هذه المقالة ، نلقي نظرة على وحدة TPM ، وسبب أهميتها ، وكيفية التحقق منها على جهازك وكيفية تجاوزها وتثبيت Windows 11.

ما هو TPM؟
TPM تعني “وحدة النظام الأساسي الموثوقة”. إنها تقنية مصممة لمنح جهاز الكمبيوتر الخاص بك أمانًا قويًا قائمًا على الأجهزة. تساعد هذه الشريحة جهاز الكمبيوتر الخاص بك في إنشاء وتخزين والحد من استخدام مفاتيح التشفير وبيانات اعتماد الأمان الأخرى على جهازك.
كيف يعمل TPM؟
تلعب وحدة TPM على الكمبيوتر المحمول الخاص بك دورًا قويًا في الحفاظ على جهاز الكمبيوتر الخاص بك آمنًا. فيما يلي بعض الأمثلة عن كيفية عمل ذلك لتأمين جهازك:
- يمكن لشريحة TPM أن تتحد مع البرنامج لحماية نظامك من القرصنة أو الاستغلال. باستخدام TPM ، يحمي جهازك أي كلمات مرور أو مفاتيح تشفير يتم إرسالها في شكل غير مشفر.
- إلى جانب ذلك ، يمكن أن تشعر بتغييرات غير متوقعة في نظامك. إذا كانت ناجمة عن فيروس أو برنامج ضار ، فإن شريحة TPM الخاصة بك تنتقل إلى وضع العزل وتساعد جهاز الكمبيوتر الخاص بك على مكافحة التهديد.
- يمكنه أيضًا تخزين الشهادات وبيانات اعتماد الأمان ومفاتيح التشفير ، وهو خيار أكثر أمانًا من مديري كلمات المرور على محرك الأقراص الثابتة.
- يمكن لوحدة TPM الخاصة بك محاكاة بطاقة ذكية افتراضية ، مما يحمي مفاتيحك الخاصة من النسخ واستخدامها في مكان آخر للوصول إلى جهازك.
- إذا كنت تستخدم TPM لتمكين تشفير BitLocker Drive ، فستجري الشريحة اختبارات شرطية لضمان السلامة عند التشغيل. إذا استشعر TPM حدوث تغيير في محركات الأقراص الثابتة ، كما هو الحال مع السرقة ، فإنه يقفل النظام.
ما هي أنواع TPM؟
يطبق المصنعون وظائف TPM بشكل مختلف في أجهزتهم ، مما يجعل من الضروري معرفة نوع TPM الذي يجب أن يفهمه جهازك وكيفية عمله وكيفية تنشيطه أو إلغاء تنشيطه.
هناك خمسة أنواع مختلفة من TPMs. دعونا نلقي نظرة عليها أدناه.
- وحدات TPM المنفصلة – هذه عبارة عن رقائق أشباه موصلات مخصصة ومقاومة للعبث مثبتة فعليًا على اللوحة الأم لجهاز الكمبيوتر لديك. تقوم هذه الوحدات بتنفيذ وظيفة TPM بالطريقة الأكثر أمانًا وهي ما تتوقع Microsoft أن يدعمه جهازك لنظام التشغيل Windows 11.
- وحدات TPM المدمجة – وحدات TPM المدمجة عبارة عن شرائح مادية أيضًا ، ولكنها تأتي كجزء من شريحة أخرى على اللوحة الأم. على الرغم من أنها ليست مقاومة للعبث مثل وحدات TPM المنفصلة ، إلا أنها تستخدم أجهزة تقاوم الأخطاء الموجودة في برنامجك.
- البرامج الثابتة TPMs (fTPM) – بخلاف أي من الخيارات المذكورة أعلاه ، فإن البرامج الثابتة TPMs (fTPM) تعتمد على البرامج الثابتة. يتم تشغيلها في بيئة تنفيذ موثوق بها لوحدة المعالجة المركزية (CPU) لتمنحك أمانًا مشابهًا لإصدارات TPM للأجهزة.
- Hypervisor TPMs (vTPM) – تتطلب وحدة TPM لبرنامج Hypervisor بيئة افتراضية للعمل. هذا يجعل من السهل عليك تثبيت Windows 11 في جهاز افتراضي ، حيث يتم تشغيل vTPM في بيئة تنفيذ معزولة مخفية عن البرنامج.
- TPMs للبرامج – يحاكي TPM البرنامج وظائف TPM المنفصلة ولكن ليس مع حماية أفضل من التي يمكن أن يقدمها أي برنامج عادي. تعتبر وحدات TPM البرمجية الأقل أمانًا ، حيث إنها عرضة للأخطاء والهجمات الضارة.
لماذا يعتبر TPM 2.0 مطلبًا في نظام التشغيل Windows 11؟
مع تطور التكنولوجيا ، تتطور التهديدات لأمان وخصوصية بياناتك. معيار TPM 2.0 هو طريقة Microsoft لمساعدتك في حماية هويتك وتأمين بياناتك من التطفل.
على سبيل المثال ، يجب أن يكون لديك TPM 2.0 لتشغيل Windows Hello وتنشيط تشفير BitLocker لمحرك الأقراص الثابتة لديك.
منذ عام 2016 ، قامت العديد من الشركات المصنعة بشحن أجهزة كمبيوتر قادرة على تشغيل TPM 2.0 ، ولكن بعض أجهزة الكمبيوتر القادرة على تشغيل هذه الوحدة لم يتم إعدادها للقيام بذلك. لهذا السبب نوصي بالتحقق من توافق جهازك مع TPM قبل تثبيت Windows 11.
كيفية التحقق مما إذا كان جهازك يحتوي على TPM 2.0
هناك ثلاث طرق للتحقق مما إذا كان الكمبيوتر المحمول مثبتًا عليه TPM 2.0 وسيدعم نظام التشغيل Windows 11.
1. استخدم تطبيق Microsoft PC Health Check App
أسرع طريقة لتحديد ما إذا كان الكمبيوتر الخاص بك يمكنه دعم Windows 11 ولديه TPM 2.0 هي استخدام الأداة المساعدة لتطبيق فحص صحة الكمبيوتر. اتبع الإرشادات أدناه.
- قم بتنزيل تطبيق فحص صحة الكمبيوتر الشخصي من Microsoft.
- افتح ملف msi. وقم بتشغيله. هذا يثبت التطبيق على جهاز الكمبيوتر الخاص بك.
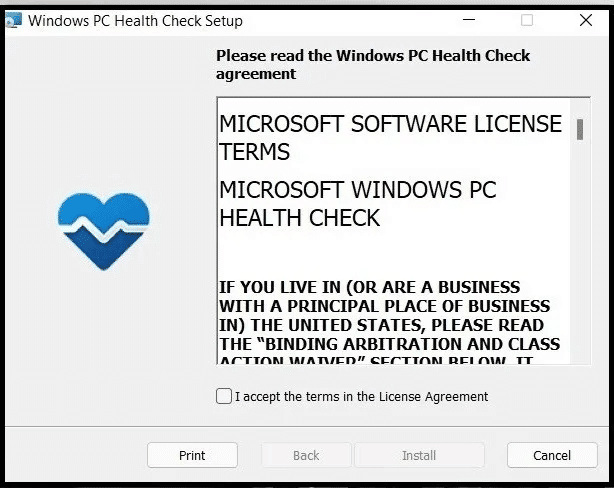
3. افتح تطبيق فحص جهاز الكمبيوتر. انقر فوق “تحقق الآن” وقم بتشغيل الأداة المساعدة.
4. بمجرد الانتهاء من الفحص ، سيعرض لك هذا التطبيق إصدار TPM لجهاز الكمبيوتر الخاص بك وتفاصيل التوافق الأخرى.
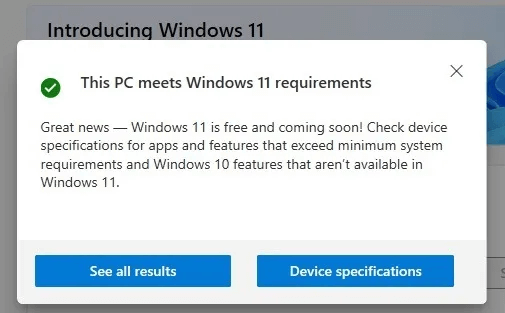
5. إذا كان جهاز الكمبيوتر الخاص بك غير متوافق مع Windows 11 ، فسوف يوضح لك كيف ولماذا. سيوفر لك أيضًا معلومات حول سعة البطارية وحالة التحديث وسعة التخزين.
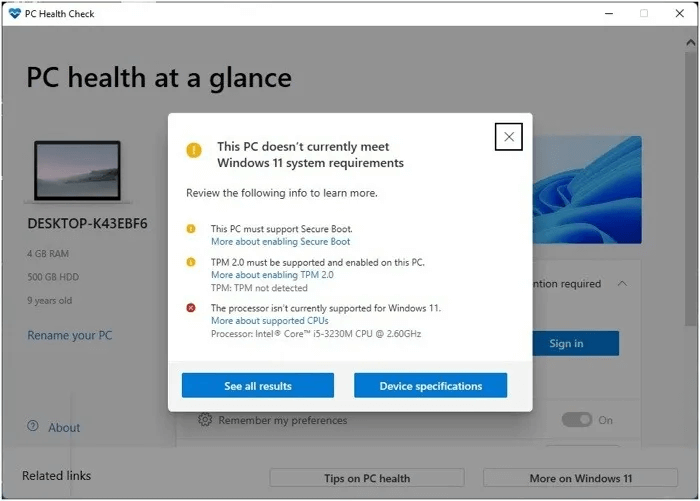
2. قم بتشغيل “اختبار الوحدة النمطية للنظام الأساسي الموثوق به”
هناك طريقة أخرى ممتازة للتحقق من إصدار TPM وهي استخدام الأمر tpm.msc.
- اضغط على مفاتيح Win + R لبدء “تشغيل”. في مربع الحوار ، اكتب tpm.msc واضغط على Enter أو انقر على “موافق”.
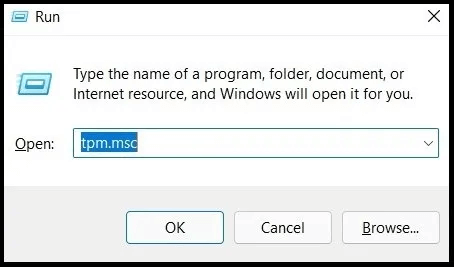
2. يؤدي هذا إلى فتح “معلومات الشركة المصنعة TPM.” يجب أن تكون قيمة إصدار المواصفات 2.0.
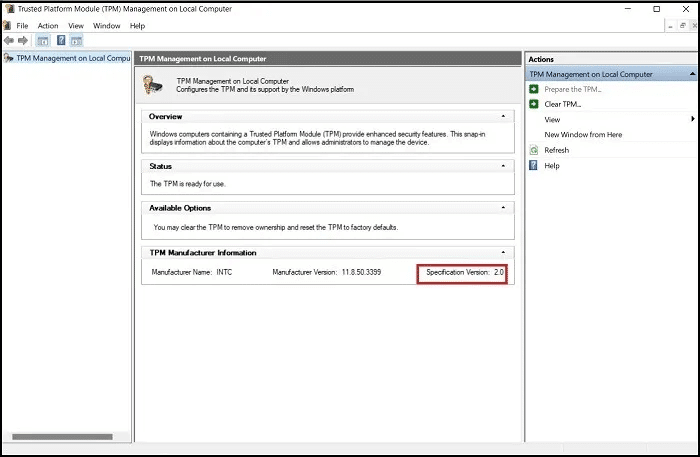
3. إذا أظهرت شاشتك الخطأ “لا يمكن العثور على TPM المتوافقة” ، فحينئذٍ تكون الشريحة إما معطلة في BIOS أو غير متوفرة على جهاز الكمبيوتر الخاص بك.
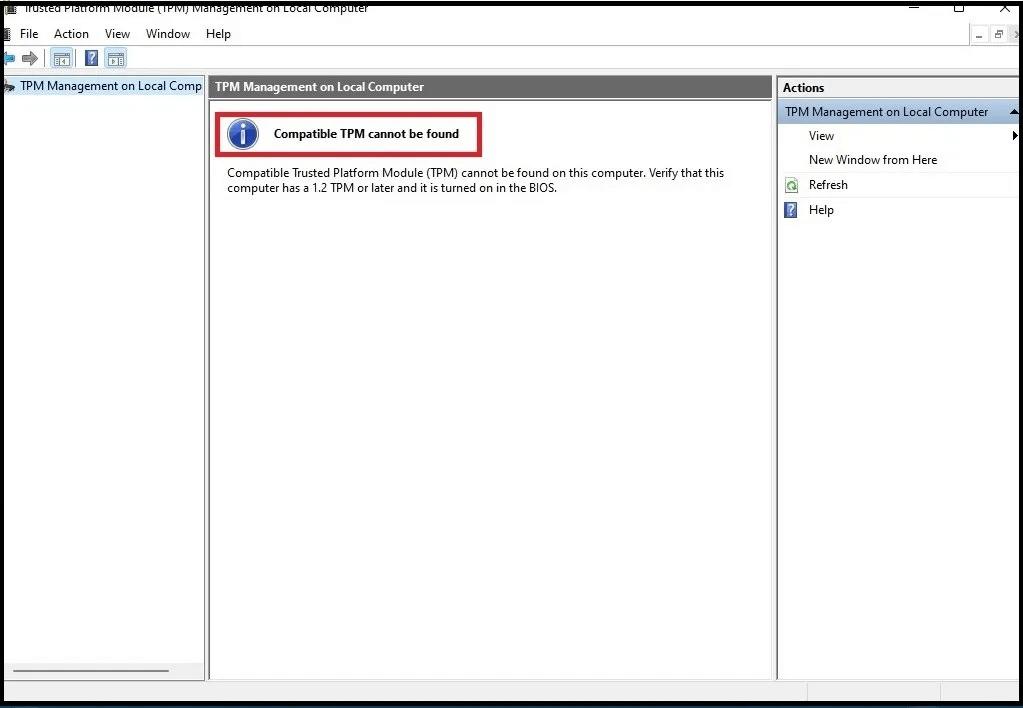
4. إذا كان لديك الإصدار 2.0 ولكن حالته “غير جاهزة” ، فانتقل إلى “الإجراءات” وانقر على “تحضير TPM”. يؤدي القيام بذلك على الفور إلى تمكين TPM على جهازك.
3. استخدم تطبيق أمان Windows
يمكنك أيضًا استخدام تطبيق أمان Windows للتحقق من TPM 2.0.
- انتقل إلى “الإعدادات” وحدد “التحديث والأمان”.
- ضمن خيار الأمان هذا ، حدد “أمان Windows” ، ثم حدد “أمان الجهاز”. يجب أن تشاهد خيارًا لـ “تفاصيل معالج الأمان” ضمن خيار “معالج الأمان”.
- حدد وتحقق من إصدار المواصفات الخاص بك على أنه 2.0.
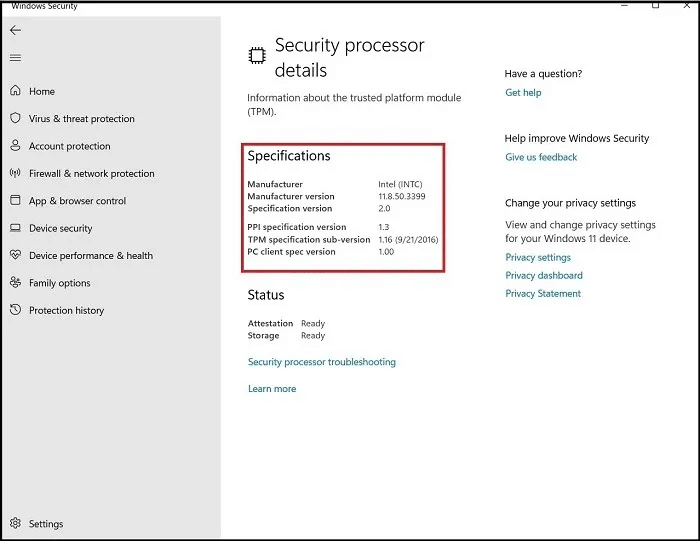
كيفية تجاوز TPM 2.0
ماذا لو كان إصدار TPM أقل من 2.0؟ هل لا يزال بإمكانك تثبيت Windows 11 على جهازك؟
نعم تستطيع. يمكنك تجاوز متطلبات TPM 2.0 بأمان دون المساس بجهازك. إليك كيفية القيام بذلك.
1. قم بإضافة قيمة تسجيل جديدة باستخدام Regedit
طورت Microsoft هذا القرص ، لذا يمكنك التأكد من موثوقيته. هذا لا يعني أنه يؤيد أو يدعم تثبيت Windows 11 على الأجهزة التي لا تفي بمتطلباته.
إليك كيفية القيام بذلك:
- اضغط على Win + R لفتح “Run” واكتب regedit. انقر فوق “موافق” أو اضغط على Enter لفتح محرر التسجيل.
- انتقل إلى “HKEY_LOCAL_MACHINE \ SYSTEM \ Setup \ MoSetup” من الشريط العلوي.
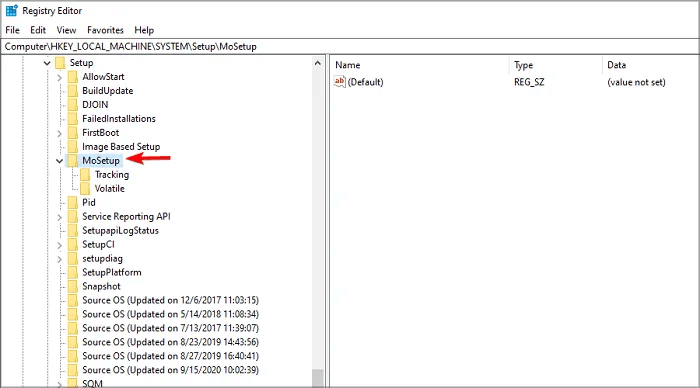
3. انقر بزر الماوس الأيمن على اللوحة الرئيسية وحدد “إنشاء قيمة DWORD جديدة (32 بت)”.
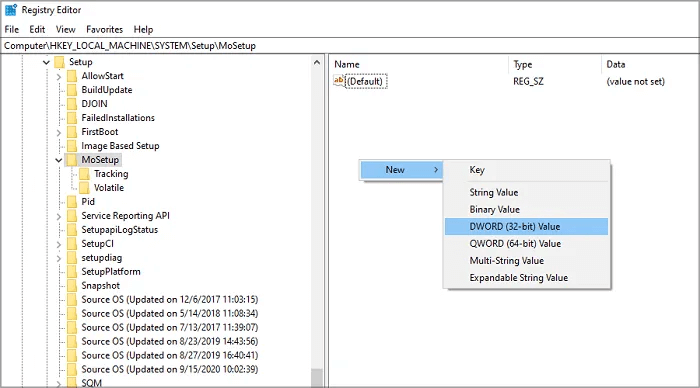
4. أعطه الاسم “AllowUpgradesWithUnsupportedTPMOrCPU.”
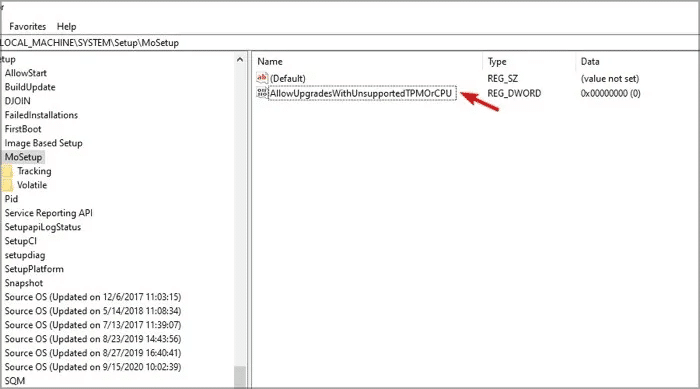
5. عيّن قيمته على “1.” انقر فوق موافق.”
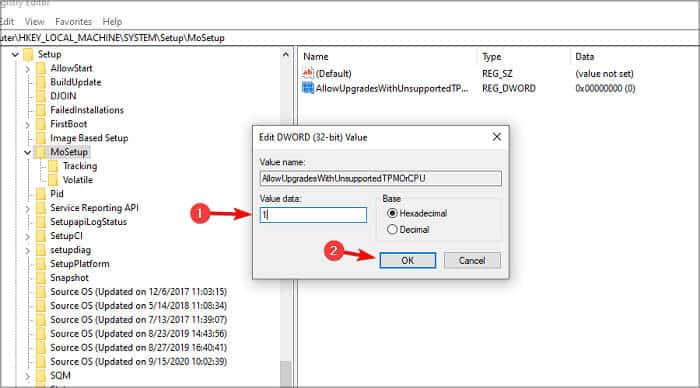
6. قم بإنهاء محرر التسجيل.
يمكن لجهاز الكمبيوتر الخاص بك الآن الترقية إلى Windows 11.
2. قم بتعديل السجل على تثبيت جديد لنظام التشغيل Windows 11
هناك طريقة أخرى للقيام بذلك وهي تعديل السجل بعد بدء تثبيت Windows 11 جديد.
- ابدأ تثبيت Windows 11 جديدًا حتى تصل إلى شاشة الخطأ التي تعرض “لا يمكن لهذا الكمبيوتر تشغيل Windows 11.”
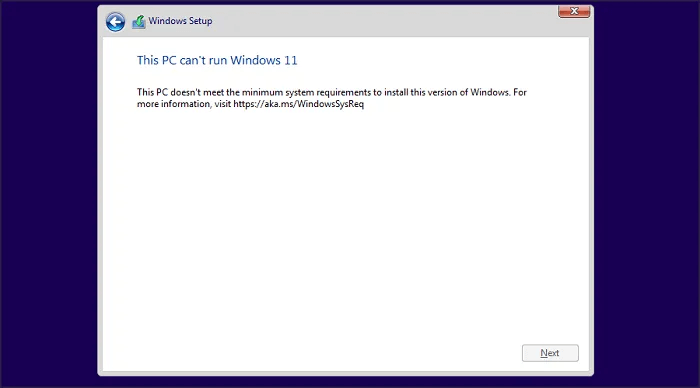
2. اضغط على Shift + F10 لفتح سطر الأوامر.
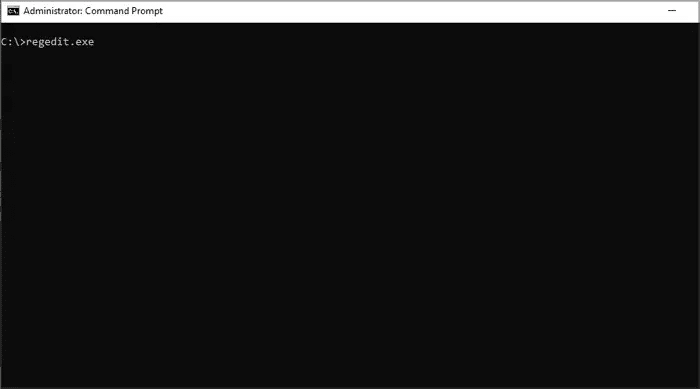
3. اكتب “regedit.exe” واضغط على Enter.
4. انتقل إلى “HKEY_LOCAL_MACHINE \ SYSTEM \ Setup”.
5. انقر بزر الماوس الأيمن فوق مجلد “الإعداد”. من الخيارات الموجودة في القائمة ، حدد “جديد” وانقر فوق “مفتاح” من القائمة الموسعة. اسم هذا المفتاح الجديد “LabConfig”.
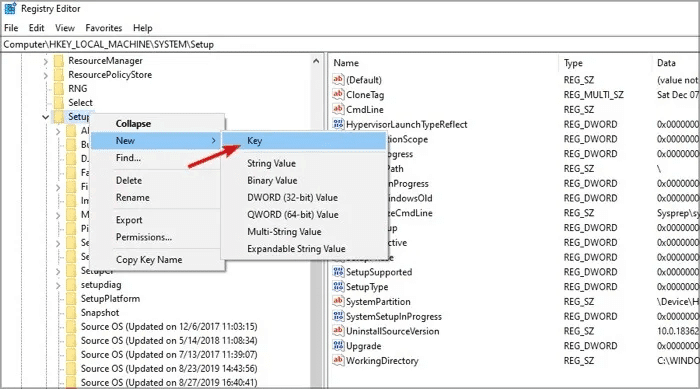
6. انتقل إلى مجلد “LabConfig” في السجل وافتحه. في الجزء الأيسر من النافذة ، انقر بزر الماوس الأيمن وأنشئ قيمة DWORD جديدة (32 بت).
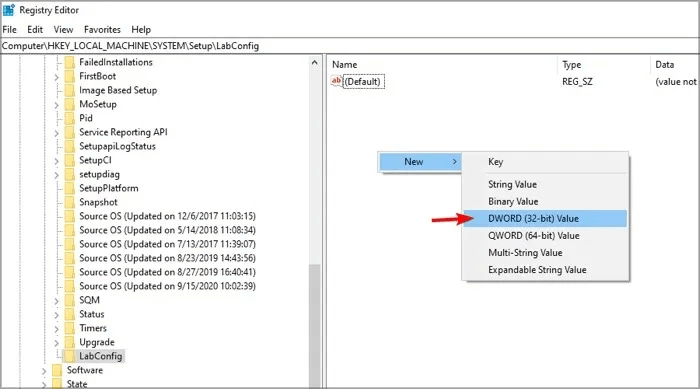
7. قم بتسمية DWORD الجديد هذا باسم BypassTPMCheck. يمكنك أيضًا إضافة كلمات DWORDs “BypassRAMCheck” و “BypassSecureBootCheck” لتجاوز جميع متطلبات Windows 11
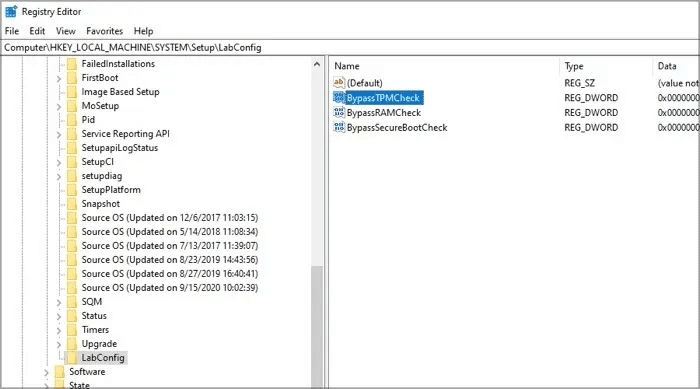
8. عيّن قيم كل هذه الكلمات DWORDs الجديدة على “1.”
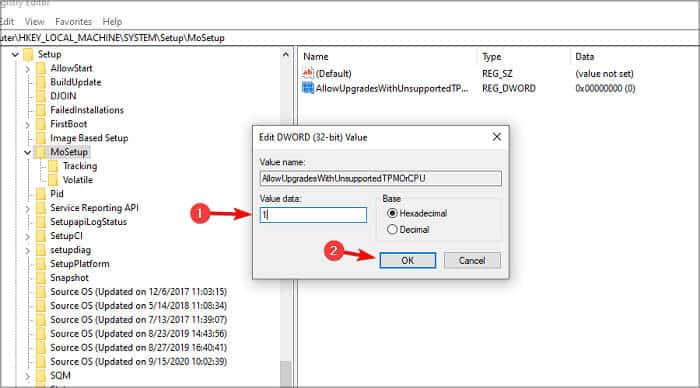
9. اخرج من محرر التسجيل وستكتمل عملية التثبيت.
3. استخدم Rufus لتجاوز TPM 2.0
يمكنك استخدام الأداة المساعدة Rufus لإنشاء USB قابل للتمهيد بإعدادات تعطل متطلبات TPM. يؤدي هذا الإعداد أيضًا إلى تعطيل متطلبات ذاكرة الوصول العشوائي (RAM) ووحدة المعالجة المركزية (CPU) ، مما يجعل وسائط التثبيت متوافقة مع جميع الأجهزة تقريبًا التي لا تلبي متطلبات Microsoft.
تتطلب هذه الطريقة استخدام محرك أقراص فلاش بحجم 16 غيغابايت على الأقل.
- قم بتنزيل أحدث إصدار من Rufus وقم بتثبيته على جهاز الكمبيوتر الخاص بك.
- أدخل USB فارغًا (16 جيجابايت أو أكبر) على جهاز الكمبيوتر الخاص بك ، ثم ابدأ تشغيل Rufus.
- حدد محرك أقراص USB هذا كموقع التثبيت الخاص بك.
- تأكد من أن اختيار التمهيد هو “قرص أو صورة ISO” ، ثم انقر على “تنزيل”.
- سيطالبك Rufus بتحديد “Windows 11” ، أحدث إصدار له ، ولغتك المفضلة.
- أيضًا ، سيطالبك Rufus بتحديد موقع لحفظ صورة ISO الخاصة بك.
- احفظه في مجلد التنزيلات.
- بمجرد اكتمال التنزيل ، انقر فوق خيار الصورة واختر “Extended Windows 11 install” لتعطيل TPM والتمهيد الآمن ومتطلبات ذاكرة الوصول العشوائي بسعة 8 جيجابايت.
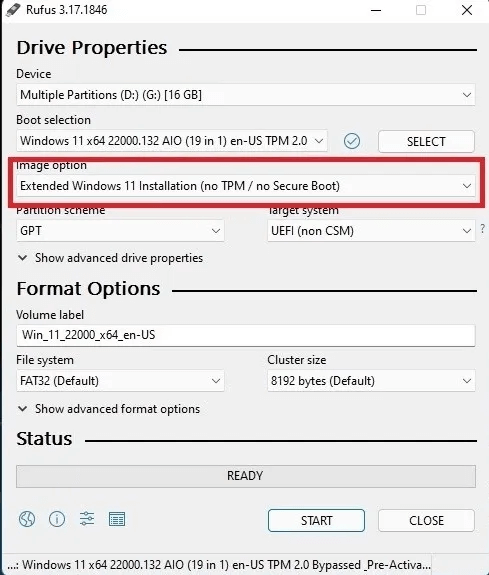
9. انقر فوق “ابدأ” لبدء تثبيت ISO على محرك أقراص فلاش الخاص بك.
بمجرد الانتهاء من ذلك ، يمكنك استخدام محرك الأقراص هذا لتثبيت Windows 11 على جهاز الكمبيوتر القديم أو الجهاز الظاهري.
أسئلة مكررة
1. هل يمكنني تثبيت شريحة TPM جديدة على جهاز الكمبيوتر الخاص بي؟
نعم يمكنك ذلك ، ولكن يجب أن يكون لديك لوحة أم متوافقة. تأتي معظم أجهزة الكمبيوتر المحمولة التي تم تصنيعها بعد عام 2016 مزودة بوحدات TPM منفصلة أو مدمجة. نظرًا لأنه من الصعب ترقية اللوحات الأم للكمبيوتر المحمول ، فقد لا تضيف شريحة إلى شريحتك.
إذا كانت لديك لوحة أم متوافقة مع سطح المكتب ، فيمكنك تثبيت شريحة TPM فعلية عليها. تحتوي معظم اللوحات الأم لأجهزة الكمبيوتر المكتبية على هذا الخيار.
ما لم تكن لديك خبرة متوسطة أو متخصصة في أجهزة الكمبيوتر ، نوصيك بالاتصال بأحد الخبراء إذا كنت بحاجة إلى إجراء هذه الترقية.
2. كم تكلفة شريحة TPM؟
في كثير من الحالات ، لا تكلف رقائق TPM أكثر من 29 دولارًا ، ولكن عندما أعلنت Microsoft عن هذا المطلب ، ارتفع السعر بشكل حاد إلى حوالي 199 دولارًا. الآن بعد أن تلاشت الحرارة (ويمكنك التحايل على متطلبات TPM على أي حال) ، يجب أن تعود إلى الأسعار العادية.
3. هل يستخدم Windows 10 TPM 2.0؟
نعم ، هذا صحيح ، على الرغم من أنه لم يكن متطلبًا صعبًا في إصدار Windows هذا. منذ Windows 10 ، تتحكم Microsoft بشكل كامل في وحدة TPM لضمان بقاء نظامك آمنًا.
افكار اخيرة
الآن بعد أن عرفت كيفية تجاوز متطلبات TPM 2.0 ، يمكنك تثبيت Windows 11 على جهازك. على الرغم من أنك عملت على تجاوز هذه القيود ، إلا أنك ترغب في الحصول على جهاز كمبيوتر متوافق على أي حال.
لا تحب Microsoft نظام تشغيل جديد على الأجهزة التي لا تفي بالمتطلبات. على الرغم من أنها لن تمنعك من القيام بذلك على أي حال ، فإن اتفاقية المستخدم تحمي Mircosoft من أي ضرر قد يتكبده جهاز الكمبيوتر لديك نتيجة لاستخدام Windows 11.
أيضًا ، تلغي الاتفاقية أي التزام بإصدار تحديثات لجهازك. يبقيك الجهاز المتوافق ضمن رواج Microsoft ، وستستمتع بالدعم الكامل لتثبيت Windows 11.