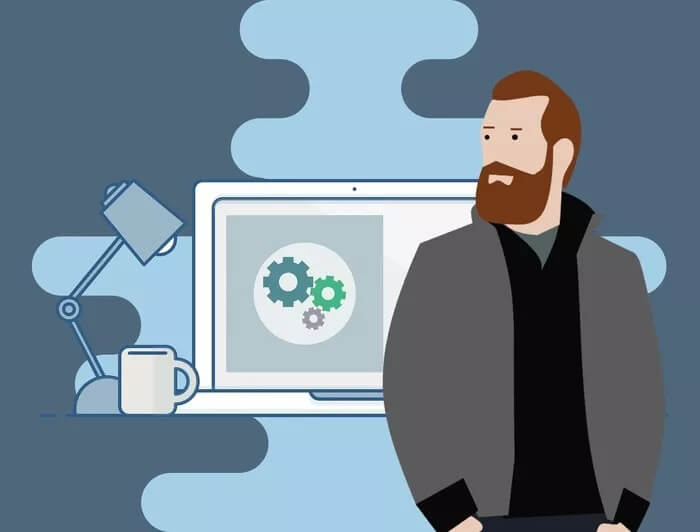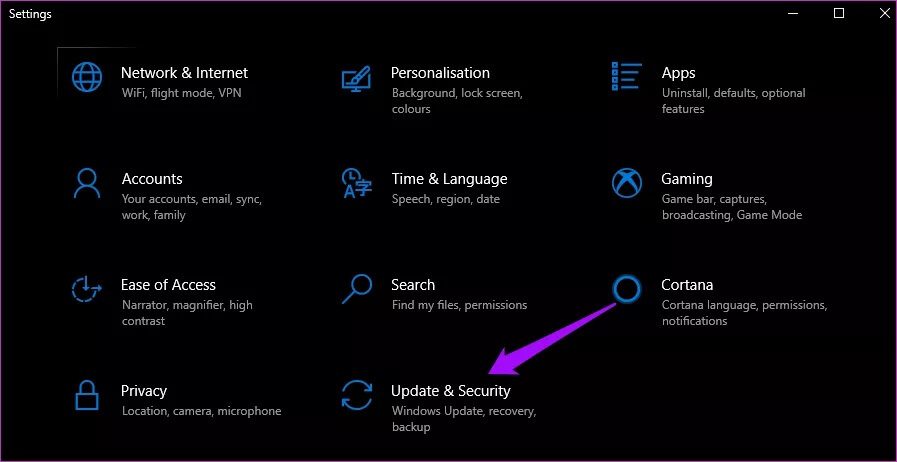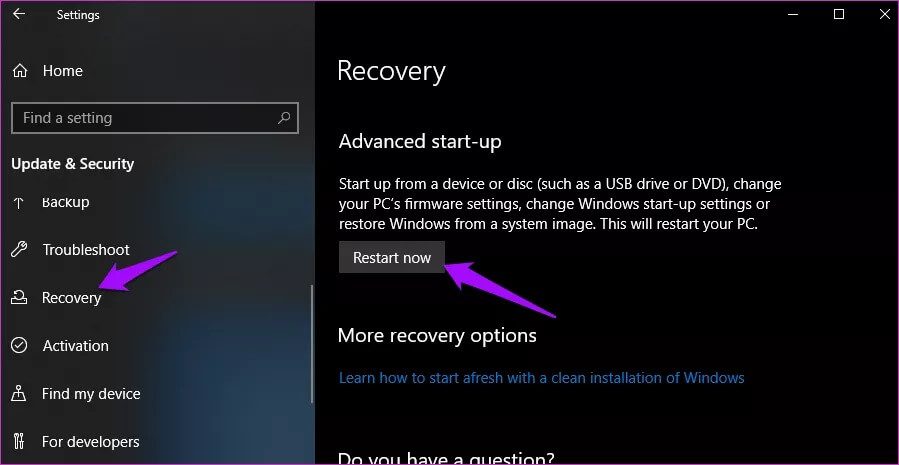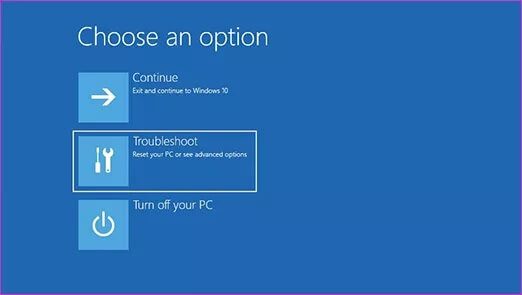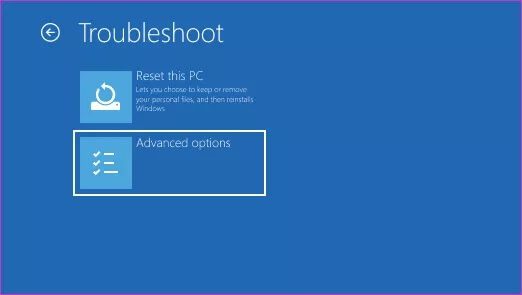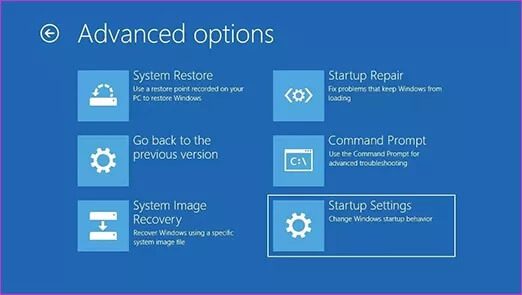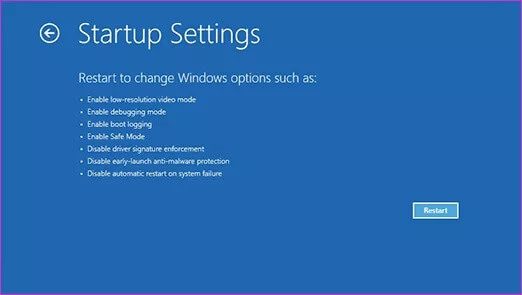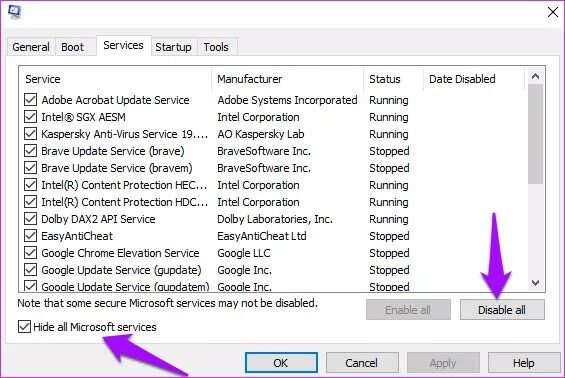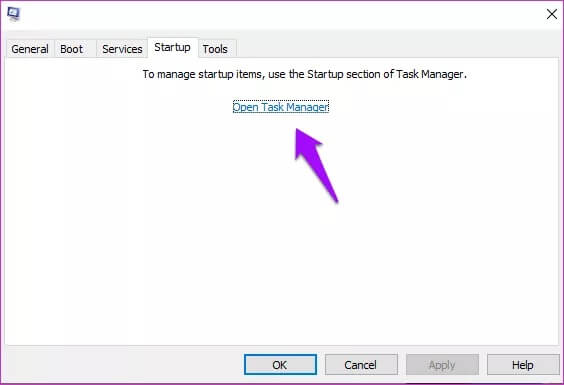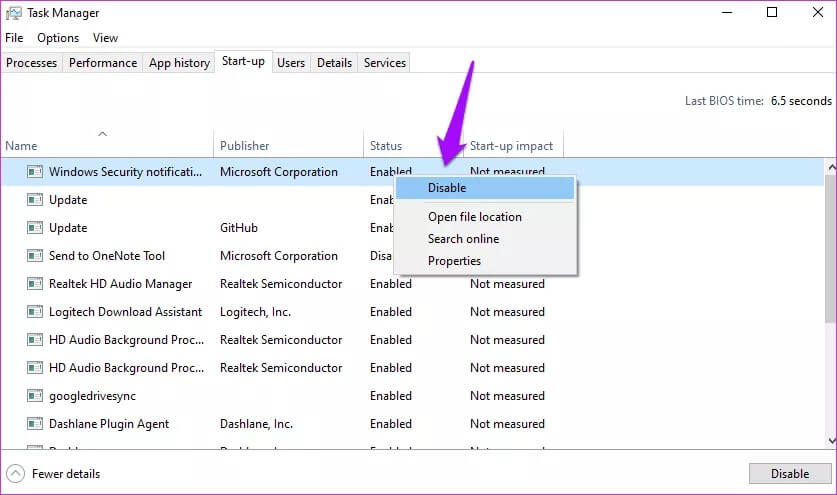الوضع الآمن مقابل التمهيد النظيف: افهم الفرق ومتى تستخدمهما
هل تواجه مشاكل مع جهاز الكمبيوتر الذي يعمل بنظام Windows 10؟ غالبًا ما يوصي مجتمع دعم Microsoft المستخدمين بإجراء تمهيد نظيف أو الدخول في الوضع الآمن. تبدو متشابهة ولكنها مختلفة جدًا. يمكن حل الكثير من مشكلات Windows باستخدام هاتين الطريقتين – الوضع الآمن والتمهيد النظيف. لذلك اعتقدنا أننا سنكتب دليلًا تفصيليًا حول كيفية اختلاف الوضع الآمن عن Clean Boot ، وكيفية تنفيذها.
أوصي الأشخاص بوضع إشارة مرجعية على هذا الدليل أو فهم العملية حتى تتمكن من استكشاف الأخطاء والمشكلات المتعلقة بـ Windows وإصلاحها في المستقبل.
هيا نبدأ.
1. ماذا يعني
الوضع الآمن هو وضع تشخيص خاص في Windows يحد من جميع وظائف وعمليات Windows إلى الخدمات والعمليات الأساسية الضرورية لتشغيل نظام التشغيل Windows. هذا يعني أنه سيتم تعطيل الصوت وبرامج تشغيل GPU واثنين من الأشياء الأخرى. ستتقلص دقة الشاشة. أيضًا ، لن تعمل الملاحظات ، وحتى Windows Update سيتم تعطيلها.
لا تحتاج إلى هذه الخدمات غير الأساسية والمكونات غير الأساسية لتشغيل Windows. يتم تحميل نسخة مجردة من نظام التشغيل Windows في الوضع الآمن. الضرورات فقط.
يعد Clean Boot وضعًا تشخيصيًا آخر يتطلب منك تعطيل البرامج من بدء التشغيل تلقائيًا عند قيام Windows بالتمهيد ثم يتيح لك استكشاف الأخطاء المختلفة وإصلاحها. في Clean Boot ، سيتعين عليك تعطيل جميع برامج الجهات الخارجية وبرامج بدء التشغيل يدويًا قبل تشغيل جهاز الكمبيوتر الخاص بك مرة أخرى. لن يؤدي التمهيد النظيف إلى تعطيل أي من خدمات وعمليات Windows ولكنه يستهدف بدلاً من ذلك التطبيقات والبرامج المثبتة من قبل المستخدم.
2. كيف يختلف الوضع الآمن عن التمهيد النظيف
سيعمل Safe Mode (الوضع الآمن) على تعطيل غالبية التطبيقات والخدمات التي تتضمن خدمات ومكونات غير أساسية ، خاصة تلك التي لا تتطلب تشغيل Windows وتشغيل جهاز الكمبيوتر الخاص بك.
يفترض Clean Boot أنه لا يوجد خطأ في نظام التشغيل Windows أو ملفاته ، لذلك فهو يركز أكثر على التطبيقات والبرامج التي قام المستخدم بتثبيتها يدويًا. سيعطل Clean Boot برامج بدء التشغيل والتطبيقات الأخرى. يكون مفيدًا عندما تواجه أعطالًا متكررة في التطبيق أو عندما ترى أخطاء منبثقة ولا يمكنك تحديد المصدر.
يوصى باستخدام الوضع الآمن عندما يكون هناك خطأ ما في الأجهزة أو برامج التشغيل والمشكلات المتعلقة بالبرامج. يوصى بـ Clean Boot عندما تواجه رسائل خطأ على الشاشة ، لكن لا تعرف من أين تأتي. لذلك تقوم بتعطيل جميع تطبيقات الجهات الخارجية وإعادة تمكينها واحدًا تلو الآخر للتركيز على التطبيق المتأثر.
غالبًا ما يستخدم الوضع الآمن لإزالة الفيروسات والبرامج الضارة وبرامج التجسس والعناصر الشائنة الأخرى التي يصعب إزالتها بشكل طبيعي. في الوضع الآمن ، يجب أن تتوقف هذه الأشياء عن العمل حتى تتمكن من التعرف عليها وإزالتها دون التسبب في أي ضرر إضافي للنظام وبياناتك. من ناحية أخرى ، يعد Clean Boot أكثر ملاءمة لاستكشاف الأخطاء المتعلقة بالتطبيقات وإصلاحها. وستستمر السلسلة المارقة من التعليمات البرمجية أو البرنامج في العمل بشكل متفشي في الخلفية.
3. خطوات الوضع الآمن
سنناقش طرقًا متعددة للدخول إلى الوضع الآمن لأن البرامج الضارة أو الملفات الفاسدة تجعل من الصعب أحيانًا فتح الإعدادات أو الوصول إلى أجزاء أخرى من النظام.
الطريقة الأولى: الإعدادات
الخطوة 1: اضغط على مفتاح Windows + I لفتح الإعدادات وحدد التحديث والأمان.
الخطوة 2: ضمن علامة التبويب الاسترداد على اليسار ، انقر فوق زر إعادة التشغيل الآن ضمن خيار بدء التشغيل المتقدم.
الخطوة 3: انقر فوق استكشاف الأخطاء وإصلاحها هنا.
الخطوة 4: حدد الخيارات المتقدمة الآن.
الخطوة 5: اذهب إلى إعدادات بدء التشغيل.
الخطوة 6: انقر فوق إعادة التشغيل هنا.
سيتم إعادة تشغيل جهاز الكمبيوتر الخاص بك الآن وسترى خيارًا للدخول إلى الوضع الآمن المشار إليه بواسطة مفتاح F4 أو 4. اضغط على المفتاح ذي الصلة على لوحة المفاتيح بجوار خيار الوضع الآمن للتمهيد في الوضع الآمن.
الطريقة 2: اختصار لوحة المفاتيح
استخدم هذه الطريقة عندما لا تتمكن من الدخول إلى الوضع الآمن عبر الإعدادات أو عندما لا يتم تشغيل جهاز الكمبيوتر الخاص بك بشكل كامل.
- اضغط مع الاستمرار على زر الطاقة لمدة 10 ثوانٍ للإغلاق مباشرة إذا لم تتمكن من القيام بذلك بشكل طبيعي. انتظر بضع لحظات وأعد التشغيل مرة أخرى.
- عندما ترى شعار Microsoft أو الشركة المصنعة ، اضغط مع الاستمرار على زر الطاقة لمدة 10 ثوانٍ مرة أخرى لإيقاف التشغيل. انتظر بضع لحظات وأعد التشغيل مرة أخرى.
- كرر الخطوة 2. نعم ، الظهور.
- الآن سيتم إعادة تشغيل جهاز الكمبيوتر الخاص بك في وضع WinRE. سترى شاشة زرقاء بها خيارات. كما هو موضح في الطريقة الأولى ، سوف تنتقل إلى استكشاف الأخطاء وإصلاحها> الخيارات المتقدمة> إعدادات بدء التشغيل> إعادة التشغيل.
- للخروج من الوضع الآمن ، ما عليك سوى إعادة تشغيل الكمبيوتر بشكل طبيعي ولا تضغط على أي مفتاح حتى ترى شاشة تسجيل الدخول.
الطريقة الثالثة: شاشة تسجيل الدخول
يمكنك أيضًا الدخول إلى الوضع الآمن من شاشة تسجيل الدخول إذا كان بإمكانك رؤية ذلك. اضغط على مفتاح Shift ثم اضغط مع الاستمرار على زر الطاقة لإعادة تشغيل جهاز الكمبيوتر الخاص بك. سترى الآن شاشة زرقاء حيث ستنتقل إلى استكشاف الأخطاء وإصلاحها> الخيارات المتقدمة> إعدادات بدء التشغيل> إعادة التشغيل.
4. خطوات التمهيد النظيف
نظرًا لأن Clean Boot ليس في الواقع ميزة مضمنة في Windows ، فلا يوجد خيار أو اختصار مخصص للقيام بذلك. بدلاً من ذلك ، هناك بضع خطوات لتحقيق ذلك ويسهل اتباعها.
الخطوة 1: ابحث عن تكوين النظام وافتحه.
ملاحظة: اطلب الإذن من المسؤول إذا كنت متصلاً بشبكة. قد تمنعك إعدادات نهج الشبكة من اتباع هذه الخطوات بشكل صحيح وقد تترك جهاز الكمبيوتر الخاص بك غير قابل للاستخدام.
الخطوة 2: ضمن علامة التبويب الخدمات ، انقر فوق إخفاء جميع خدمات Microsoft ، ثم انقر فوق تعطيل. سيؤدي ذلك إلى تعطيل جميع التطبيقات والخدمات باستثناء تلك التي تقدمها Microsoft. هذا هو عكس ما يفعله الوضع الآمن.
الخطوة 3: حدد فتح إدارة المهام ضمن علامة التبويب بدء التشغيل.
الخطوة 4: ستحدد الآن كل عنصر في القائمة ، وانقر بزر الماوس الأيمن فوقه ، وحدد تعطيل. هذا يعني أنه لن يتم تشغيل أي من هذه التطبيقات عند إعادة تشغيل الكمبيوتر في بيئة Clean Boot.
الخطوة 5: أغلق إدارة المهام وانقر على موافق في نافذة تكوين النظام. أعد تشغيل الكمبيوتر الآن للانتقال إلى Clean Boot.
للتمهيد في الوضع العادي مرة أخرى ، ستعكس العملية. قم بتمكين جميع تطبيقات بدء التشغيل في إدارة المهام ، وتمكين جميع الخدمات ضمن علامة التبويب الخدمات ، وإلغاء تحديد إخفاء جميع خدمات Microsoft ، وإعادة التشغيل.
اختر الوضع المناسب
يعد الوضع الآمن والتمهيد النظيف طريقتين لاستكشاف الأخطاء المتعلقة بالأجهزة أو البرامج وإصلاحها. اكتشف ما هو التنصت على جهاز الكمبيوتر الخاص بك ، تطبيق أو عملية واحدة في كل مرة. تختلف خطوات استكشاف الأخطاء وإصلاحها بناءً على المشكلة الموجودة. ومع ذلك ، يمكنك إعادة تمكين خدمة واحدة في كل مرة لمعرفة ما إذا كان هناك أي شيء معطل والاستمرار في عملية الإزالة الدقيقة لمعرفة الجاني.
يمكن أن يكون كلاهما مفيدًا جدًا لاستعادة نظامك من الجنون. بدلاً من ذلك ، يمكنك حفظ بياناتك من التلف أو الاختراق.