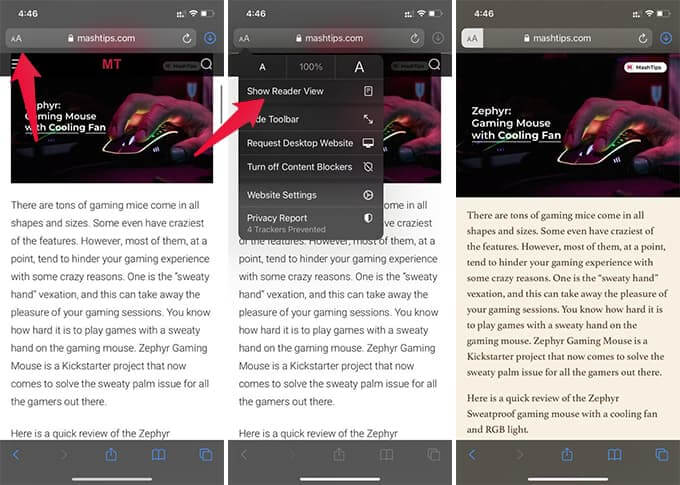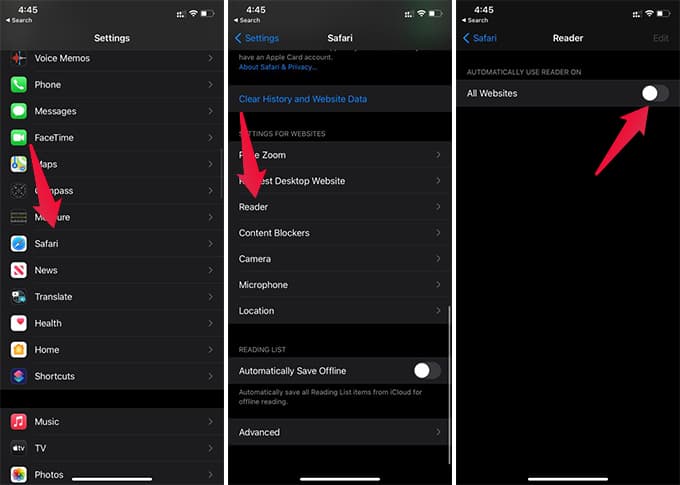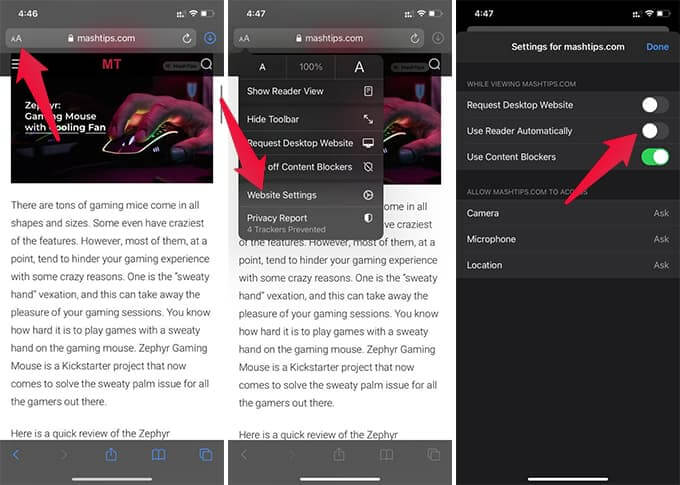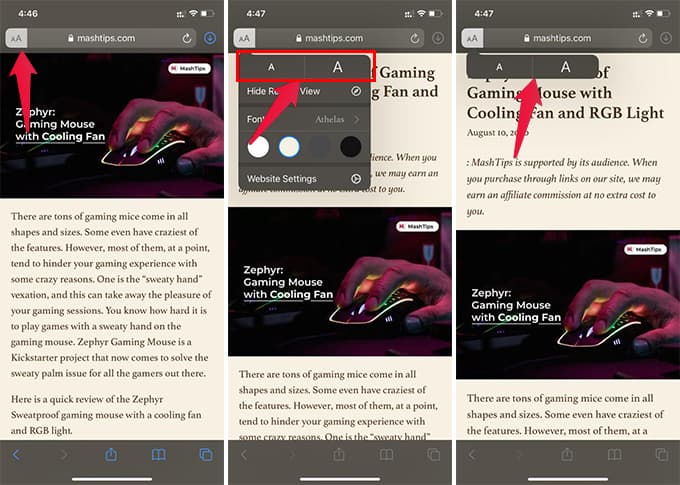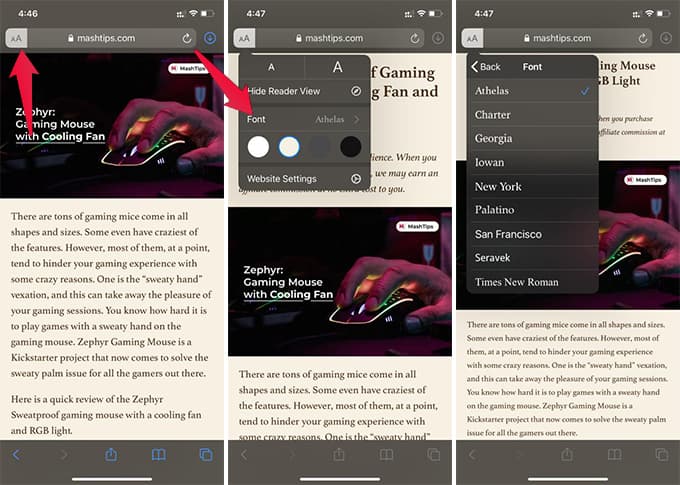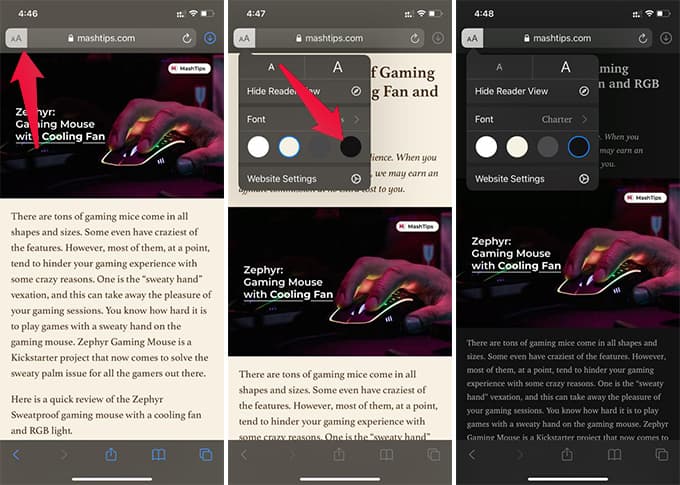كيفية الحصول على عرض القارئ Reader View في Safari على iPhone وتخصيصه
Safari هو بلا شك أحد أفضل المتصفحات الموجودة. على الرغم من أن Google Chrome قد اكتسب شعبية كبيرة بين مستخدمي الإنترنت ، إلا أن Safari يظل المتصفح المفضل لمستخدمي iPhone و iPad. من بين ميزاته ، يعد Reader View المدمج مدهشًا جدًا ، حيث يمكنه إخفاء العناصر غير المرغوب فيها والصور والإعلانات والنصوص من صفحة ويب ، وتسهيل القراءة.
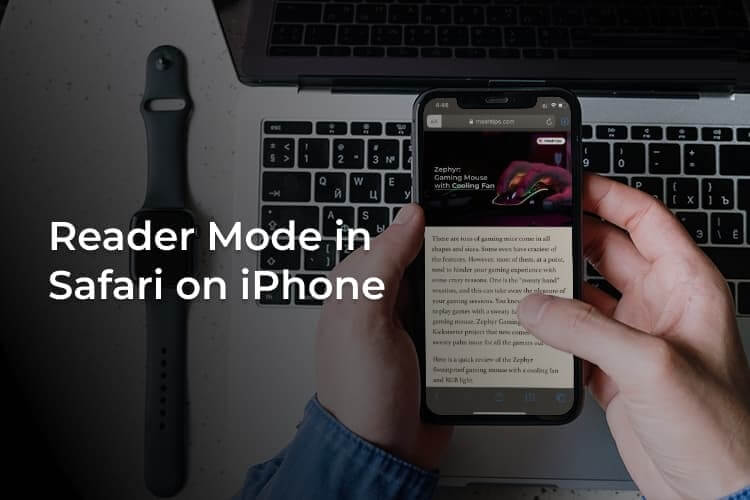
في هذه المقالة ، سنوضح لك كيفية الحصول على عرض القارئ على Safari على جهاز iPhone الخاص بك وتخصيصه.
تمكين عرض القارئ Reader View لموقع ويب في Safari على iPhone
يتيح لك Reader View على Safari قراءة منشور مدونة أو محتوى طويل ، مثل هذا ، دون أي مقاطعة أو إلهاء. يقوم Safari باستخراج محتويات النص الأساسي والصور من الصفحة ويزيل كل شيء آخر مؤقتًا من أجلك عند تمكين Reader View.
عندما تزور صفحة ويب باستخدام Safari ، سترى رسالة “Reader View Available” على شريط العناوين. يمكنك تمكين Reader View على iPhone لمواقع الويب أو صفحات الويب لقراءتها مثل كتاب إلكتروني.
- قم بزيارة صفحة الويب على Safari التي تريد قراءتها باستخدام Reader View.
- اضغط لفترة طويلة على الزر “Aa” على يسار شريط العناوين لتمكين عرض القارئ.
- يمكنك أيضًا النقر فوق الزر Aa واختيار “إظهار Reader View”.
يمكنك بعد ذلك مشاهدة عرض القارئ لصفحة الويب. سيحتفظ بالمعلومات الضرورية على النافذة ويزيل كل شيء آخر. إذا كانت صفحة الويب لغة أخرى ، فيمكنك أيضًا ترجمة الموقع على Safari على الفور.
قم بتمكين عرض القارئ على Safari تلقائيًا لجميع مواقع الويب
إذا كنت شخصًا يحب وضع القراءة دائمًا ، فيمكنك تشغيله تلقائيًا. Safari قادر على تحميل إصدار Reader View لصفحات الويب تلقائيًا. وبالتالي ، يمكنك تجنب المحتوى غير المرغوب فيه على مواقع الويب تلقائيًا.
- افتح الإعدادات على جهاز iPhone الخاص بك.
- انتقل إلى Safari من نافذة الإعدادات.
- مرر لأسفل وانقر على “Reader“.
- التبديل إلى “جميع مواقع الويب”.
بعد التمكين ، ستحصل على وضع القارئ التلقائي لجميع صفحات الويب المدعومة. في حالة عدم رغبتك ، من الممكن أيضًا تعطيل عرض القارئ لصفحات ويب معينة.
تمكين / تعطيل Reader View التلقائي لمواقع ويب محددة
عند تمكين Reader View لجميع مواقع الويب ، ستحصل على وضع القارئ في كل مرة تزور فيها معظم صفحات الويب. ولكن ، يمكنك تعطيله لمواقع محددة حسب رغبتك أيضًا. إذا كنت لا ترغب في قراءة بعض الأخبار والمحتويات باستخدام عرض القارئ التلقائي ، فإليك كيفية تمكين أو تعطيل عرض القارئ لصفحات ويب معينة في Safari على جهاز iPhone الخاص بك.
- افتح صفحة ويب في Safari على iPhone.
- اضغط على الزر Aa في الزاوية اليسرى العليا.
- اضغط على إعدادات الموقع.
- بدّل بين تشغيل أو إيقاف تشغيل “استخدام القارئ تلقائيًا”.
إذا قمت بإيقاف تشغيل الخيار للتو ، فسيتم تحميل موقع الويب في الوضع العادي في كل مرة. يمكنك التبديل يدويًا إلى عرض القارئ عندما تريد.
كيفية تكبير حجم الكتابة على صفحات الويب في Safari Reader View
تم تصميم وضع القارئ في Safari لتسهيل القراءة عبر الإنترنت. لذلك ، إذا كنت تعتقد أن إحدى صفحات الويب تحتوي على نصوص أصغر يصعب قراءتها ، فيمكنك الاستفادة من Safari Reader View. يمكن لـ Reader View جعل النصوص أكبر حجماً وتكبير صفحات الويب بسهولة.
- قم بزيارة صفحة ويب وأدخل Reader View على Safari.
- اضغط على الزر Aa في الجزء العلوي الأيسر من الشاشة.
- اضغط على الأزرار الصغيرة A أو الكبيرة A لتصغير النص أو تكبيره.
وبالتالي يمكنك تكبير النص الموجود على صفحة الويب ، إلى الأكبر أو الأصغر. يمكنك فقط تكبير النصوص في عرض القارئ ، وليس في الوضع العادي.
تغيير نمط الخط في Reader View في Safari
بشكل افتراضي ، يعرض Safari Reader View على iPhone النص بأسلوب كتاب قديم ، بورق أصفر ونص رمادي. يبدو خط النص أنيقًا
تمامًا عند قراءة شيء مهم على Safari. ومع ذلك ، إذا لم تعجبك ، يمكنك تغيير نمط الخط في Reader View على Safari ، iPhone.
- افتح Safari وقم بزيارة صفحة ويب مع Reader View على iPhone.
- اضغط على الزر Aa على يسار شريط العنوان.
- اضغط على خيار الخط.
- اختر خط النص الذي تفضله.
تغيير لون الصفحة لعرض القارئ في Safari
كما قلت ، فإن النمط الافتراضي لبرنامج Safari Reader View هو الخلفية الورقية الصفراء القديمة والنص الرمادي. يمكنك تغييره إلى ألوان أخرى مختلفة ، بما في ذلك الرمادي الداكن والأسود والأبيض النقي. إليك كيفية تغيير لون الصفحة لـ Reader View في Safari على iPhone.
- افتح Safari على iPhone وقم بزيارة صفحة ويب.
- اضغط لفترة طويلة على الزر Aa وادخل إلى Reader View.
- اضغط على الزر Aa.
- أسفل قسم “الخط” ، اختر من بين الألوان المدرجة.
إذا كنت تبحث عن سمة تتطابق مع الوضع الداكن على iPhone ، فاختر اللون الأسود. سيعرض النص الأبيض بخلفية سوداء ، مما يساعدك على توفير الطاقة وتقليل إجهاد العين.
عرض الأسئلة الشائعة لبرنامج Safari Reader
كيفية تشغيل عرض القارئ في Safari؟
في Safari لأجهزة iPhone ، يمكنك الضغط مع الاستمرار على الزر Aa بجانب شريط العناوين لتشغيل عرض القارئ لموقع ويب.
كيفية عرض الصور في وضع القارئ في Safari؟
يقوم Reader View في Safari بتحميل معظم الصور على صفحة الويب. إذا لم يحدث ذلك ، فأعد تحميل صفحة الويب وشغل وضع القارئ مرة أخرى. حتى إذا استمرت المشكلة ، يمكنك إيقاف تشغيل وضع القارئ في Safari لعرض جميع الصور.
كيفية تعطيل عرض القارئ هو Safari لجميع المواقع؟
إذا كنت ترغب في تعطيل عرض القارئ التلقائي لجميع مواقع الويب في Safari ، فانتقل إلى الإعدادات> Safari> Reader> تبديل جميع مواقع الويب من جهاز iPhone الخاص بك.
أين زر القارئ في Safari؟
يمكنك الضغط لفترة طويلة على الزر Aa لتمكين وضع القارئ وتعطيله في Safari.
كيف يعمل قارئ Safari؟
يقوم عرض قارئ Safari بإخراج النصوص والصور الأساسية من صفحة ويب ويظهر لك. يزيل باقي العناصر الرائعة والنصوص والصور الأخرى من الموقع.
لماذا يتوفر عرض Safari Reader في بعض مواقع الويب؟
عرض قارئ Safari متاح في معظم مواقع الويب. ولكن ، قد لا يتعرف Safari على بعض صفحات الويب كمحتوى قابل للقراءة. ستفتقد صفحات الويب هذه إلى Reader View في Safari.
يعد Reader View في Safari ميزة مفيدة بالتأكيد عند قراءة الأخبار والمدونات. يمكن أن يساعدك على تجنب الإعلانات المزعجة والنوافذ المنبثقة على النافذة ، والتركيز على المحتوى الرئيسي أثناء القراءة.