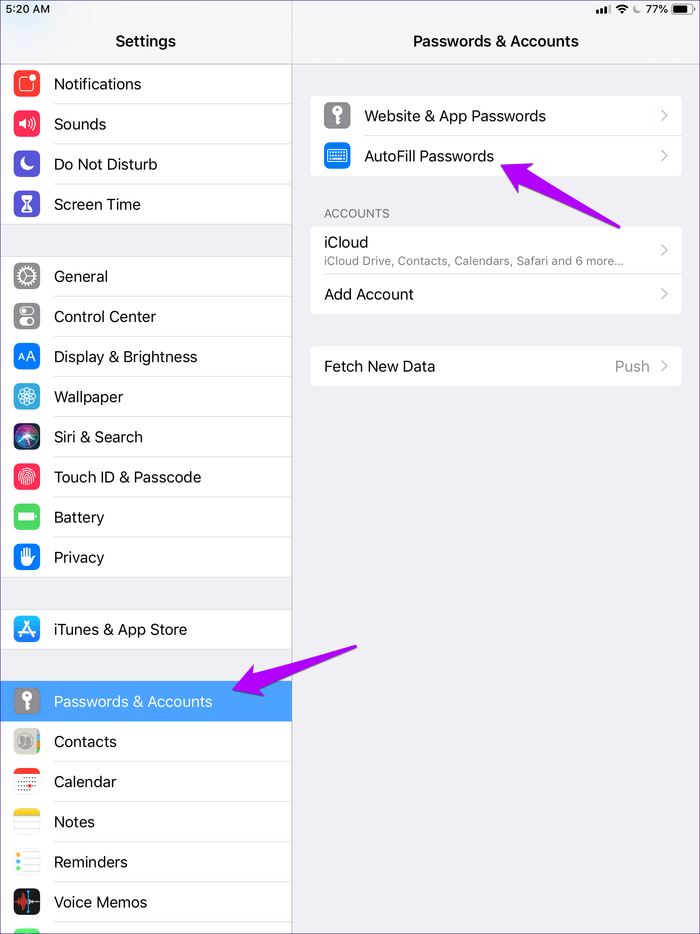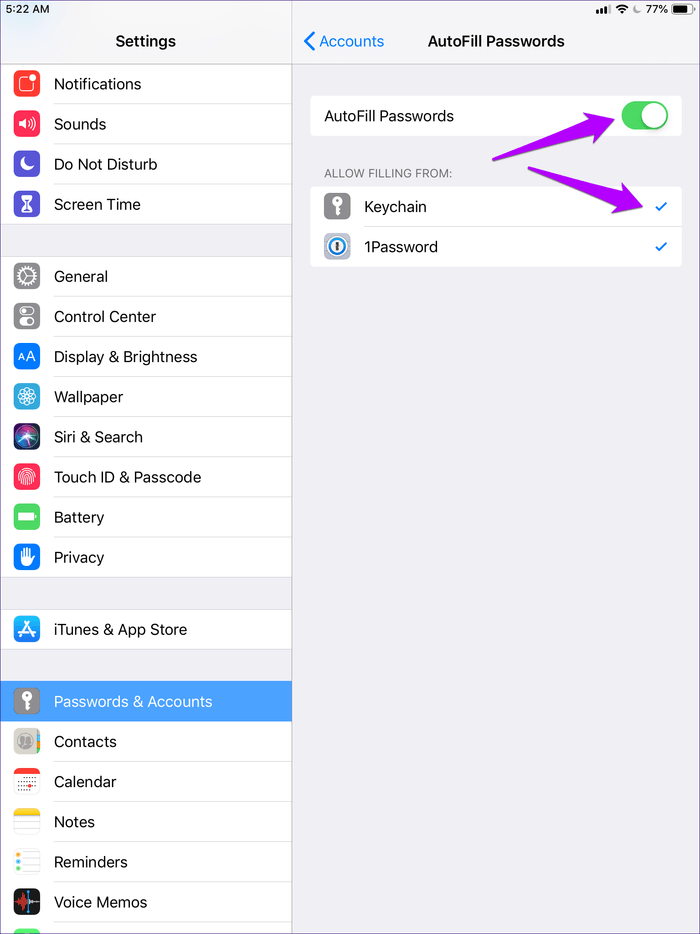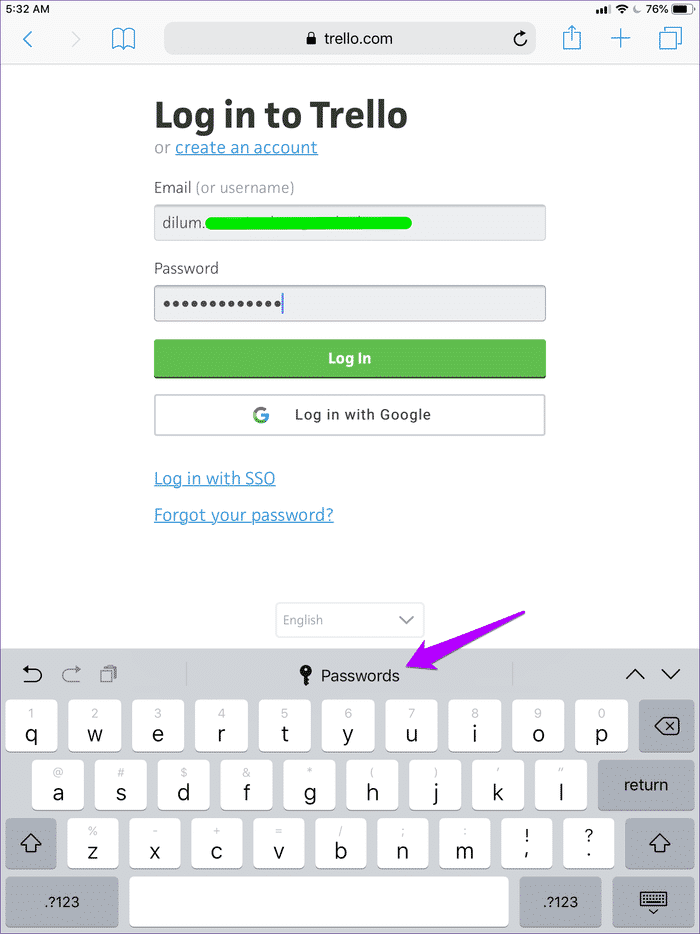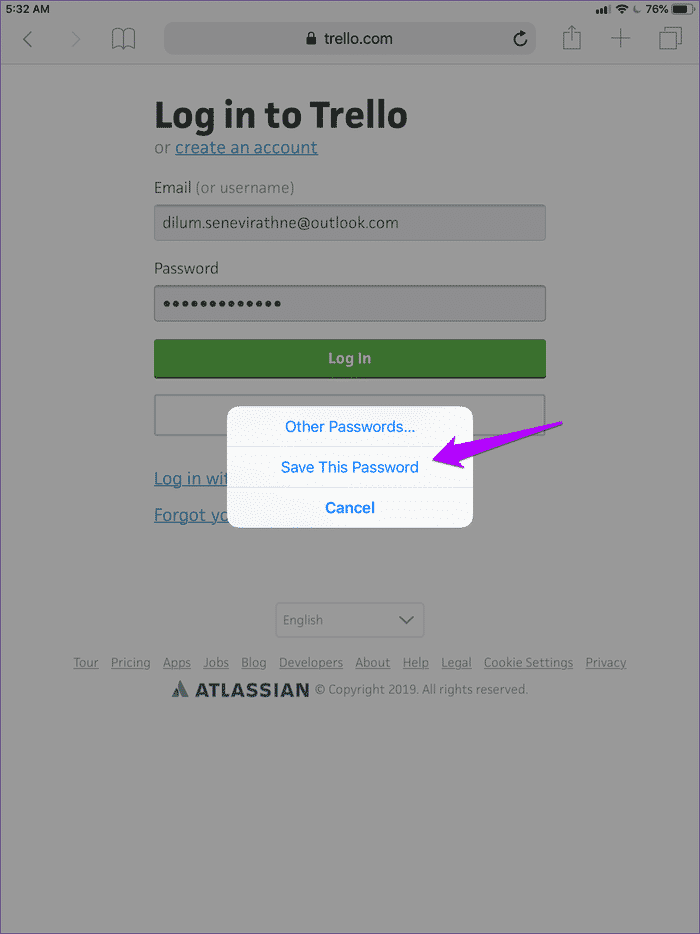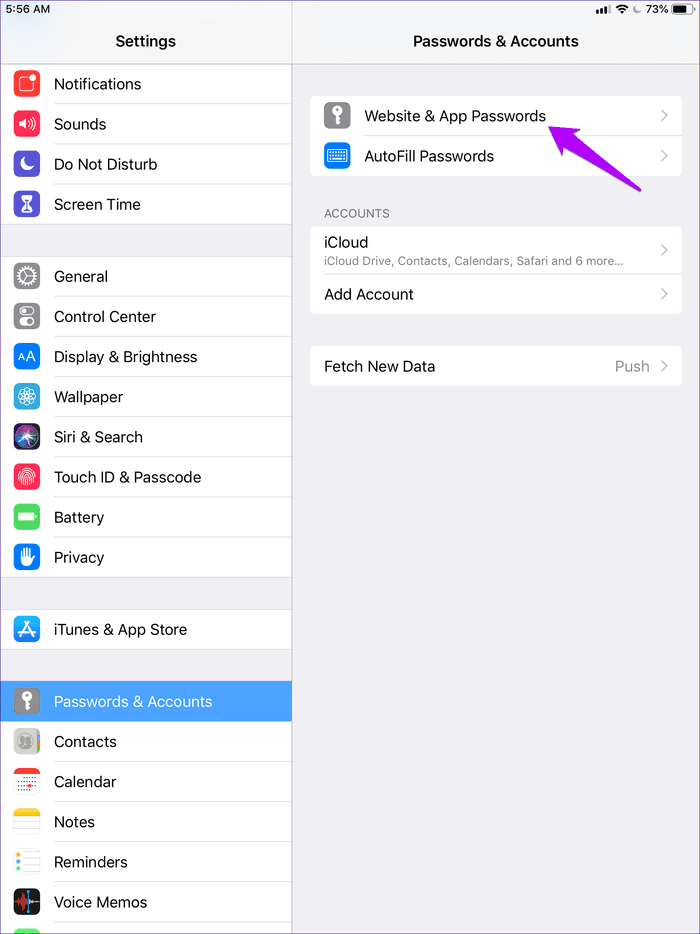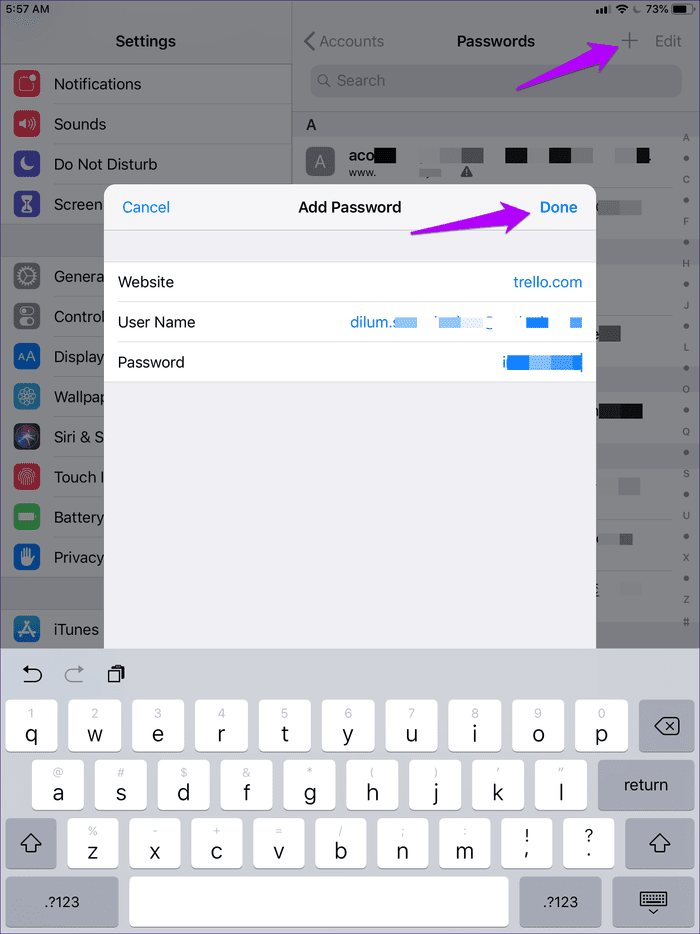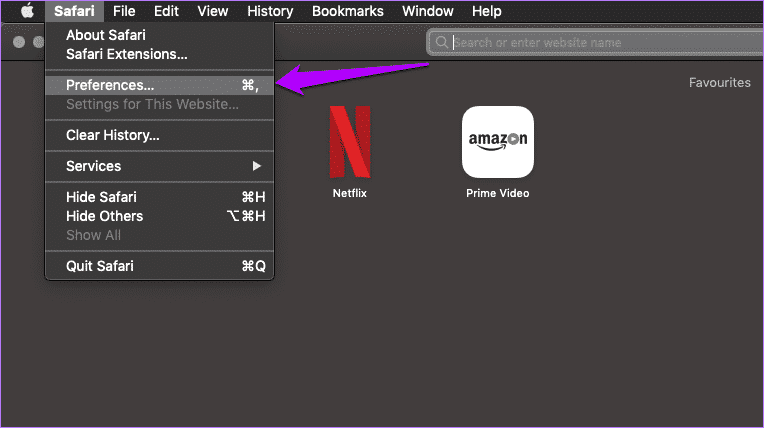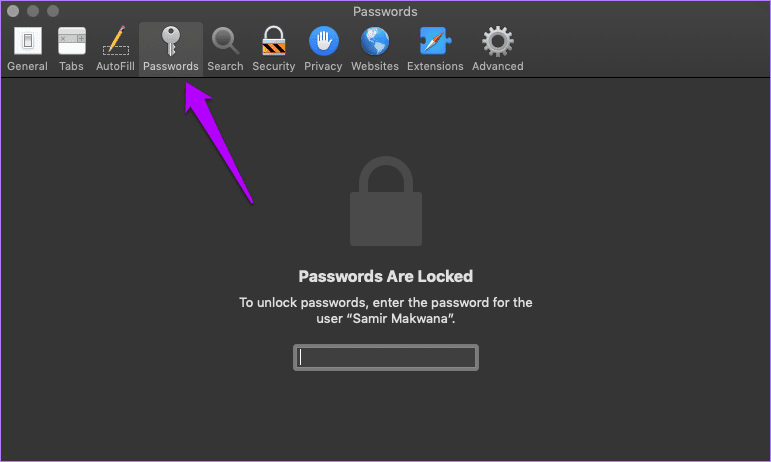ماذا تفعل عندما لا يطلب Safari حفظ كلمة المرور على iOS
أنا مستخدم Google Chrome. ولكن لا يزال يتعين علي الغوص لاستعمال Safari غالبًا ، خاصةً عندما يبدأ متصفح Google في التصرف بشكل متزعزع على جهاز iPhone أو iPad. وهذا يعني بوضوح أنه يجب علي أيضًا استخدام مدير كلمات المرور المدمج في Safari لحفظ معلومات تسجيل الدخول لتلك المواقع التي أزورها بشكل متكرر.

لكن في اليوم الآخر فقط ، قمت بتسجيل الدخول إلى موقع ووجدت أن Safari لن يطلب مني حفظ كلمة المرور واسم المستخدم. حاول الخروج ثم العودة ، ولكن دون جدوى.
نظرًا لأنني لم أخيل نفسي إدخال كلمة المرور نفسها مرارًا وتكرارًا ، فقد قررت إلقاء نظرة حولها. إذا كُنت تواجه نفس المشكلة أيضًا ، فيجب أن تساعدك المؤشرات التالية.
تمكين الملء التلقائي / المفاتيح
أول شيء عليك القيام به هو إلقاء نظرة على ما إذا كان Safari مضبوطًا على ملء كلمات المرور الخاصة بك تلقائيًا. إذا لم يكن الأمر كذلك ، فلن يُطلب منك حفظ كلمات المرور على أي موقع تسجّل الدخول إليه.
علاوة على ذلك ، لن يطالبك Safari بحفظ كلمات المرور الخاصة بك إذا قمت بتعطيل Keychain وتمكين مدير كلمات مرور لجهة خارجية من التعامل مع كلمات المرور الخاصة بك بدلاً من ذلك. يمكنك التحقق من كلتا المشكلتين باستخدام الخطوات أدناه.
الخطوة 1: افتح تطبيق الإعدادات على جهاز iPhone أو iPad ، ثم انقر فوق كلمات المرور والحسابات. بعد ذلك ، انقر فوق الملء التلقائي لكلمات المرور.
الخطوة 2: تأكد من تشغيل رمز التبديل بجوار كلمات مرور الملء التلقائي ، ومن تمكين Keychain.
ليس عليك بالضرورة إيقاف تشغيل أي من مديري كلمات المرور لجهات خارجية لتمكين Keychain لأن العديد من مديري كلمات المرور يمكن أن يتعايشوا مع بعضهم البعض.
وفر كلمة المرور عبر لوحة المفاتيح الظاهرة
عند ملء كلمة المرور تلقائيًا ، هناك سبب واحد فقط وراء عدم مطالبة Safari بحفظ كلمة مرور. ويحدث ذلك إذا كنت قد وجهت إلى المتصفح تحديدًا عدم القيام بذلك في وقت ما في الماضي (من خلال النقر على خيار Never for This Website).
يمكنك فقط إزالة هذا التفضيل باستخدام Safari على جهاز Mac (أقوم بمناقشة ذلك أدناه). ولكن هناك طريقة أسرع لحفظ كلمة المرور – أو إذا لم يكن لديك وصول إلى جهاز Mac – وهي القيام بذلك يدويًا.
هناك عدة طرق يمكنك استخدامها لحفظ كلمات المرور الخاصة بك بنفسك. دعونا نلقي نظرة على الطريقة السهلة أولاً ، والتي تطلب من المتصفح يدويًا حفظ معلومات تسجيل الدخول الخاصة بك.
الخطوة 1: بعد ملء معلومات تسجيل الدخول الخاصة بك ، انقر فوق خيار كلمات المرور أعلى لوحة المفاتيح التي تظهر على الشاشة. قم بذلك قبل تسجيل الدخول إلى الموقع.
الخطوة 2: في الموجه الذي يظهر ، اضغط على حفظ كلمة المرور هذه. هذا كل شيء – سيقوم Safari بملء كلمة المرور واسم المستخدم تلقائيًا في المرة التالية التي تحاول فيها تسجيل الدخول إلى الموقع.
بسيط جدا ، أليس كذلك؟
حفظ كلمات المرور عبر إعدادات التطبيق
تتطلب الطريقة الأخرى لحفظ كلمات المرور يدويًا استخدام بوابة كلمات المرور والحسابات على جهاز iPhone أو iPad. يتيح لك حفظ جميع بيانات اعتماد تسجيل الدخول التي تريدها مرة واحدة ، وهو مثالي إذا كانت هناك عدة مواقع لن تؤدي إلى مطالبة تلقائية لحفظ كلمة المرور في Safari.
الخطوة 1: انتقل إلى تطبيق الإعدادات بجهاز iOS الخاص بك ، ثم انقر فوق كلمات المرور والحسابات. بعد ذلك ، انقر فوق كلمات مرور الموقع والتطبيق.
- ملاحظة: يجب عليك استخدام معرف اللمس أو Face ID للمتابعة.
الخطوة 2: اضغط على أيقونة “+” في الزاوية العلوية اليمنى من الشاشة. املأ معلومات تسجيل الدخول لأحد المواقع (موقع الويب واسم المستخدم وكلمة المرور) ، ثم انقر فوق تم.
كرر ذلك لأي مواقع أخرى تريد حفظ كلمات المرور الخاصة بك لها.
قم بإزالة التفضيلات عن طريق MAC
إذا كان هناك العديد من المواقع التي تخطيتها في حفظ كلمات المرور الخاصة بها في Safari سابقًا ، ولا يمكنك تذكر المواقع الموجودة فيها ، فيمكنك ، في الواقع ، إزالة تلك التفضيلات بسهولة شريطة أن تتمكن من الوصول إلى جهاز Mac .
- ملاحظة: يجب أن يكون كل من Safari و Keychain متزامنين بنشاط مع iCloud حتى تعمل الطريقة أدناه. انتقل إلى تطبيق الإعدادات على جهاز iOS الخاص بك ، وانقر فوق ملف التعريف الخاص بك ، ثم انقر فوق iCloud لإدارة إعدادات المزامنة. يحتاج جهاز iOS و Mac أيضًا إلى استخدام نفس معرف Apple.
الخطوة 1: افتح Safari على جهاز Mac. بعد ذلك ، انقر فوق Safari في قائمة Apple ، ثم انقر فوق تفضيلات.
الخطوة 2: قم بالتبديل إلى علامة تبويب “كلمات المرور” ، ثم أدخل كلمة مرور مستخدم macOS لإظهار كلمات المرور الخاصة بك.
الآن ، الأمر يتعلق فقط باختيار وإزالة المواقع التي لم يتم حفظها من قبل تحت عمود كلمة المرور. سيطلب منك Safari بعد ذلك حفظ كلمات المرور لتلك المواقع أثناء تسجيل الدخول إليها على جهاز iPhone أو iPad في المستقبل.
بعض المواقع لن تسمح بذلك
نادراً ما ، قد تصادف مواقع ويب تطلب على وجه التحديد Safari (وكذلك المتصفحات الأخرى) عدم حفظ كلمات المرور الخاصة بك. هذا إجراء أمان على جانب الخادم ، ولا يمكنك فعل أي شيء حيال ذلك. لا يزال بإمكانك التحقق لمعرفة ما إذا كان يمكنك حفظ كلمات المرور يدويًا ، ولكن ليس هناك ما يضمن أنها قد تعمل عندما يتعلق الأمر بملءها تلقائيًا بعد ذلك.
نادراً ما ، قد تصادف مواقع ويب تطلب على وجه التحديد Safari عدم حفظ كلمات المرور الخاصة بك
مرة أخرى ، هذا نادر جدًا. ولكن هذا أمر يجب مراعاته كلما صادفت هذا الموقع الغريب حيث لن يعرض Safari المطالبة بحفظ كلمات المرور الخاصة بك بغض النظر عن السبب.
السيطرة
نأمل أن تكون قد حفظت كلمات المرور الخاصة بك يدويًا. أو يمكنك السماح لـ Safari بالقيام بذلك تلقائيًا مرة أخرى. إذا كان المستعرض لا يزال يمنحك الحزن ، تذكر أن يكون لديك آخر التحديثات لجهاز iOS الخاص بك مثبتًا. يمكنك القيام بذلك عن طريق النقر فوق عام> تحديث البرنامج عبر تطبيق الإعدادات. عادةً ما تحمل التحديثات الأحدث العديد من إصلاحات الأخطاء ويجب حل أي حالات شاذة داخل Safari للأبد.
لذلك ، أي اقتراحات أخرى تريد منا أن تدرج؟ لا تسقط في تعليق واسمحوا لي أن أعرف.