كيفية تشغيل Google Chrome على Amazon Fire TV Stick
تقدم Amazon Fire TV Stick تطبيقات دفق لآلاف العروض التلفزيونية والأفلام من الخدمات الشهيرة مثل Netflix و Amazon Prime و Display + و Peacock والمزيد. يتيح لك متصفح الحرير المدمج الاستمتاع بالويب من خلال عرض أكبر. ومع ذلك ، هناك طريقة رائعة لتثبيت متصفح Google Chrome على Fire TV Stick.
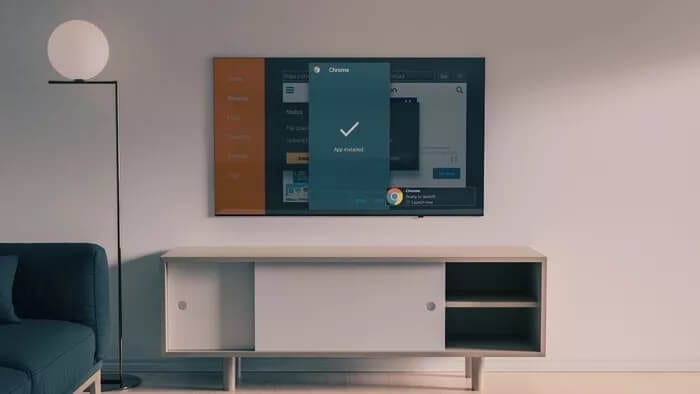
يعتمد نظام التشغيل Fire على نظام التشغيل Android ، مما يعني أنه يمكن دائمًا تحميل ملفات APK على الجهاز وتثبيتها كتطبيق عادي.
لماذا تحتاج إلى تثبيت GOOGLE CHROME على FIRE TV STICK
بخلاف متصفح Silk الافتراضي ، يعد Google Chrome حلاً متعدد الأنظمة الأساسية مع توفر أنظمة التشغيل Windows و Mac و iPhone و Android. يمكنك مزامنة الإشارات المرجعية والمحفوظات عبر جميع الأنظمة الأساسية.
علاوة على ذلك ، فهو متصفح أفضل من أي متصفح متاح على Amazon App Store ، بما في ذلك Firefox.
قم بتثبيت برنامج التنزيل Downloader على AMAZON FIRE TV STICK
كما هو متوقع ، Google Chrome ليس متاحًا في الأصل من Amazon App Store. سيكون عليك تحميله بشكل جانبي باستخدام تطبيق Downloader.
لا تقلق. الطريقة الفعلية بسيطة مما يبدو. اتبع دليلنا خطوة بخطوة أدناه.
ملاحظة: في المثال أدناه ، قمنا بتضمين لقطات شاشة من Fire TV Stick UI الجديد الذي كشفت عنه Amazon مؤخرًا. إذا كنت لا تزال عالقًا في واجهة المستخدم القديمة ، ففكر في تحديث نظام التشغيل Fire إلى أحدث إصدار ..
الخطوة 1: افتح Fire TV Stick home وانتقل إلى قائمة البحث.
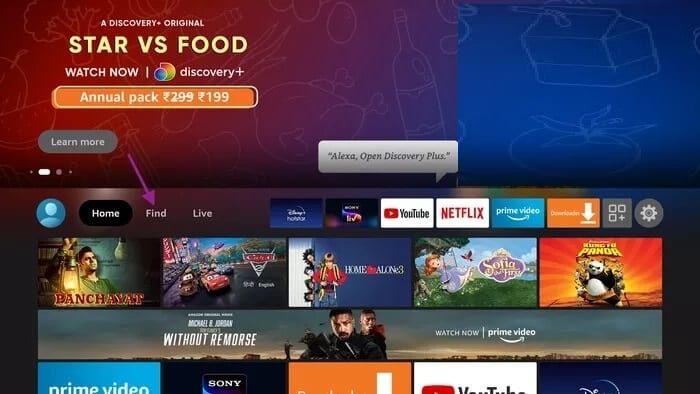
الخطوة 2: قم بالتمرير إلى خيار البحث.
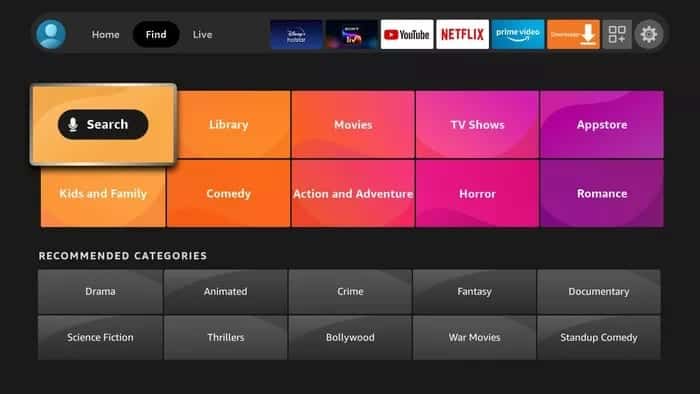
الخطوة 3: سيتم فتح لوحة المفاتيح الافتراضية. اكتب Downloader أو استخدم المساعد الصوتي Alexa من جهاز التحكم عن بُعد للبحث عن تطبيق Downloader.
الخطوة 4: حدد Downloader من الاقتراحات.
الخطوة 5: التعرف على التطبيق من خلال لافتة خلفية برتقالية اللون في أيقونة التطبيق.
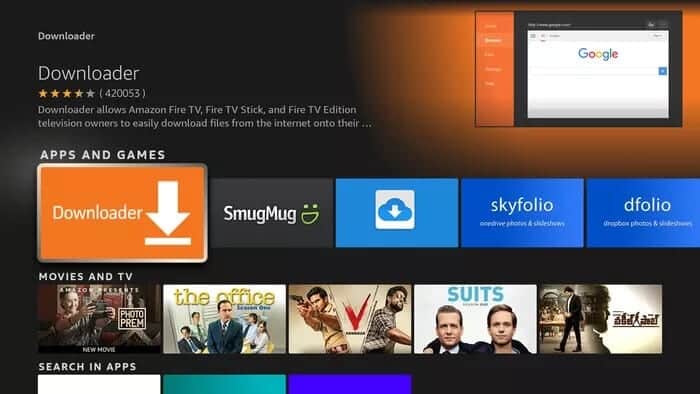
الخطوة 6: حدد التطبيق واستخدم خيار الحصول أو التحميل لتثبيت التطبيق.
الخطوة 7: في غضون دقيقة أو دقيقتين (حسب اتصالك بالإنترنت) ، سيقوم Fire TV Stick بتثبيت التطبيق على الجهاز.
هذا هو. لقد نجحت في تثبيت تطبيق Downloader على Fire TV Stick.
على غرار هواتف Android ، تحتاج إلى تمكين الأذونات ذات الصلة من قائمة الإعدادات لتثبيت Chrome APK على الجهاز. انتقل من خلال الخطوات أدناه لإجراء تغييرات.
الخطوة 1: اضغط مع الاستمرار على زر الصفحة الرئيسية على Fire TV Stick.
الخطوة 2: مرر إلى قائمة الإعدادات.
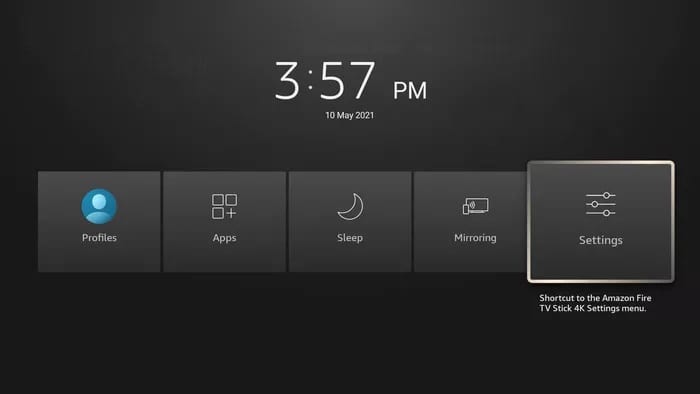
الخطوة 3: قم بالتمرير لأسفل وحدد قائمة My Fire TV.
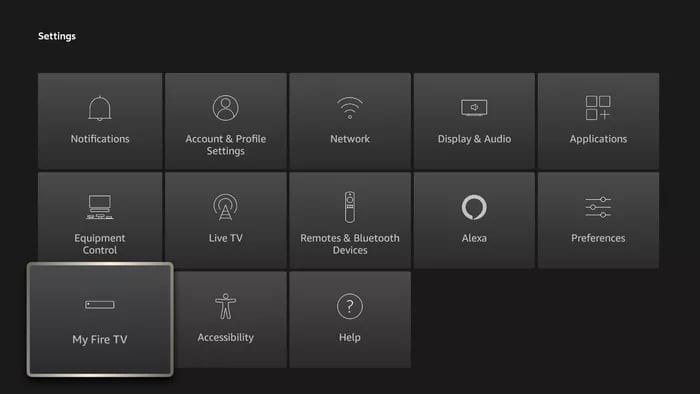
الخطوة 4: انقر فوق خيارات المطور.
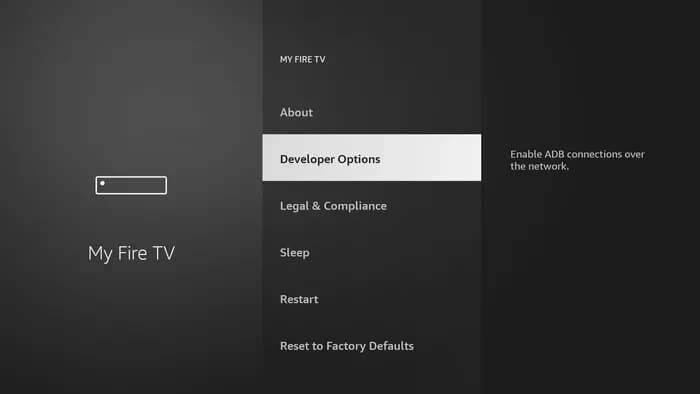
الخطوة 5: البحث عن تطبيقات من مصادر غير معروفة. بشكل افتراضي ، يتم إيقاف تشغيله. قم بتشغيله.
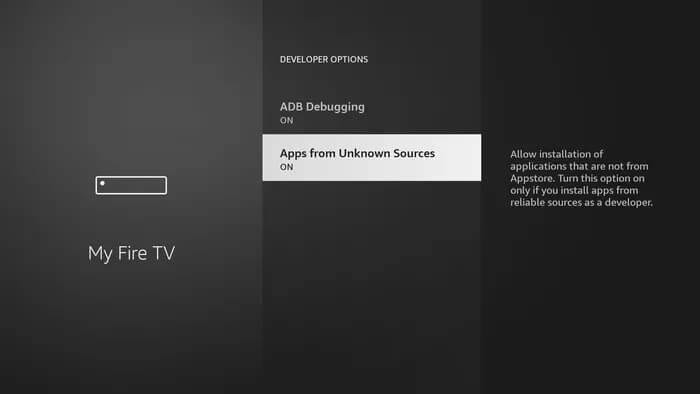
يمكنك الآن تحميل ملفات APK على Fire TV Stick دون أي مشاكل. اتبع الطريقة أدناه.
قم بتحميل GOOGLE CHROME على FIRE TV STICK
الخطوة 1: افتح تطبيق Downloader على Fire TV Stick.
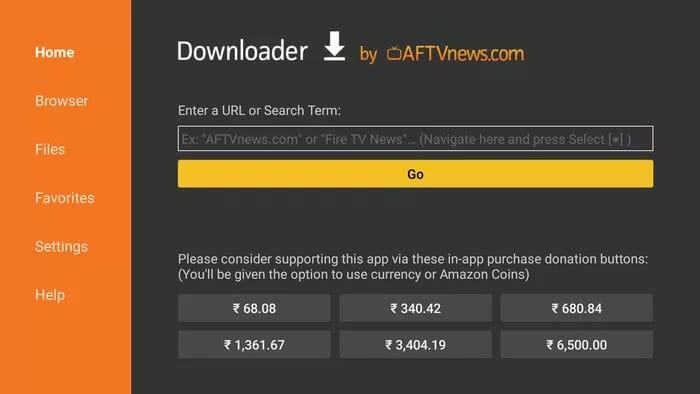
الخطوة 2: انقر فوق مربع البحث ، واكتب https://chrome.en.uptodown.com/android واضغط على الزر Go.
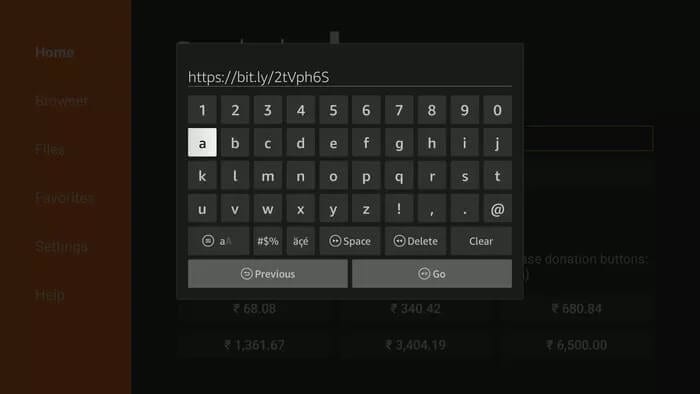
الخطوة 3: سينقلك برنامج التحميل إلى صفحة الويب لتنزيل ملف APK على الجهاز.
الخطوة 4: اضغط على زر التحميل وقم بتثبيت Google Chrome APK على الجهاز.
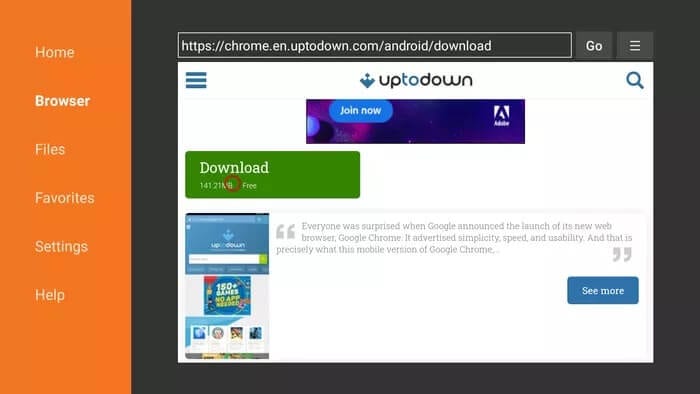
الخطوة 5: بعد التثبيت الناجح ، احذف ملف APK على الجهاز لتحرير بعض المساحة.
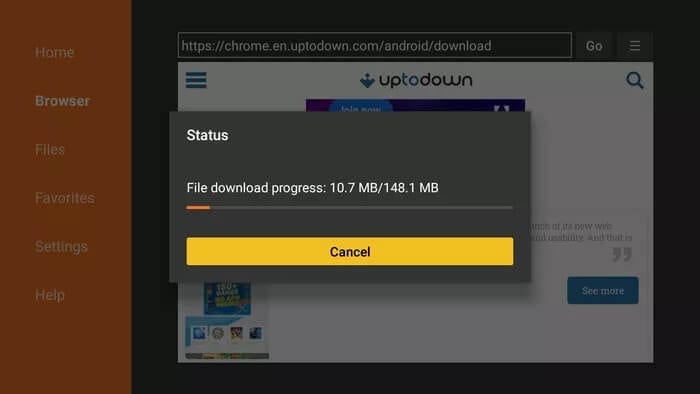
إذا واجهت مشكلة في تثبيت Google Chrome على Fire TV Stick ، فأنت بحاجة إلى إلغاء تثبيت التطبيقات من الجهاز وتوفير بعض المساحة.
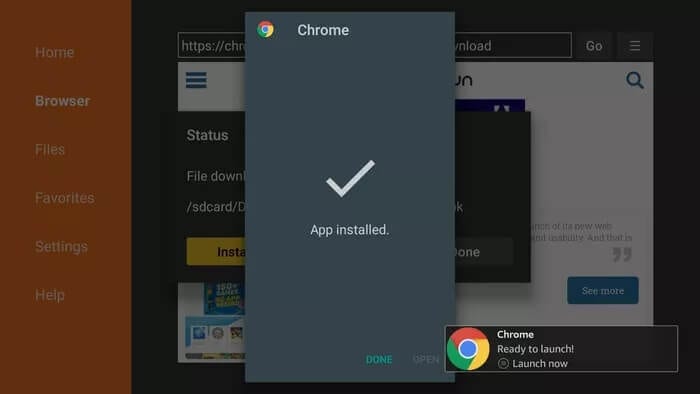
ميزات Google Chrome
- واجهة مستخدم ممتازة ومألوفة
- مزامنة حساب Google
- دعم علامات تبويب متعددة (مفقود في متصفح الحرير الافتراضي)
- محرك الويب للتصفح السريع
- القدرة على تنزيل ملفات APK على الجهاز
كيفية إلغاء تثبيت GOOGLE CHROME من على FIRE TV STICK
بعد الانتهاء من عملك ، يجب أن تفكر في إلغاء تثبيت Google Chrome على Fire TV Stick. سيوفر مساحة بحوالي 200 ميجابايت (وهو أمر يفكر كثيرًا في سعة التخزين المدمجة 8 جيجا بايت على Fire TV Stick). اتبع الخطوات أدناه لإلغاء تثبيت Google Chrome على Fire TV Stick.
الخطوة 1: اضغط مع الاستمرار على زر الصفحة الرئيسية على Fire TV Stick.
الخطوة 2: اذهب إلى قائمة التطبيقات.
الخطوة 3: قم بالتمرير إلى تطبيق Google Chrome.
الخطوة 4: استخدم مفتاح الخيار على جهاز التحكم عن بعد وحدد إلغاء التثبيت من القائمة الجانبية.
استخدم GOOGLE CHROME على Fire TV Stick
يتعامل Google Chrome مع Fire TV Stick كجهاز يعمل باللمس. ننصحك باختيار تطبيق Fire TV على الهاتف المحمول أو استخدام لوحة المفاتيح والماوس المتصلين بالبلوتوث للحصول على أفضل تجربة. انطلق ، قم بتنزيل متصفح Chrome على Fire TV Stick وشارك تجربتك في التعليقات أدناه.
