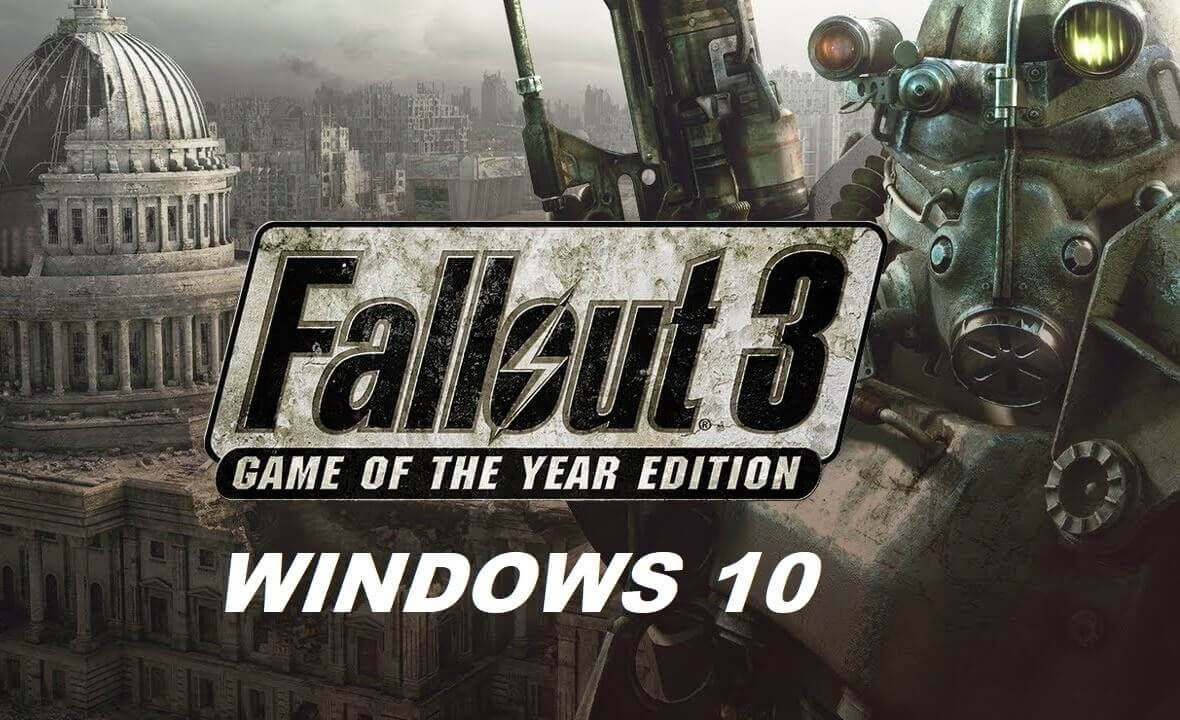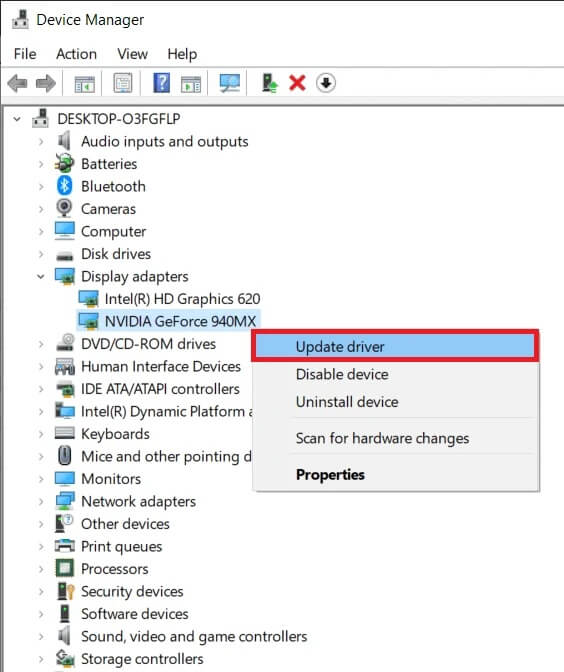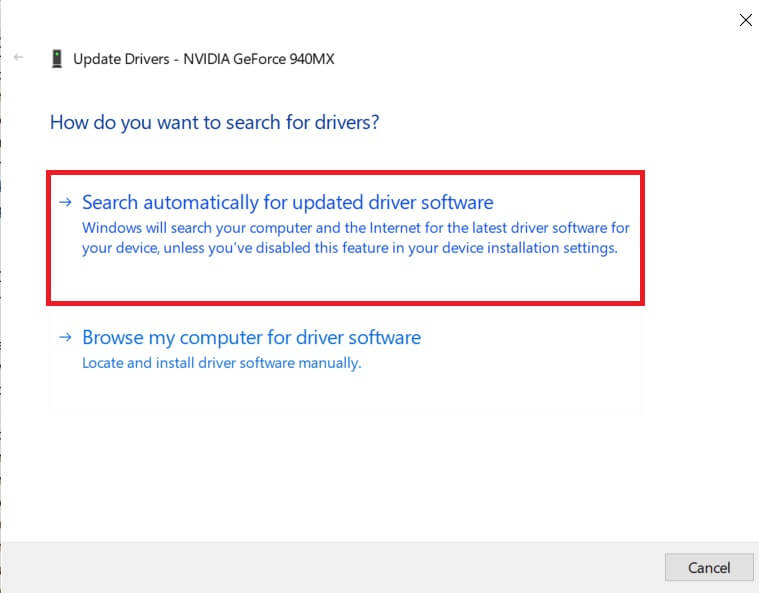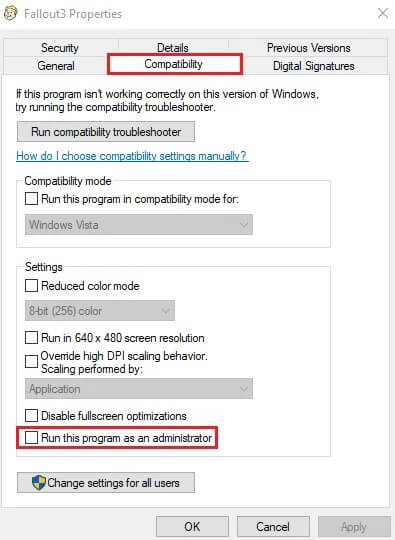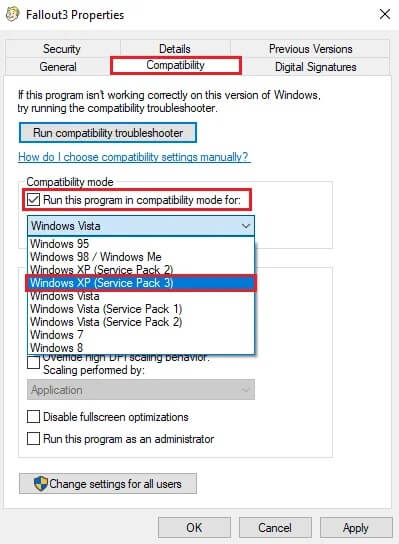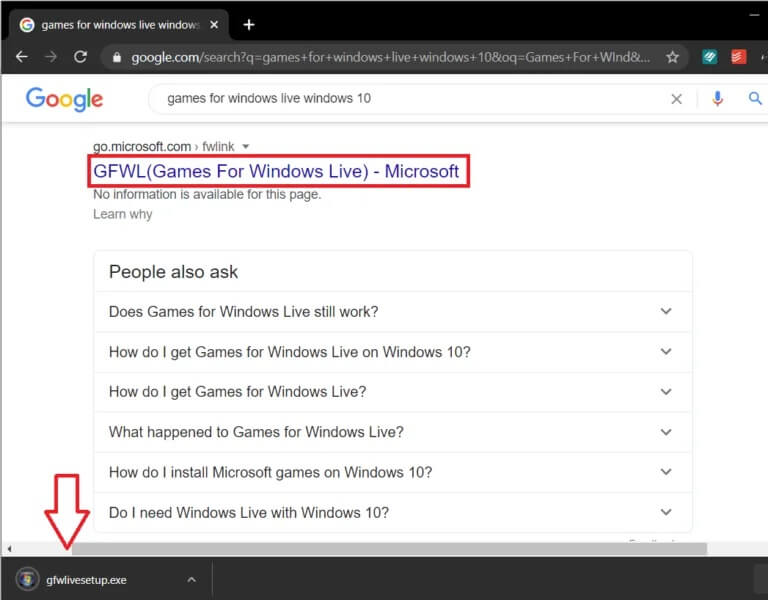كيفية تشغيل Fallout 3 على Windows 10؟
Fallout 3 هي بلا شك واحدة من أعظم ألعاب لعب الأدوار على الإطلاق. تم إطلاق اللعبة في عام 2008 ، وقد فازت بالعديد من الجوائز والأوسمة. تتضمن القائمة العديد من جوائز لعبة العام لعام 2008 وبعضها لعام 2009 ، لعبة لعب الأدوار للعام ، أفضل لعبة تقمص أدوار ، وما إلى ذلك أيضًا ، وقد قدر بحث تم إجراؤه في عام 2015 أن ما يقرب من 12.5 مليون نسخة من اللعبة تم بيعها!
وهو أيضًا أحد الأسباب الرئيسية التي تجعل اللاعبين في جميع أنحاء العالم يحبون سلسلة ألعاب Fallout في نهاية المطاف بعد استوديوهات لعبة Fallout. أعقب Fallout 3 إصدار Fallout 4 و Fallout 76. على الرغم من مرور أكثر من عشر سنوات على إطلاقها ، لا تزال Fallout 3 تجذب الكثير من اللاعبين وتسود كواحد من أكثر الألعاب المحبوبة واللعب في جميع أنحاء العالم.
ومع ذلك ، تم تطوير اللعبة لتعمل على أجهزة الكمبيوتر القديمة في العقد السابق ونتيجة لذلك ، يواجه المستخدمون الذين يحاولون تشغيل اللعبة على أجهزة الكمبيوتر الأحدث والأقوى التي تعمل على أحدث وأكبر أنظمة تشغيل Windows بعض المشكلات. أحدها هو تعطل اللعبة مباشرة بعد أن ينقر اللاعب على الزر جديد لبدء لعبة جديدة.
لقد وجد wide fraternity of gamers طرقًا متعددة لتشغيل Fallout 3 على Windows 10 دون أي عوائق. لدينا جميع الطرق المذكورة أدناه بطريقة إرشادية خطوة بخطوة لتتبعها وتحصل على الألعاب!
كيفية تشغيل Fallout 3 على Windows 10؟
لتشغيل Fallout 3 بسلاسة في Windows 10 ، يحتاج المستخدمون ببساطة إلى تشغيل اللعبة كمسؤول أو في وضع التوافق. لن تعمل هذه الطرق مع بعض المستخدمين ، يمكنهم بدلاً من ذلك محاولة تنزيل تطبيق Games For Windows Live أو تعديل ملف التكوين Falloutprefs.ini. كلاهما موضح أدناه.
ولكن قبل أن ننتقل إلى الأساليب المحددة ، تأكد من أن لديك أحدث برامج تشغيل بطاقة الرسومات مثبتة على جهاز الكمبيوتر الخاص بك لأن هذه وحدها يمكن أن تحل مجموعة كبيرة من المشاكل.
يمكن تحديث برامج تشغيل GPU باستخدام الطريقة التالية:
1. لفتح Device Manager ، اضغط على مفتاح Windows + X (أو انقر بزر الماوس الأيمن على زر البدء) ، وحدد Device Manager من قائمة المستخدم القوي.
2. قم بتوسيع محولات العرض بالنقر المزدوج على الملصق.
3. انقر بزر الماوس الأيمن على بطاقة الرسومات الخاصة بك (NVIDIA GeForce 940MX في الصورة أدناه) وحدد تحديث برنامج التشغيل.
4. في النافذة المنبثقة التالية ، انقر فوق البحث تلقائيًا عن برنامج تشغيل محدث.
سيقوم جهاز الكمبيوتر الخاص بك تلقائيًا بالبحث عن أحدث برامج التشغيل لبطاقة الرسومات الخاصة بك وتثبيتها. تأكد من أن لديك اتصال WiFi / إنترنت صحي. بدلاً من ذلك ، يمكنك تحديث برامج تشغيل GPU من خلال التطبيق المصاحب (GeForce Experience for NVIDIA and Radeon Software for AMD) لبطاقة الرسومات الخاصة بك.
كيف يمكنني تشغيل Fallout 3 على جهاز الكمبيوتر الخاص بي؟
سنناقش 4 طرق مختلفة باستخدامها يمكنك بسهولة لعب Fallout 3 على جهاز الكمبيوتر الذي يعمل بنظام Windows 10 ، لذلك دون إضاعة أي وقت ، جرب هذه الطرق.
الطريقة الأولى: تشغيل كمسؤول
في كثير من الحالات ، من المعروف ببساطة أن تشغيل اللعبة كمسؤول يحل أي وجميع المشاكل التي تواجهها. فيما يلي طريقة حول كيفية تشغيل Fallout 3 كمسؤول دائمًا.
1. نبدأ بالانتقال إلى مجلد Fallout 3 على أنظمتنا. تم العثور على المجلد داخل تطبيق Steam.
2. قم بتشغيل مستكشف ملفات Windows إما بالنقر المزدوج على رمزه على سطح المكتب أو باستخدام اختصار لوحة المفاتيح مفتاح Windows + E.
3. انتقل إلى أي من المسارين المذكورين أدناه لتحديد موقع مجلد Fallout 3:
هذا PC \ C: \ Program Files (x86) \ Steam \ steamapps \ common \ Fallout 3 gety
هذا PC \ C: \ Program Files (x86) \ Steam \ steamapps \ common \ Fallout 3
4. بدلاً من ذلك ، يمكنك فتح مجلد التطبيق (اللعبة) عن طريق النقر بزر الماوس الأيمن على أيقونة تطبيق Fallout 3 على سطح المكتب وتحديد فتح موقع الملف.
5. ابحث عن ملف Fallout3.exe وانقر بزر الماوس الأيمن فوقه.
6. حدد خصائص من قائمة الخيارات التالية.
7. قم بالتبديل إلى علامة التبويب التوافق في نافذة خصائص Fallout 3.
8. قم بتمكين “تشغيل هذا البرنامج كمسؤول” عن طريق تحديد المربع المجاور له.
9. انقر فوق “تطبيق” متبوعًا بـ “موافق” لحفظ التغييرات التي تم إجراؤها.
انطلق وأطلق Fallout 3 وتحقق مما إذا كان يعمل الآن.
الطريقة 2: تشغيل في وضع التوافق
بصرف النظر عن التشغيل كمسؤول ، فقد أبلغ المستخدمون أيضًا عن قدرتهم على لعب Fallout 3 بنجاح بعد تشغيله في وضع التوافق لنظام التشغيل Windows 7 ، وهو نظام التشغيل الذي تم تصميم اللعبة وتحسينه في الأصل.
1. لتشغيل لعبة Fallout 3 في وضع التوافق ، سنحتاج إلى العودة إلى مجلد اللعبة وتشغيل نافذة الخصائص. اتبع الخطوات من 1 إلى 4 من الطريقة السابقة للقيام بذلك.
2. بمجرد الدخول إلى علامة التبويب “التوافق” ، قم بتمكين “تشغيل هذا البرنامج في وضع التوافق لـ” عن طريق تحديد المربع الموجود على يمينه.
3. انقر على القائمة المنسدلة أدناه قم بتشغيل هذا البرنامج في وضع التوافق لـ Windows XP (Service Pack 3) وحدده.
4. انقر على “تطبيق” متبوع بـ “موافق“.
5. سنحتاج إلى تكرار الخطوات المذكورة أعلاه لملفين آخرين ، وهما FalloutLauncher و Fallout 3 – Guardians of the kit kit.
لذا ، امضي قدما وقم بتمكين “تشغيل هذا البرنامج في وضع التوافق لـ” لكل من هذه الملفات وحدد Windows XP (Service Pack 3).
أخيرًا ، قم بتشغيل Fallout 3 للتحقق مما إذا كان قد تم حل الخطأ. آمل أن تكون قادرًا على تشغيل Fallout 3 على Windows 10 دون أي مشاكل. ولكن إذا لم يعمل تشغيل Fallout 3 في وضع التوافق لنظام التشغيل Windows XP (Service Pack 3) ، فقم بالتبديل إلى وضع التوافق لنظام التشغيل Windows XP (Service Pack 2) أو Windows XP (Service Pack 1) أو Windows 7 واحدًا تلو الآخر حتى تنجح في تشغيل اللعبة.
الطريقة 3: تثبيت الألعاب لـ Windows Live
يتطلب تشغيل Fallout 3 تطبيق Games For Windows Live الذي لم يتم تثبيته افتراضيًا على Windows 10. لحسن الحظ ، فإن تثبيت Games For Windows Live (GFWL) سهل للغاية ولا يستغرق سوى دقيقتين.
1. انقر فوق عنوان URL التالي (تنزيل الألعاب لـ Windows Live) وانتظر حتى يكتمل المستعرض تنزيل ملف التثبيت.
2. انقر فوق ملف exe الذي تم تنزيله (gfwlivesetup.exe) ، واتبع التعليمات / الإرشادات التي تظهر على الشاشة ، وقم بتثبيت Games For Windows Live على نظامك.
3. بمجرد تثبيت ، قم بتشغيل Games For Windows Live من خلال النقر المزدوج فوق الرمز الخاص به.
4. سيقوم التطبيق تلقائيًا بتنزيل الملفات المطلوبة لتشغيل Fallout 3 على جهازك. تأكد من أن اتصالك بالإنترنت يعمل بشكل صحيح وإلا لن تتمكن GFWL من تنزيل الملفات.
5. بمجرد تنزيل GFWL لجميع الملفات الضرورية ، أغلق التطبيق وابدأ Fallout 3 للتحقق مما إذا كان الخطأ قد تم حله.
إذا لم يعمل ما سبق ، فيمكنك كسر GFWL خارج اللعبة. تحتاج إلى استخدام الألعاب لـ Windows Live Disabler من Nexus Mods أو FOSE ، أداة تعديل Fallout Script Extender لتعطيل GFWL.
الطريقة 4: تعديل ملف Falloutprefs.ini
إذا لم تكن قادرًا على تشغيل Fallout 3 باستخدام الطرق المذكورة أعلاه ، فستحتاج إلى تعديل / تعديل ملف تكوين يسمى Falloutprefs.ini مطلوب لتشغيل اللعبة. تعديل الملف ليس بالمهمة المعقدة ويتطلب منك كتابة سطر واحد فقط.
- أولاً ، قم بتشغيل Windows File Explorer بالضغط على مفتاح Windows المختصر + E. ضمن قسم الوصول السريع ، انقر فوق المستندات.
- داخل مجلد “المستندات” ، افتح المجلد الفرعي “الألعاب” (أو الألعاب).
- افتح مجلد تطبيق Fallout 3 الآن.
- حدد موقع ملف falloutprefs.ini ، وانقر بزر الماوس الأيمن فوقه ، وحدد فتح باستخدام.
- من قائمة التطبيقات التالية ، حدد Notepad.
- انتقل من خلال ملف المفكرة وحدد موقع السطر bUseThreadedAI = 0
- يمكنك البحث مباشرة عن السطر أعلاه باستخدام Ctrl + F.
- تعديل bUseThreadedAI = 0 إلى bUseThreadedAI = 1
- إذا لم تتمكن من العثور على سطر bUseThreadedAI = 0 داخل الملف ، حرك المؤشر إلى نهاية المستند واكتب bUseThreadedAI = 1 بعناية.
- أضف iNumHWThreads = 2 في سطر جديد.
- أخيرًا ، اضغط على Ctrl + S أو انقر فوق ملف ، ثم حفظ لحفظ جميع التغييرات. أغلق المفكرة وأطلق Fallout 3.
- إذا كانت اللعبة لا تزال لا تعمل كما تشاء ، فافتح Falloutprefs.ini في المفكرة مرة أخرى وقم بتغيير iNumHWThreads = 2 إلى iNumHWThreads = 1.
آمل أن يكون الدليل أعلاه مفيدًا وأنك تمكنت من تشغيل Fallout 3 على Windows 10 مع أي مشاكل. إذا كان لديك أي استفسارات بشأن هذا البرنامج التعليمي ، فلا تتردد في طرحها في قسم التعليقات.