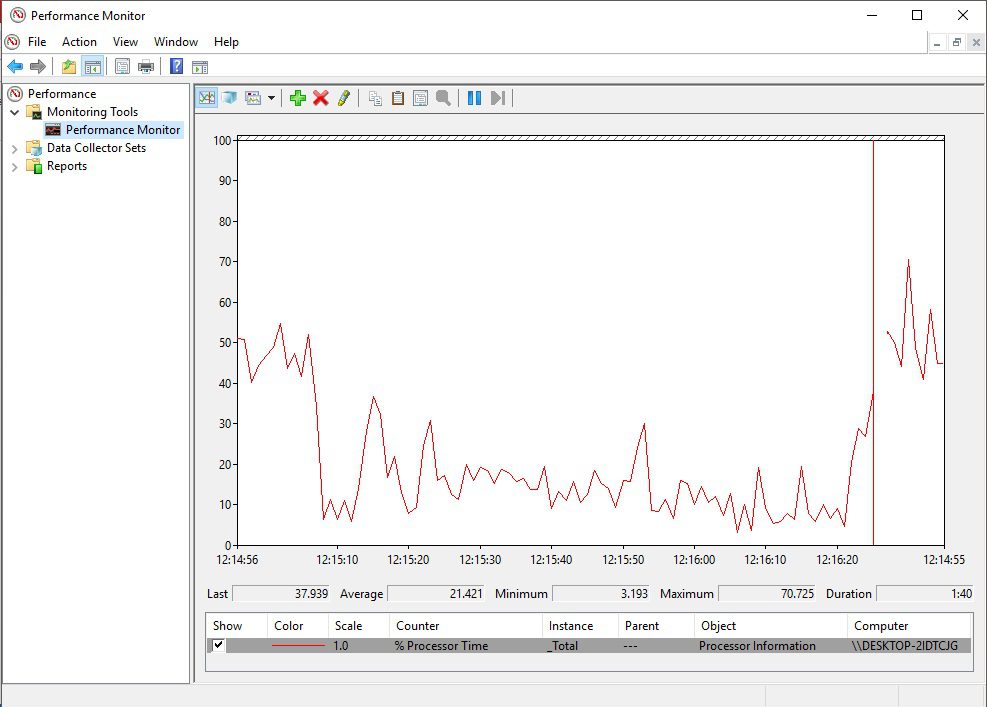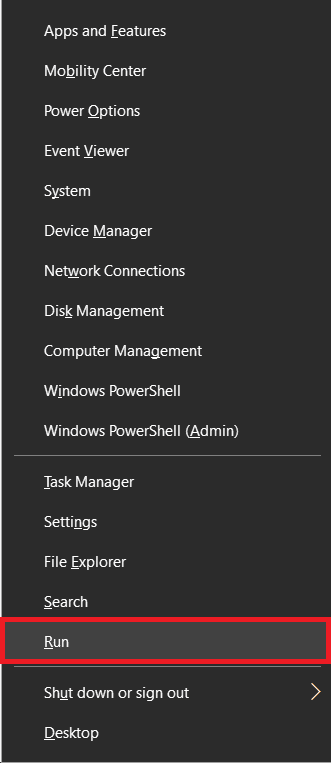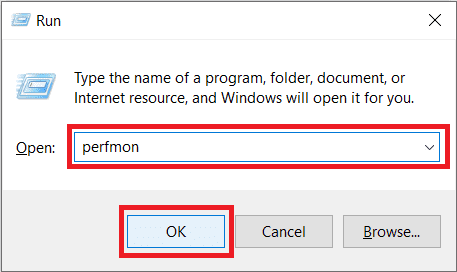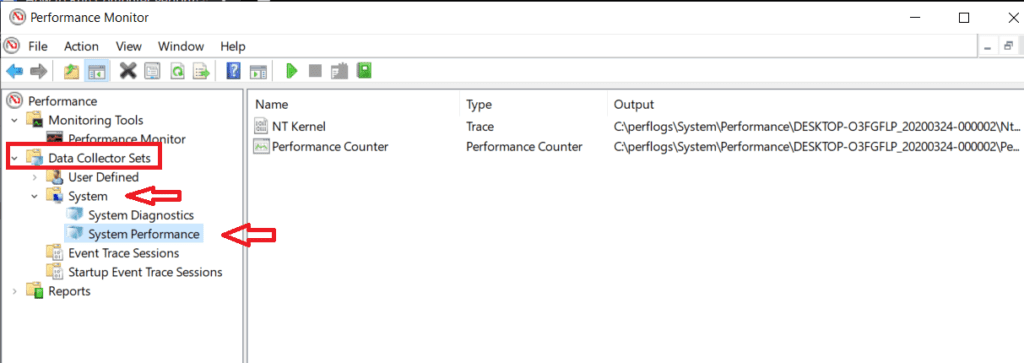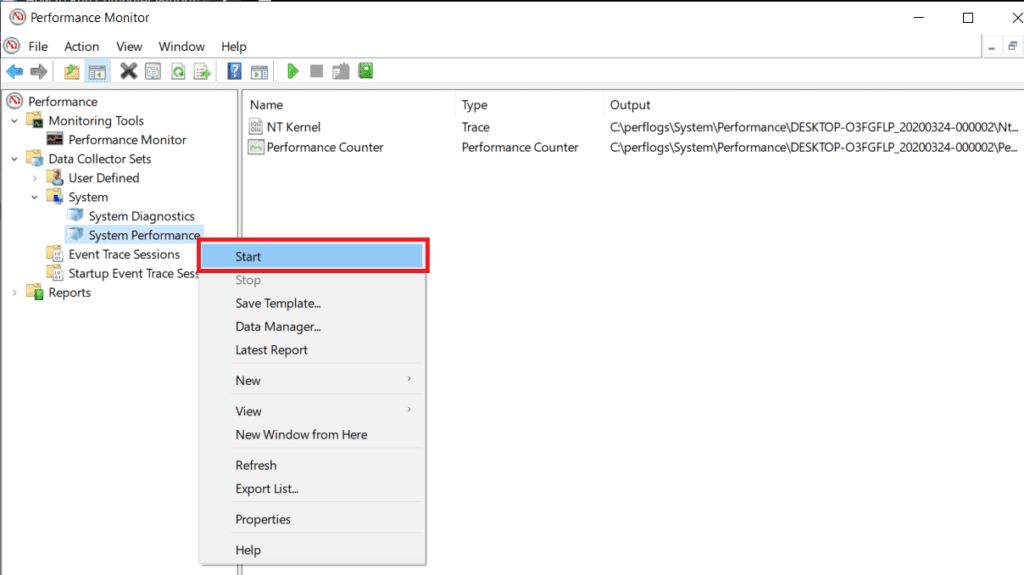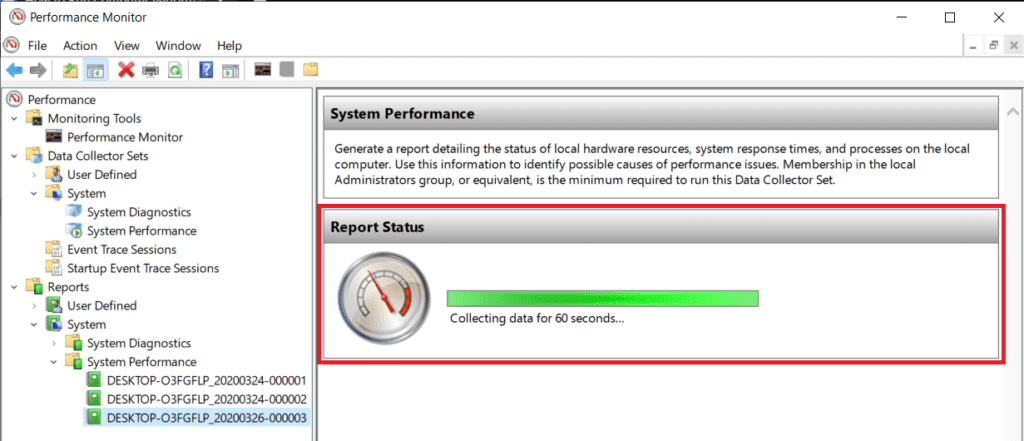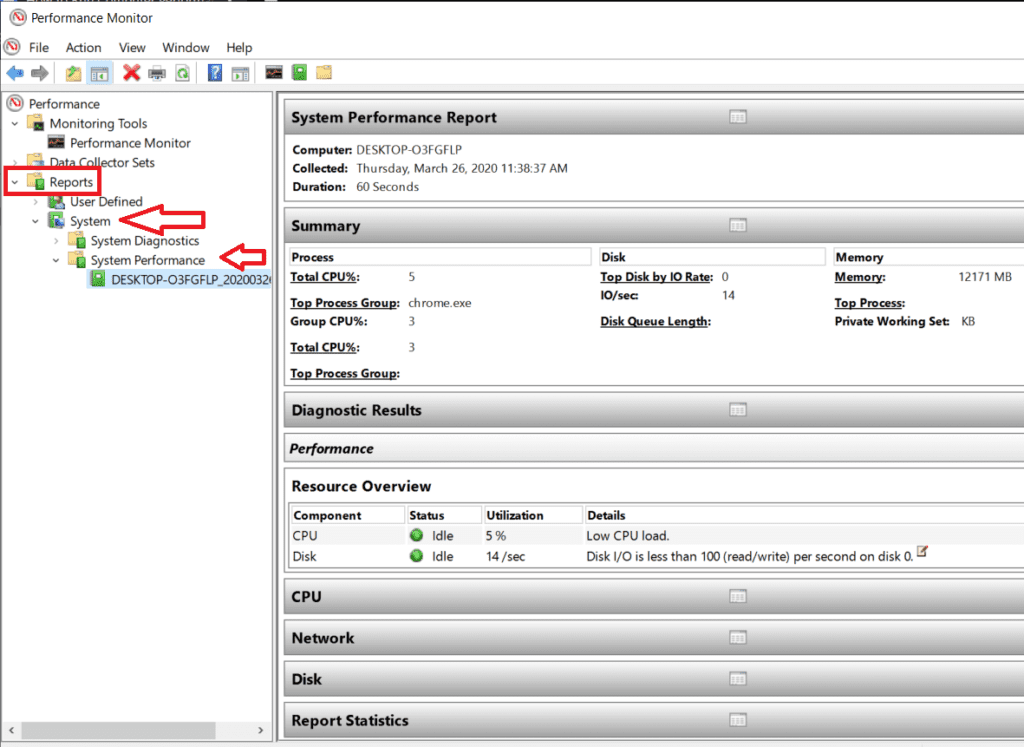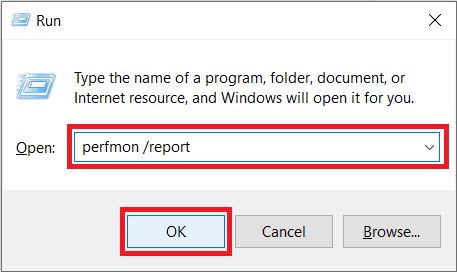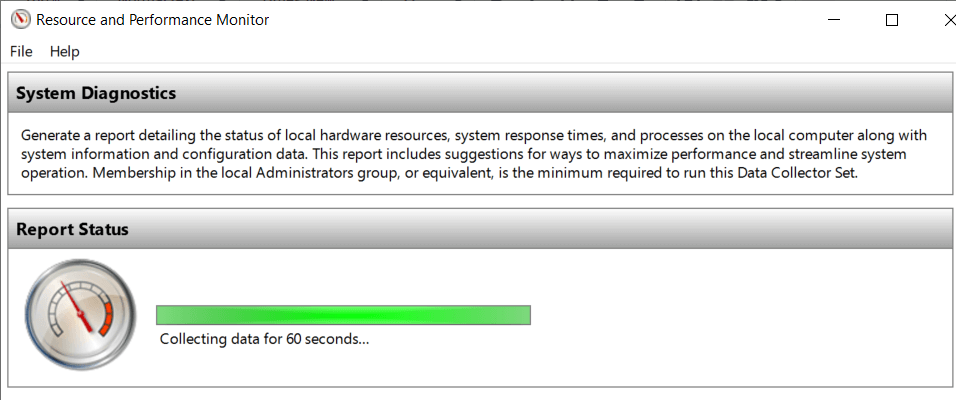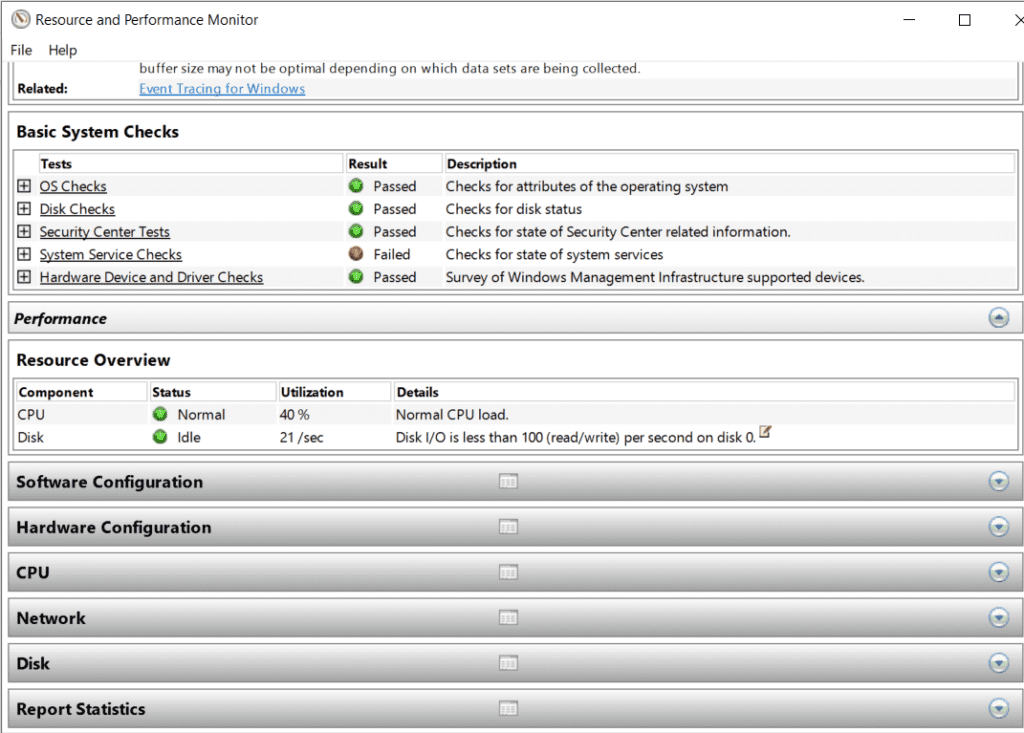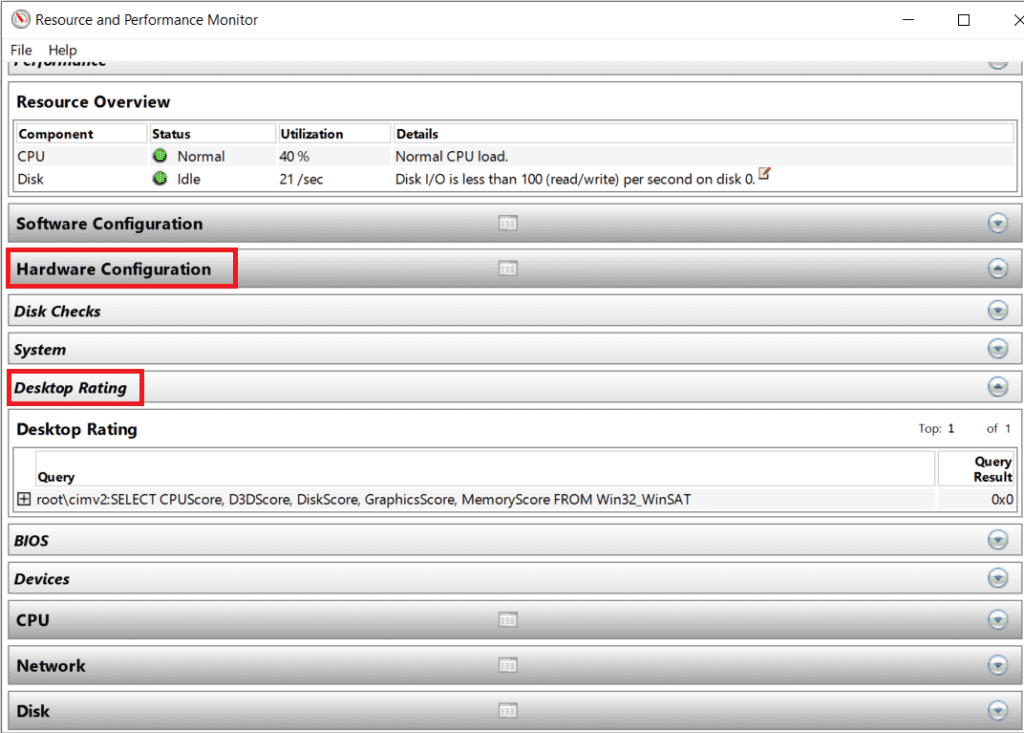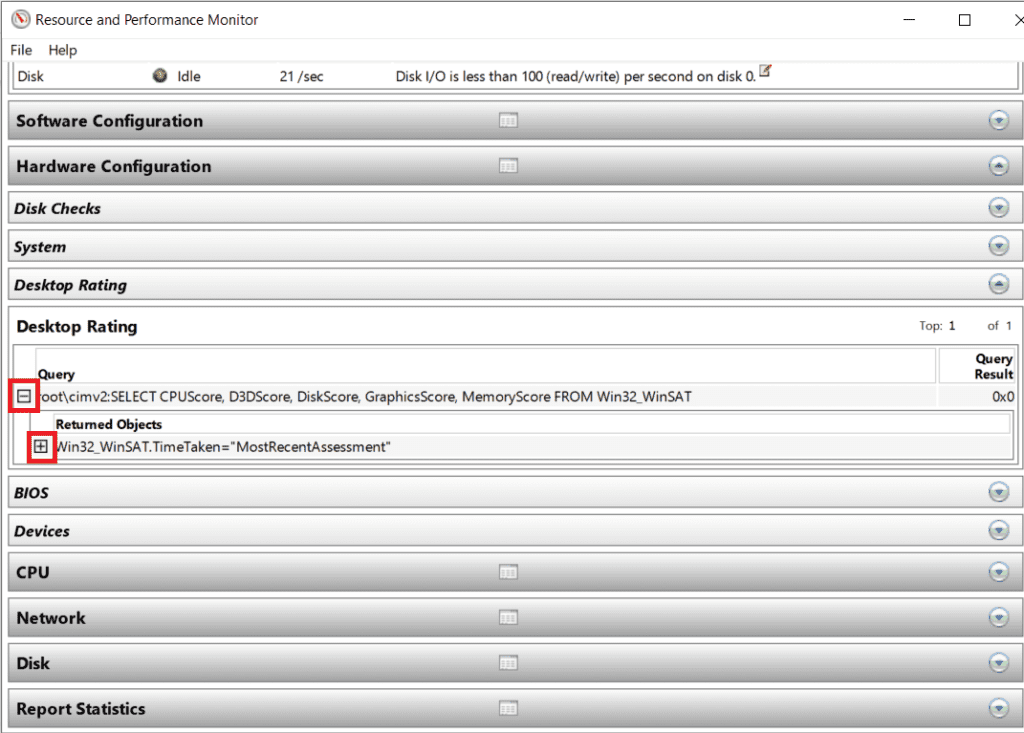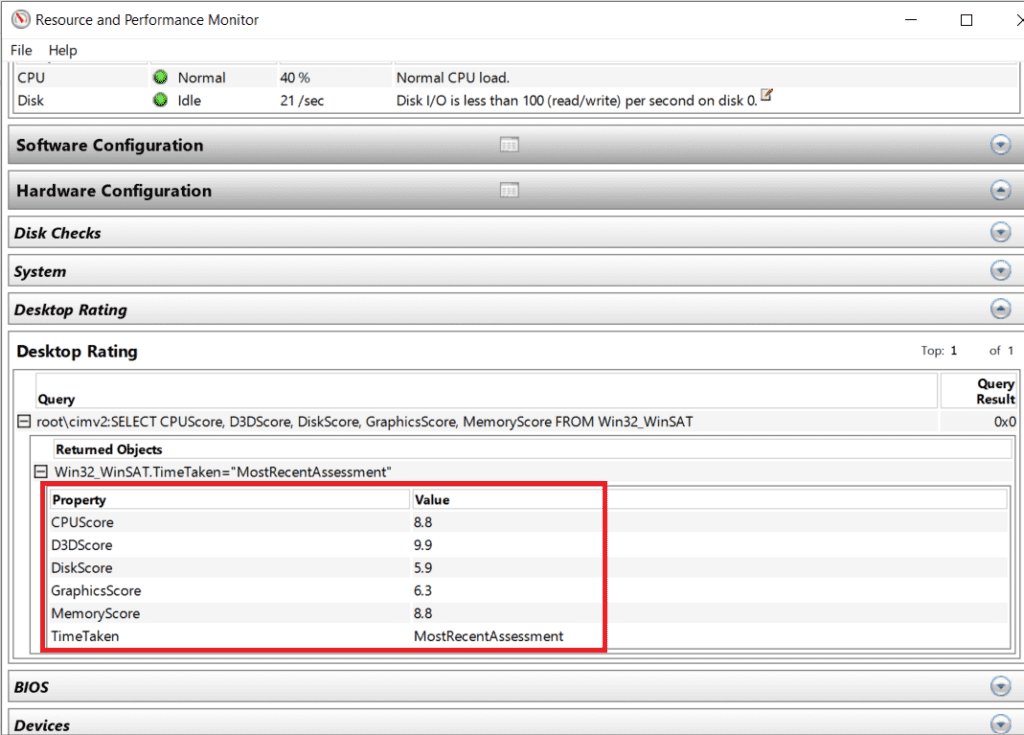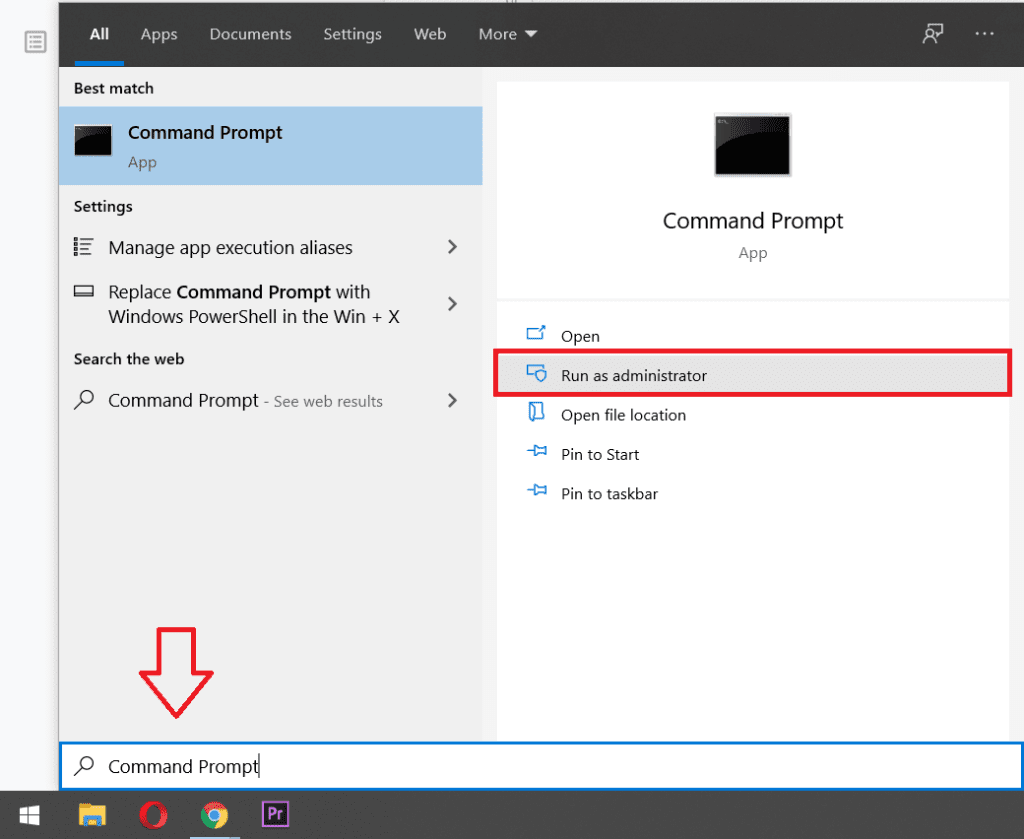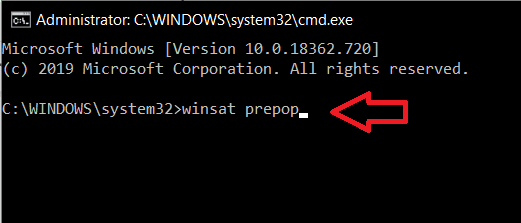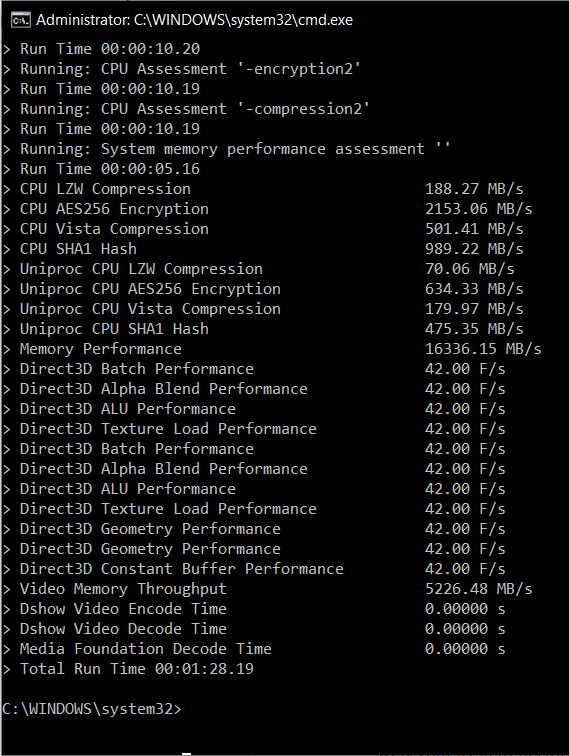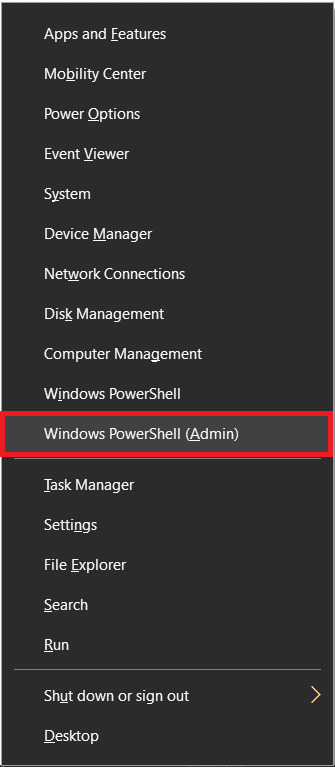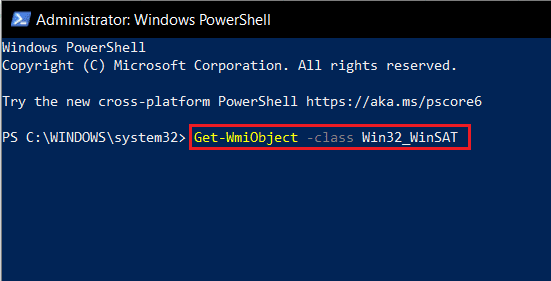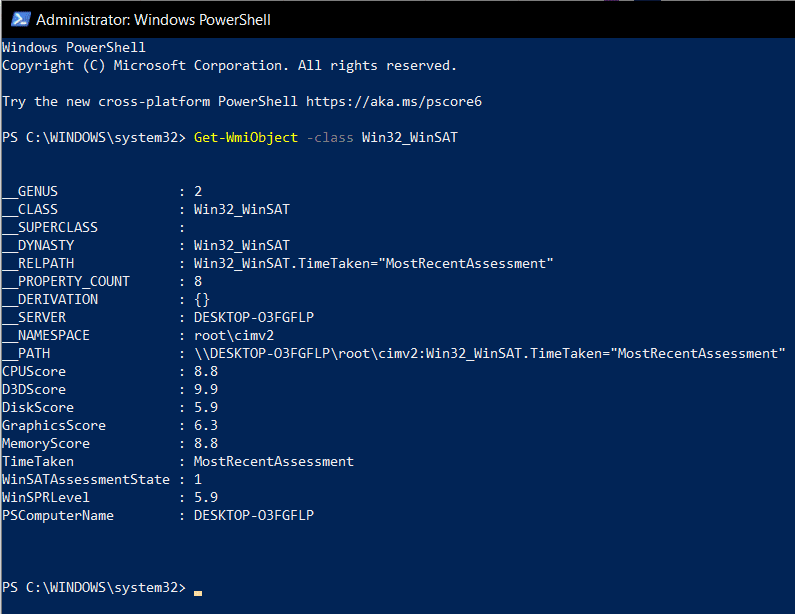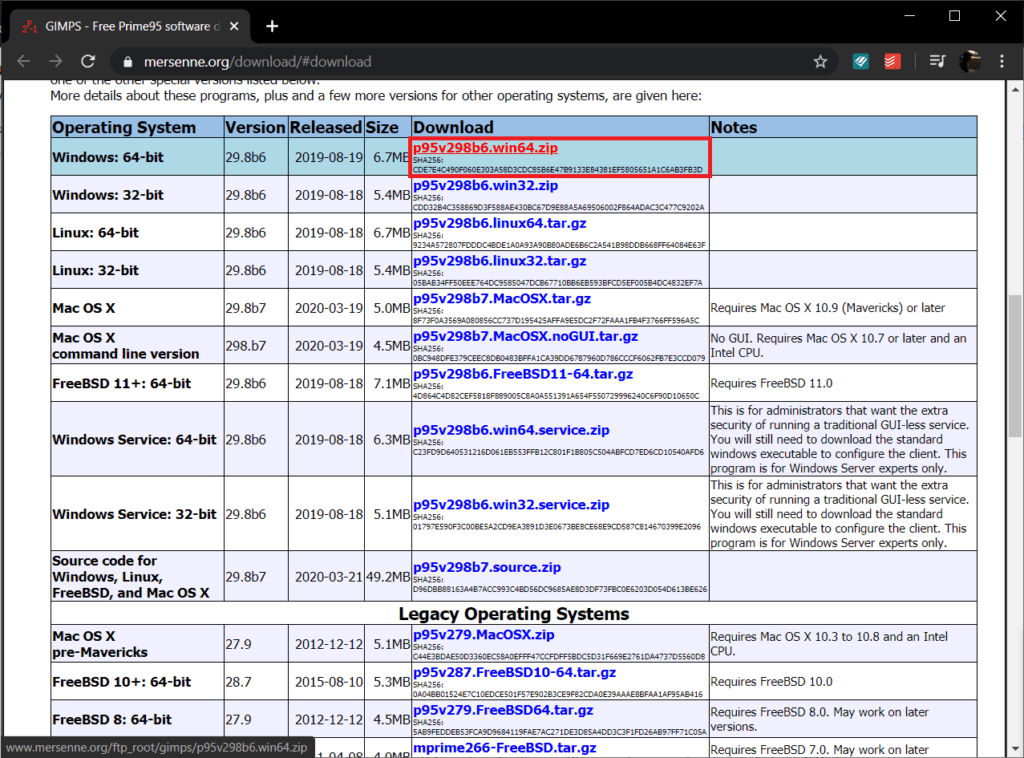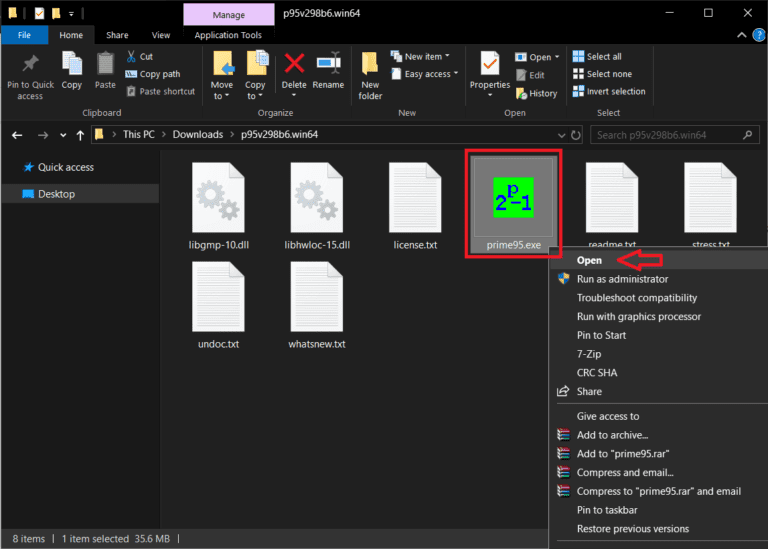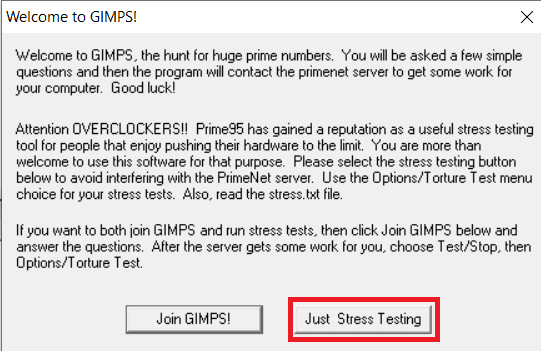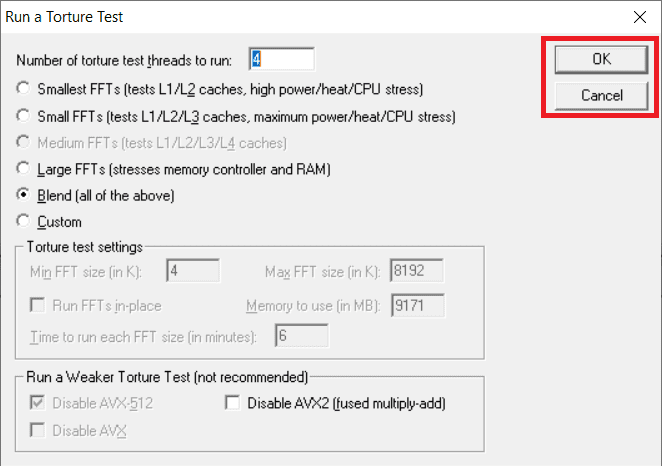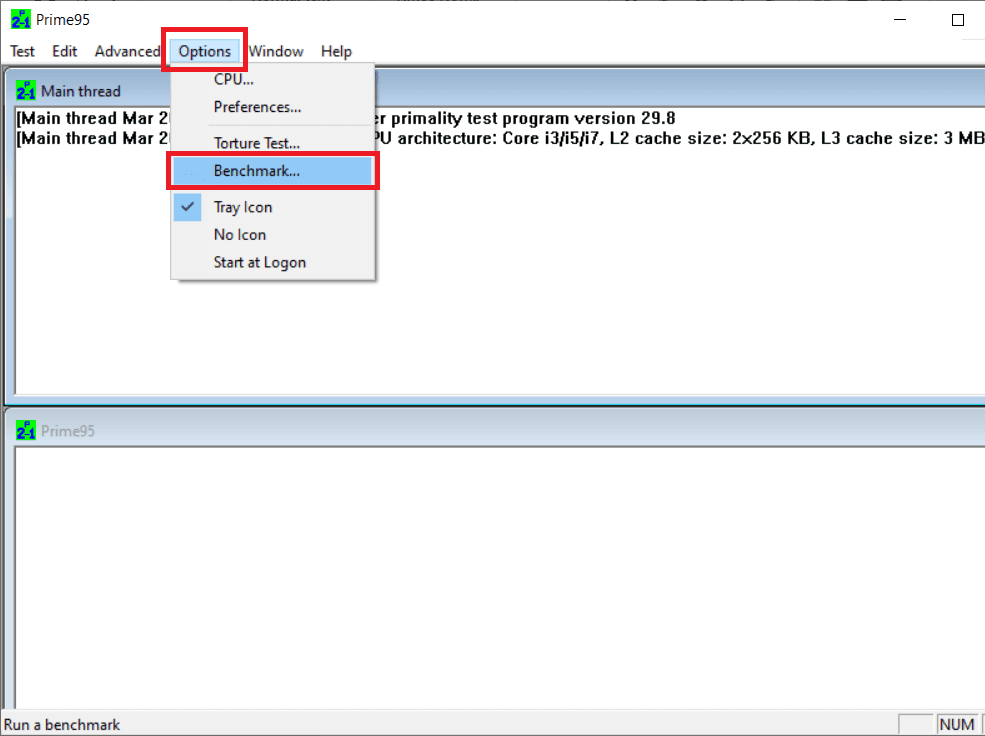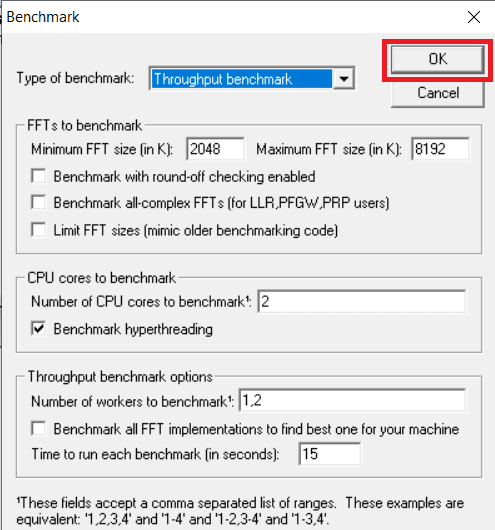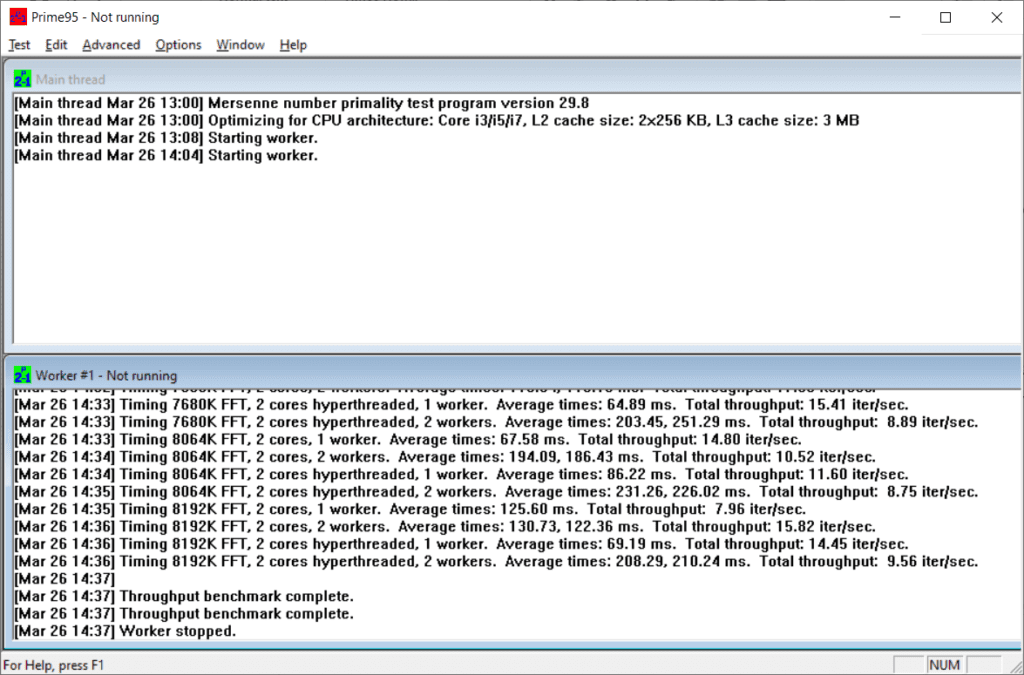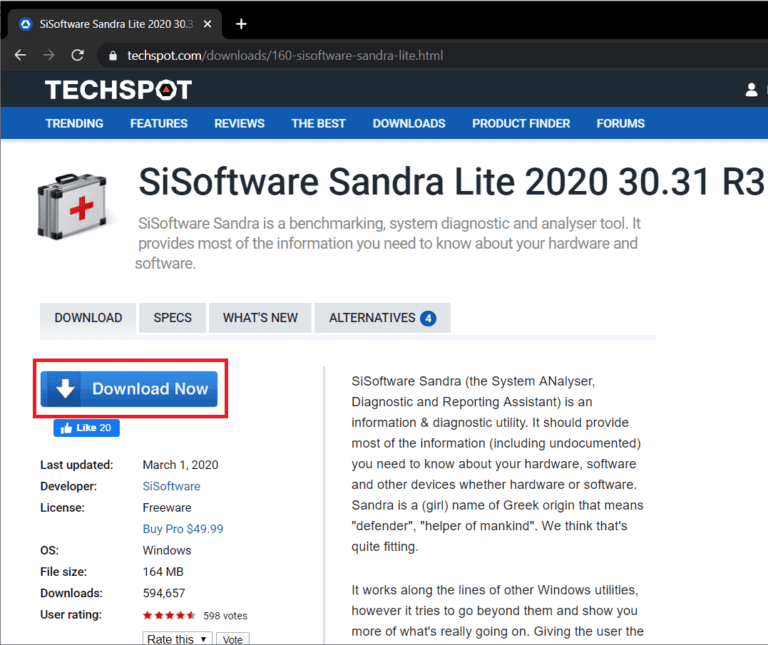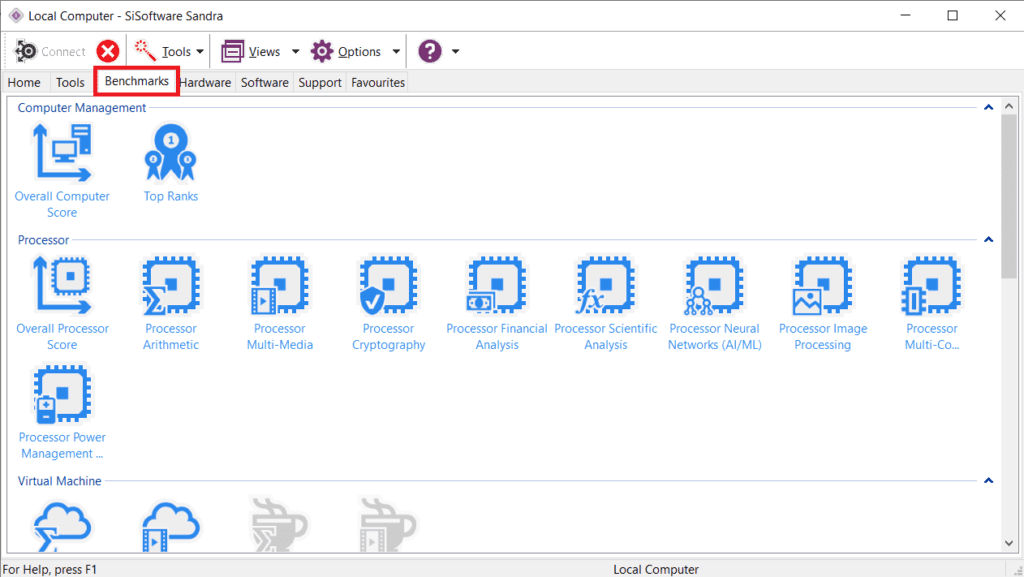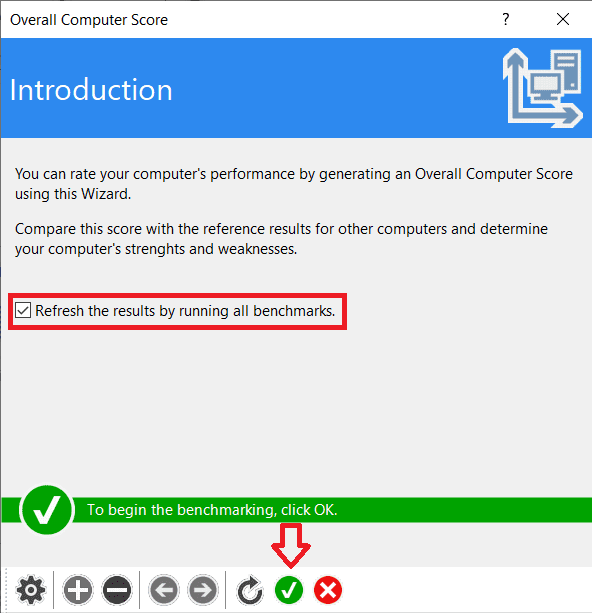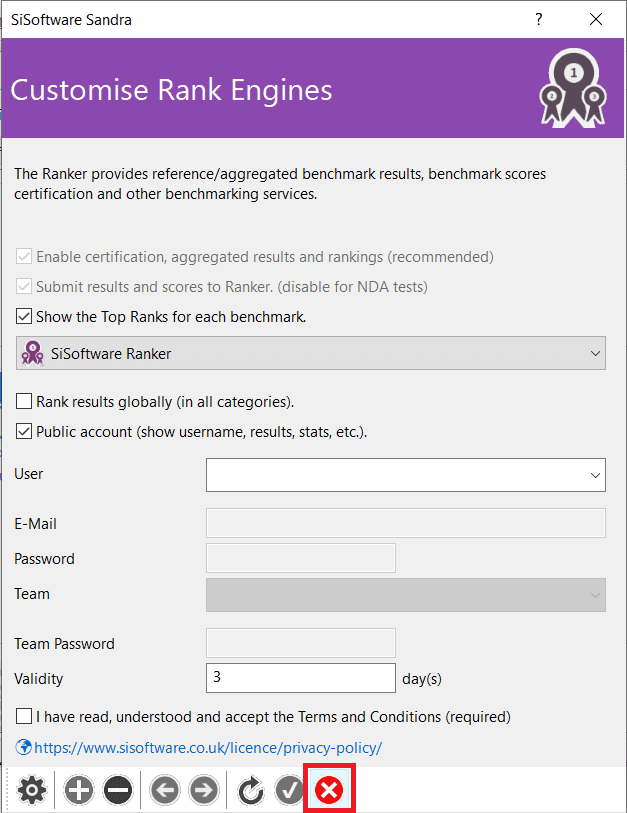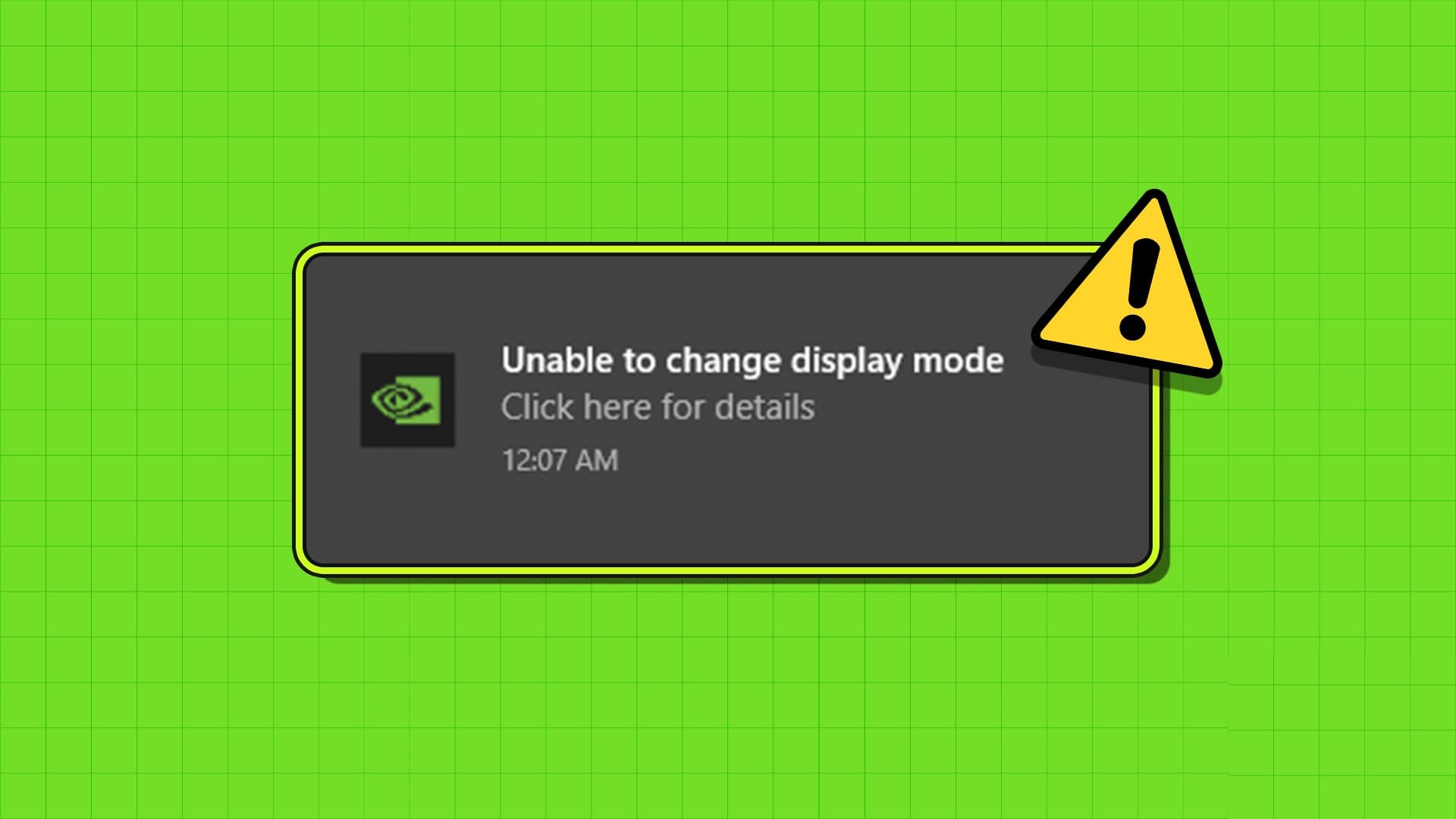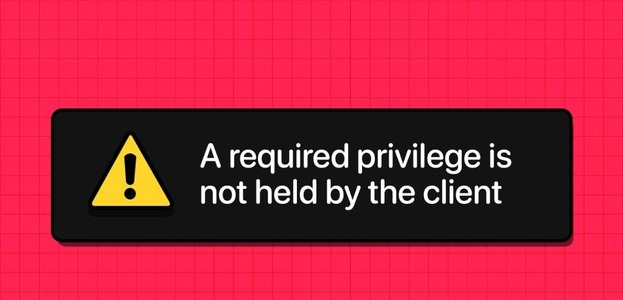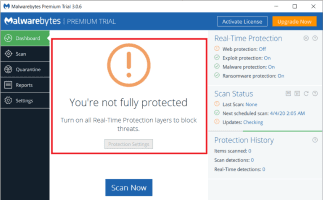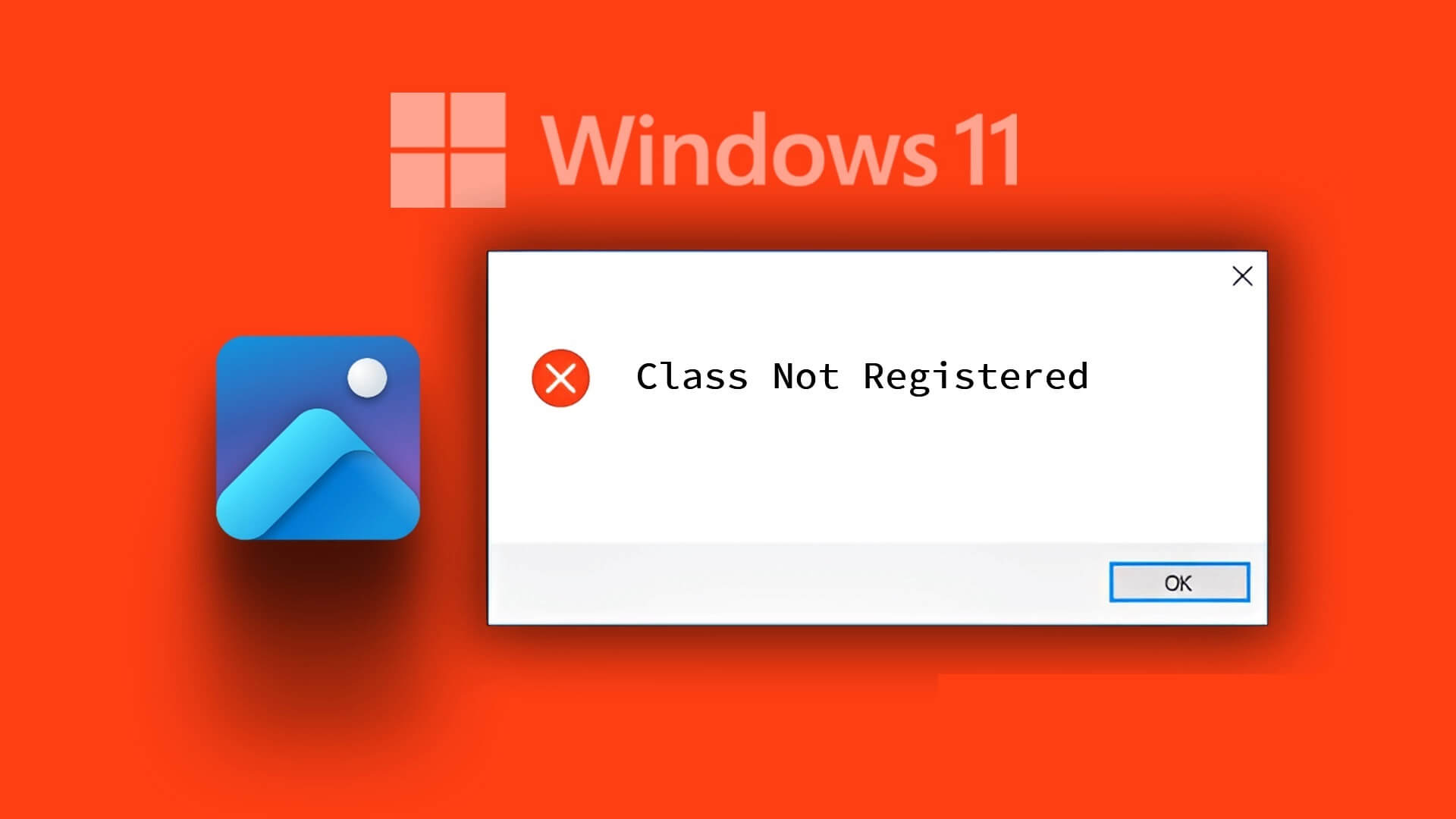في العالم الحديث ، حيث تظهر تقنيات الكمبيوتر الجديدة بشكل أسرع من الإصابة بالأنفلونزا ، نحتاج أيضًا كالمصنعين ، ونحن المشترون ، أن نضع جهازي كمبيوتر ضد بعضهما البعض. أثناء الحديث عن أجهزة النظام ، يساعد اختبار قياس الأداء في وضع رقم على قدرات النظام. في هذه المقالة ، سنتناول العديد من الطرق التي يمكنك من خلالها إجراء اختبار أداء الكمبيوتر على جهاز الكمبيوتر الذي يعمل بنظام Windows 10.
وبالتالي ، يساعدك اختبار قياس الأداء ، من خلال قياس أداء النظام ، على اتخاذ قرار الشراء التالي ، وقياس الفرق الذي يحدثه عن طريق رفع تردد تشغيل وحدة معالجة الرسومات أو ببساطة التباهي في براعة جهاز الكمبيوتر الشخصي الخاص بك لأصدقائك.
المرجعية
هل سبق لك أن قارنت مدى سلاسة عمل PUBG على هاتف صديقك مقابل جهازك الخاص وتحديد أيهما أفضل؟ حسنًا ، هذا هو أبسط شكل من أشكال قياس الأداء.
عملية القياس هي طريقة لقياس الأداء عن طريق تشغيل برنامج كمبيوتر / اختبار أو مجموعة من برامج / اختبارات الكمبيوتر وتقييم نتائجها. غالبًا ما تُستخدم هذه العملية لمقارنة سرعات أو أداء البرامج أو مكونات الأجهزة أو حتى قياس الاتصال بالإنترنت. إنه أكثر عملية وأسهل من التحديق في المواصفات التقنية للنظام ومقارنته بالباقي.
بشكل عام ، هناك نوعان مميزان من المعايير المستخدمة
- تقيس مقاييس التطبيق الأداء الواقعي للنظام عن طريق تشغيل برامج واقعية.
- تعتبر المقاييس الاصطناعية فعالة في اختبار المكونات الفردية للنظام ، مثل قرص الشبكة أو القرص الصلب.
في وقت سابق ، جاء Windows مع برنامج يحمل في ثناياه عوامل يعرف باسم Windows Experience Index لقياس أداء نظامك ، ومع ذلك ، فقد تم استثناء الميزة من نظام التشغيل الآن. على الرغم من أنه لا تزال هناك طرق يمكن من خلالها إجراء اختبارات قياس الأداء. الآن ، دعنا نراجع الطرق المختلفة لإجراء اختبار قياس الأداء على جهاز الكمبيوتر الخاص بك.
قم بتشغيل اختبار أداء الكمبيوتر على نظام Windows
هناك طرق متعددة يمكنك من خلالها وضع رقم على أداء جهاز الكمبيوتر الشخصي الخاص بك وقد أوضحنا أربعة منها في هذا القسم. نبدأ باستخدام الأدوات المدمجة مثل Performance Monitor و Command Prompt و Powershell قبل الانتقال إلى تطبيقات الطرف الثالث مثل Prime95 و Sandra من SiSoftware.
الطريقة 1: استخدام مراقب الأداء
1. قم بتشغيل الأمر Run على نظامك بالضغط على مفتاح Windows + R على لوحة المفاتيح. (بدلاً من ذلك ، انقر بزر الماوس الأيمن على زر ابدأ أو اضغط على مفتاح Windows + X ومن قائمة Power User حدد تشغيل)
2. بمجرد تشغيل الأمر Run ، في مربع النص الفارغ ، اكتب perfmon وانقر على زر موافق أو اضغط على Enter. سيؤدي ذلك إلى تشغيل مراقب أداء Windows على نظامك.
3. من اللوحة اليمنى ، افتح مجموعات تجميع البيانات عن طريق النقر على السهم المجاور لها. ضمن مجموعات جامع البيانات ، قم بتوسيع النظام للعثور على أداء النظام.
4. انقر بزر الماوس الأيمن على “أداء النظام” وحدد “ابدأ“.
سيقوم Windows الآن بجمع معلومات النظام للثواني الـ 60 التالية وتجميع تقرير لعرضه. لذا ، اجلس وحدق في ساعتك ضع علامة 60 مرة أو استمر في العمل على عناصر أخرى في غضون ذلك.
5. بعد مرور 60 ثانية ، قم بتوسيع التقارير من لوحة العناصر الموجودة في العمود الأيمن. بعد التقارير ، انقر على السهم بجوار النظام ثم أداء النظام. أخيرًا ، انقر فوق أحدث إدخال سطح مكتب تجده ضمن “أداء النظام” لإلقاء نظرة على تقرير الأداء الذي تم تجميعه مع Windows من أجلك.
هنا ، راجع الأقسام / التصنيفات المختلفة للحصول على معلومات تتعلق بأداء وحدة المعالجة المركزية والشبكة والقرص وما إلى ذلك. يعرض الملخّص ، كما هو واضح ، نتيجة أداء جماعية للنظام بأكمله. يتضمن هذا تفاصيل مثل العملية التي تستخدم معظم طاقة وحدة المعالجة المركزية ، والتطبيقات التي تستخدم معظم النطاق الترددي لشبكتك ، وما إلى ذلك.
للحصول على نوع مختلف قليلاً من تقرير الأداء باستخدام مراقب الأداء ، اتبع الخطوات التالية:
1. قم بتشغيل أمر Run بأي من الطرق السابقة ، واكتب perfmon / report واضغط على Enter.
2. مرة أخرى ، دع مراقب الأداء يقوم بعمله لمدة 60 ثانية قادمة أثناء العودة لمشاهدة YouTube أو العمل.
3. بعد 60 ثانية ، سوف تتلقى مرة أخرى تقرير أداء لك للتحقق. يحتوي هذا التقرير بالإضافة إلى نفس الإدخالات (وحدة المعالجة المركزية والشبكة والقرص) على تفاصيل تتعلق بتكوين البرامج والأجهزة.
4. انقر على تكوين الأجهزة للتوسيع ثم على تصنيف سطح المكتب.
5. الآن ، انقر فوق رمز + أسفل الاستعلام. سيؤدي هذا إلى فتح قسم فرعي آخر من الكائنات المرتجعة ، انقر فوق + رمز تحته.
ستتلقى الآن قائمة بالعديد من الخصائص وقيم الأداء المقابلة لها. يتم منح جميع القيم من أصل 10 ويجب أن تساعدك على التفكير في أداء كل من الخصائص المدرجة.
الطريقة 2: استخدام موجه الأوامر
هل هناك أي شيء لا يمكنك فعله باستخدام موجه الأوامر؟ الجواب – لا.
1. افتح موجه الأوامر كمسؤول بأي من الطرق التالية.
أ. اضغط على Windows Key + X على لوحة المفاتيح وانقر على موجه الأوامر (المشرف)
ب. اضغط على مفتاح Windows + S ، اكتب موجه الأوامر ، وانقر بزر الماوس الأيمن وحدد تشغيل كمسؤول
ج. ابدأ تشغيل النافذة بالضغط على Windows Key + R ، واكتب cmd واضغط على ctrl + shift + enter.
2. في نافذة موجه الأوامر ، اكتب “winsat prepop” واضغط على Enter. سيقوم موجه الأوامر الآن بتشغيل اختبارات مختلفة للتحقق من أداء GPU ، CPU ، القرص ، إلخ.
دع موجه الأوامر يدير مساره ويكمل الاختبارات.
3. بمجرد الانتهاء من موجه الأوامر ، ستتلقى قائمة شاملة لمدى أداء نظامك في كل اختبار. (يتم قياس أداء GPU ونتائج الاختبار بالثانية
في الثانية بينما يتم عرض أداء وحدة المعالجة المركزية بالميغابايت / ثانية).
الطريقة الثالثة: استخدام PowerShell
موجه الأوامر و PowerShell يشبهان بعضهما. مهما فعل المرء ، فإن النسخ الأخرى يمكن أن يفعلها أيضًا.
1. قم بتشغيل PowerShell كمسؤول بالنقر فوق شريط البحث وكتابة PowerShell وتحديد تشغيل كمسؤول. (يمكن للبعض أيضًا العثور على Windows PowerShell (المسؤول) في قائمة Power User بالضغط على مفتاح Windows + X.)
2. في نافذة PowerShell ، اكتب الأمر التالي واضغط على Enter.
Get-WmiObject -class Win32_WinSAT
3. عند الضغط على زر الإدخال ، ستتلقى درجات لأجزاء مختلفة من النظام مثل وحدة المعالجة المركزية ، والرسومات ، والقرص ، والذاكرة ، وما إلى ذلك. هذه الدرجات من أصل 10 وقابلة للمقارنة مع الدرجات التي قدمها فهرس تجربة Windows.
الطريقة 4: استخدام برنامج تابع لجهة خارجية مثل Prime95 و Sandra
هناك العديد من تطبيقات الجهات الخارجية التي تستخدمها overclockers ، ومختبري الألعاب ، والشركات المصنعة ، وما إلى ذلك لجمع معلومات حول أداء نظام معين. أما بالنسبة إلى أي واحد تستخدمه ، فإن الاختيار يتلخص حقًا في تفضيلاتك وما تبحث عنه.
Prime95 هو أحد التطبيقات الأكثر استخدامًا لاختبار الإجهاد / التعذيب لوحدة المعالجة المركزية وقياس النظام بأكمله. التطبيق نفسه محمول ولا يحتاج إلى تثبيت على نظامك. ومع ذلك ، ستظل بحاجة إلى ملف. exe الخاص بالتطبيق. اتبع الخطوات التالية لتنزيل الملف وإجراء اختبار قياس الأداء باستخدامه.
1. انقر على الرابط التالي Prime95 وقم بتنزيل ملف التثبيت المناسب لنظام التشغيل الخاص بك والهندسة .
2. افتح موقع التنزيل ، قم بفك ضغط الملف الذي تم تنزيله وانقر على ملف Prime95.exe لبدء تشغيل التطبيق.
3. مربع حوار يطلب منك إما الانضمام إلى GIMPS! أو سيفتح اختبار الضغط فقط على نظامك. انقر على زر “اختبار الضغط فقط” لتخطي إنشاء حساب والبدء في الاختبار.
4. Prime95 بشكل افتراضي يطلق نافذة اختبار التعذيب ؛ المضي قدما وانقر على موافق إذا كنت ترغب في إجراء اختبار التعذيب على وحدة المعالجة المركزية الخاصة بك. قد يستغرق الاختبار بعض الوقت ويكشف عن التفاصيل المتعلقة بالاستقرار وخرج الحرارة وما إلى ذلك من وحدة المعالجة المركزية الخاصة بك.
ومع ذلك ، إذا كنت ترغب ببساطة في إجراء اختبار قياس الأداء ، فانقر على إلغاء لبدء النافذة الرئيسية لـ Prime95.
5. هنا ، انقر فوق “خيارات” ثم حدد “المعيار“… لبدء الاختبار.
سيتم فتح مربع حوار آخر مع خيارات متنوعة لتخصيص اختبار المعيار. انطلق وقم بتخصيص الاختبار حسب رغبتك أو اضغط ببساطة على موافق لبدء الاختبار.
6. ستعرض Prime95 نتائج الاختبار من حيث الوقت (القيم الأقل تعني سرعات أسرع وبالتالي فهي أفضل.) قد يستغرق التطبيق بعض الوقت لإنهاء تشغيل جميع الاختبارات / التبديلات اعتمادًا على وحدة المعالجة المركزية الخاصة بك.
بمجرد الانتهاء ، قارن النتائج التي حصلت عليها قبل رفع تردد تشغيل النظام الخاص بك لقياس الفرق الناتج عن رفع تردد التشغيل. بالإضافة إلى ذلك ، يمكنك أيضًا مقارنة النتائج / النتائج مع أجهزة الكمبيوتر الأخرى المدرجة على موقع Prime95 الإلكتروني.
معيار آخر شائع جدًا يمكنك التفكير في استخدامه هو Sandra من SiSoftware. يأتي التطبيق في متغيرين – نسخة مدفوعة وإصدار مجاني للاستخدام. النسخة المدفوعة ، كما هو واضح ، تتيح لك الوصول إلى اثنين من الميزات الإضافية ولكن بالنسبة لمعظم الناس هناك الإصدار المجاني يكفي. باستخدام Sandra ، يمكنك إما إجراء اختبار قياس الأداء لفحص أداء النظام بأكمله ككل أو إجراء اختبارات فردية مثل أداء الآلة الافتراضية وإدارة طاقة المعالج والشبكات والذاكرة وما إلى ذلك.
لإجراء اختبارات قياس الأداء باستخدام Sandra ، اتبع الخطوات التالية:
1. أولاً ، توجه إلى الموقع التالي Sandra وقم بتنزيل ملف التثبيت المطلوب.
2. قم بتشغيل ملف التثبيت واتبع التعليمات التي تظهر على الشاشة لتثبيت التطبيق.
3. بمجرد التثبيت ، افتح التطبيق وانتقل إلى علامة التبويب Benchmarks.
4. هنا ، انقر نقرًا مزدوجًا فوق إجمالي نقاط الكمبيوتر لإجراء اختبار قياس شامل شامل على نظامك. سيقوم الاختبار بقياس وحدة المعالجة المركزية ووحدة معالجة الرسومات وعرض النطاق الترددي للذاكرة ونظام الملفات.
(أو إذا كنت ترغب في تشغيل اختبارات قياس الأداء على مكونات معينة ، فحددها من القائمة وتابع)
5. من النافذة التالية ، حدد “تحديث النتائج عن طريق تشغيل جميع المعايير” واضغط على زر موافق (رمز التجزئة باللون الأخضر في أسفل الشاشة) لبدء الاختبار.
بعد الضغط على “موافق” ، ستظهر نافذة أخرى تسمح لك بتخصيص محركات الترتيب ؛ ما عليك سوى الضغط على زر الإغلاق (رمز متقاطع أسفل الشاشة) للمتابعة.
يقوم التطبيق بتشغيل قائمة طويلة من الاختبارات ويجعل النظام عديم الفائدة تقريبًا في الوقت الحالي ، لذلك اختر فقط تشغيل اختبارات قياس الأداء عندما لا تنوي استخدام جهاز الكمبيوتر الشخصي الخاص بك.
6. اعتمادًا على النظام الخاص بك ، قد تستغرق Sandra حتى ساعة لتشغيل جميع الاختبارات وإكمال القياس. بمجرد الانتهاء من ذلك ، سيعرض التطبيق الرسوم البيانية التفصيلية التي تقارن النتائج بالأنظمة المرجعية الأخرى.
نأمل أن تكون إحدى الطرق المذكورة أعلاه قد ساعدت في إجراء أو تشغيل اختبار أداء الكمبيوتر على جهاز الكمبيوتر الشخصي وقياس أدائه. بصرف النظر عن الأساليب وبرامج الجهات الخارجية المذكورة أعلاه ، لا تزال هناك مجموعة كبيرة من التطبيقات الأخرى التي تتيح لك قياس أداء جهاز الكمبيوتر الذي يعمل بنظام Windows 10. إذا كان لديك أي مفضلات أو صادفت أي بدائل أخرى ، فأخبرنا والجميع في قسم التعليقات أدناه.