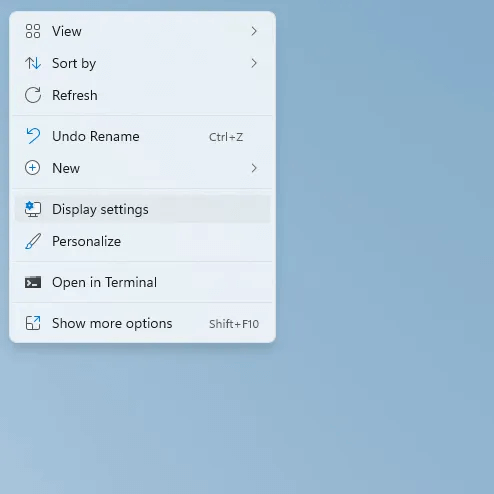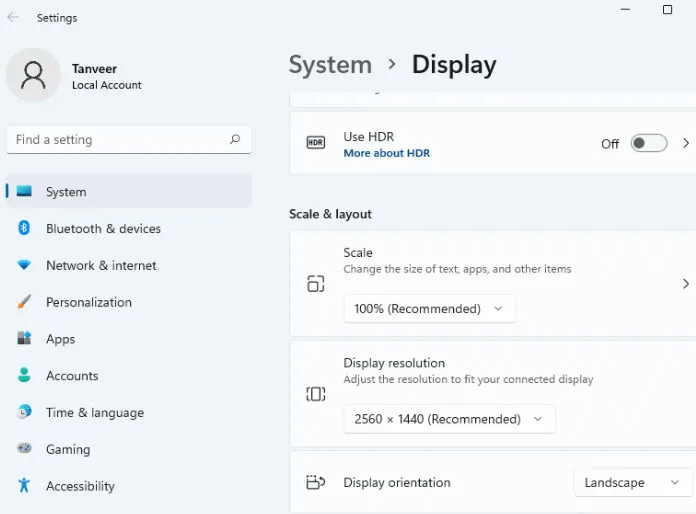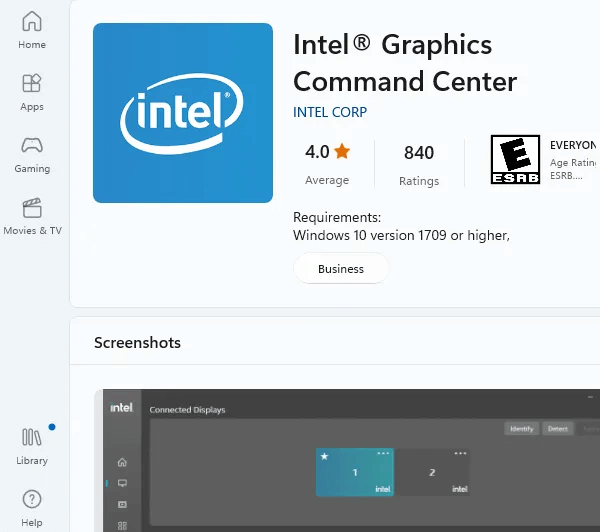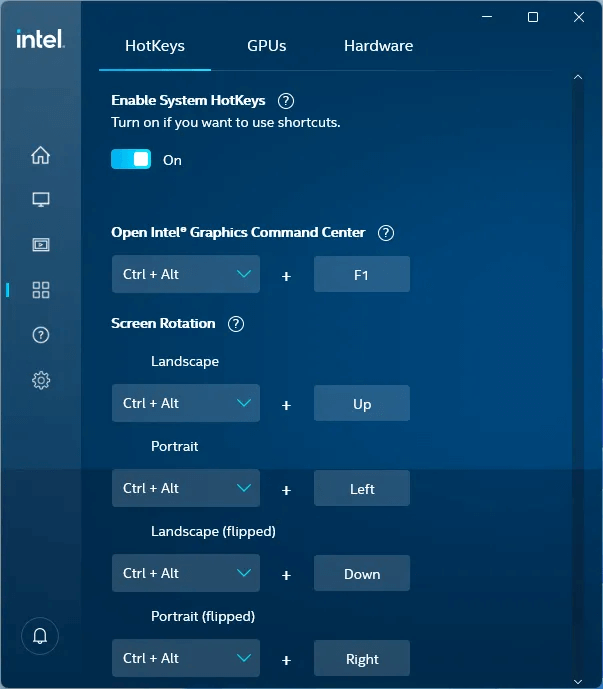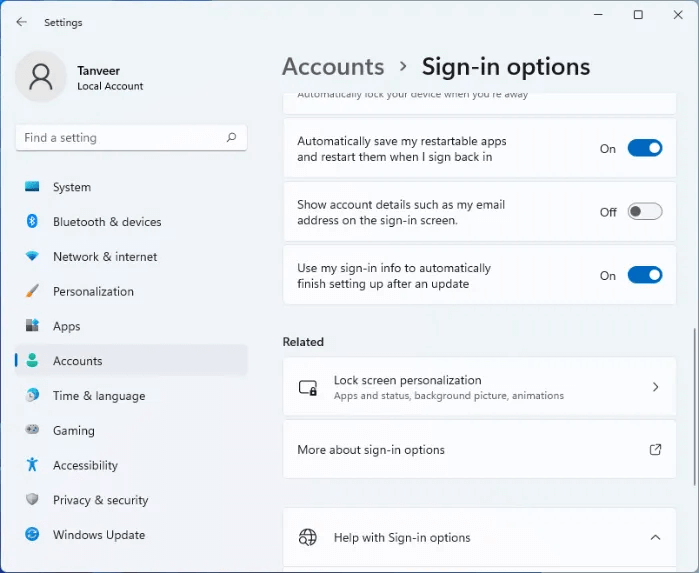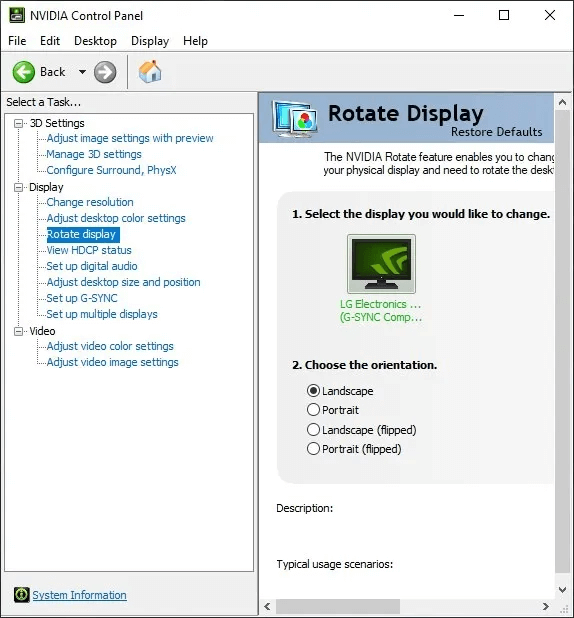كيفية تدوير الشاشة على Windows
قد لا يبدو تدوير شاشة الكمبيوتر الشخصي أو الكمبيوتر المحمول على نظام التشغيل Windows مناسبًا حتى تحتاج إليه بالفعل. لحسن الحظ ، فإن تغيير اتجاه العرض ليناسب حالة الاستخدام الخاصة بك هو أمر بسيط للغاية. لنتعرف على كيفية تدوير الشاشة على Windows.

نصيحة: اجعل واجهة Windows تبدو فريدة باستخدام هذه التطبيقات.
لماذا تريد تدوير شاشتك على Windows؟
إذا لم تقم بتدوير شاشتك على Windows مطلقًا ، فقد يكون القيام بذلك لأول مرة أمرًا شاقًا بعض الشيء. كما اتضح ، هناك عدد قليل من السيناريوهات السائدة حيث يثبت دوران الشاشة ليس فقط أنه مفيد ولكنه ضروري تمامًا. وتشمل هذه:
- يمكن أن يؤدي وجود إعداد متعدد الشاشات بشاشة واحدة في اتجاه رأسي إلى زيادة إنتاجية المبرمجين أو الأشخاص الذين يعملون مع الكثير من النصوص.
- ضبط شاشة واحدة على الاتجاه الرأسي – مفيد لأنشطة مثل تحرير الصور أو تصميم الرسوم.
- العمل مع أجهزة الكمبيوتر المحمولة التي تعمل بنظام Windows 2 في 1 أو أجهزة الكمبيوتر اللوحية التي تعمل بنظام Windows – في المواقف التي تتطلب فيها التطبيقات الوضع الرأسي للعمل بشكل صحيح.
- التعامل مع شاشة مقلوبة عشوائية – تدوير الشاشة سيعيد الأمور إلى طبيعتها.

ليس من الضروري أن يكون لديك عدة شاشات أو أجهزة تعمل باللمس لاستخدام تدوير الشاشة على Windows. إذا كانت شاشتك تدعم الوظيفة المحورية ، فيمكنك تدويرها بزاوية 90 درجة واستخدام شاشتك عموديًا. أدناه ، ستتعرف على كيفية تمكين الميزة.
1. إعدادات Windows
تتمثل إحدى أسهل الطرق لتنشيط تدوير الشاشة لشاشتك في الانتقال إلى الإعدادات في Windows.
- انقر بزر الماوس الأيمن في أي مكان على سطح المكتب وحدد “إعدادات العرض” من قائمة السياق.
- على اليمين ، قم بالتمرير حتى تصل إلى قسم “المقياس والتخطيط”. حدد “عمودي” من القائمة المنسدلة بجوار “اتجاه العرض”. بدلاً من ذلك ، يمكنك اختيار “عمودي (مقلوب)” أو “أفقي (مقلوب)”.
- سيظهر مربع حوار يطلب منك تأكيد التغيير أو العودة إلى الإعدادات السابقة. انقر فوق “الاحتفاظ بالتغييرات” للاحتفاظ باتجاه الشاشة الجديد. لاحظ أنه إذا لم تحدد أي خيار قبل نفاد المؤقت ، فستعود شاشتك تلقائيًا إلى الاتجاه السابق.
2. اختصارات لوحة المفاتيح
بمساعدة تطبيق يسمى Intel Graphics Command Center ، يمكنك الاستفادة من اختصارات لوحة المفاتيح لتغيير اتجاه الشاشة بسهولة. قد يكون التطبيق مثبتًا مسبقًا على أنظمة Intel كجزء من حزم برامج التشغيل. إذا لم يكن كذلك ، يمكنك دائمًا تنزيله وتثبيته. ستعمل هذه الاختصارات أو مفاتيح الاختصار على كل من أنظمة Intel وغير Intel. تحتاج إلى تمكين مفاتيح التشغيل السريع في التطبيق مرة واحدة لمواصلة استخدام الاختصارات لتدوير الشاشة بسرعة.
ملاحظة: لن تتوفر بعض ميزات التطبيق الأخرى للأنظمة غير التابعة لشركة Intel.
- قم بتثبيت “Intel Graphics Command Center” من متجر Microsoft وقم بتشغيله.
- في علامة التبويب “النظام” على اليسار ، قم بتشغيل “تمكين مفاتيح التشغيل السريع للنظام”.
- يتطلب التطبيق منك تشغيل “حفظ تطبيقاتي القابلة لإعادة التشغيل تلقائيًا وإعادة تشغيلها عند تسجيل الدخول مرة أخرى” عبر “الحسابات -> خيارات تسجيل الدخول”. سيتم تشغيل نافذة منبثقة تلقائيًا لتوجيهك مباشرةً إلى صفحة الإعدادات المطلوبة.
- أغلق صفحة الإعدادات ونافذة Intel Graphics Command Center. لتدوير شاشتك ، يمكنك الآن استخدام إحدى مجموعات المفاتيح المتنوعة. على سبيل المثال ، لتدوير الشاشة إلى اليمين بمقدار 90 درجة ، اضغط على Ctrl + Alt + →. إذا كنت ترغب في تدويره إلى اليسار بمقدار 90 درجة ، فجرّب Ctrl + Alt + ←.
3. إعدادات GPU
طريقة أخرى يمكنك استخدامها لتدوير شاشتك تستخدم البرنامج المخصص لبطاقة الرسومات الخاصة بك. يمكن لمن لديهم جهاز كمبيوتر يقوم بتشغيل رسومات Intel استخدام مركز Intel Graphics Command Center كما هو موضح في الطريقة السابقة. أولئك الذين لديهم بطاقة رسومات NVIDIA أو AMD لديهم حق الوصول إلى لوحة تحكم NVIDIA وإعدادات AMD Radeon ، على التوالي. لأغراض هذا البرنامج التعليمي ، نستخدم خيار NVIDIA.
- قم بتشغيل لوحة تحكم NVIDIA.
- انتقل إلى “تدوير العرض” ضمن قسم “العرض” على اليسار.
- حدد اتجاه العرض المفضل لديك على اليسار.
- انقر فوق “تطبيق” لحفظ التغييرات.
4. تعطيل قفل الدوران على الأجهزة اللوحية وأجهزة الكمبيوتر المحمولة
على الأجهزة اللوحية التي تعمل بنظام Windows وأجهزة الكمبيوتر المحمولة 2 في 1 ، يجب أن يؤدي تدوير الجهاز تلقائيًا إلى تدوير شاشتك. إذا كانت هذه الميزة لا تعمل ، فقد تحتاج إلى التحقق مما إذا كان “قفل التدوير” ممكّنًا في الإعدادات.
انقر بزر الماوس الأيمن على سطح المكتب وحدد “إعدادات العرض”. بجوار “اتجاه العرض” ضمن “المقياس والتخطيط” ، سترى “قفل التدوير” إذا كنت تستخدم جهازًا لوحيًا أو جهازًا 2 في 1.
قم بتعطيل “قفل التدوير” إذا تم تمكينه لتدوير جهازك ، وسيتم تدوير شاشتك وفقًا لذلك.
نصيحة: هل ترى رمز خطأ 43 في Windows؟ إنها علامة على أن وحدة معالجة الرسومات الخاصة بك قد تكون معطلة. إليك كيفية إصلاحها.
أسئلة شائعة:
س1: لماذا شاشة جهاز الكمبيوتر الخاص بي مقلوبة؟
الجواب. قد يؤدي تثبيت تحديثات Windows أو إجراء تغييرات على السجل في بعض الأحيان إلى ظهور شاشة مقلوبة. يمكنك تجربة تمكين “قفل التدوير” في “إعدادات العرض” على جهازك اللوحي أو تمكين 2 في 1 لضمان عدم تدوير شاشتك تلقائيًا. على الأجهزة الأخرى ، استخدم إحدى الطرق المذكورة أعلاه لإعادة شاشتك إلى الوضع الأفقي العادي.
س2: لماذا لا تدور شاشتي؟
الجواب. على الأجهزة اللوحية التي تعمل بنظام Windows أو الأجهزة 2 في 1 ، تأكد من تعطيل “قفل الدوران” في “إعدادات العرض”. على أجهزة سطح المكتب وأجهزة الكمبيوتر المحمولة الأخرى ، إذا كنت تحاول استخدام اختصارات لوحة المفاتيح ، فقم أولاً بتثبيت Intel Graphics Command Center من متجر Microsoft ، ثم قم بتمكين مفاتيح الاختصار في التطبيق.
س3: كيف يمكنني تغيير موقع شريط المهام الخاص بي؟
الجواب. في Windows 11 ، لديك خيار تغيير موضع شريط المهام إلى الجانب الأيسر من الشاشة. انقر بزر الماوس الأيمن فوق شريط المهام ، وحدد “إعدادات شريط المهام” ، وانتقل إلى “سلوكيات شريط المهام” ، وحدد “يسار” من القائمة المنسدلة بجوار “محاذاة شريط المهام”.
يمنحك Windows 10 المزيد من الخيارات لمحاذاة شريط المهام الخاص بك حول الشاشة. يمكنك النقر بزر الماوس الأيمن فوق شريط المهام وتحديد “إعدادات شريط المهام” واختيار “يسار” أو “يمين” أو “أعلى” أو “أسفل” من القائمة المنسدلة بجوار “موقع شريط المهام على الشاشة”.