4 طرق لاستعادة جلسة علامة التبويب السابقة على Chrome
Google Chrome هو متصفح الويب الافتراضي لمعظم المستخدمين ، وهو متصفح الويب الأكثر استخدامًا في العالم. ومع ذلك ، هناك أوقات تقوم فيها ببعض الأعمال البحثية المهمة ويكون لديك العديد من علامات التبويب المفتوحة على متصفح Chrome ، ولكن بعد ذلك ، يتعطل متصفحك ، لسبب غير معروف ، أو تقوم بإغلاق علامة تبويب عن طريق الخطأ. في هذه الحالة ، قد ترغب في استعادة جميع علامات التبويب السابقة ، أو قد ترغب في استعادة علامة تبويب قمت بتصفحها قبل أيام قليلة. لا تقلق ، ونحن نساندك مع دليلنا حول كيفية استعادة الجلسة السابقة على Chrome. يمكنك استعادة علامات التبويب بسهولة إذا قمت بإغلاقها عن طريق الخطأ.
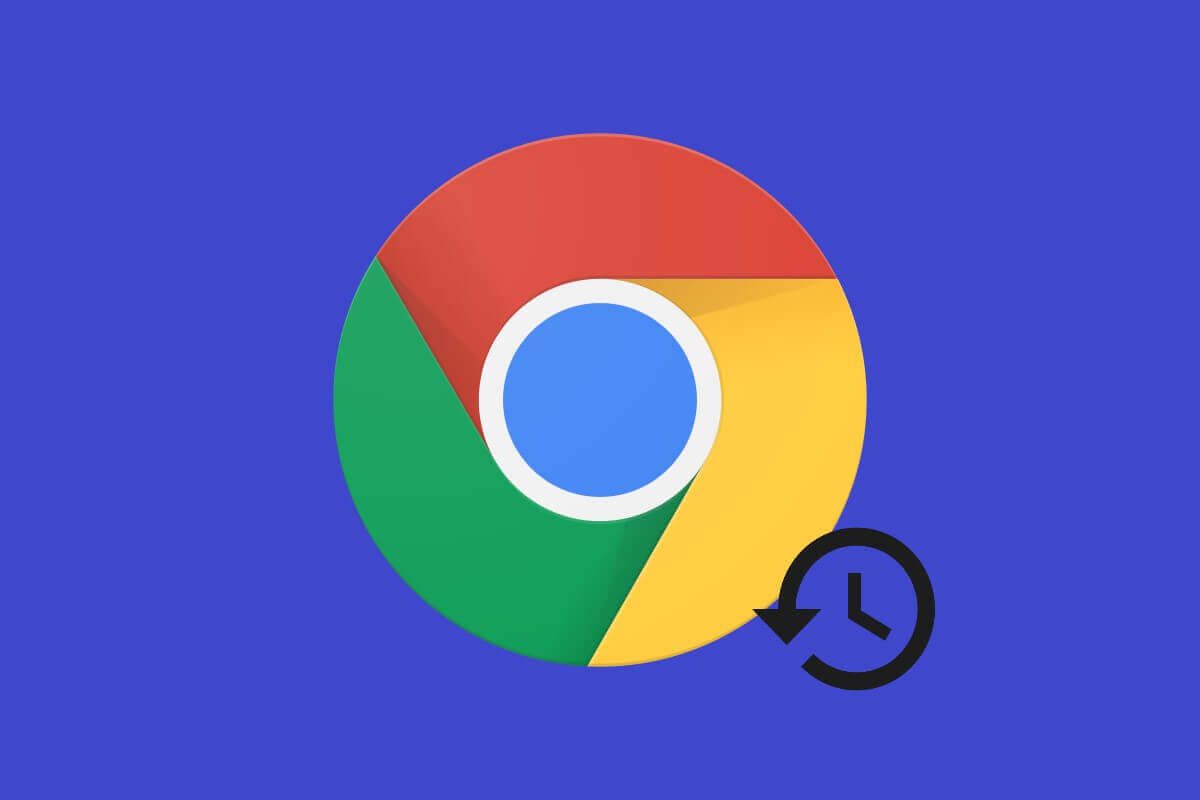
4 طرق لاستعادة الجلسة السابقة على Chrome
نحن ندرج طرق استعادة علامات التبويب الخاصة بك على متصفح Chrome الخاص بك. إليك كيفية استعادة علامات تبويب Chrome:
الطريقة الأولى: إعادة فتح علامات التبويب المغلقة مؤخرًا في Chrome
إذا أغلقت علامة تبويب عن طريق الخطأ على Google Chrome ، فلن تتمكن من العثور عليها مرة أخرى. هنا هو ما يمكنك القيام به:
1. في متصفح Chrome ، انقر بزر الماوس الأيمن في أي مكان في قسم علامة التبويب.
2. انقر فوق علامة التبويب المغلقة إعادة فتح.
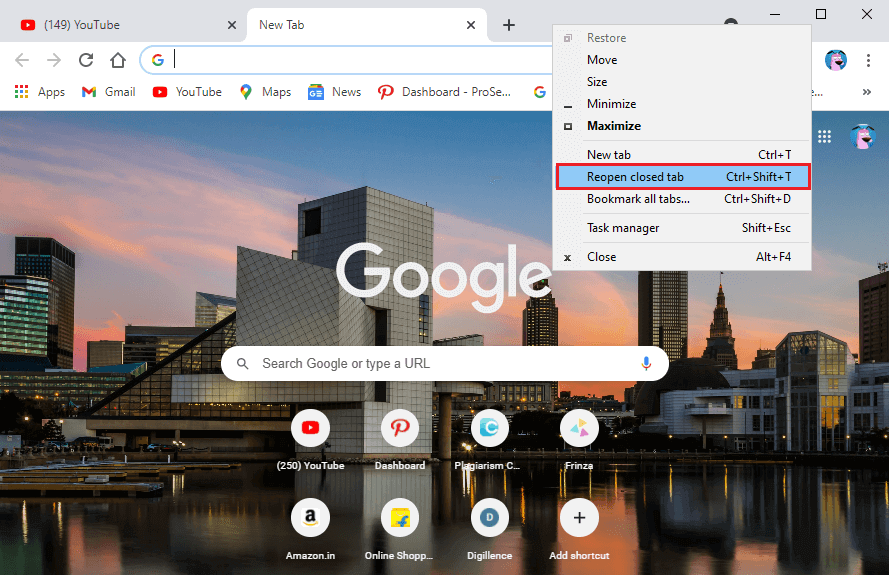
3. سيفتح Chrome تلقائيًا آخر علامة تبويب مغلقة.
بدلاً من ذلك ، يمكنك أيضًا استخدام اختصار لوحة المفاتيح بالضغط على Ctrl + Shift + T لفتح آخر علامة تبويب مغلقة على الكمبيوتر الشخصي أو Command + Shift + T على جهاز Mac. ومع ذلك ، ستفتح هذه الطريقة آخر علامة تبويب مغلقة فقط وليس كل علامات التبويب السابقة. تحقق من الطريقة التالية لفتح العديد من علامات التبويب المغلقة.
الطريقة الثانية: استعادة عدة علامات تبويب
إذا قمت بإنهاء المتصفح عن طريق الخطأ أو فجأة أغلق Chrome جميع علامات التبويب بسبب تحديث النظام. في هذه الحالة ، قد ترغب في إعادة فتح جميع علامات التبويب مرة أخرى. عادةً ، يعرض Chrome خيار الاستعادة عندما يتعطل متصفحك ، ولكن في أوقات أخرى يمكنك استعادة علامات التبويب من خلال سجل المتصفح. إذا كنت تتساءل عن كيفية استعادة علامات التبويب المغلقة على Chrome ، فيمكنك اتباع الخطوات التالية:
على نظامي التشغيل Windows و MAC
إذا كنت تستخدم متصفح Chrome على جهاز الكمبيوتر الشخصي الذي يعمل بنظام Windows أو MAC ، فيمكنك اتباع هذه الخطوات لاستعادة علامات التبويب المغلقة مؤخرًا في Chrome:
1. افتح متصفح Chrome وانقر على النقاط الرأسية الثلاث في الزاوية العلوية اليمنى من الشاشة.
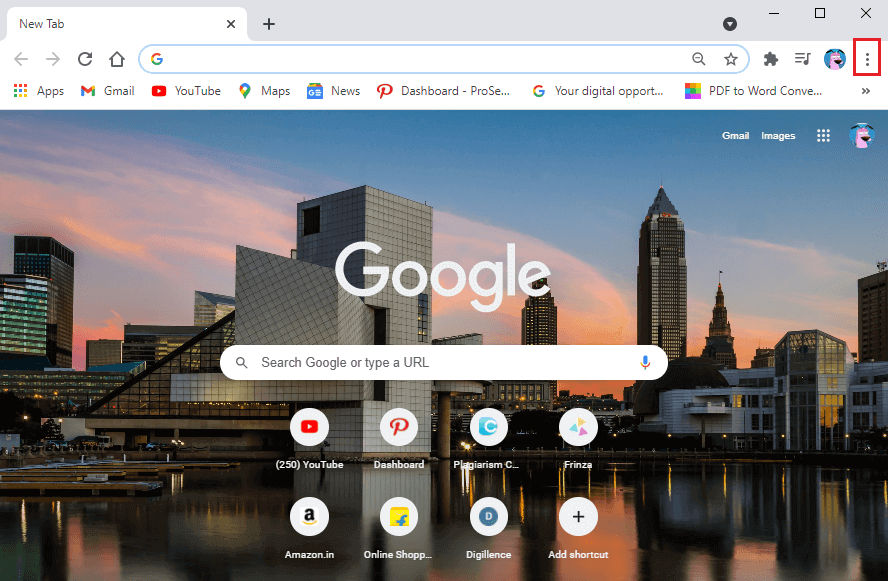
2. انقر فوق “المحفوظات” ، وستتمكن من رؤية جميع علامات التبويب المغلقة مؤخرًا من القائمة المنسدلة.
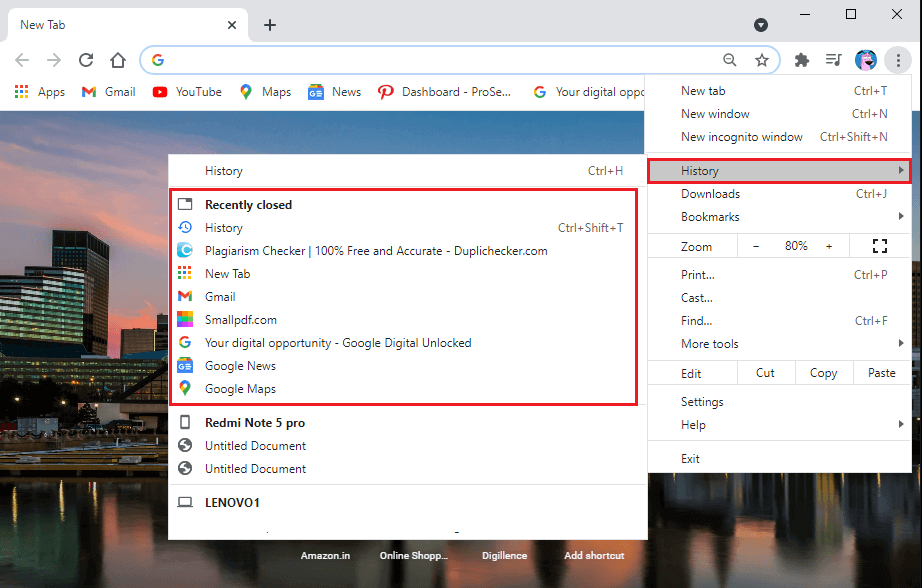
3. إذا كنت ترغب في فتح علامات التبويب من بضعة أيام إلى الوراء. انقر فوق التاريخ من القائمة المنسدلة ضمن “المحفوظات”. بدلاً من ذلك ، يمكنك استخدام الاختصار Ctrl + H للوصول إلى محفوظات الاستعراض الخاصة بك.
4. سيقوم Chrome بسرد محفوظات الاستعراض لجلستك السابقة وجميع الأيام السابقة.
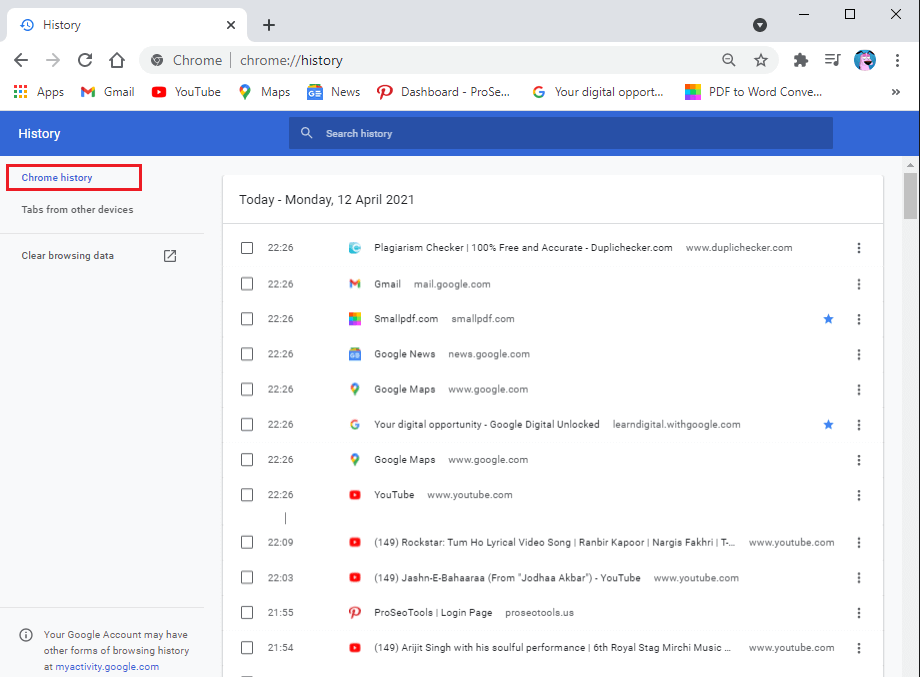
5. لاستعادة علامات التبويب ، يمكنك الضغط باستمرار على مفتاح Ctrl والنقر بزر الماوس الأيسر على جميع علامات التبويب التي ترغب في استعادتها.
على Android و iPhone
إذا كنت تستخدم متصفح Chrome على جهاز Android أو iPhone وأغلقت جميع علامات التبويب عن طريق الخطأ ، فيمكنك اتباع هذه الخطوات إذا كنت لا تعرف كيفية استعادة علامات تبويب Chrome. يشبه إجراء استعادة علامات التبويب المغلقة إلى حد كبير إصدار سطح المكتب.
1. قم بتشغيل متصفح Chrome على جهازك وافتح علامة تبويب جديدة لمنع الكتابة فوق علامة التبويب المفتوحة حاليًا.
2. انقر على النقاط الثلاث الرأسية من الزاوية العلوية اليمنى من شاشتك.
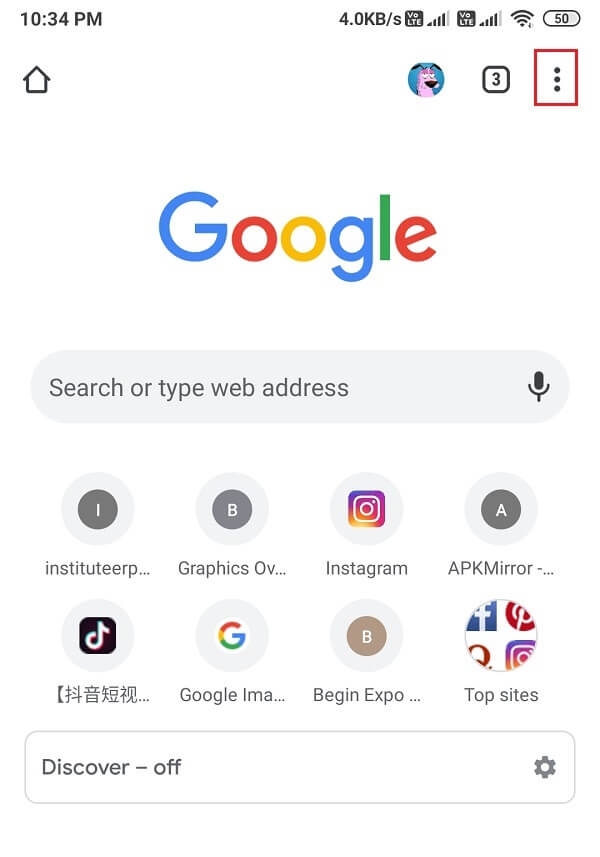
3. انقر فوق سجل التاريخ.
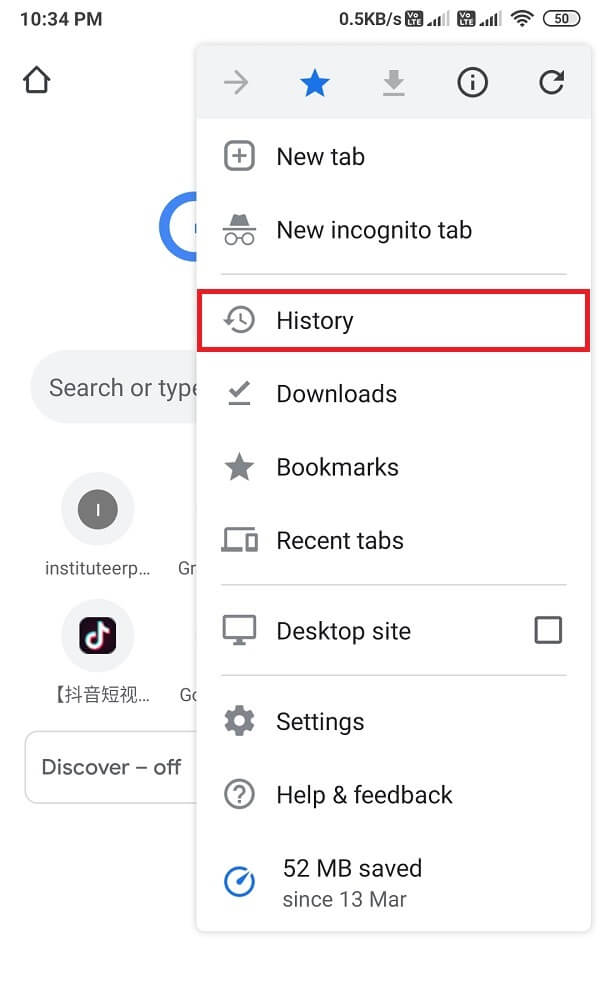
4. الآن ، ستتمكن من الوصول إلى محفوظات الاستعراض الخاصة بك. من هناك ، يمكنك التمرير لأسفل واستعادة جميع علامات التبويب المغلقة.
الطريقة الثالثة: قم بإعداد إعداد الاستعادة التلقائية على Chrome
يمكن أن يكون متصفح Chrome رائعًا عندما يتعلق الأمر بميزاته. تتمثل إحدى هذه الميزات في أنه يسمح لك بتمكين إعداد الاستعادة التلقائية لاستعادة الصفحات أثناء التعطل أو عند إنهاء المستعرض الخاص بك عن طريق الخطأ. يسمى إعداد الاستعادة التلقائية “المتابعة من حيث توقفت” للتمكين من خلال إعدادات Chrome. عند تمكين هذا الإعداد ، لا داعي للقلق بشأن فقد علامات التبويب. كل ما عليك فعله هو إعادة تشغيل متصفح Chrome. إليك كيفية فتح علامات التبويب المغلقة على Chrome عن طريق تمكين هذا الإعداد:
1. قم بتشغيل متصفح Chrome وانقر على ثلاث نقاط رأسية في الزاوية العلوية اليمنى من الشاشة للوصول إلى القائمة الرئيسية.
2. اذهب إلى الإعدادات.
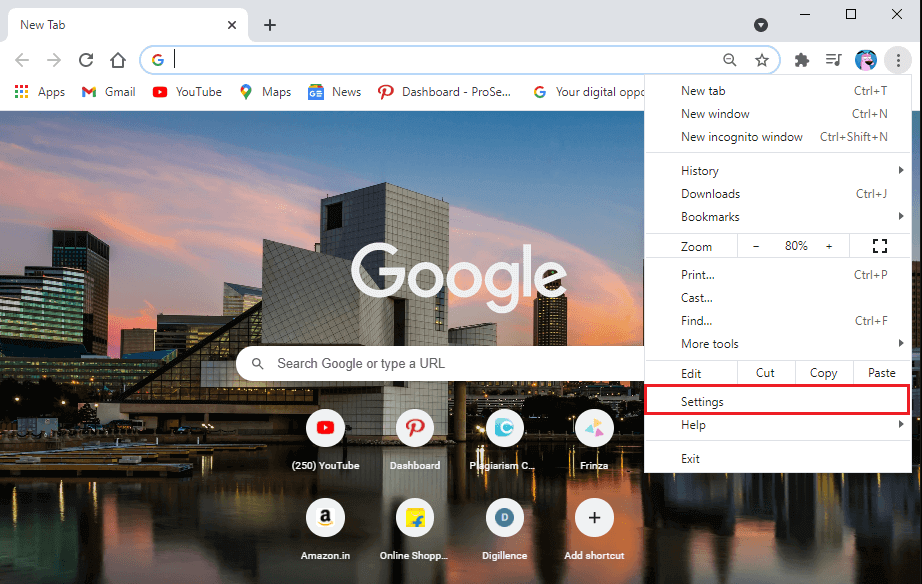
3. حدد علامة التبويب عند بدء التشغيل من اللوحة الموجودة على يسار الشاشة.
4. الآن ، انقر فوق الخيار متابعة حيث توقفت من الوسط.
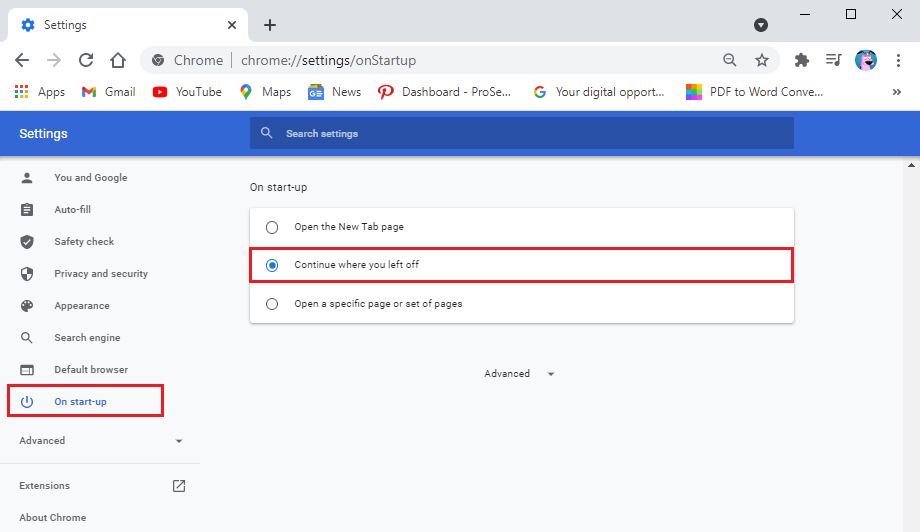
نظرًا لأنه ، افتراضيًا ، عند تشغيل Chrome ، ستحصل على صفحة علامة تبويب جديدة. بعد تمكين خيار المتابعة من حيث توقفت ، سيقوم Chrome تلقائيًا باستعادة جميع علامات التبويب السابقة.
الطريقة الرابعة: الوصول إلى علامات التبويب من الأجهزة الأخرى
إذا فتحت بعض علامات التبويب على أحد الأجهزة وأردت لاحقًا فتح نفس علامات التبويب على جهاز آخر ، فيمكنك القيام بذلك بسهولة إذا قمت بتسجيل الدخول إلى حساب Google الخاص بك. يحفظ حساب Google الخاص بك محفوظات الاستعراض بغض النظر عن أجهزة التبديل الخاصة بك. يمكن أن تكون هذه الميزة مفيدة عندما ترغب في الوصول إلى نفس موقع الويب من هاتفك المحمول على سطح المكتب الخاص بك. اتبع هذه الخطوات لهذه الطريقة.
1. افتح متصفح Chrome وانقر على النقاط الرأسية الثلاث في الزاوية العلوية اليمنى للشاشة للوصول إلى القائمة الرئيسية.
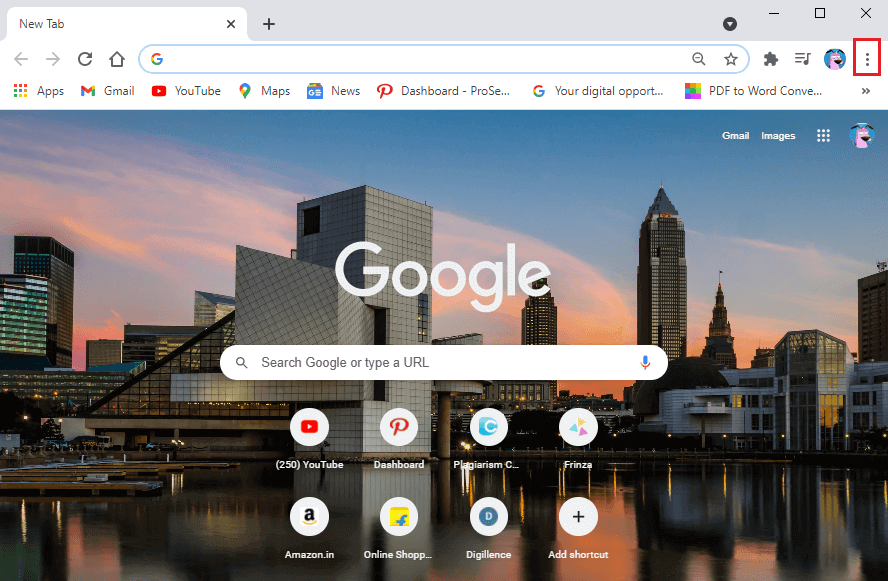
2. من القائمة الرئيسية ، انقر فوق “المحفوظات” ثم حدد “المحفوظات” من القائمة المنسدلة. بدلاً من ذلك ، يمكنك استخدام Ctrl + H لفتح محفوظات الاستعراض الخاصة بك.
3. انقر فوق علامات التبويب من الأجهزة الأخرى من اللوحة الموجودة على اليسار.
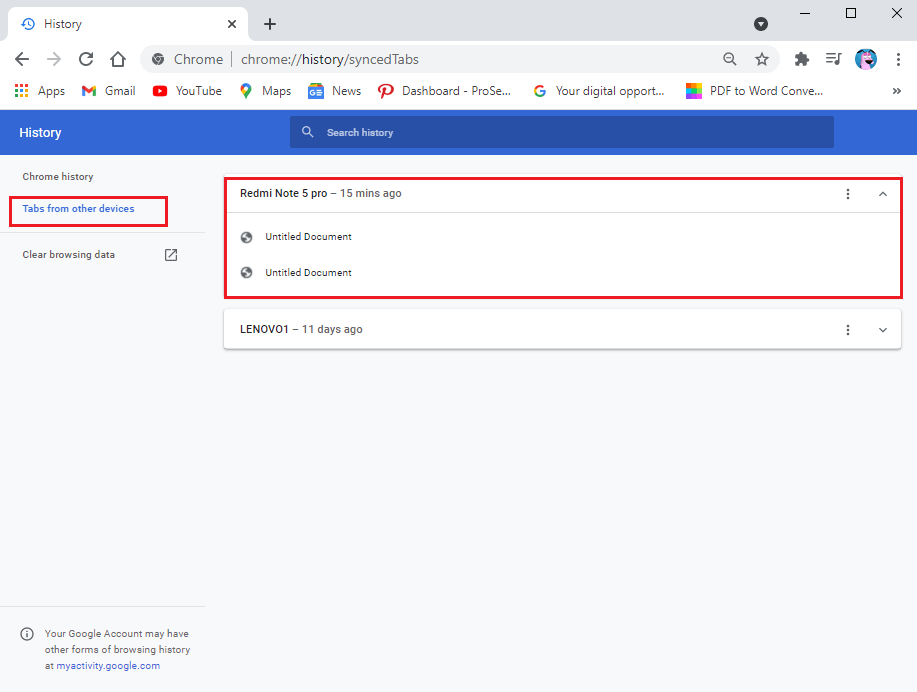
4. الآن ، سترى قائمة المواقع التي قمت بالوصول إليها على الأجهزة الأخرى. اضغط عليها لفتح الموقع.
الأسئلة المتداولة (FAQs)
س 1. كيف يمكنني استعادة الجلسة السابقة في Chrome؟
لاستعادة الجلسة السابقة على Chrome ، يمكنك الوصول إلى محفوظات الاستعراض وإعادة فتح علامات التبويب. افتح المستعرض الخاص بك ، وقم بالوصول إلى القائمة الرئيسية بالنقر فوق النقاط الرأسية الثلاث من الزاوية العلوية اليمنى من نافذة المتصفح. الآن ، انقر فوق علامة التبويب “المحفوظات” ، وسترى قائمة مواقع الويب الخاصة بك. اضغط مع الاستمرار على مفتاح Ctrl وانقر بزر الماوس الأيسر على علامات التبويب التي ترغب في فتحها.
س 2. كيف يمكنني استعادة علامات التبويب بعد إعادة تشغيل Chrome؟
بعد إعادة تشغيل Chrome ، قد تحصل على خيار استعادة علامات التبويب. ومع ذلك ، إذا لم يكن لديك خيار ، فيمكنك استعادة علامات التبويب بسهولة عن طريق الوصول إلى سجل المتصفح. بدلاً من ذلك ، يمكنك تمكين خيار “المتابعة من حيث توقفت” على Chrome لاستعادة الصفحات عند تشغيل المتصفح تلقائيًا. لتمكين هذا الخيار ، انقر فوق النقاط الرأسية الثلاث في الزاوية العلوية اليمنى من الشاشة للوصول إلى القائمة الرئيسية> الإعدادات> عند بدء التشغيل. ضمن علامة التبويب “عند بدء التشغيل” ، حدد الخيار “المتابعة من حيث توقفت” لتمكينه.
س 3. كيف يمكنني استعادة علامات التبويب المغلقة في Chrome؟
إذا أغلقت علامة تبويب واحدة عن طريق الخطأ ، فيمكنك النقر بزر الماوس الأيمن في أي مكان على شريط علامات التبويب وتحديد علامة تبويب مغلقة مُعاد فتحها. ومع ذلك ، إذا كنت ترغب في استعادة عدة علامات تبويب على Chrome ، فيمكنك الوصول إلى محفوظات الاستعراض. من سجل التصفح الخاص بك ، ستتمكن بسهولة من إعادة فتح علامات التبويب السابقة.
س 4. كيف يمكنني التراجع عن إغلاق جميع علامات التبويب في Chrome؟
للتراجع عن إغلاق جميع علامات التبويب على Chrome ، يمكنك تمكين خيار المتابعة من حيث توقفت في الإعدادات. عند تمكين هذا الخيار ، سيقوم Chrome تلقائيًا باستعادة علامات التبويب عند تشغيل المتصفح. بدلاً من ذلك ، لاستعادة علامات التبويب ، انتقل إلى محفوظات الاستعراض. انقر فوق Ctrl + H لفتح صفحة السجل مباشرة.
س 5. كيفية استعادة علامات تبويب الكروم بعد وقوع تعطل؟
عندما يتعطل Google Chrome ، ستحصل على خيار استعادة الصفحات. ومع ذلك ، إذا كنت لا ترى أي خيار لاستعادة علامات التبويب ، فافتح متصفح الويب الخاص بك ، وانقر على ثلاث نقاط رأسية من الزاوية العلوية اليمنى من الشاشة. الآن ، حرك المؤشر فوق علامة التبويب “المحفوظات” ، ومن القائمة المنسدلة ، ستتمكن من رؤية علامات التبويب المغلقة مؤخرًا. انقر فوق الارتباط لإعادة فتح علامات التبويب.
نأمل أن يكون هذا الدليل مفيدًا وأن تكون قادرًا على استعادة الجلسة السابقة على Chrome. إذا كان لا يزال لديك أي استفسارات بخصوص هذه المقالة ، فلا تتردد في طرحها في قسم التعليقات.
