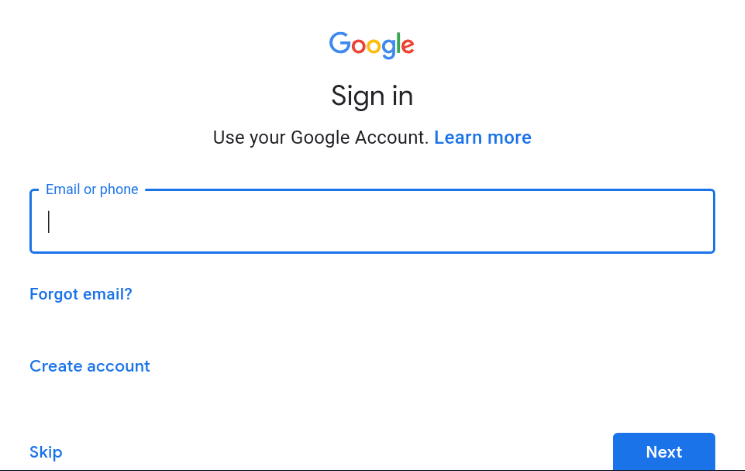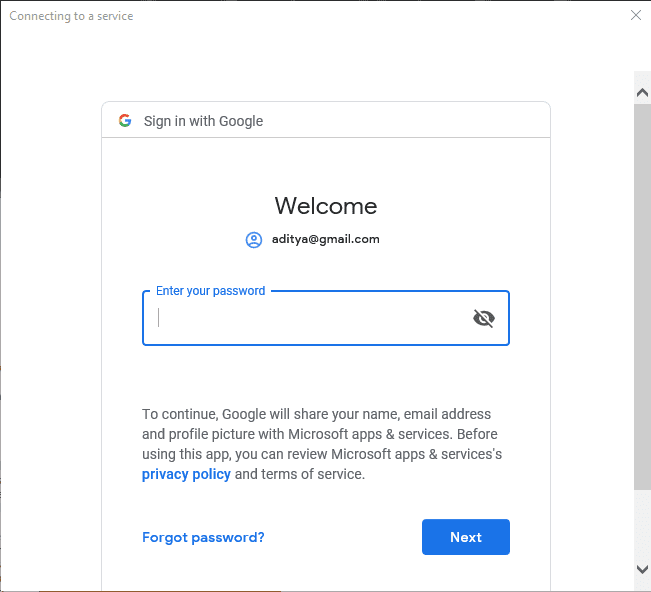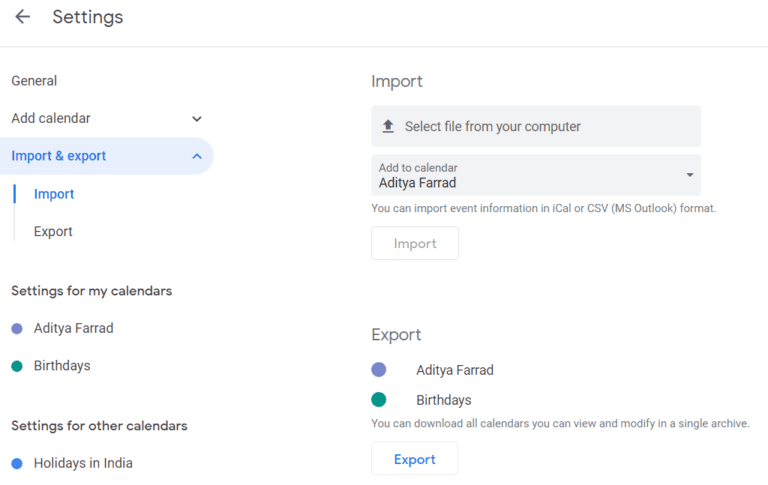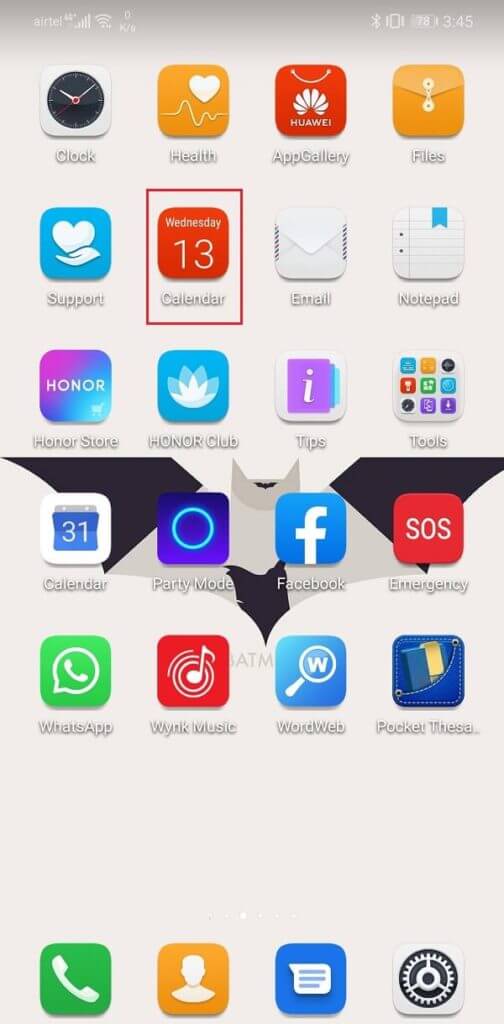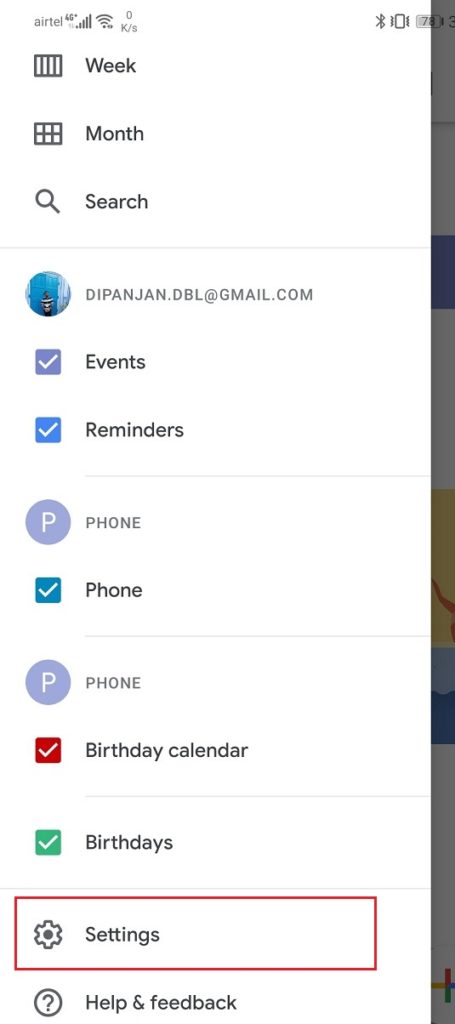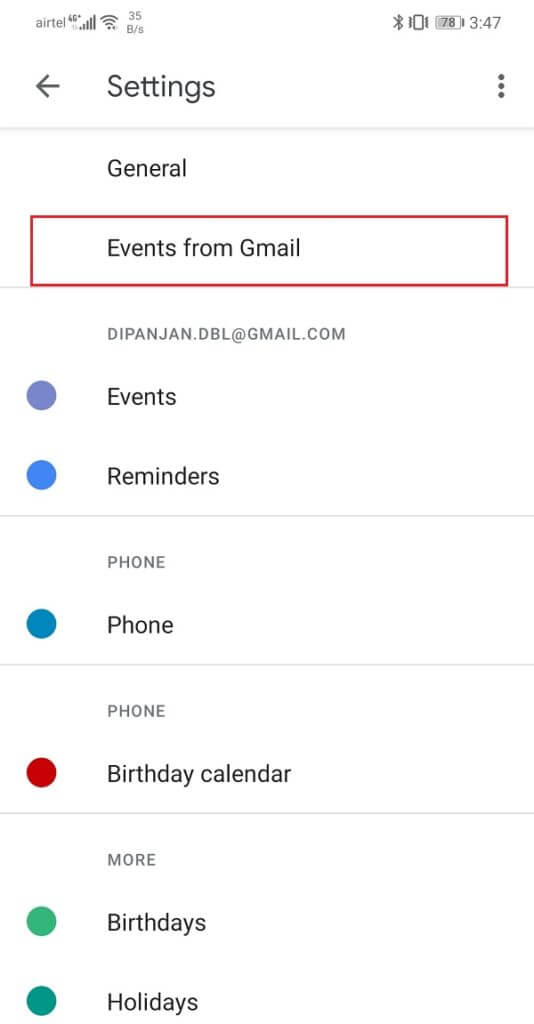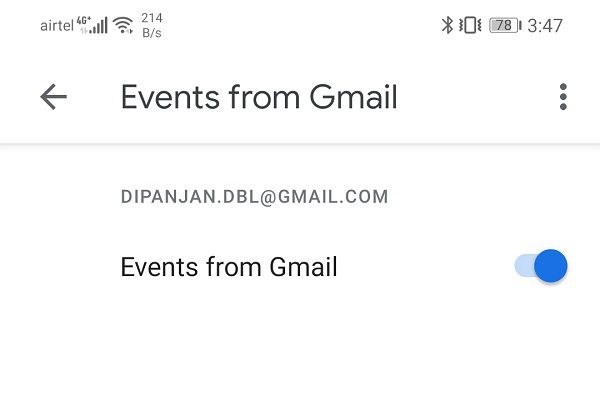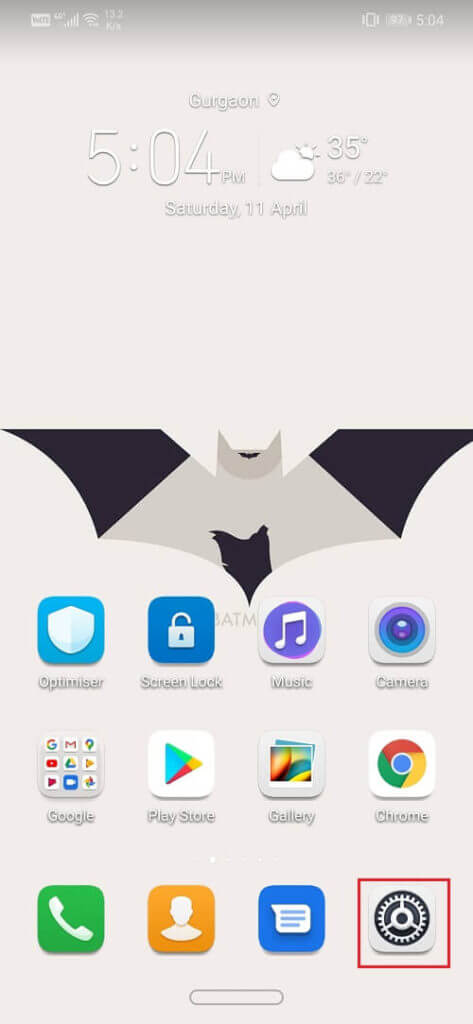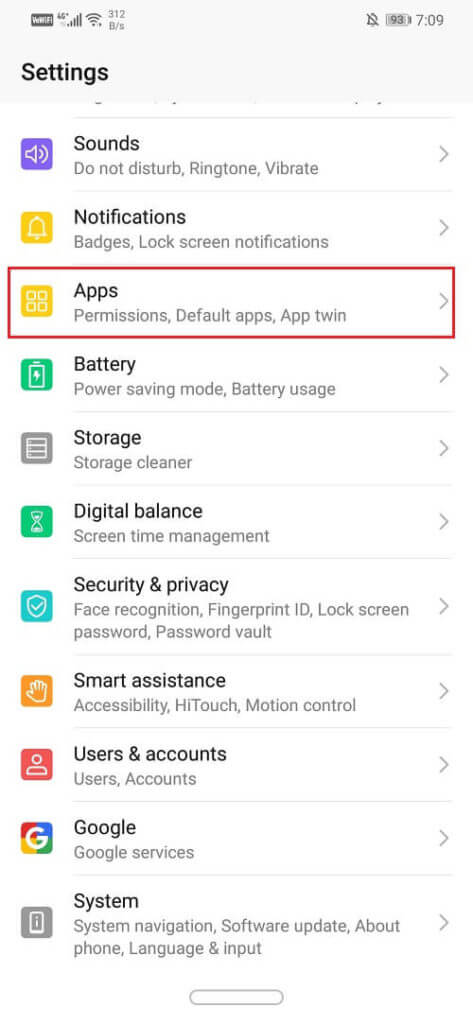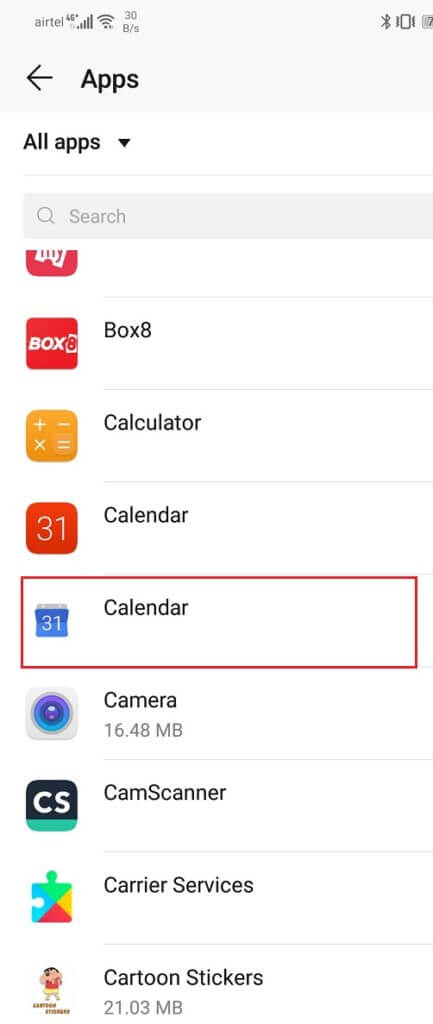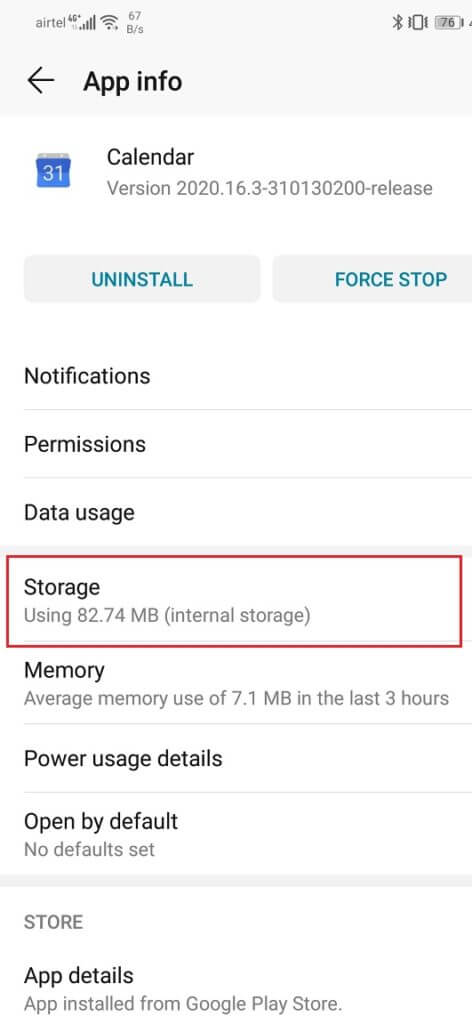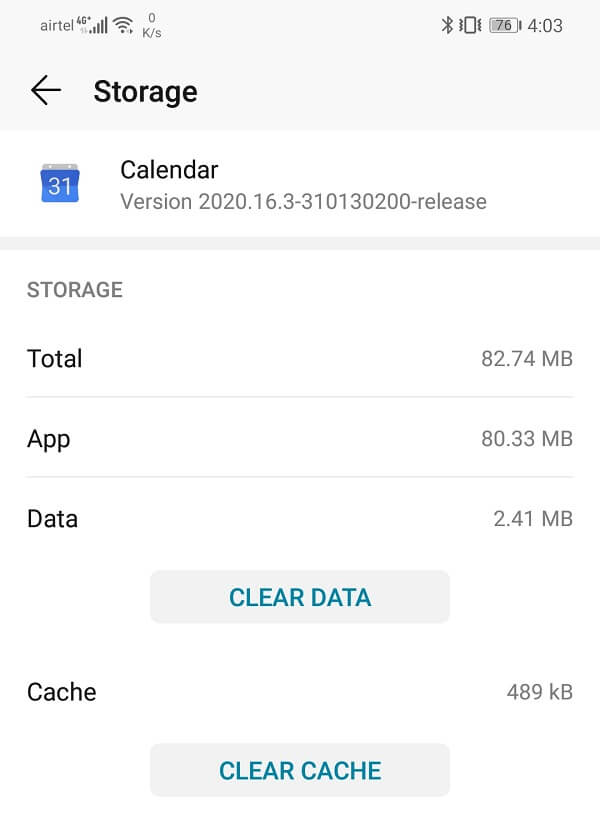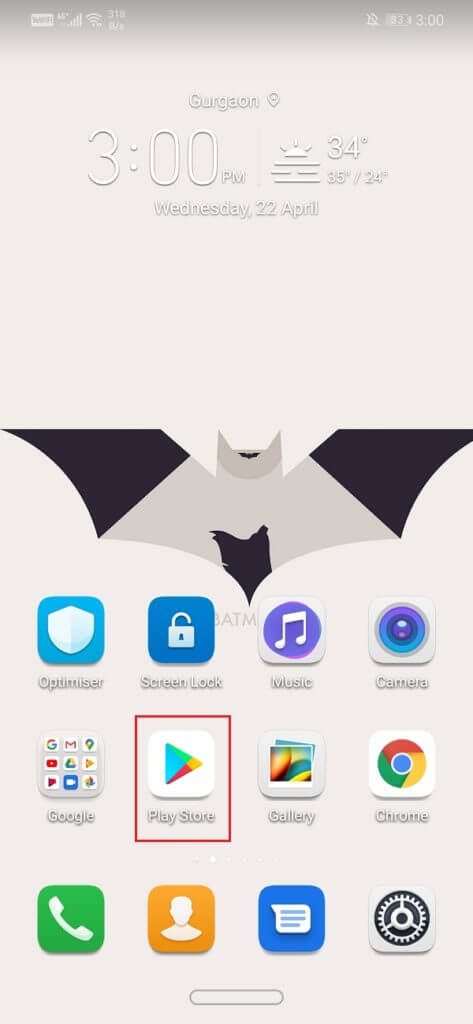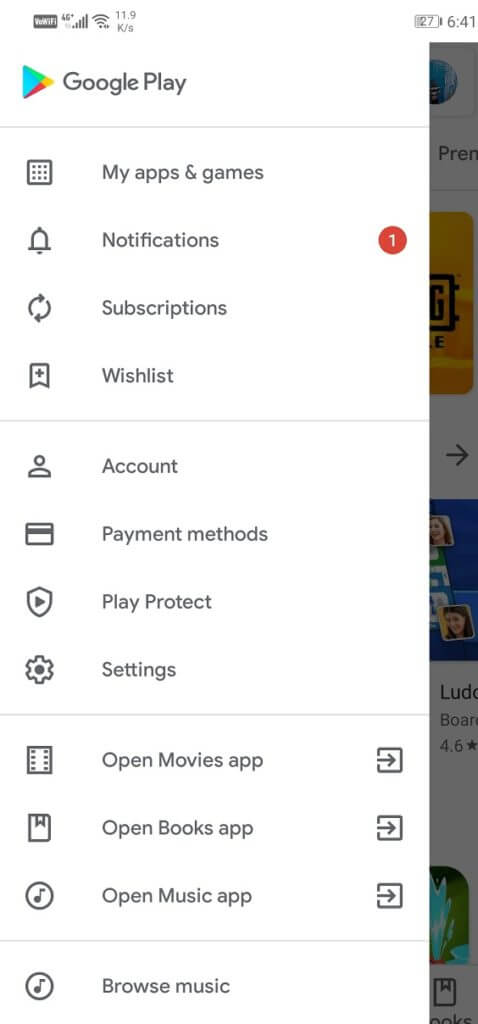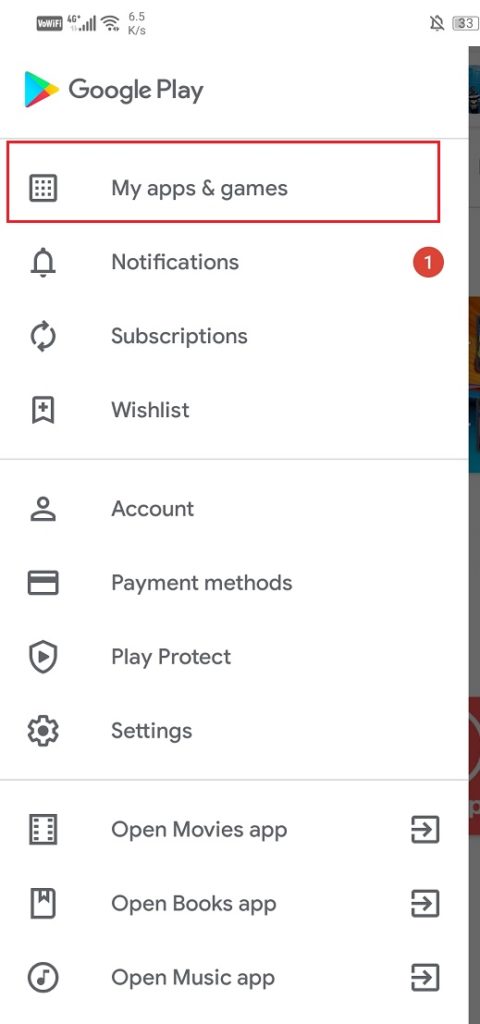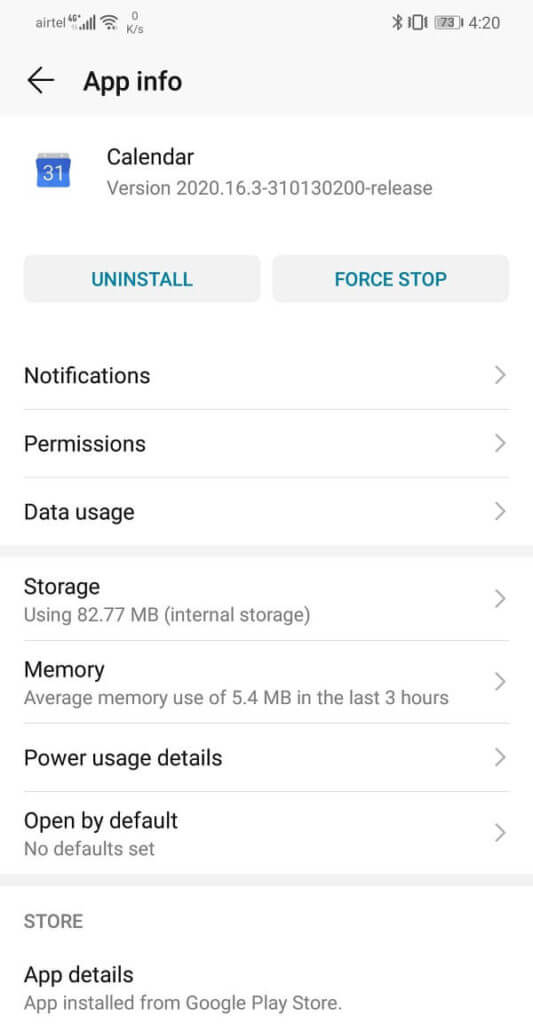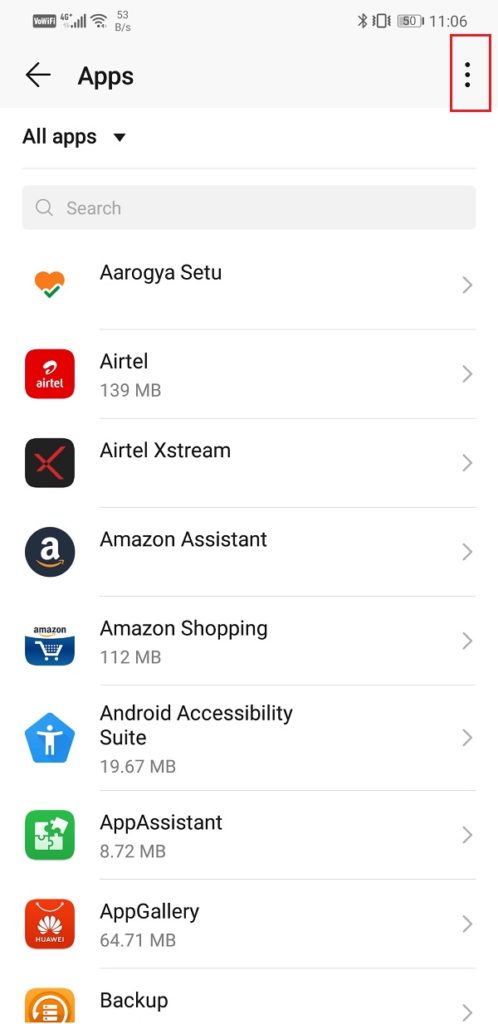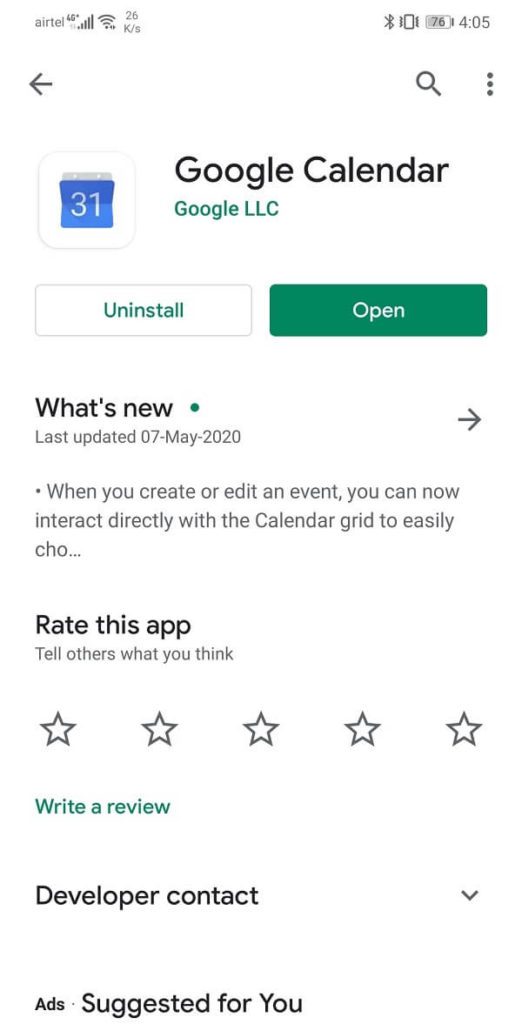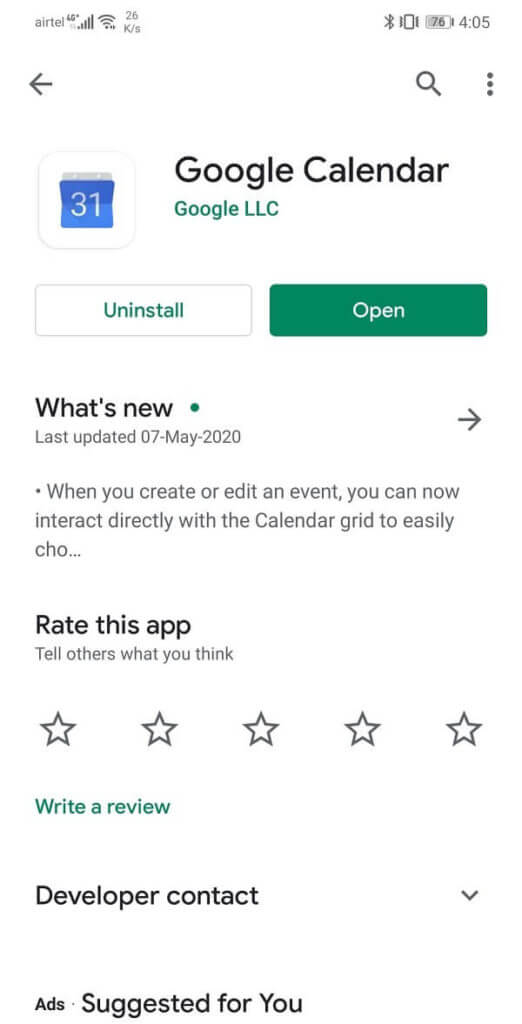استعادة أحداث تقويم Google المفقودة على Android
تقويم Google هو تطبيق مفيد للغاية من Google. واجهة بسيطة ومجموعة من الميزات المفيدة تجعله واحد من تطبيقات التقويم الأكثر استخدامًا. تقويم Google متاح لكل من Android و Windows. يتيح لك هذا مزامنة الكمبيوتر المحمول أو الكمبيوتر مع هاتفك المحمول وإدارة أحداث التقويم الخاصة بك في أي وقت وفي أي مكان. يمكن الوصول إليها بسهولة وإجراء عمليات إدخال أو تحرير جديدة هي قطعة من الكعكة.
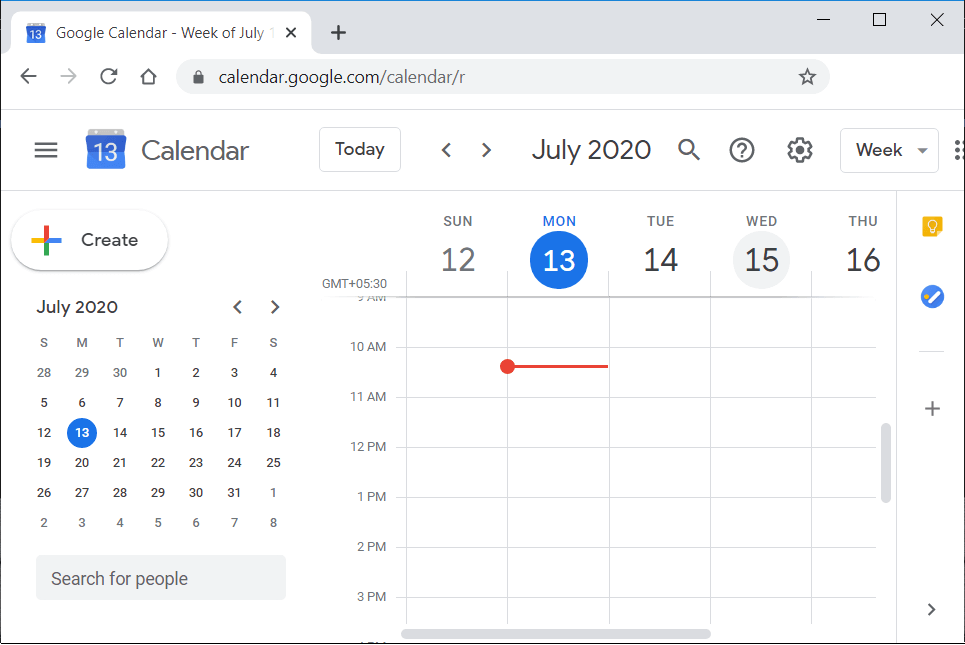
على الرغم من وجود العديد من الصفات الإيجابية ، فإن هذا التطبيق ليس مثاليًا. أبرز مشكلة قد تواجهها في تقويم Google هي فقدان البيانات. من المفترض أن يذكرك التقويم بأحداث وأنشطة مختلفة وأن أي نوع من فقدان البيانات أمر غير مقبول بكل بساطة. اشتكى الكثير من مستخدمي Android من أن إدخالات التقويم الخاصة بهم قد فقدت بسبب فشل المزامنة بين الأجهزة. وقد تم فقدان البيانات أيضًا من قبل الأشخاص الذين بدّلوا إلى جهاز مختلف وتوقعوا استعادة جميع بياناتهم عند تسجيل الدخول إلى حساب Google نفسه ولكن ذلك لم يحدث. مثل هذه المشاكل هي المشكله الحقيقية وتسبب الكثير من الازعاج. من أجل مساعدتك في استعادة الأحداث والجداول الزمنية المفقودة ، سنقوم بإدراج بعض الحلول التي يمكنك تجربتها. في هذه المقالة ، سوف نناقش الطرق المختلفة التي يمكن أن تستعيد أحداث تقويم Google المفقودة على جهاز Android الخاص بك.
استعادة أحداث تقويم Google المفقودة على Android
1. استعادة البيانات من سلة المهملات
قرر تقويم Google ، في آخر تحديث له ، تخزين الأحداث المحذوفة في المهملات لمدة 30 يومًا على الأقل قبل إزالتها نهائيًا. كان هذا تحديثًا تمس الحاجة إليه. ومع ذلك ، في الوقت الحاضر ، هذه الميزة متاحة فقط على جهاز الكمبيوتر. ولكن نظرًا لأن الحسابات مرتبطة ، إذا قمت باستعادة الأحداث على جهاز الكمبيوتر ، فستتم استعادتها تلقائيًا على جهاز Android الخاص بك. لاستعادة الأحداث من سلة المهملات ، اتبع الخطوات الواردة أدناه:
1. أولاً ، افتح المتصفح على جهاز الكمبيوتر وانتقل إلى تقويم Google.
2. الآن قم بتسجيل الدخول إلى حساب Google الخاص بك.
3. بعد ذلك ، انقر فوق رمز الإعدادات في الجانب الأيمن العلوي من الشاشة.
4. الآن ، انقر على خيار سلة المهملات.
5. ستجد هنا قائمة بالأحداث المحذوفة. انقر على مربع الاختيار المجاور لاسم الحدث ، ثم انقر على زر الاستعادة. سيعود هذا الحدث الخاص بك على التقويم الخاص بك.
2. استيراد التقاويم المحفوظة
يتيح لك تقويم Google تصدير التقاويم الخاصة بك أو حفظها كملف مضغوط. تُعرف هذه الملفات أيضًا باسم ملفات iCal. بهذه الطريقة ، يمكنك الاحتفاظ بنسخة احتياطية من التقويم المحفوظ بلا اتصال في حالة مسح البيانات عن طريق الخطأ أو سرقة البيانات. إذا قمت بحفظ بياناتك في شكل ملف iCal وقمت بإنشاء نسخة احتياطية ، فإن هذا سيساعدك على استعادة البيانات المفقودة. اتبع الخطوات الواردة أدناه لاستيراد التقاويم المحفوظة.
1. أولاً ، افتح المتصفح على جهاز الكمبيوتر وانتقل إلى تقويم Google.
2. الآن قم بتسجيل الدخول إلى حساب Google الخاص بك.
3. الآن اضغط على أيقونة الإعدادات واضغط على خيار الإعدادات.
4. انقر الآن على خيار الاستيراد والتصدير على الجانب الأيسر من الشاشة.
5. هنا ، ستجد خيار تحديد ملف من جهاز الكمبيوتر الخاص بك. اضغط عليه لتصفح ملف iCal على جهاز الكمبيوتر الخاص بك ، ثم انقر فوق الزر استيراد.
6. سيؤدي هذا إلى استعادة جميع الأحداث الخاصة بك وسيتم عرضها على تقويم Google. أيضًا ، نظرًا لمزامنة جهاز Android والكمبيوتر الشخصي ، ستنعكس هذه التغييرات أيضًا على هاتفك.
الآن ، إذا كنت لا تعرف كيفية إنشاء نسخة احتياطية وحفظ التقويم الخاص بك ، فاتبع الخطوات الواردة أدناه لمعرفة كيفية:
1. افتح المتصفح على جهاز الكمبيوتر وانتقل إلى تقويم Google.
2. قم بتسجيل الدخول إلى حساب Google الخاص بك.
3. الآن اضغط على أيقونة الإعدادات واضغط على خيار الإعدادات.
4. انقر الآن على خيار الاستيراد والتصدير على الجانب الأيسر من الشاشة.
5. هنا ، انقر فوق الزر تصدير. سيؤدي هذا إلى إنشاء ملف مضغوط لتقويمك (المعروف أيضًا باسم ملف iCal).
3. السماح لـ Gmail بإضافة الأحداث تلقائيًا
يحتوي تقويم Google على ميزة لإضافة الأحداث مباشرة من Gmail. إذا تلقيت إشعارًا أو دعوة إلى مؤتمر أو عرض عبر Gmail ، فسيتم حفظ الحدث تلقائيًا في تقويمك. بصرف النظر عن ذلك ، يمكن لتقويم Google حفظ مواعيد السفر وحجوزات الأفلام وما إلى ذلك تلقائيًا استنادًا إلى تأكيدات البريد الإلكتروني التي تتلقاها على Gmail. لاستخدام هذه الميزة ، تحتاج إلى تمكين Gmail لإضافة الأحداث إلى التقويم. اتبع الخطوات الواردة أدناه لتتعلم كيف:
1. أولاً ، افتح تطبيق تقويم Google على هاتفك المحمول.
2. انقر الآن على أيقونة الهامبرغر في أعلى الجانب الأيسر من الشاشة.
3. قم بالتمرير لأسفل وانقر على خيار الإعدادات.
4. انقر فوق الأحداث من خيار Gmail.
5. قم بتبديل المفتاح للسماح بالأحداث من Gmail.
تحقق مما إذا كان هذا يعمل على إصلاح المشكلة ويمكنك استعادة أحداث تقويم Google المفقودة على جهاز Android الخاص بك.
4. امسح ذاكرة التخزين المؤقت والبيانات لتقويم Google
يحفظ كل تطبيق بعض البيانات في شكل ملفات ذاكرة التخزين المؤقت. تبدأ المشكلة عند تلف ملفات ذاكرة التخزين المؤقت هذه. قد يكون فقدان البيانات في تقويم Google بسبب تلف ملفات ذاكرة التخزين المؤقت المتبقية التي تتداخل مع عملية مزامنة البيانات. نتيجة لذلك ، لا تنعكس التغييرات الجديدة التي تم إجراؤها على التقويم. لإصلاح هذه المشكلة ، يمكنك دائمًا محاولة مسح ذاكرة التخزين المؤقت وبيانات التطبيق. اتبع هذه الخطوات لمسح ذاكرة التخزين المؤقت وملفات البيانات لتقويم Google.
1. انتقل إلى إعدادات هاتفك.
2. اضغط على خيار التطبيقات.
3. الآن ، حدد تقويم Google من قائمة التطبيقات.
4. الآن ، انقر فوق خيار التخزين.
5. سترى الآن خيارات مسح البيانات ومسح ذاكرة التخزين المؤقت. اضغط على الأزرار المعنية وسيتم حذف الملفات المذكورة.
6. الآن ، اخرج من الإعدادات وحاول استخدام تقويم Google مرة أخرى ومعرفة ما إذا كانت المشكلة لا تزال قائمة.
5. تحديث تقويم Google
الشيء التالي الذي يمكنك فعله هو تحديث تطبيقك. بغض النظر عن أي نوع من المشاكل التي تواجهها ، يمكن أن يؤدي تحديثها من متجر Play إلى حلها. غالبًا ما يحل تحديث التطبيق البسيط المشكلة حيث قد يأتي التحديث مع إصلاحات الأخطاء لحل المشكلة.
1. انتقل إلى متجر Play.
2. في أعلى الجانب الأيسر ، ستجد ثلاثة خطوط أفقية. انقر عليها.
3. الآن ، انقر على خيار “تطبيقاتي وألعابي“.
4. ابحث عن تقويم Google وتحقق مما إذا كانت هناك أي تحديثات معلقة.
5. إذا كانت الإجابة بنعم ، انقر فوق زر التحديث.
6. بمجرد تحديث التطبيق ، حاول استخدامه مرة أخرى وتحقق مما إذا كنت قادرًا على استعادة أحداث تقويم Google المفقودة.
6. حذف تقويم Google ثم إعادة التثبيت
الآن ، إذا كان التطبيق لا يزال لا يعمل ، فيمكنك محاولة إلغاء تثبيت تقويم Google ثم تثبيته مرة أخرى. بالنسبة لمعظم أجهزة Android ، يعد تقويم Google تطبيقًا مدمجًا ، وبالتالي لا يمكنك إلغاء تثبيت التطبيق بشكل كامل تقنيًا. الشيء الوحيد الذي يمكنك القيام به هو إلغاء تثبيت التحديثات. اتبع الخطوات الواردة أدناه لتتعلم كيف.
1. انتقل إلى إعدادات هاتفك.
2. الآن ، اضغط على خيار التطبيقات.
3. ابحث عن تقويم جوجل واضغط عليه.
4. انقر على خيار إلغاء التثبيت إن وجد.
5. إذا لم يكن الأمر كذلك ، فانقر على خيار القائمة (ثلاث نقاط رأسية) في أعلى الجانب الأيمن من الشاشة.
6. انقر الآن على خيار إلغاء تثبيت التحديثات.
7. بعد ذلك ، يمكنك إعادة تشغيل جهازك ثم الانتقال ببساطة إلى متجر Play وتنزيل / تحديث التطبيق مرة أخرى.
8. بمجرد تثبيت التطبيق مرة أخرى ، افتح تقويم Google وقم بتسجيل الدخول باستخدام حسابك. اسمح للتطبيق بمزامنة البيانات وسيؤدي ذلك إلى حل المشكلة.
آمل أن تكون المقالة أعلاه مفيدة وقد تمكنت من استعادة أحداث تقويم Google المفقودة على جهاز Android. إذا كان لا يزال لديك أي أسئلة بخصوص هذا البرنامج التعليمي ، فلا تتردد في طرحها في قسم التعليقات.