أفضل 6 طرق لاستعادة رمز Google Chrome على نظام التشغيل Windows 10
تتيح لك قائمة ابدأ في Windows 10 الوصول إلى التطبيقات المثبتة. يمكنك إنشاء اختصارات التطبيقات على سطح المكتب أو تثبيتها على شريط المهام لتشغيلها بسرعة. يشكو العديد من المستخدمين أيضًا من أن Google Chrome غالبًا ما يختفي بعد التحديث أو يتم حذفه عن طريق الخطأ. سيرشدك هذا المنشور إلى استعادة رمز Google Chrome إلى سطح المكتب وشريط المهام في Windows 10.
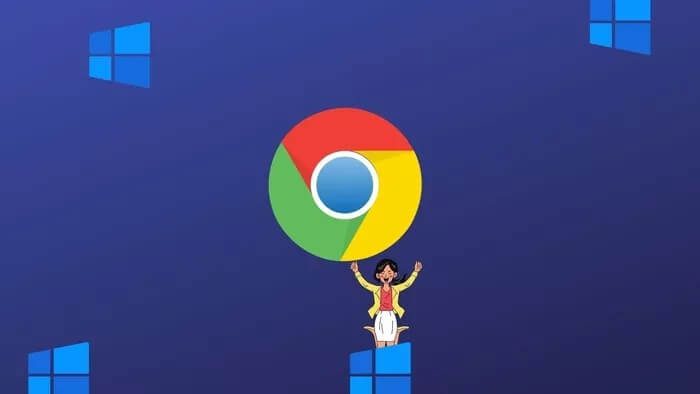
في حالة وجود رمز Google Chrome على سطح المكتب ، ولا يعمل ، يجب حذفه من سطح المكتب. لذلك ، انقر بزر الماوس الأيمن على أيقونة Chrome وحدد حذف. لن يؤدي حذف الاختصار إلى إلغاء تثبيت Chrome من جهاز الكمبيوتر الخاص بك. سيؤدي فقط إلى إزالة الاختصار الذي ستتم استعادته باستخدام الطرق التالية.
دعونا نرى كيفية إضافة أو استعادة رمز Google Chrome المفقود على نظام التشغيل Windows 10 باستخدام ست طرق.
الطريقة الأولى: استعادة رمز Chrome من قائمة البدء
تتمثل إحدى أسهل الطرق لوضع رمز Google Chrome على سطح المكتب في سحبه وإفلاته من قائمة ابدأ.
إليك كيفية القيام بذلك.
الخطوة 1: قم بتصغير جميع النوافذ المفتوحة على جهاز الكمبيوتر الخاص بك بحيث يكون سطح المكتب فقط مرئيًا. يمكنك الضغط على أيقونة إظهار سطح المكتب الموجودة في الركن الأيمن السفلي أيضًا.
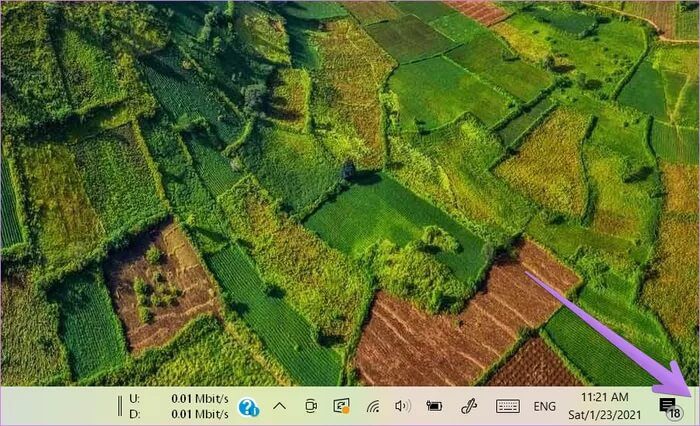
الخطوة 2: افتح قائمة ابدأ على جهاز الكمبيوتر الخاص بك عن طريق النقر فوق أيقونة قائمة ابدأ. بدلاً من ذلك ، اضغط على مفتاح Windows على لوحة المفاتيح لفتح قائمة ابدأ.
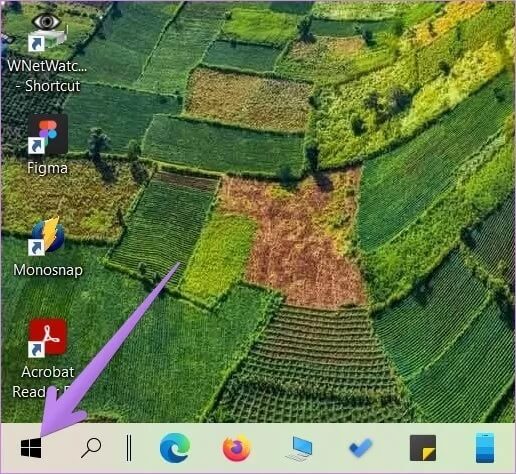
الخطوة 3: ابحث عن Google Chrome من قائمة التطبيقات. الآن قم بسحبه وإفلاته على سطح المكتب.
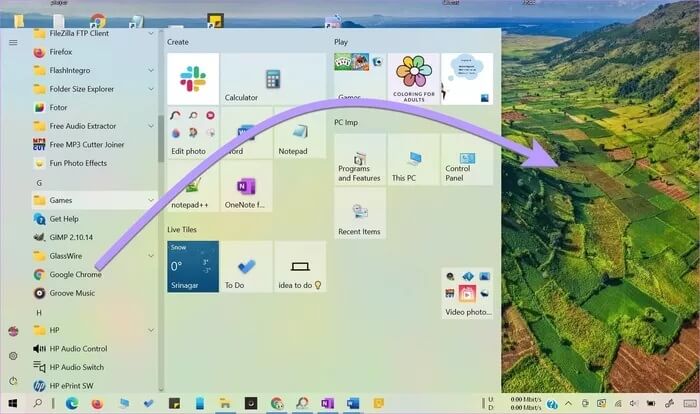
تلميح: يمكنك تثبيت Chrome في مربعات قائمة ابدأ أيضًا. لذلك ، انقر بزر الماوس الأيمن على Google Chrome وحدد Pin to Start Menu.
سيظهر رمز Google Chrome على سطح المكتب. يمكنك نقله ووضعه في أي مكان تريد.
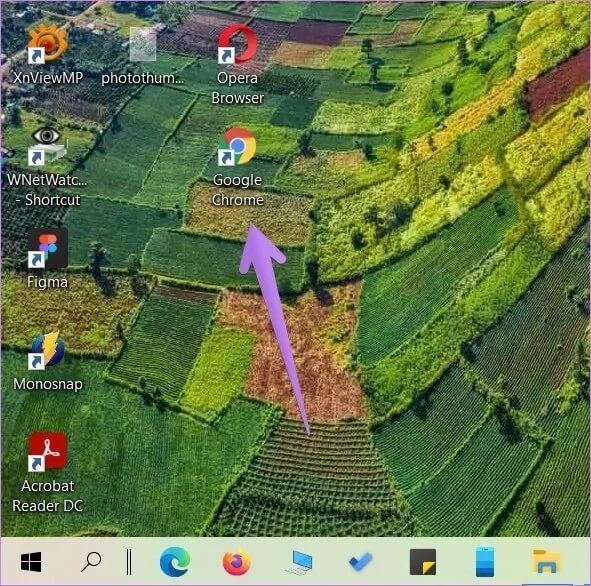
نصيحة: إذا كنت لا ترى Google Chrome في قائمة ابدأ ، فيجب عليك إعادة تثبيت Chrome ، كما هو موضح في الطريقة الخامسة.
الطريقة الثانية: إضافة رمز Chrome من البحث
الخطوة 1: افتح بحث Windows على جهاز الكمبيوتر الخاص بك واكتب Chrome.
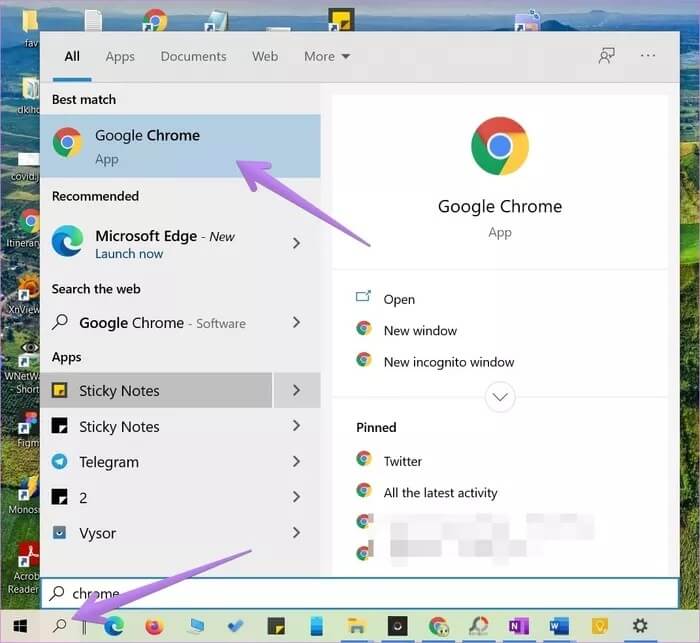
الخطوة 2: انقر بزر الماوس الأيمن على أيقونة Chrome وحدد فتح موقع الملف.
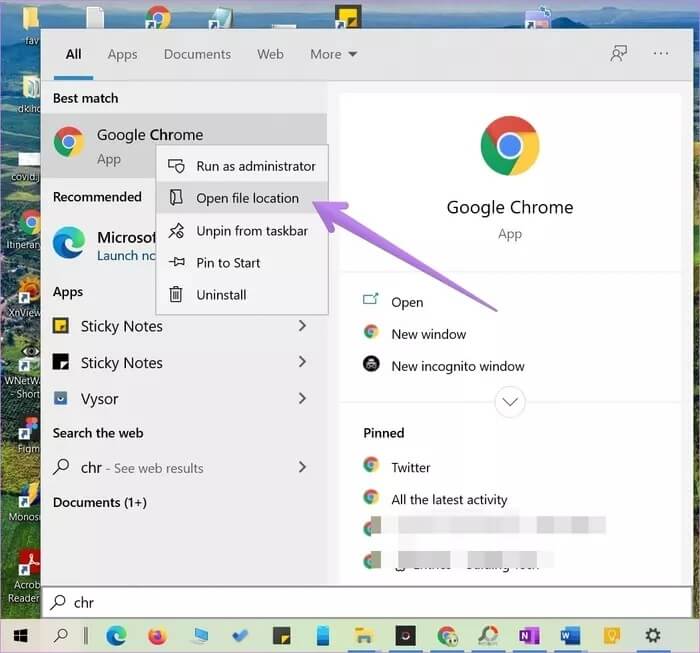
تلميح: يمكنك النقر بزر الماوس الأيمن على أيقونة Chrome من قائمة ابدأ أيضًا وتحديد فتح موقع الملف.
الخطوة 3: سيتم فتح نافذة جديدة. انقر بزر الماوس الأيمن على أيقونة Chrome وحدد إرسال إلى> سطح المكتب (إنشاء اختصار). انتقل إلى سطح المكتب الخاص بك وسترى رمز Chrome الجديد.
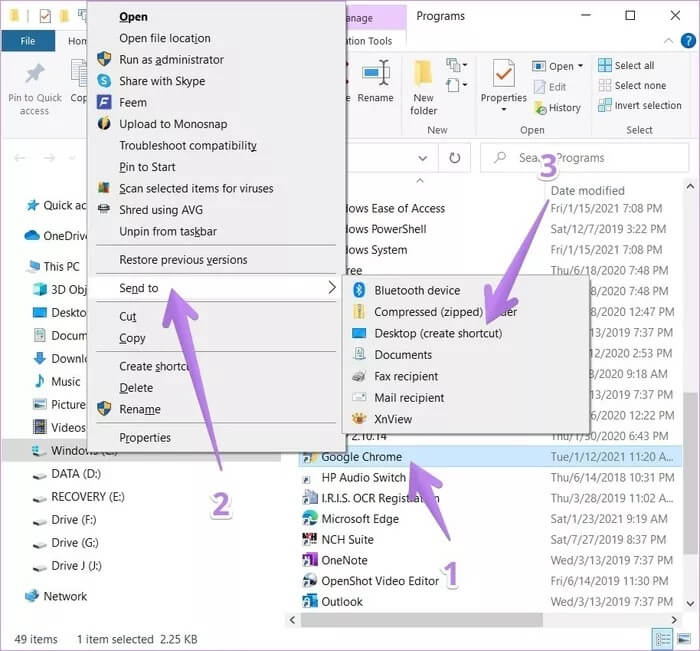
الطريقة الثالثة: استعادة رمز Chrome من مستكشف الملفات
إذا لم تنجح الطريقتان المذكورتان أعلاه ، فإليك طريقة أخرى لإضافة رمز Chrome إلى سطح المكتب.
الخطوة 1: افتح File Explorer على جهاز الكمبيوتر الخاص بك. يمكنك فتحه بالضغط على مفتاح Windows + اختصار E.
خطوة 2: اذهب إلى C Drive> Program Files (X86)> Google> Chrome> Application.
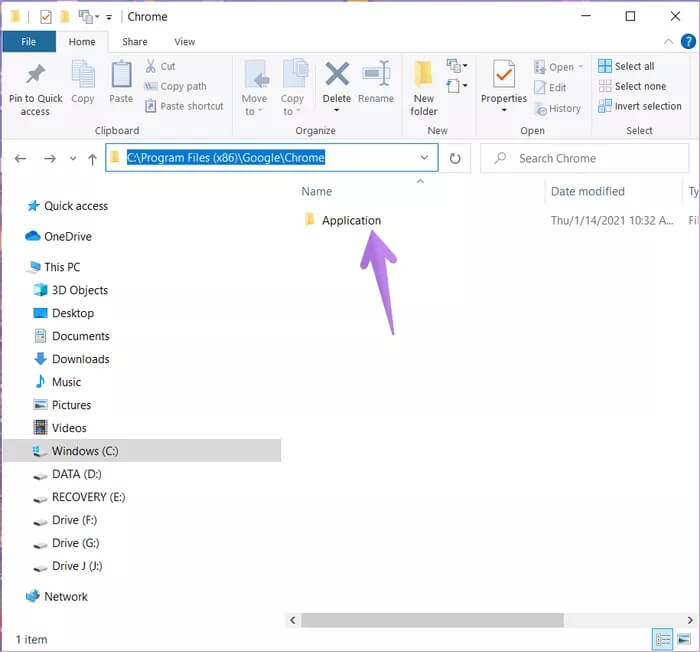
الخطوة 3: داخل مجلد التطبيق ، ستجد ملف Chrome.exe. يمكنك الآن سحب هذا الملف وإفلاته على سطح المكتب لإنشاء الاختصار الخاص به. بدلاً من ذلك ، انقر بزر الماوس الأيمن على Chrome.exe وانتقل إلى إرسال إلى> سطح المكتب (إنشاء اختصار).
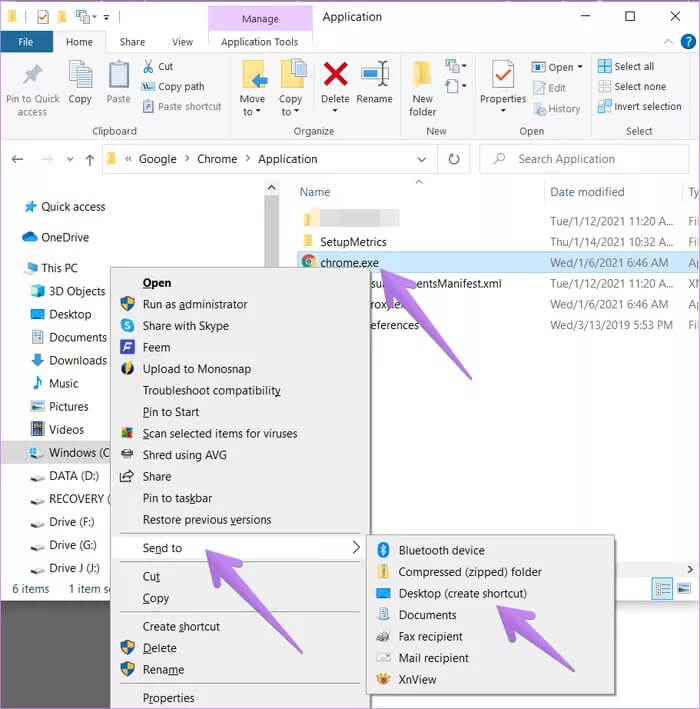
الطريقة الرابع: إصلاح رمز Chrome واستعادته
غالبًا ما تعرض أيقونة Chrome صورة فارغة بدلاً من الرمز العادي. في مثل هذه الحالات ، يمكنك حذف هذا الرمز وإضافة رمز جديد إلى سطح المكتب ، كما هو موضح باستخدام الطرق الثلاث المذكورة أعلاه. بدلاً من ذلك ، يمكنك ببساطة تغيير رمز Chrome كما هو موضح أدناه.
الخطوة 1: انقر بزر الماوس الأيمن على رمز Chrome المشكل على سطح المكتب وانتقل إلى الخصائص.
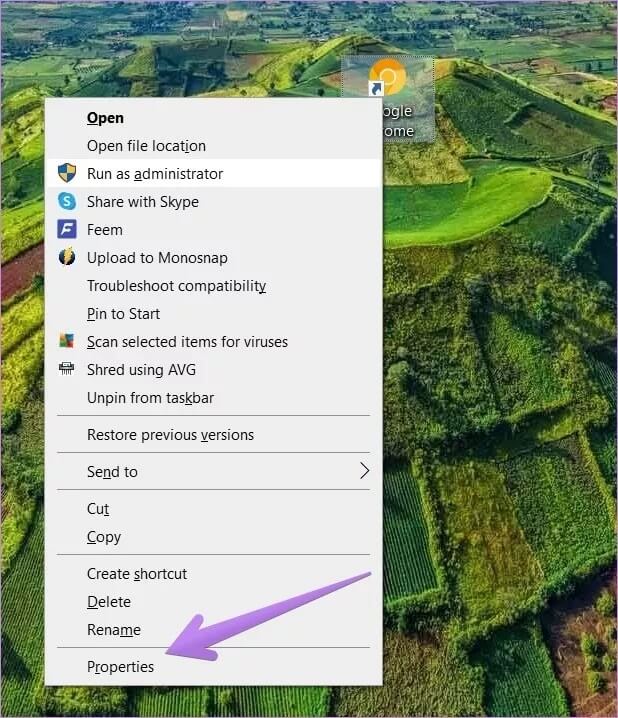
خطوة 2: انقر فوق الزر “تغيير الرمز” ضمن علامة التبويب “الاختصار“.
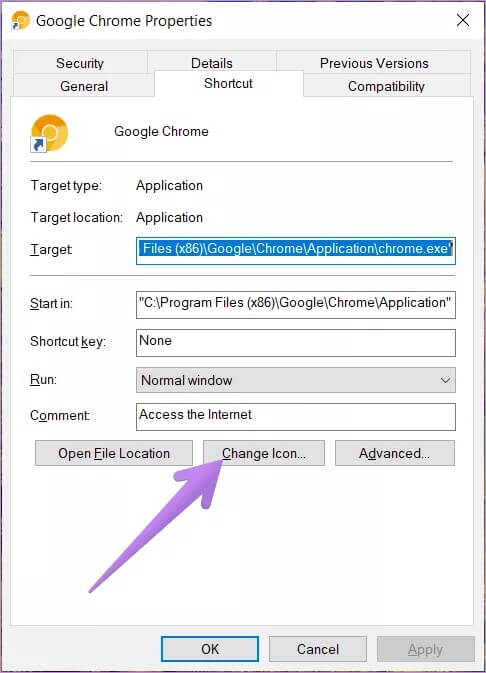
الخطوة 3: حدد رمزًا جديدًا من نافذة تغيير الرمز واضغط على موافق متبوعًا بتطبيق.
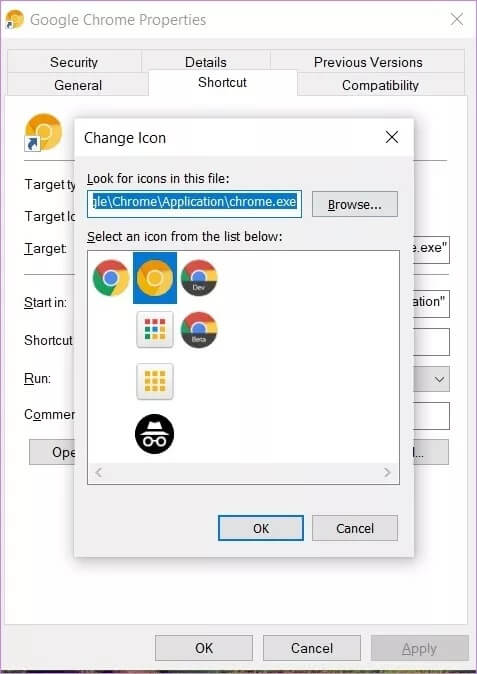
الطريقة الخامسة: إعادة تثبيت Chrome
إذا كنت لاتزال غير قادر على إضافة رمز Chrome إلى سطح المكتب باتباع الطرق المذكورة أعلاه ، فيجب عليك إعادة تثبيت Chrome. لذلك ، أولاً ، قم بإلغاء تثبيت Chrome بالنقر بزر الماوس الأيمن على أيقونة Chrome في قائمة ابدأ. حدد إلغاء التثبيت.
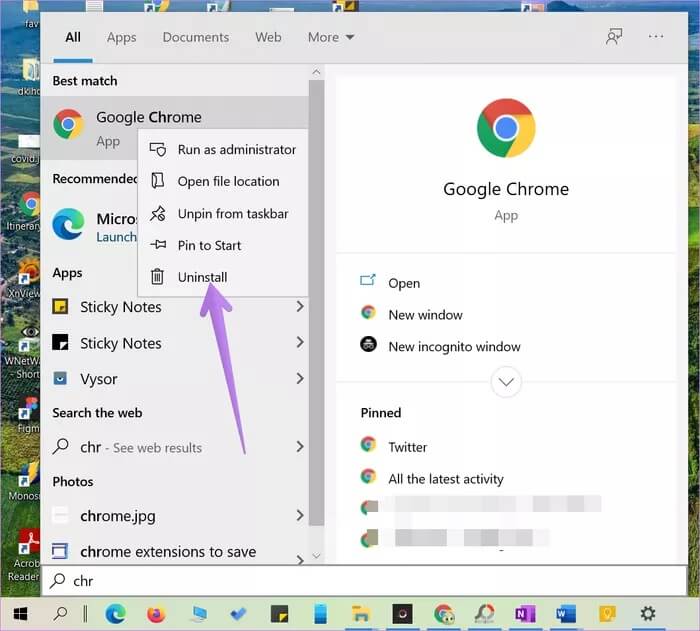
بمجرد إلغاء التثبيت ، أعد تشغيل الكمبيوتر. ثم قم بتثبيت Chrome مرة أخرى.
نصيحة: تحقق دائمًا من متصفح Chrome وحافظ عليه محدثًا.
الطريقة السادسة: تثبيت GOOGLE CHROME على شريط المهام
بصرف النظر عن إضافة رمز Chrome إلى سطح المكتب ، يمكنك حتى تثبيته على شريط المهام. لذلك ، ابحث عن Google Chrome في قائمة ابدأ. بدلاً من ذلك ، اكتب Chrome في بحث Windows. انقر بزر الماوس الأيمن على أيقونة Chrome من أي من المكانين وحدد المزيد> تثبيت على شريط المهام.
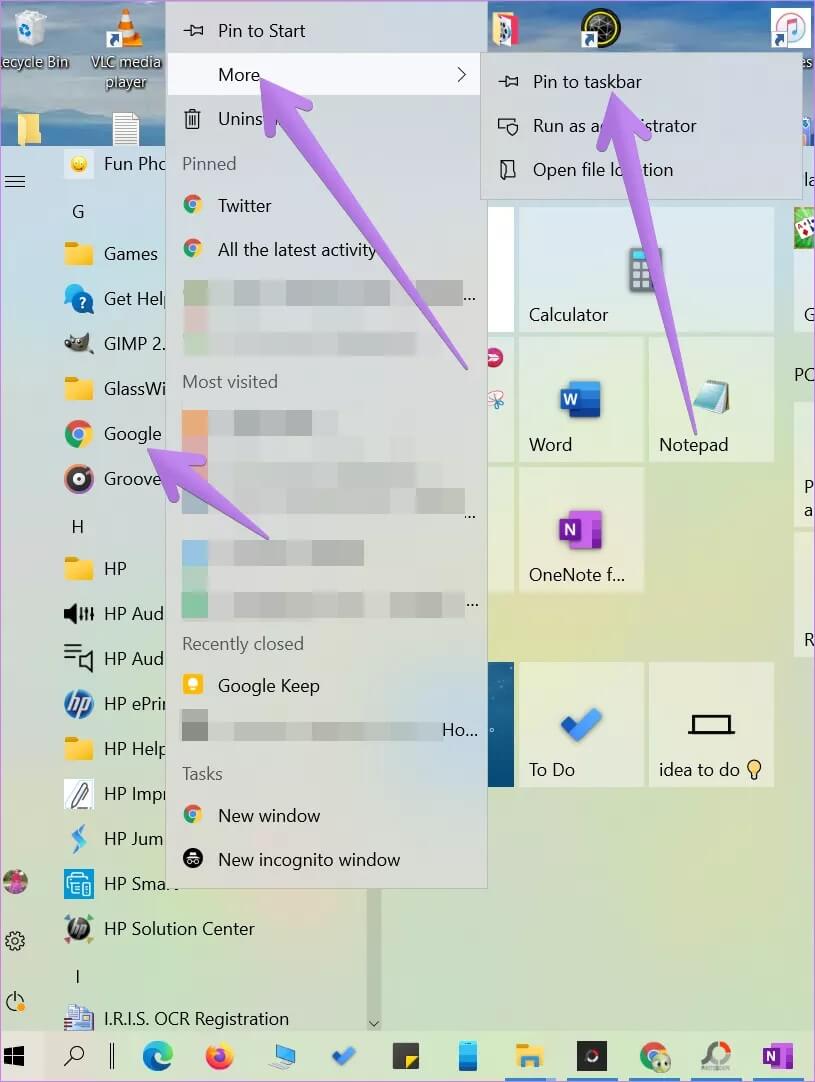
إذا رأيت إلغاء التثبيت من شريط المهام ، ولكن رمز Chrome لا يظهر في شريط المهام أو لا يفتح عند النقر فوقه ، فانقر على إلغاء التثبيت من شريط المهام. سيؤدي ذلك إلى إزالته من شريط المهام. الآن قم بتثبيته مرة أخرى كما هو موضح أعلاه.
Chrome لا يفتح
نأمل أن تكون الطريقة المذكورة أعلاه قد ساعدتك في استعادة رمز Chrome على سطح المكتب أو شريط المهام في نظام التشغيل Windows 10. بعد إضافة الرمز ، تحقق من 8 طرق لإصلاح عدم فتح Chrome على نظام التشغيل Windows 10.
