كيفية استعادة ألعاب Steam المحذوفة على Windows 10
Steam هو متجرك الشامل للتحقق من وشراء معظم الألعاب التي تم إصدارها لأجهزة الكمبيوتر. كان هذا هو الحال لبعض الوقت الآن. يجعل من السهل للغاية شراء الألعاب وتشغيلها ثم حذفها من نظامك. ولكن كيف يمكنك استعادة ألعاب Steam المحذوفة على نظام التشغيل Windows 10؟

هناك بعض السيناريوهات هنا. لنفترض أنك حذفت مجلد اللعبة من File Explorer تمامًا مثل أي ملف / مجلد آخر على جهاز الكمبيوتر الخاص بك. هناك أيضًا طريقة لحذف الألعاب من عميل Steam نفسه. في كلتا الحالتين ، هناك عدة طرق لاستعادة لعبة Steam بدون تنزيل كل شيء مرة أخرى.
هيا نبدأ.
1. استعادة مجلد ألعاب Steam المحذوف من المهملات
لنفترض أنك قمت فقط بحذف مجلد الألعاب ولا يزال موجودًا في سلة المحذوفات بجهاز الكمبيوتر الخاص بك. نأمل أنك لم تقم بإفراغه أو استخدام Shift + Delete لإزالة هذا المجلد. لذا فإن أسهل شيء يمكنك القيام به هو استعادة المجلد والملفات من سلة المحذوفات.
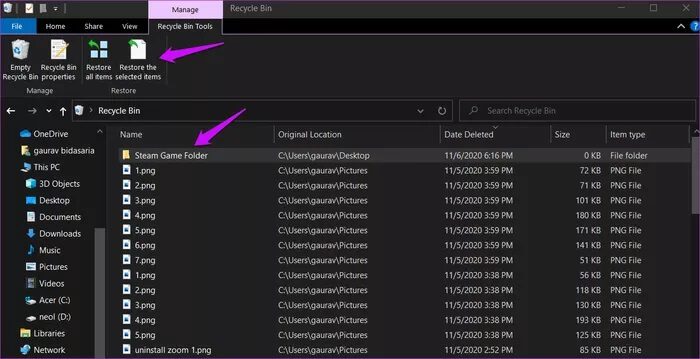
ستجد رمز سلة المحذوفات على سطح المكتب أو داخل مستكشف الملفات في الشريط الجانبي الأيسر. حدد مجلد اللعبة وانقر فوق استعادة. سيختفي من هناك ويظهر مباشرة داخل مجلد Steam حيث كان في البداية.
2. استعادة مجلد ألعاب Steam المحذوف باستخدام Recuva
من الناحية الفنية ، لا يتم حذف الملفات التي تحذفها من سلة المحذوفات بجهاز الكمبيوتر الخاص بك مباشرةً. تظل سليمة عند مستوى منخفض للغاية. في المقدمة ، تتم إزالة الإدخال من فهرس الدليل. ومع ذلك ، عند حفظ ملف جديد في نفس الموقع حيث كان الملف القديم ، فإنه يقوم بالكتابة فوق الملف القديم. هذا يجعل الملف القديم من المستحيل استرداده.
إذا قمت بحذف ملف / مجلد عن طريق الخطأ ، خاصة من سلة المحذوفات ، فلا يزال هناك أمل في استرداد هذا الملف. يمكنك استعادة هذه الملفات (مجلد اللعبة في حالتك) باستخدام تطبيق استرداد الملفات مثل Recuva. يجب أن يكون الإصدار المجاني من التطبيق كافيًا للقيام بالمهمة. تتوفر أيضًا تطبيقات مماثلة من بائعين آخرين ، ولكن تظل الفرضية الأساسية كما هي.
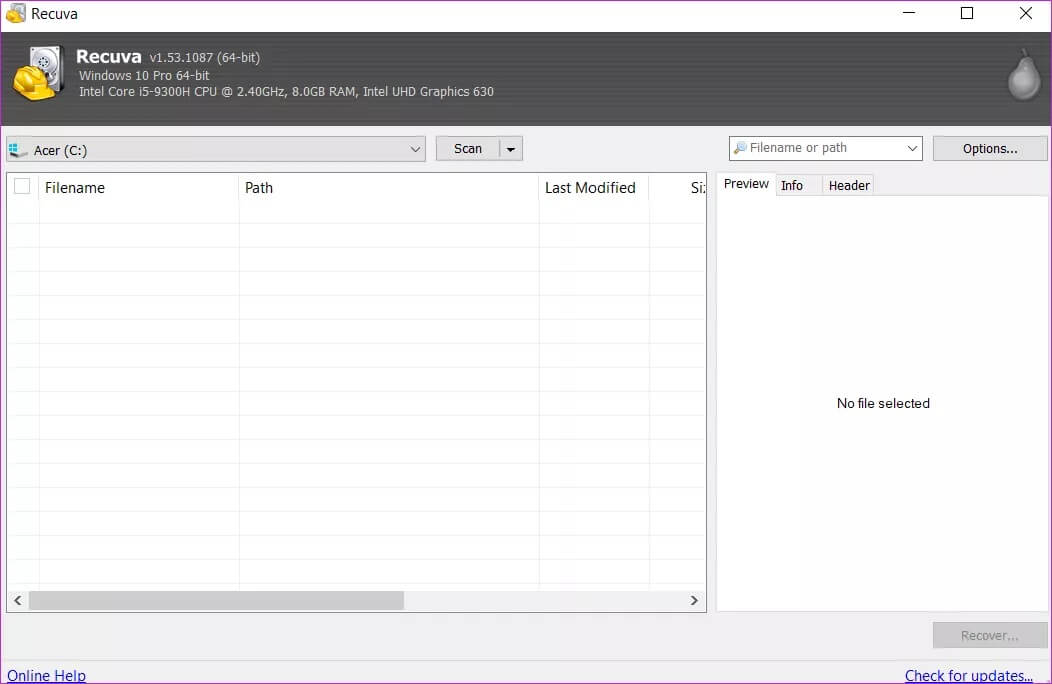
سيقوم بفحص هذه الدلائل والقطاعات للعثور على جميع الملفات التي قمت بحذفها على مدار فترة زمنية وأي منها لا يزال من الممكن استعادته. ستندهش من عرض كل الأشياء التي يعثر عليها أثناء الفحص. مخيف وممتع.
نصيحة للمحترفين: هذا يجعلك تتساءل عن مدى أمان حذف ملف من سلة المحذوفات. يمكن لأي شخص استعادتها باستخدام الأدوات المناسبة ، وهي متاحة مجانًا. هذا هو السبب في أنه يجب عليك استخدام تطبيق مثل Eraser لحذف الملفات الحساسة بأمان.
3. التحقق من تكامل لعبة Steam
الخطوة 1: افتح عميل Steam ، وتوجه إلى خيار المكتبة Library. ثم انقر بزر الماوس الأيمن فوق اللعبة لتحديد خصائص.
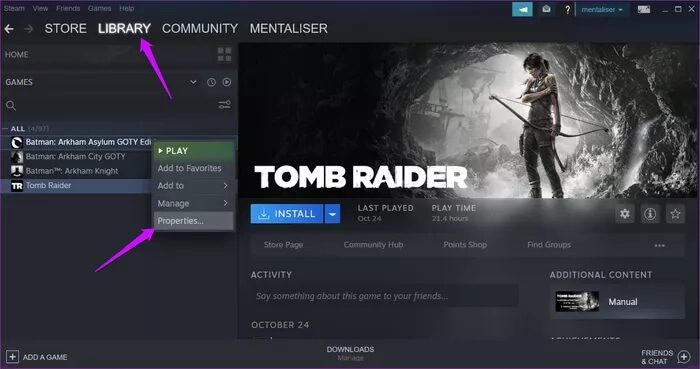
الخطوة 2: انقر فوق “التحقق من سلامة ملفات اللعبة” ضمن علامة التبويب “الملفات المحلية”.
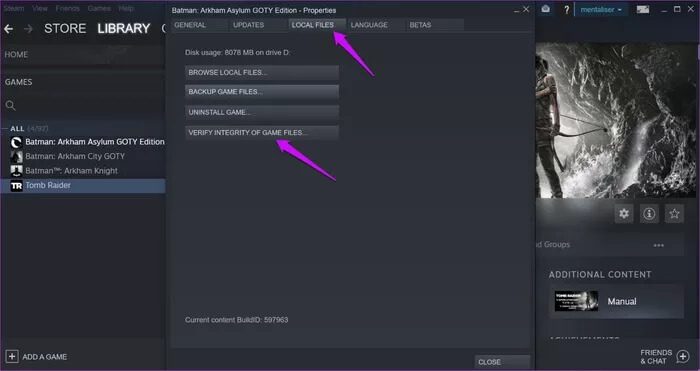
4. قم بإضافة مجلد مكتبة التثبيت إلى Steam
من المحتمل أن تكون مجلدات اللعبة لا تزال على محرك الأقراص الثابتة / SSD ، ولا يتمكن Steam من التعرف عليها.
الخطوة 1: افتح Steam وانتقل إلى Steam> الإعدادات> التنزيلات> Steam Library Folder وانقر على Add Library Folder.
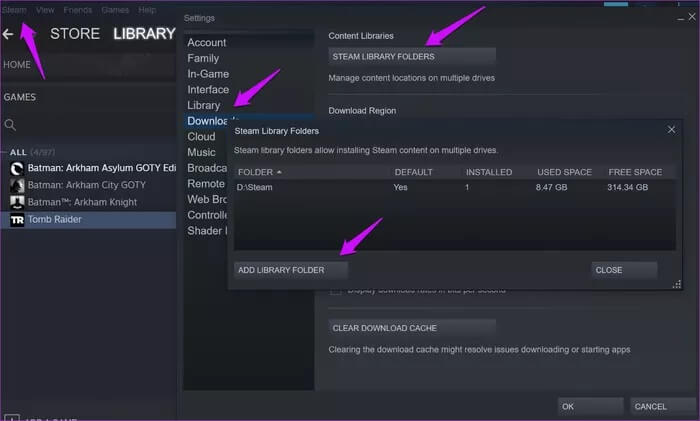
الخطوة 2: ستختار المجلد الذي قمت بتثبيت اللعبة فيه. سيستغرق هذا بضع لحظات. يجب أن تكون قادرًا على عرض الألعاب في مكتبة Steam الخاصة بك مرة أخرى والتي ظهرت سابقًا على أنها غير مثبتة.
5. إعادة تسمية ملف CLIENTREGISTRY.BLOB
تم اكتشاف هذه الحيلة بواسطة لاعبي Steam الذين وجدوا أن إعادة تسمية ملف blob يساعد في استعادة ملفات الألعاب المفقودة.
الخطوة 1: افتح المجلد حيث قمت بتثبيت Steam. الموقع الافتراضي هو محرك الأقراص C. ستجد ClientRegistry.blob في المجلد الأساسي نفسه. اضغط على F2 وأعد تسميته إلى ClientRegistry.old.blob. أعد تشغيل عميل Steam وسيقوم بإنشاء ملف جديد.
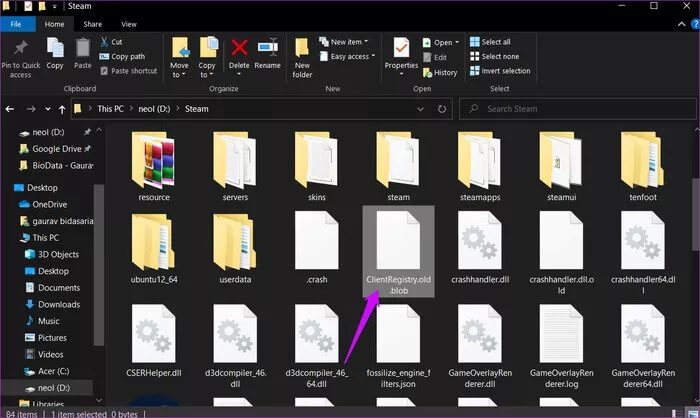
يجب أن ترى الآن جميع ألعابك مستعادة في Steam.
كيفية إجراء نسخ احتياطي لألعاب Steam
هذا من أجل المستقبل لذا لن تجد نفسك في هذا الموقف مرة أخرى أبدًا. هذه العملية بسيطة حقًا ويمكن أن توفر عليك الكثير من المعاناة من فقدان ملفات الألعاب المثبتة وحفظ الألعاب. في المكتبة ، انقر بزر الماوس الأيمن على اللعبة وحدد خصائص. حدد Backup Game Files ضمن علامة التبويب Local Files.
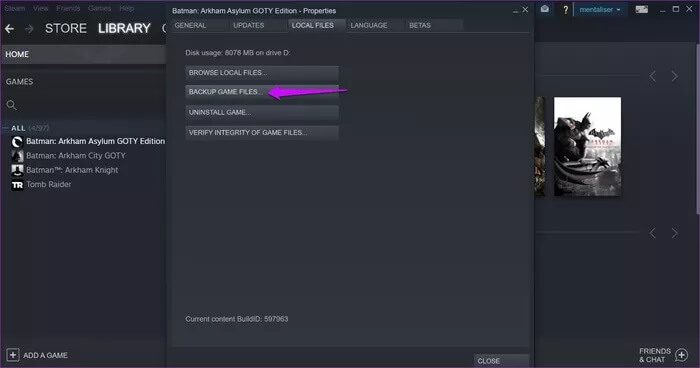
ما عليك سوى اتباع التعليمات التي تظهر على الشاشة حيث يمكنك اختيار الموقع. أنصحك دائمًا باختيار محرك أقراص أو قسم مختلف عن ذلك الذي قمت بتثبيت Steam عليه.
التشغيل بحماس
عميل Steam هو نعمة للاعبي Windows. ومع ذلك ، فإنه يعاني من بعض الأخطاء والمشكلات العرضية ، تمامًا مثل العديد من التطبيقات الأخرى. من السهل إصلاح معظم هذه الفواق ، بشرط أن تعرف أين تبحث وماذا تفعل. هذا هو المكان الذي تظهر فيه فوائد المجتمع الكبير. المعجبون المتحمسون ولديهم المعرفة التقنية لإيجاد ومشاركة الحلول التي نجحت معهم. أتمنى أن يكون أحدهم يعمل معك أيضًا.
