4 طرق لاستعادة الملفات المحذوفة في Windows
ربما تكون قد حذفت (أو لم تحذف) ملفات من جهاز الكمبيوتر الشخصي الذي يعمل بنظام Windows في وقت أو آخر وتساءلت عما إذا كان يمكنك استعادتها من سلة المحذوفات. النبأ السار هو أنه يمكنك القيام بذلك دون الكثير من الجلبة.

يقوم Windows تلقائيًا بوضع الملفات من المجلدات أو الأجهزة الخارجية في “سلة المحذوفات” عند حذفها ، بحيث يمكنك استعادتها بسهولة ببضع نقرات. ومع ذلك ، إذا حذفت ملفًا نهائيًا ، فلن تتمكن من استعادته من خلال “سلة المحذوفات”. لحسن الحظ ، هناك طرق متقدمة أخرى لاستعادة ملفاتك ، كما سنرى أدناه.
ملاحظة: الأساليب المضمنة في هذه المقالة متوافقة مع Windows 10/11.
1. من سلة المحذوفات
هذه هي أسهل طريقة لاستعادة أي ملفات محذوفة. عندما تحذف ملفًا ، فإنه لا يختفي حقًا. تقوم “سلة المحذوفات” فقط بوضع علامة على الملف على أنه لم يعد هناك حاجة إليه وإزالته من العرض العادي. إذا قررت لاحقًا أنك تريد استعادة الملف ، فيمكنك استعادته بسهولة.
- انقر فوق رمز سطح المكتب المسمى “سلة المحذوفات”.
- ابحث عن الملف الذي تريد استعادته ثم انقر بزر الماوس الأيمن فوقه.
- سوف تحصل على خيار “استعادة” الملف إلى مجلده الأصلي.
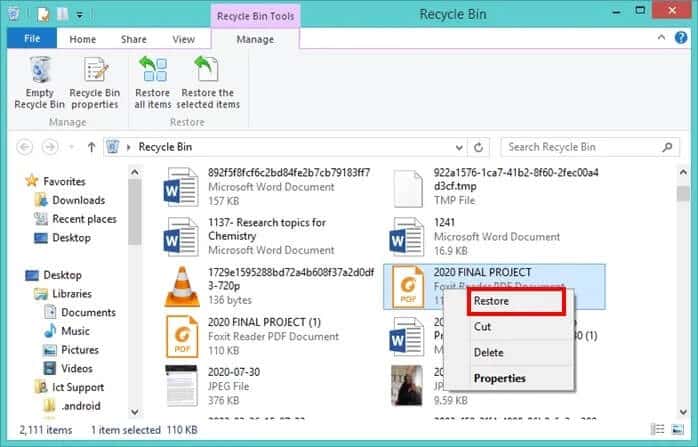
- بدلاً من ذلك ، انقر نقرًا مزدوجًا فوق الملف ، وسيفتح في موقعه الأصلي أو يمكنك سحب الملف إلى المجلد المطلوب.
- على سبيل المثال ، إذا قمت بحذف ملف من مجلد “الصور” ، فيمكنك فتحه وسحب الملف من “سلة المحذوفات” مرة أخرى إلى هذا المجلد لاستعادته. إذا قمت بسحب ملف من “سلة المحذوفات” إلى مجلد يحتوي على ملف آخر بنفس الاسم ، فسيتم سؤالك عما إذا كنت تريد الكتابة فوق هذا الملف.
- إذا كنت تستعيد عددًا كبيرًا من الملفات ، فقد تكون الطريقة المذكورة أعلاه مملة. بدلاً من ذلك ، يمكنك تحديد الملفات أثناء الضغط باستمرار على مفتاح Ctrl ثم النقر فوق “استعادة كافة العناصر”. في نظام التشغيل Windows 11 ، تحتوي سلة المحذوفات على زر مناسب “استعادة جميع الملفات” لا يتطلب منك تحديد الملفات مسبقًا.
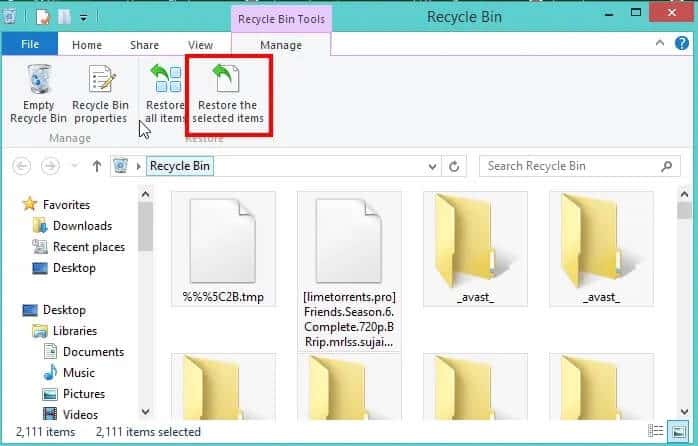
2. إعادة إصدارات الملفات السابقة
عند حذف ملف أو مجلد أو نقله ، يحتفظ Windows بالإصدار القديم من الملف ويخزنه في “سلة المحذوفات”. تظهر هذه الإصدارات السابقة في نافذة File History ويمكنك استخدامها لاسترداد الملفات القديمة أو حتى استعادة محرك الأقراص بأكمله إلى حالته السابقة.
- يمكن أن يساعدك فهم كيفية استعادة الإصدارات السابقة من الملفات من “سلة المحذوفات” في استعادة الملفات إذا قمت بحذفها عن طريق الخطأ. يمكنك أيضًا استخدام هذه الطريقة لإصلاح ملف تالف أو لعرض محتويات الملف منذ عدة أيام.
- لاستعادة إصدارات الملفات السابقة ، افتح File Explorer وحدد موقع المجلد الأصلي للملفات المحذوفة.
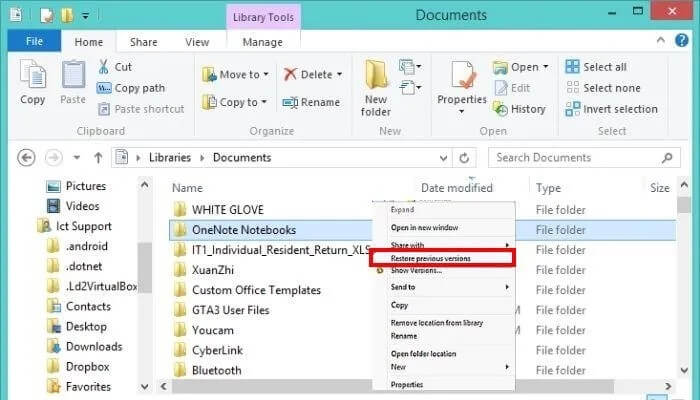
- انقر بزر الماوس الأيمن فوق المجلد ثم حدد “استعادة الإصدارات السابقة”.
- في Windows 11 ، بمجرد النقر بزر الماوس الأيمن على المجلد ، ستحتاج إلى تحديد “إظهار المزيد من الخيارات” لتتمكن من الوصول إلى القائمة حيث يتوفر “استعادة الإصدارات السابقة”.
هاتان الطريقتان هما أبسط الطرق لاسترداد الملفات في Windows. لمزيد من عمليات استكشاف الأخطاء وإصلاحها المتقدمة ، سنحتاج إلى استخدام موجه الأوامر و Windows File Recovery أيضًا ، كما سيتم توضيحه.
3. مع موجه الأوامر
يمكنك في الواقع القيام ببعض الأشياء الرائعة من موجه الأوامر ، واستعادة الملفات المحذوفة هو أحد هذه الأشياء ، حتى إذا قمت بحذفها نهائيًا من سلة المحذوفات على جهاز الكمبيوتر الذي يعمل بنظام Windows.
- على جهاز الكمبيوتر الخاص بك ، انقر فوق شريط البحث في الأسفل.
- اكتب “موجه الأوامر” ، وانقر فوق الخيار “تشغيل كمسؤول”.
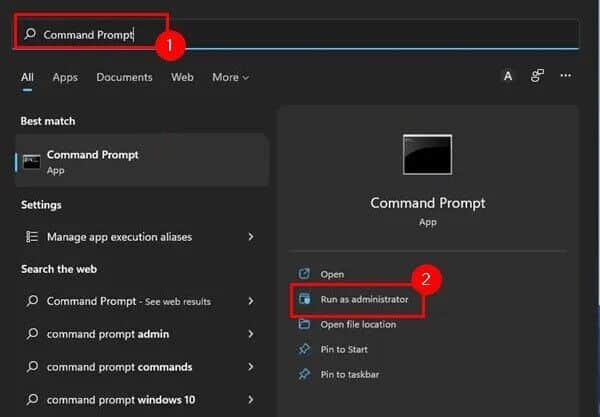
بمجرد فتح نافذة موجه الأوامر ، اكتب الأمر التالي واضغط على Enter. لا تنس تغيير “حرف محرك الأقراص” إلى محرك الأقراص الخاص بك حيث تريد استعادة الملفات المحذوفة.
chkdsk "drive letter": /f
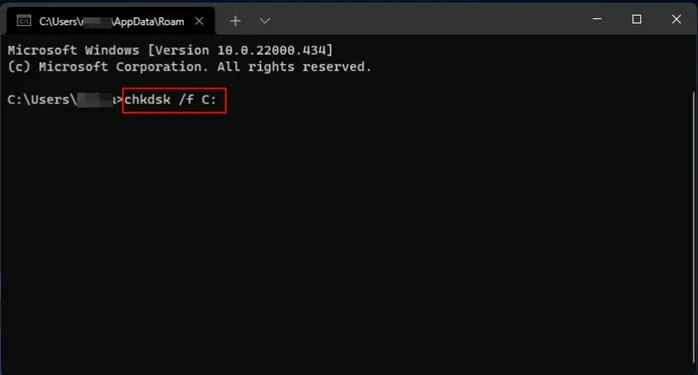
بعد ذلك ، أدخل الأمر التالي. استبدل “حرف محرك الأقراص” بمحرك الأقراص الخاص بك.
ATTRIB -H -R -S /S /D "drive letter":*.*
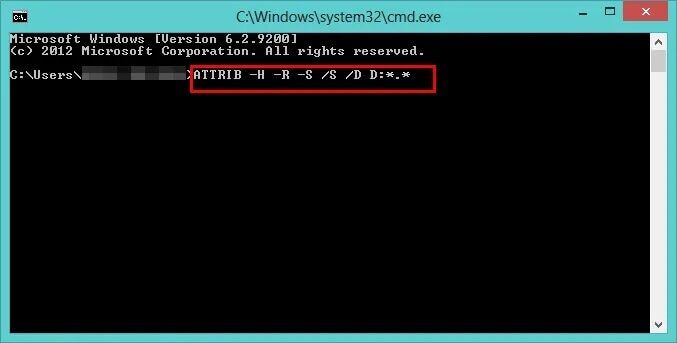
- ستؤدي الأوامر المذكورة أعلاه إلى إجراء بحث شامل من خلال البحث عن ملفات للقراءة فقط وملفات متعددة وملفات مخفية ومجلدات فرعية.
- بمجرد تنفيذ الأوامر ، يمكنك العودة إلى محرك الأقراص الخاص بك حيث سيتم إنشاء مجلد جديد تلقائيًا. في هذا المجلد ، يمكنك العثور على جميع الملفات المستردة. ومع ذلك ، ستكون الملفات كلها بتنسيق .chk جديد. سيتعين عليك ضبط تنسيق الملف وحفظه في المجلد الذي تريده قبل فتحه.
- بدلاً من ذلك ، يمكنك أيضًا استخدام موجه الأوامر لفتح سلة المحذوفات واستعادة الملفات المحذوفة.
فقط اضغط على مفاتيح Win + R واكتب الأمر التالي ثم اضغط على Enter:
start shell:RecycleBinFolder
- سيتم فتح مجلد “سلة المحذوفات” ويمكنك اتباع الخطوات الموجودة في الحل 1 لاستعادة الملفات.
4. استخدام أداة استرداد ملفات Windows
Windows File Recovery هو تطبيق مخصص لاستعادة البيانات. يمكنك استخدامه لاستعادة الملفات التي لا يمكن استعادتها من سلة المحذوفات. إنه تطبيق سطر أوامر يمكنه استرداد الملفات من مجموعة متنوعة من المصادر بما في ذلك التخزين الداخلي والتخزين الخارجي وبطاقات الذاكرة. إليك كيفية استخدامه على نظام التشغيل Windows 10/11.
- ستحتاج إلى تنزيل التطبيق من Microsoft Store إذا لم يكن لديك على جهاز الكمبيوتر الخاص بك.
- بمجرد تثبيت التطبيق ، يمكنك استخدام PowerShell أو موجه الأوامر في وضع المسؤول. على الرغم من أن كل من PowerShell و Command Prompt يمكن أن يؤديا وظائف مماثلة ، فإن PowerShell هو إصدار أكثر تقدمًا من موجه الأوامر.
ابدأ بالضغط على Win + X. - حدد “Windows PowerShell (المسؤول)” أو “موجه الأوامر (المسؤول).” أدخل الأمر التالي. تذكر استبدال “X” بمحرك الأقراص الذي تريد استرداد الملفات المحذوفة.
winfr c: x:
على أي حال ، لاستعادة ملف أكثر تحديدًا ، أدخل الأمر التالي.
winfr "source drive": "destination drive": /n \Users\Folder\
بدلاً من استعادة جميع الملفات المحذوفة ، يسمح لك الأمر باستعادة الملفات من مجلد معين. تذكر استبدال “محرك الأقراص المصدر” و “محرك الوجهة” بأحرف محرك الأقراص الخاصة بك. أضف أيضًا المجلد المحدد الذي ترغب في استعادة الملفات منه.
نأمل أن تتمكن من استخدام طريقة أو أكثر لاستعادة الملفات المحذوفة. أثناء وجودك هنا ، من المهم أيضًا أن تقوم دائمًا بعمل نسخة احتياطية من ملفاتك لتجنب مثل هذه الأخطاء في المستقبل. أيضًا ، إذا كنت أكثر دراية بالتكنولوجيا وتفضل استعادة الملفات المحذوفة تلقائيًا ، فتحقق من أفضل 5 برامج لدينا لاستعادة الملفات المحذوفة.
أسئلة مكررة
هل يمكنني استعادة الملفات المحذوفة من قرص الفلاش الخاص بي من سلة المحذوفات؟
يمكن لـ “سلة المحذوفات” فقط استعادة الملفات التي تم حذفها من محرك الأقراص الثابتة. لاستعادة الملفات من محركات الأقراص الأخرى ، ستحتاج إلى برنامج خاص.
إذا قمت بحذف ملف تالف ، فهل سيظل تالفًا عند استعادته؟
إذا كان الملف تالفًا عند حذفه ، فلن تؤدي استعادته إلى إصلاحه. البيانات الفعلية لا تزال موجودة حتى يأتي شيء جديد والكتابة فوقه ، وعند هذه النقطة تختفي البيانات القديمة إلى الأبد.
ما هي مدة الاحتفاظ بالملفات في سلة المحذوفات؟
يتم الاحتفاظ بالملفات في سلة المحذوفات حتى تقوم بحذفها أو حتى يملأ محرك الأقراص الثابتة ويحتاج Windows إلى توفير مساحة على جهاز الكمبيوتر الخاص بك. يمكنك أيضًا تعيين مدة الاحتفاظ بالملفات في “سلة المحذوفات”.
اضغط على مفتاحي Win + I لفتح “Settings-> System-> Storage” ثم انقر فوق الرابط “تغيير كيفية تحرير المساحة تلقائيًا”.
ضمن “الملفات المؤقتة” حدد خانة الاختيار لـ “حذف الملفات من سلة المحذوفات الخاصة بي إذا كانت موجودة منذ أكثر من ذلك” وحدد إطارًا زمنيًا من القائمة المنسدلة.
في Windows 11 ، ستجد نفس الخيار من خلال الانتقال إلى “إعدادات-> النظام-> التخزين-> استشعار التخزين”. قم بتشغيل الميزة ، لتتمكن من تكوين خيار سلة المحذوفات.
