5 طرق سهلة لاستعادة جهات الاتصال المحذوفة على iPhone
تخيل هذا: أنت تقوم بالتمرير والبحث عن جهة اتصال على جهاز iPhone الخاص بك للاتصال بها، ومع ذلك لا تجد أي نتائج. ثم تتذكر أنك كنت تحاول حذف جهة اتصال تحمل اسمًا مشابهًا الليلة الماضية وحذفت بطريقة ما جهة الاتصال الخاطئة. أو قام طفلك بحذف بعض جهات الاتصال عن طريق الخطأ. هذه المواقف كافية لتجعلك تشعر بالضياع. لكن لا تقلق؛ إليك كيفية استعادة جهات الاتصال المحذوفة على جهاز iPhone الخاص بك بسهولة.
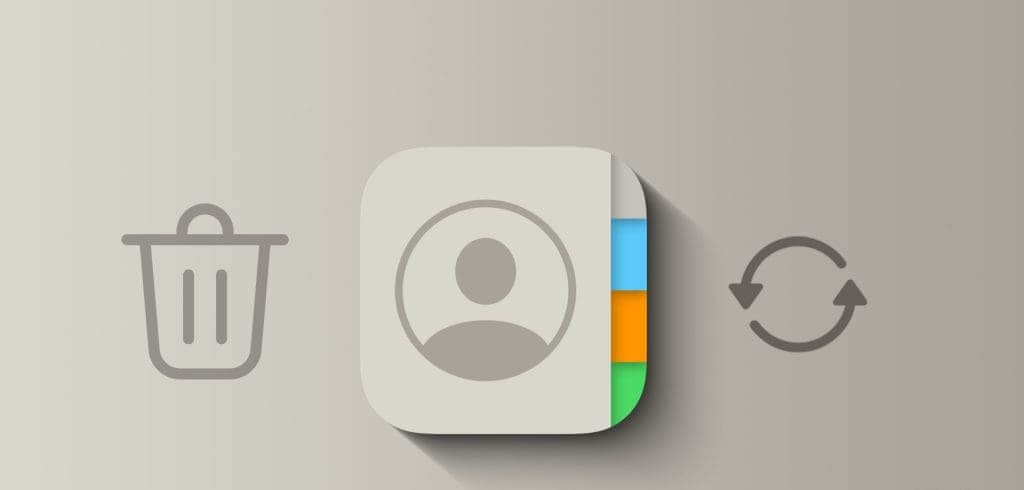
يمكن أن تختفي جهات الاتصال أو تفوت على جهاز iPhone الخاص بك لسببين. أولاً، تم حذفها، ويمكن استعادتها. ثانيًا، تم تعطيلها من تطبيق الإعدادات، والذي يمكن أيضًا تمكينه بسهولة. دعونا نلقي نظرة على جميع الطرق لاستعادة جهات الاتصال على جهاز iPhone الخاص بك.
1. تمكين جهات اتصال iCloud أو GOOGLE على جهاز iPhone الخاص بك
في بعض الأحيان، يمكن أن تختفي جهات الاتصال الموجودة على جهاز iPhone الخاص بك ببساطة بنقرة غير مقصودة. دعنا نصلح هذا من الإعدادات ونستعيد جهات الاتصال الخاصة بك. فيما يلي الخطوات التي يجب اتخاذها:
الخطوة 1: افتح الإعدادات على جهاز iPhone الخاص بك، وانتقل لأسفل إلى جهات الاتصال، وانقر عليها.
الخطوة 2: اضغط على الحسابات.
نصيحة: في صفحة إعدادات جهات الاتصال، قم بإلقاء نظرة سريعة على الحساب الافتراضي. على سبيل المثال، في حالتي، يظهر Gmail، مما يعني أن أي جهة اتصال أقوم بإنشائها وحفظها على جهاز iPhone الخاص بي سيتم حفظها أيضًا في حساب Google الخاص بي.
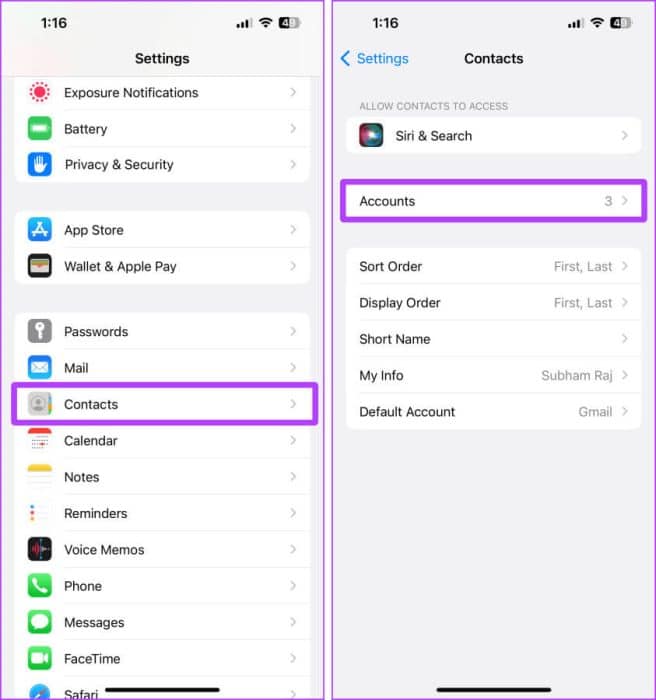
خطوة 3: إليك جميع الحسابات التي تعرض جهات الاتصال على جهاز iPhone الخاص بك. إذا كانت جهات اتصالك مخزنة في iCloud، فاضغط على iCloud؛ بخلاف ذلك، انقر فوق Gmail أو غيره.
نصيحة: إذا كنت لا تعرف ما إذا كانت جهات الاتصال التي اختفت من جهاز iPhone الخاص بك قد تم حفظها على iCloud أو Gmail، فيمكنك محاولة تمكينها بشكل فردي.
الخطوة 4: اضغط على iCloud مرة أخرى.
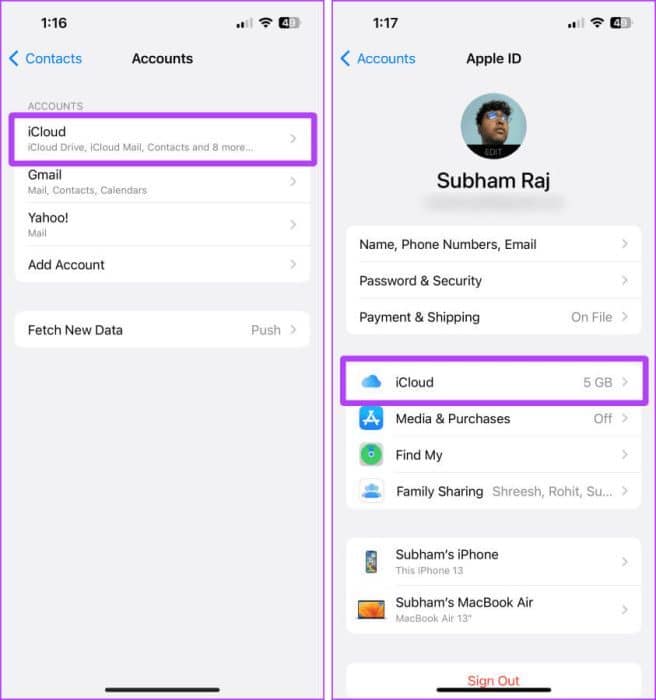
الخطوة 5: في صفحة iCloud، اضغط على “إظهار الكل”.
خطوة 6: الآن، تأكد من تمكين تبديل جهات الاتصال. بمجرد الانتهاء، اضغط مع الاستمرار على زر الرجوع على iCloud في الجزء العلوي الأيسر.
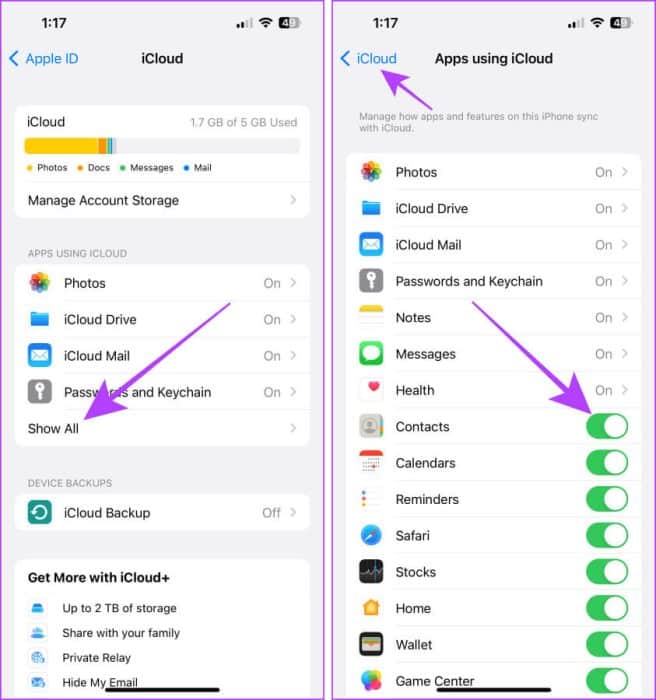
الخطوة 7: سيتم فتح قائمة بالأدلة السابقة في نافذة منبثقة، انقر فوق الحسابات.
الخطوة 8: الآن، اضغط على Gmail.
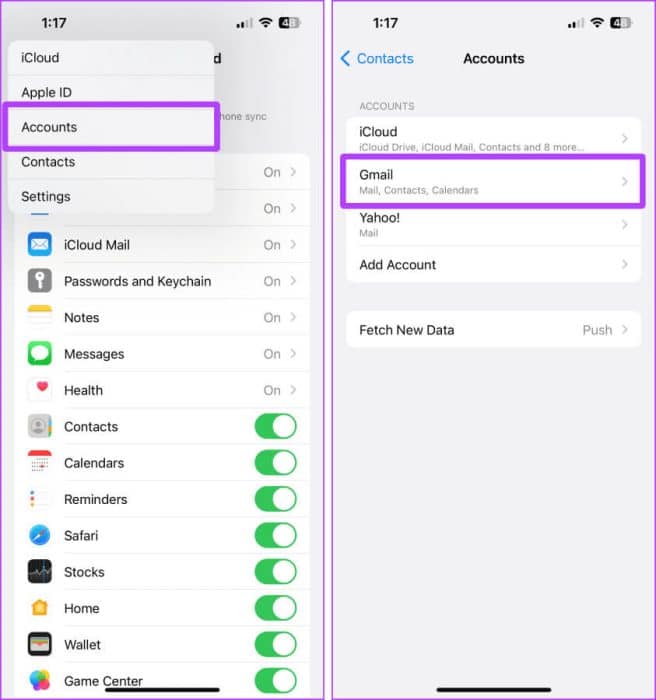
خطوة 9: مرة أخرى، تأكد من تمكين تبديل جهات الاتصال.
هذا كل شيء. الآن، يجب أن تظهر جميع جهات الاتصال المفقودة مرة أخرى على جهاز iPhone الخاص بك.
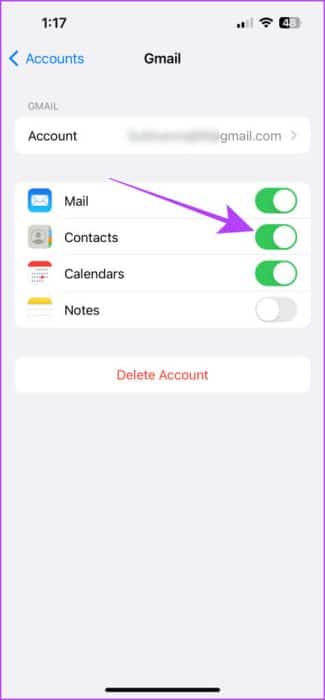
2. احصل على جهات الاتصال مرة أخرى على IPHONE من موقع iCloud الإلكتروني
إذا قمت بحذف جهة اتصال تم حفظها في حساب iCloud الخاص بك، فإن iCloud على الويب يسمح لك باستعادة جهات الاتصال دون القيام بالكثير. دعونا نلقي نظرة على الخطوات البسيطة التي يجب اتباعها:
ملحوظة: قبل الوصول إلى iCloud على الويب، تأكد من تمكين الوصول إلى بيانات iCloud على الويب من جهاز iPhone الخاص بك. إليك كيفية القيام بذلك.
الخطوة 1: قم بتشغيل الإعدادات على جهاز iPhone الخاص بك واضغط على اسمك/معرف Apple الخاص بك.
الخطوة 2: اضغط على iCloud.
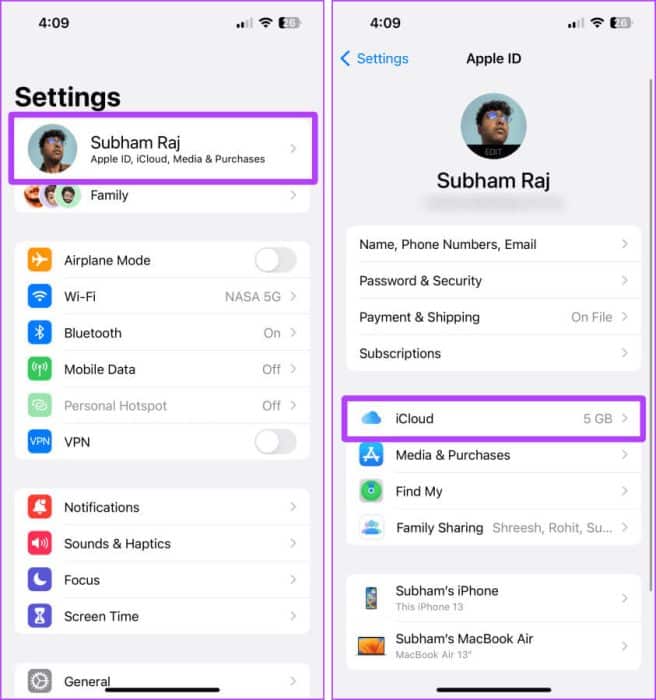
خطوة 3: قم بالتمرير لأسفل وتشغيل مفتاح التبديل “الوصول إلى بيانات iCloud على الويب”.
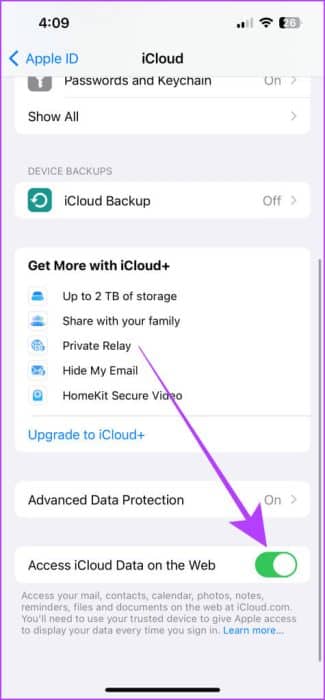
علاوة على ذلك، دعنا ننتقل إلى جهاز Mac أو الكمبيوتر الشخصي لمزيد من الخطوات للوصول إلى iCloud على الويب واتبع الخطوات التالية:
الخطوة 1: افتح iCloud في أي متصفح على جهاز Mac أو الكمبيوتر الشخصي الخاص بك وانقر فوق Data Recovery.
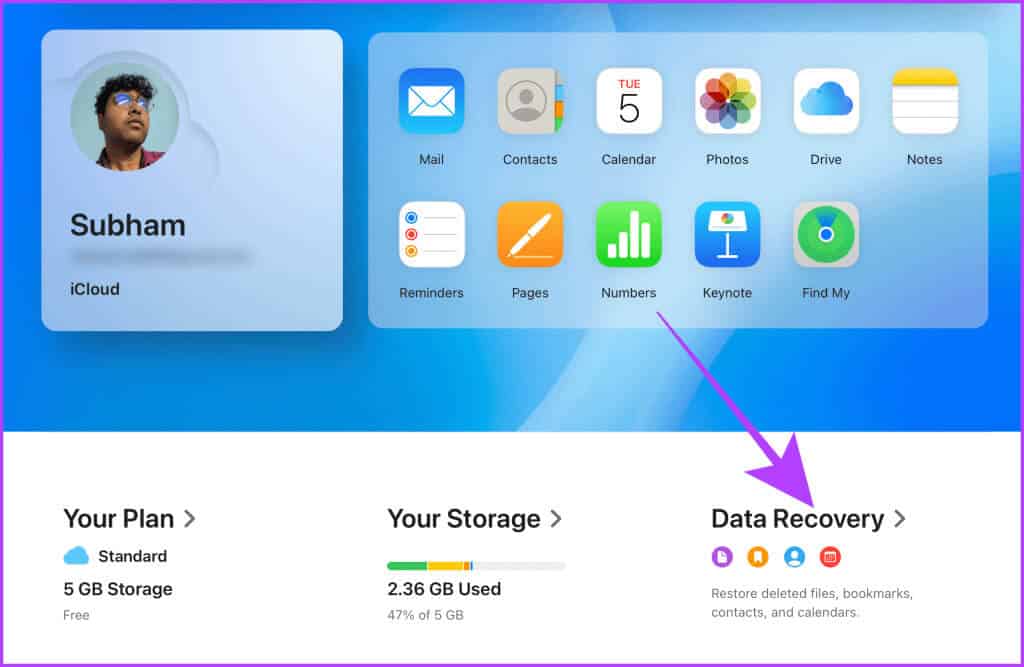
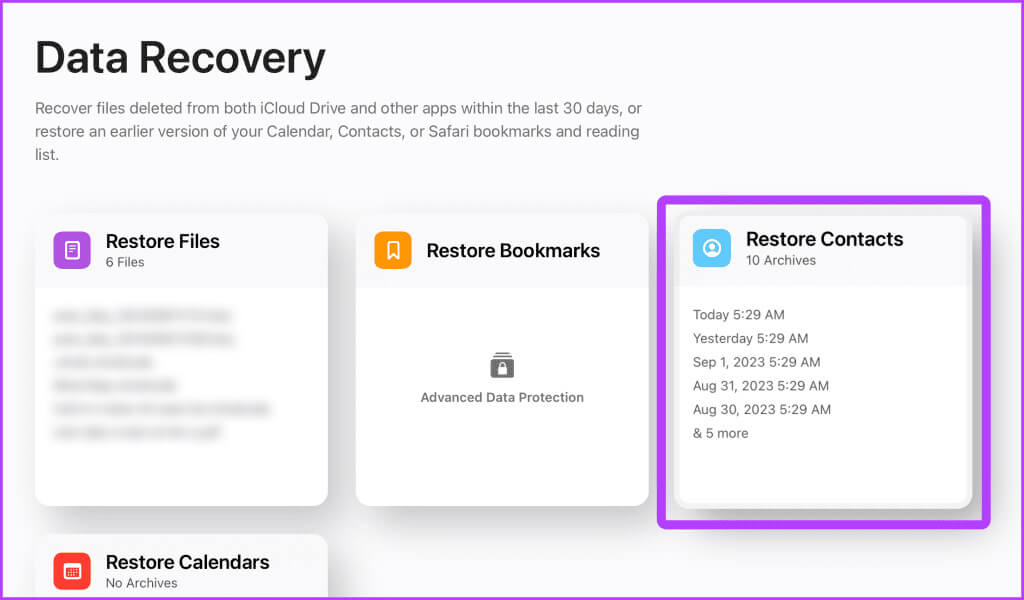
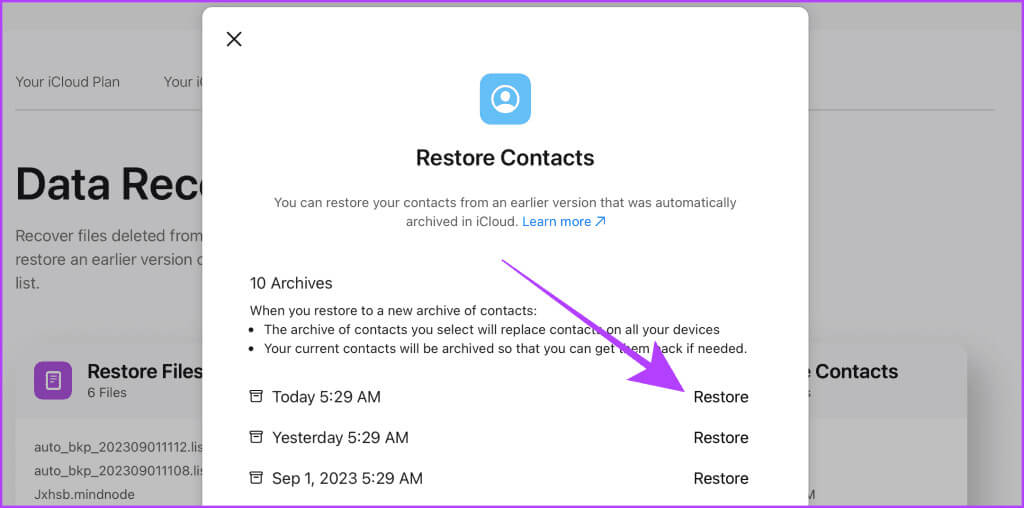
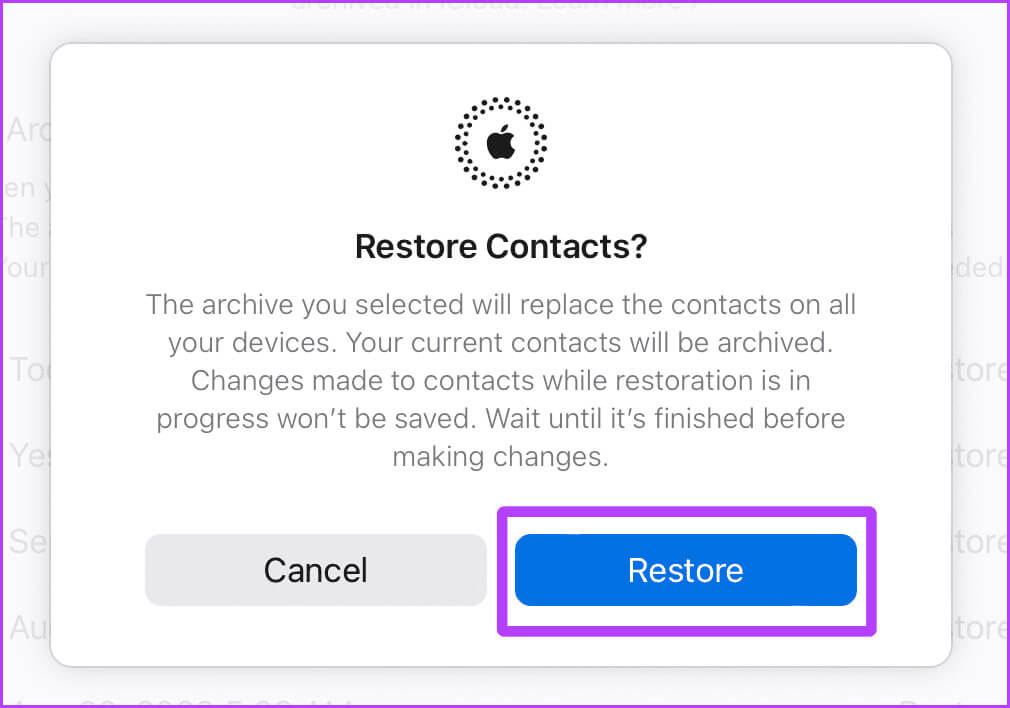
بالإضافة إلى ذلك، اتصل بدعم Apple
إذا لم تتمكن من استعادة “جهات اتصال iCloud” الخاصة بك بمساعدة الطريقة المذكورة أعلاه، فنقترح عليك الاتصال بدعم Apple للحصول على مزيد من المساعدة في أقرب وقت ممكن.
ومع ذلك، إذا كنت تريد استعادة جهات اتصال Google، فلننتقل إلى القسم التالي.
3. استعادة جهات اتصال GOOGLE المحذوفة على IPHONE
تتيح لك جوجل أيضًا إمكانية استعادة جهات الاتصال المحذوفة، سواء تم حذفها من هاتف iPhone أو جهاز Android. وإليك كيفية القيام بذلك.
الخطوة 1: افتح جهات اتصال Google في أي متصفح على جهاز Mac أو جهاز الكمبيوتر الخاص بك وانقر فوق سلة المهملات.
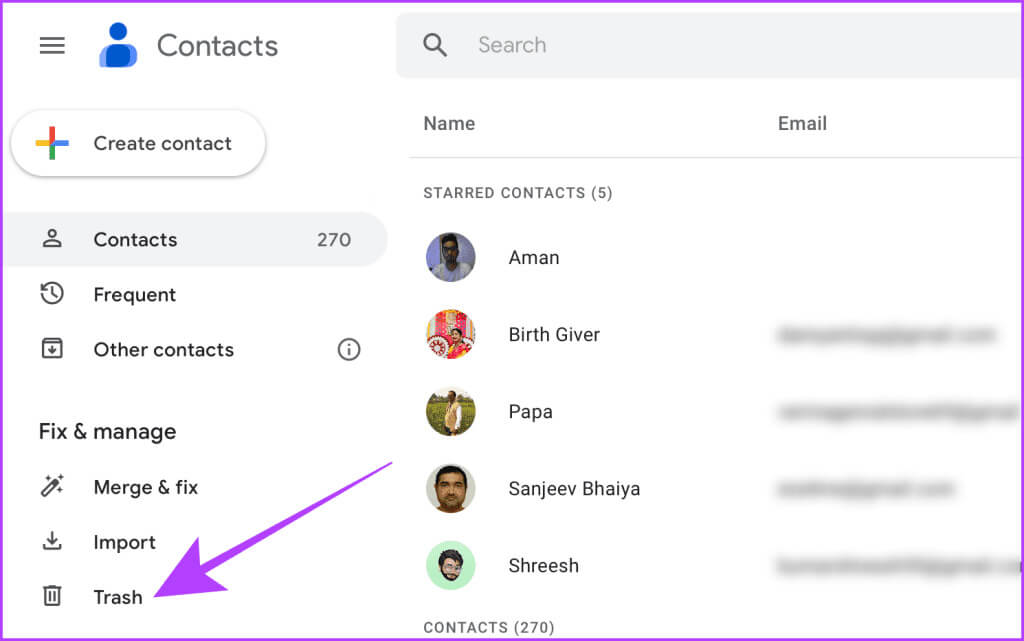
الخطوة 2: خذ مؤشر الماوس إلى جهة الاتصال التي تريد استعادتها وانقر لتحديدها.
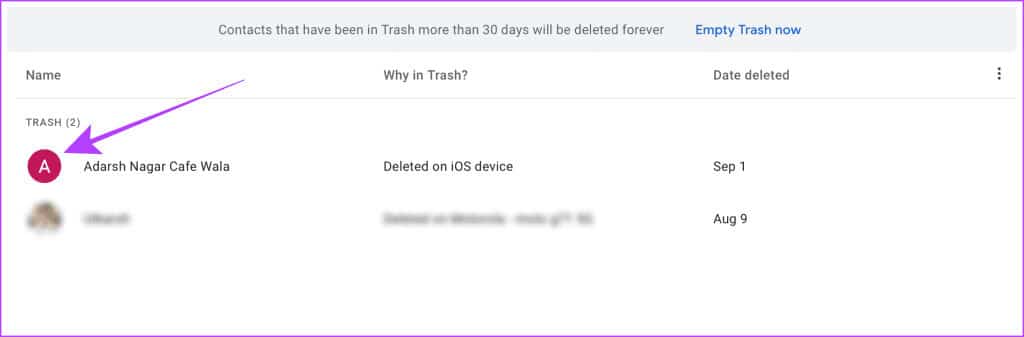
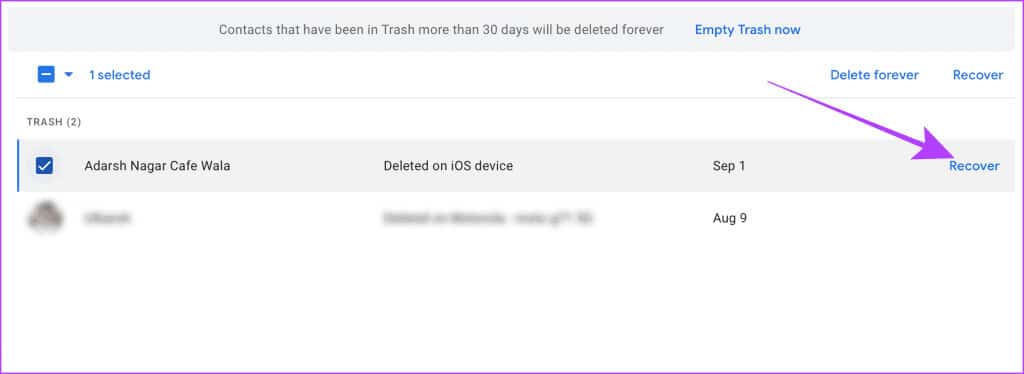
4. استعادة جهات الاتصال على IPHONE من نسخة iCloud الاحتياطية
يمكنك أيضًا تجربة الاستعادة من نسخة iCloud الاحتياطية. لكن لاحظ أنك ستحتاج إلى مسح جهازك أولاً ثم اتباع الخطوات التالية لاستعادته من النسخة الاحتياطية على iCloud. ستتم استعادة جهة الاتصال الخاصة بك تلقائيًا إلى جهاز iPhone الخاص بك، بالإضافة إلى النسخة الاحتياطية للجهاز.
ملاحظة: هذه عملية طويلة، ولا يمكنك استخدام جهازك أثناء المسح والاستعادة؛ وبالتالي، المضي قدما بحذر.
الخطوة 1: قم بتشغيل جهاز iPhone الخاص بك واتبع المطالبات حتى ترى صفحة التطبيقات والبيانات. اضغط على “الاستعادة من نسخة iCloud الاحتياطية”.
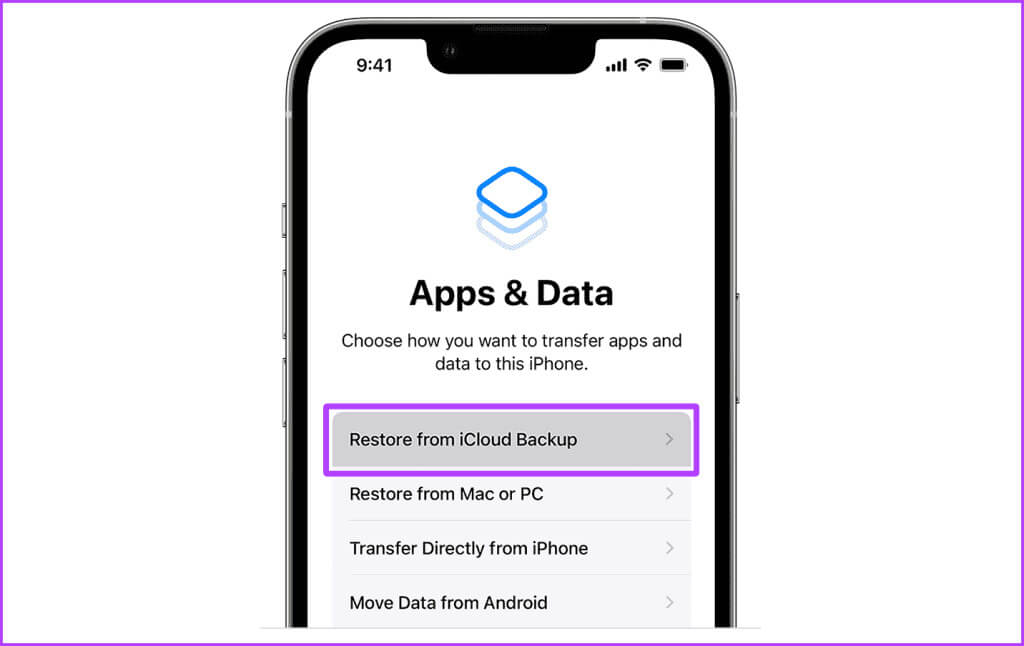
خطوة 3: اضغط على نسخة احتياطية لاستعادتها إلى جهاز iPhone الخاص بك. ودع iPhone يستعيد.
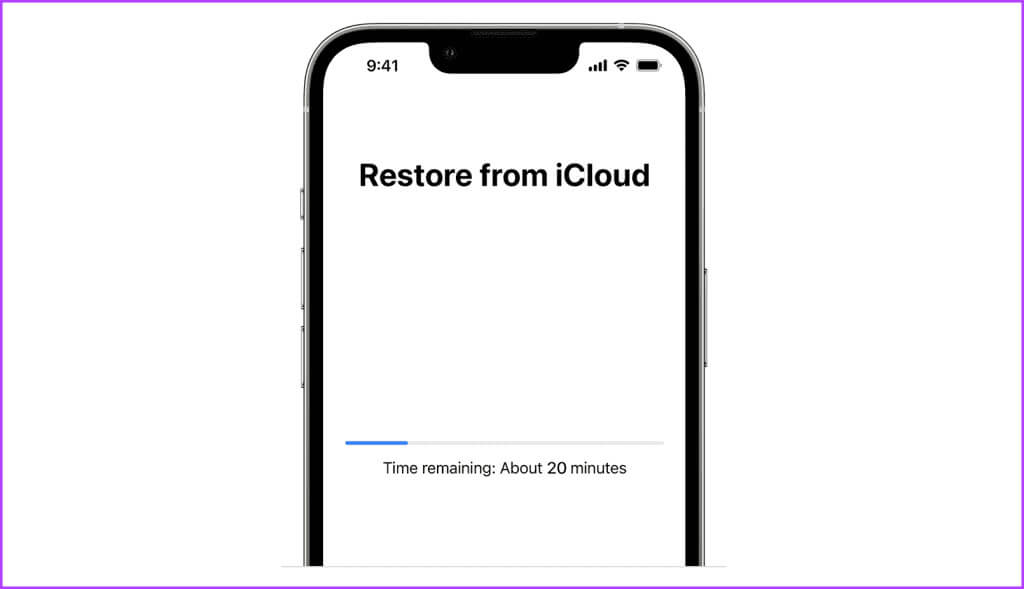
بمجرد اكتمال عملية الاستعادة، اتبع المطالبات لإنهاء الإعداد، وسوف تستعيد جهات الاتصال الخاصة بك على جهاز iPhone الخاص بك.
5. استرداد جهات الاتصال المحذوفة على IPHONE من جهاز الكمبيوتر أو نسخة MAC الاحتياطية
إذا كنت تريد استرداد أرقام الهواتف المحذوفة على جهاز iPhone الخاص بك دون استخدام iCloud، فيمكنك أيضًا استخدام نسخة احتياطية من Finder لجهاز iOS الخاص بك. ومع ذلك، يجب أن تكون قد قمت بأخذ نسخة احتياطية لجهاز iPhone الخاص بك مؤخرًا للتأكد من أنه يمكنك استرداد جهات الاتصال المحذوفة. إليك ما عليك القيام به:
ملاحظة: يستغرق هذا وقتًا طويلاً، ولا يمكنك استخدام جهازك أثناء المسح والاستعادة؛ وبالتالي، المضي قدما بحذر.
الخطوة 1: قم بتوصيل جهاز iPhone الخاص بك بجهاز Mac أو الكمبيوتر الشخصي بمساعدة كابل USB.

الخطوة 2: الآن افتح الإعدادات على جهاز iPhone الخاص بك وانتقل إلى الاسم/معرف Apple > Find My.
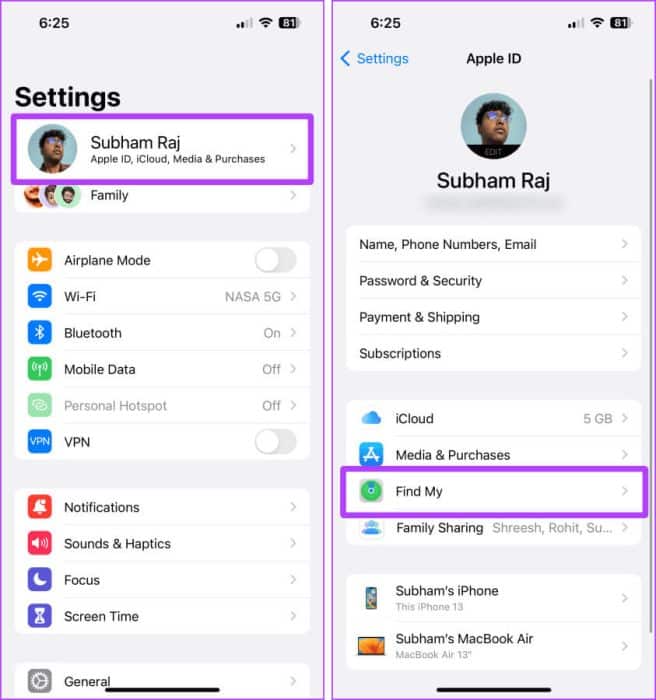
خطوة 3: اضغط على Find My iPhone.
الخطوة 4: الآن، قم بإيقاف تشغيل جميع أزرار التبديل في صفحة Find My iPhone، وأدخل كلمة المرور الخاصة بمعرف Apple الخاص بك عندما يُطلب منك ذلك.
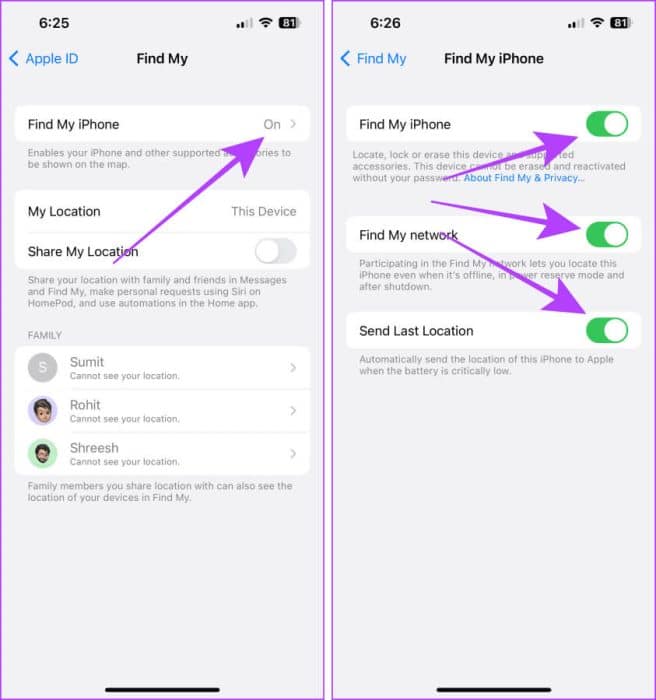
انتقل الآن إلى جهاز Mac (الكمبيوتر) الخاص بك لمزيد من الخطوات.
الخطوة 5: افتح Finder على جهاز Mac الخاص بك وانقر على iPhone الخاص بك من الشريط الجانبي.
نصيحة: إذا كنت تستخدم جهاز Mac يعمل بنظام macOS Mojave أو إصدارًا أقدم أو جهاز كمبيوتر شخصي (PC)، فافتح iTunes بدلاً من Finder.
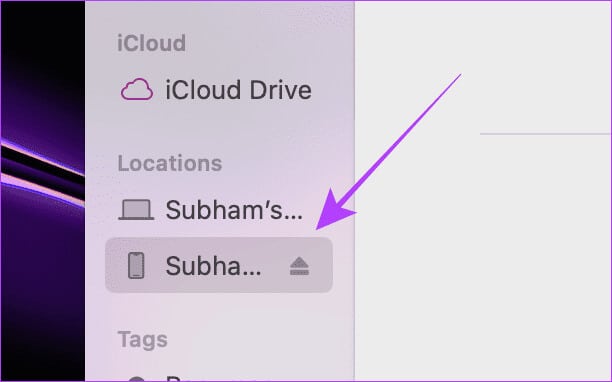
خطوة 6: الآن، انقر فوق استعادة iPhone. ثم اختر نسخة احتياطية للاستعادة منها واتبع المطالبات لاستعادتها.
بمجرد الانتهاء من عملية الاستعادة، سيتم تشغيل جهاز iPhone الخاص بك مع جهات الاتصال المستعادة. وهذا كل شيء.
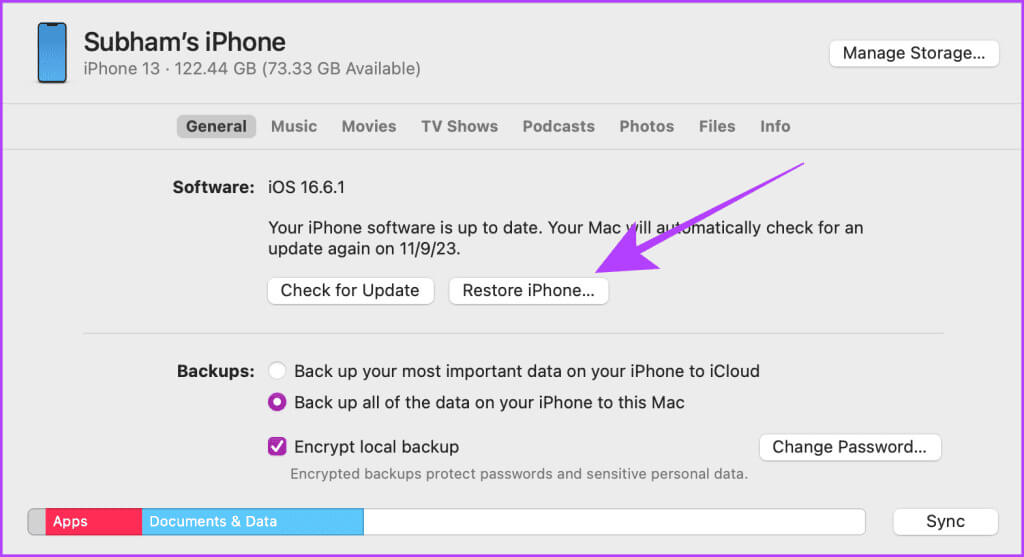
الأسئلة الشائعة:
س1. ما هو عمر أرشيف جهات اتصال iCloud الذي يمكنني استعادته منه؟
الجواب: يمكنك استعادة الإصدارات العشرة الأخيرة من جهات اتصال iCloud الخاصة بك من أرشيف استعادة جهات الاتصال.
س2. هل يمكنني الوصول إلى أرشيف جهات اتصال iCloud الأقدم؟
الجواب: لا. تتوفر عادةً 10 إصدارات كحد أقصى من أرشيف جهات الاتصال على iCloud؛ لمزيد من المساعدة، اتصل بدعم Apple.
س3. لماذا لم تظهر جهات اتصال iCloud المستعادة؟
الجواب: ينبغي أن تظهر قريبا. حاول إعادة تشغيل جهاز iPhone الخاص بك أو تسجيل الدخول والخروج من معرف Apple الخاص بك، ومن المفترض أن يعمل ذلك.
س4. لماذا لم تظهر جهات اتصال Google المستعادة؟
الجواب: امنح بعض الوقت للمزامنة؛ قم بإيقاف تشغيل موفر البطارية إذا كان ممكّنًا. ويجب أن تظهر على الفور.
احصل على جهات الاتصال الخاصة بك مرة أخرى
باختصار، إذا كانت جميع جهات الاتصال الخاصة بك مفقودة، فربما تكون قد قمت بإيقاف تشغيل التبديل لجهات الاتصال الخاصة بك عن طريق الخطأ، وهو ما يمكن إصلاحه عن طريق تشغيل هذا التبديل مرة أخرى. إذا كان بعضها فقط مفقودًا أو قمت بحذفها، فيمكنك استعادتها من موقع iCloud أو جهات اتصال Google باتباع الخطوات المذكورة أعلاه. قم بالمضي قدمًا واسترجع جميع جهات الاتصال الخاصة بك على جهاز iPhone الخاص بك.
